BeyondTrust Remote Support
Author: L | 2025-04-25
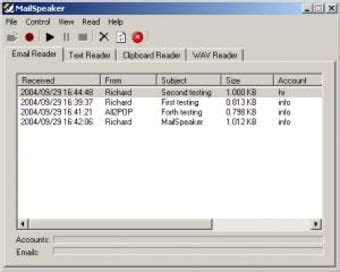
Submit your issue and download BeyondTrust Remote Support. BeyondTrust Remote Support Submit your issue and download BeyondTrust Remote Support. BeyondTrust Remote Support

BeyondTrust: Start and Join a BeyondTrust Remote Support
What is the B Series Appliance web interface?The B Series Appliance is the platform that hosts your BeyondTrust Remote Support or Privileged Remote Access solution. It serves as the central point of administration and management for your BeyondTrust site, allowing administrators to configure, deploy, and maintain settings for secure and reliable access. Important information about the B Series ApplianceThe B Series Appliance is configured separately from your Remote Support or Privileged Remote Access sites, with unique administrative credentials for security purposes. When setting up the B Series Appliance for the first time: You must accept the BeyondTrust EULA. You can configure network settings, licenses, and site details through the appliance's administrative interface. Perform the initial setup and configuration as detailed in the B Series Appliance installation guide. BeyondTrust recommends maintaining separate, secure usernames and passwords for the B Series Appliance and associated Remote Support or Privileged Remote Access accounts. Once properly installed, the B Series Appliance allows you to begin supporting customers immediately. If you encounter any issues or require further assistance, please contact BeyondTrust Technical Support.How do I access the B Series Appliance?In a chromium-based browser, enter the URL of your B Series Appliance and append /appliance to it. Log in using the administrator credentials configured for the appliance. The default credentials are: Username: admin Password: password For security, you are prompted to change the default credentials immediately upon initial login.Passwords must be at least 8 characters in length and include each of the following: an uppercase letter, a lowercase letter, a number, and a special symbol.You may restrict access to the login screen by enabling a prerequisite login agreement that must be confirmed before the login screen is displayed.ℹ️NoteIf you wish to enable the prerequisite login agreement, please see Appliance administration.ℹ️NoteFor security purposes, the administrative username and password for the /appliance interface are distinct from those used for the /login interface and should be managed separately." data-testid="RDMD">The B Series Appliance is the platform that hosts your BeyondTrust Remote Support or Privileged Remote Access solution. It serves as the central point of administration and management for your BeyondTrust site, allowing administrators to configure, deploy, and maintain settings for secure and reliable access. The B Series Appliance is configured separately from your Remote Support or Privileged Remote Access sites, with unique administrative credentials for security purposes. When setting up the B Series Appliance for the first time: You must accept the BeyondTrust EULA. You can configure network settings, licenses, and site details through the appliance's administrative interface. Perform the initial setup and configuration as detailed in the B Series Appliance installation guide. BeyondTrust recommends maintaining separate, secure usernames and passwords for the B Series Appliance and associated Remote Support or Compatibility, it offers an optimal choice for users who work across a diverse range of operating systems. Why I Picked RealVNC: I picked RealVNC for its outstanding cross-platform compatibility. This particular strength sets it apart from many other remote access tools. RealVNC supports a wide range of operating systems, which makes it the best choice for users who require remote access across various platforms. Standout features & integrations: RealVNC offers encrypted connections, collaborative sessions, and the ability to transfer files between the host and client device. It integrates well with standard system authentication methods and VNC authentication to give you options when it comes to securing your sessions. Pricing: RealVNC's pricing starts from $3.39/user/month (billed annually). This cost-effective option offers a competitive package, especially for users who require cross-platform compatibility. Pros: Exceptional cross-platform compatibility Collaborative sessions Supports secure file transfers Cons: Some users may find the interface less intuitive Can be slower than some alternatives Pricing can be unclear with annual billing 11. BeyondTrust Remote Support - Best for privileged access management A look at the BeyondTrust Remote Support web login. BeyondTrust Remote Support is a software solution that enables businesses to securely access and support any device or system anywhere in the world. It stands out for its extensive focus on privileged access management, making it an ideal choice for organizations that put a high premium on security. Why I Picked BeyondTrust Remote Support: I selected BeyondTrust Remote Support for its exceptional capabilities in privileged access management. This toolRemote Support for Mac - BeyondTrust
The Assertion Consumer Service URL in Remote Support to SP Single Sign On URL in Beyond Identity.Copy the Entity ID in Remote Support to SP Audience URI in Beyond Identity.In Beyond Identity, configure Attribute Statements. Groups includes a RS group to be assigned via the SAML assertion.In Beyond Identity, click Save Changes.In the SAML Connections panel, locate the connection just added.For the new connection:Click the Download Certificate icon.Click the Download Metadata icon .Return to the browser tab for the /login interface of the BeyondTrust Remote Support instance.In the Remote Support /login interface:Click Upload Identity Provider Metadata and locate the file on your device.Click Upload Certificate (or Replace Certificate, if required), and locate the file on your device.Scroll down and expand the User Attribute Settings.Configure based on the attribute names configured in Beyond Identity.Scroll down and expand Authorization Settings.Configure as required. A Default Group Policy must be selected.Click Save.Select Public Portals on the left menu, and then the Public Sites tab.Click Add. In the BeyondTrust instance, click Public Portals, and then Public Sites.Enter the site information, and check the Require SAML Authentication box.Click Save.Log out of BeyondTrust Remote Support.When using the URL for your public sites, SAML authentication occurs via Beyond Identity.For assistance, contact BeyondTrust Technical Support.Updated 21 days ago Table of ContentsDownload the Beyond Identity appConfigure Beyond Identity for representativesTest Beyond Identity on your deviceConfigure Beyond Identity for public portals or sites. Submit your issue and download BeyondTrust Remote Support. BeyondTrust Remote Support Submit your issue and download BeyondTrust Remote Support. BeyondTrust Remote SupportRemote Support for Windows - BeyondTrust
The login page for Remote Support, click Use SAML Authentication.A screen shows the Beyond Identity app verifying Identity.After successful verification, you are authenticated in Remote Support.Configure Beyond Identity for public portals or sitesIf Beyond Identify is already open in a browser tab, open a new browser tab for BeyondTrust Remote Support.Go to the /login interface of the Remote Support instance.Click Users & Security on the left menu, and then click the Security Providers tab.Click Add and select SAML for Public Portals.Scroll down and expand the Service Provider Settings.Locate the Assertion Consumer Service URL and the Entity ID. These are required for Beyond Identity. Alternately, click Download Service Provider Metadata.If Beyond Identity is not already open, open it in a new browser tab.Click Integrations in the left menu.Click the SAML tab.Click Add SAML Connection.If you have downloaded the service provider metadata, click Upload XML and locate the file on your device.If you have not downloaded the information, then:Copy the Assertion Consumer Service URL in Remote Support to SP Single Sign On URL in Beyond Identity.Copy the Entity ID in Remote Support to SP Audience URI in Beyond Identity.In Beyond Identity, configure Attribute Statements. Groups includes a RS group to be assigned via the SAML assertion.In Beyond Identity, click Save Changes.In the SAML Connections panel, locate the connection just added.For the new connection:Click the Download Certificate icon.Click the Download Metadata icon </>.Return to the browser tab for the /login interface of the BeyondTrust Remote Support instance.In the Remote Support /login interface:Click Upload Identity Provider Metadata and locate the file on your device.Click Upload Certificate (or Replace Certificate, if required), and locate the file on your device.Scroll down and expand the User Attribute Settings.Configure based on the attribute names configured in Beyond Identity.Scroll down and expand Authorization Settings.Configure as required. A Default Group Policy must be selected.Click Save.Select Public Portals on the left menu, and then the Public Sites tab.Click Add. In the BeyondTrust instance, click Public Portals, and then Public Sites.Enter the site information, and check the Require SAML Authentication box.Click Save.Log out of BeyondTrust Remote Support.When using the URL for your public sites, SAML authentication occurs via Beyond Identity.For assistance, contact BeyondTrust Technical Support." data-testid="RDMD">Using Beyond Identity with SAML for Remote Support provides several benefits: Provides strong, unphishable multi-factor access and policy-based access controls to ensure high-trust authentication for admin accounts.Ensures only devices that meet the company’s security policy have access to admin accounts.Establishes identity before privileged actions on an endpoint are allowed, using a frictionless step-up authentication.Creates a zero-trust PAM architecture: the system doesn’t trust the user until they pass a high-assurance authentication and doesn’t trust their device unless it meets security policies.Eliminates passwords and the corresponding vulnerabilities from privileged accounts.Beyond Identity can validate a device’s security posture before allowing access to Remote Support.Beyond Identity can provide insights into access activity.To use the Beyond Identity app, you must download and install the application, and configure it and BeyondTrust Remote Support to work together. The integration is configured using POST, not Redirect. The integration can be used to authenticate SAML for representatives and public sites.Go to the Beyond Identity Download site.Download and install the Beyond Identity app, and then use the app to authenticate your instance of Beyond Identity.Follow the steps below to download and configure the Beyond Identity app for a representative.If Beyond Identify is already open in a browser tab, open a new browser tab for BeyondTrust Remote Support.Go to the /login interface of the Remote Support instance.Click Users & Security on the left menu, and then click the Security Providers tab.Click Add and select SAML for Representatives.Scroll down and expand the Service Provider Settings.Locate the Assertion Consumer Service URL and the Entity ID. These are required for Beyond Identity. Alternately, click Download Service Provider Metadata.If Beyond Identity is not already open, open it in a new browser tab.Click Integrations in the left menu.Click the SAML tab.Click Add SAML Connection.If you have downloaded the service provider metadata, click Upload XML and locate the file on your device.If you have not downloaded the information, then:Copy the Assertion Consumer Service URL in Remote Support to SP Single Sign On URL in Beyond Identity.Copy the Entity ID in Remote Support to SP Audience URI in Beyond Identity.In Beyond Identity, configure Attribute Statements. Groups includes a RS group to be assigned via the SAML assertion.In Beyond Identity, click Save Changes.In the SAML Connections panel, locate the connection just added.For the new connection:Click the Download Certificate icon.Click the Download Metadata icon .Return to the browser tab for the /login interface of the BeyondTrust Remote Support instance.In the Remote Support /login interface:Click Upload Identity Provider Metadata and locate the file on your device.Click Upload Certificate (or Replace Certificate, if required), and locate the file on your device.Scroll down and expand the User Attribute Settings.Configure based on the attribute names configured in Beyond Identity.Scroll down and expand Authorization Settings.Configure as required. A Default Group Policy must be selected.Click Save.Log out of BeyondTrust Remote Support.To test Single Sign-On using SAML with the Beyond Identity app, ensure you are logged out of all instances of BeyondTrust Remote Support.On the login page for Remote Support, click Use SAML Authentication.A screen shows the Beyond Identity app verifying Identity.After successful verification, you are authenticated in Remote Support.If Beyond Identify is already open in a browser tab, open a new browser tab for BeyondTrust Remote Support.Go to the /login interface of the Remote Support instance.Click Users & Security on the left menu, and then click the Security Providers tab.Click Add and select SAML for Public Portals.Scroll down and expand the Service Provider Settings.Locate the Assertion Consumer Service URL and the Entity ID. These are required for Beyond Identity. Alternately, click Download Service Provider Metadata.If Beyond Identity is not already open, open it in a new browser tab.Click Integrations in the left menu.Click the SAML tab.Click Add SAML Connection.If you have downloaded the service provider metadata, click Upload XML and locate the file on your device.If you have not downloaded the information, then:CopyBeyondTrust Remote Support - IT@Cornell
Integrating BeyondTrust Remote Support with Bio-Key PortalGuard's Identity and Access Management platform provides multi-factor authentication with Identity-Bound Biometrics. Bio-key portal guard allows for biometric support including voice recognition, which provides a flexible yet very secure gate keeper in front of BeyondTrust Remote Support. At login time, it asks the user to repeat specific words or numbers, and matches the voice patterns. Implementing steps like these helps enforce stronger security and compliance. Configuration of this integration requires obtaining a file from PortalGuard, and the following steps in BeyondTrust Remote Support and PortalGuard.Configure Remote Support public portal for integration with PortalGuardSign in to PortalGuard.Download your PortalGuard metadata by navigating to the following page: in to the BeyondTrust Remote Support site.Navigate to the Users & Security page, Security Providers tab.Click ADD next to Security Providers and choose SAML for Public Portals.Upload the metadata downloaded from PortalGaurd to the Remote Support site by clicking Upload Identity Provider Metadata. This auto-populates the Entity ID, Single Sign-On Service URL, SSO URL Protocol Binding, and the Current Certificate fields.Make note of the Entity ID and Assertion Consumer Service URL. You need these for the PortalGuard configuration.Ensure the User Attribute Settings fields have the following values:Username: UsernameE-mail: EmailDisplay Name: {firstName} {LastName}Click Save.Configure PortalGuard for integration with Remote Support public portalWithin the PortalGuard IDaaS Admin Panel, navigate to the Single Sign On tab within the navigation menu on the left side.Click New SAML on the top of the page.This opens a new window showing configuration fields for the new SAML SSO connection. Enter the following information:Name: The name of the configuration. This field is not shown to users and is only used within the Admin Panel.Description: Any description info for the configuration. Again, this field is not shown to users and is only used within the Admin Panel.Enabled: Toggles whether the config is enabled and in use or not. You can disable it if you do not want it to be used at the moment.Identifiers: The Entity ID from your Remote Support site.Binding: Set this to POST.Assertion Consumer URL: The Assertion Consumer Service URL from your Remote Support site.Use ACS from SAMLRequest: Disabled.Navigate to the Identity Claims tab on the left side of the SSO configuration.Leave the top three settings at the default values. These are Attribute Store, Dynamically Determine Attribute Store, and IdP Signing Certificate.Create five new Identity Claims with the following information:Name: NameIDCheck Send as NameIDSchema Type:Pricing for Remote Support - BeyondTrust
Using Beyond Identity with SAML for Remote Support provides several benefits: Provides strong, unphishable multi-factor access and policy-based access controls to ensure high-trust authentication for admin accounts.Ensures only devices that meet the company’s security policy have access to admin accounts.Establishes identity before privileged actions on an endpoint are allowed, using a frictionless step-up authentication.Creates a zero-trust PAM architecture: the system doesn’t trust the user until they pass a high-assurance authentication and doesn’t trust their device unless it meets security policies.Eliminates passwords and the corresponding vulnerabilities from privileged accounts.Beyond Identity can validate a device’s security posture before allowing access to Remote Support.Beyond Identity can provide insights into access activity.To use the Beyond Identity app, you must download and install the application, and configure it and BeyondTrust Remote Support to work together. The integration is configured using POST, not redirect. The integration can be used to authenticate SAML for representatives and public sites.Download the Beyond Identity appGo to the Beyond Identity Download site.Download and install the Beyond Identity app, and then use the app to authenticate your instance of Beyond Identity.Configure Beyond Identity for representativesFollow the steps below to download and configure the Beyond Identity app for a representative.If Beyond Identify is already open in a browser tab, open a new browser tab for BeyondTrust Remote Support.Go to the /login interface of the Remote Support instance.Click Users & Security on the left menu, and then click the Security Providers tab.Click Add and select SAML for Representatives.Scroll down and expand the Service Provider Settings.Locate the Assertion Consumer Service URL and the Entity ID. These are required for Beyond Identity. Alternately, click Download Service Provider Metadata.If Beyond Identity is not already open, open it in a new browser tab.Click Integrations in the left menu.Click the SAML tab.Click Add SAML Connection.If you have downloaded the service provider metadata, click Upload XML and locate the file on your device.If you have not downloaded the information, then:Copy the Assertion Consumer Service URL in Remote Support to SP Single Sign On URL in Beyond Identity.Copy the Entity ID in Remote Support to SP Audience URI in Beyond Identity.In Beyond Identity, configure Attribute Statements. Groups includes a RS group to be assigned via the SAML assertion.In Beyond Identity, click Save Changes.In the SAML Connections panel, locate the connection just added.For the new connection:Click the Download Certificate icon.Click the Download Metadata icon </>.Return to the browser tab for the /login interface of the BeyondTrust Remote Support instance.In the Remote Support /login interface:Click Upload Identity Provider Metadata and locate the file on your device.Click Upload Certificate (or Replace Certificate, if required), and locate the file on your device.Scroll down and expand the User Attribute Settings.Configure based on the attribute names configured in Beyond Identity.Scroll down and expand Authorization Settings.Configure as required. A Default Group Policy must be selected.Click Save.Log out of BeyondTrust Remote Support.Test Beyond Identity on your deviceTo test Single Sign-On using SAML with the Beyond Identity app, ensure you are logged out of all instances of BeyondTrust Remote Support.On. Submit your issue and download BeyondTrust Remote Support. BeyondTrust Remote Support Submit your issue and download BeyondTrust Remote Support. BeyondTrust Remote SupportRemote Support for Linux - BeyondTrust
Of the screen states there are changes not yet deployed. Click Review and Deploy Changes to apply these to your running PortalGuard instance.Click Deploy." data-testid="RDMD">Integrating BeyondTrust Remote Support with Bio-Key PortalGuard's Identity and Access Management platform provides multi-factor authentication with Identity-Bound Biometrics. Bio-key portal guard allows for biometric support including voice recognition, which provides a flexible yet very secure gate keeper in front of BeyondTrust Remote Support. At login time, it asks the user to repeat specific words or numbers, and matches the voice patterns. Implementing steps like these helps enforce stronger security and compliance. Configuration of this integration requires obtaining a file from PortalGuard, and the following steps in BeyondTrust Remote Support and PortalGuard.Sign in to PortalGuard.Download your PortalGuard metadata by navigating to the following page: in to the BeyondTrust Remote Support site.Navigate to the Users & Security page, Security Providers tab.Click ADD next to Security Providers and choose SAML for Public Portals.Upload the metadata downloaded from PortalGaurd to the Remote Support site by clicking Upload Identity Provider Metadata. This auto-populates the Entity ID, Single Sign-On Service URL, SSO URL Protocol Binding, and the Current Certificate fields.Make note of the Entity ID and Assertion Consumer Service URL. You need these for the PortalGuard configuration.Ensure the User Attribute Settings fields have the following values:Username: UsernameE-mail: EmailDisplay Name: {firstName} {LastName}Click Save.Within the PortalGuard IDaaS Admin Panel, navigate to the Single Sign On tab within the navigation menu on the left side.Click New SAML on the top of the page.This opens a new window showing configuration fields for the new SAML SSO connection. Enter the following information:Name: The name of the configuration. This field is not shown to users and is only used within the Admin Panel.Description: Any description info for the configuration. Again, this field is not shown to users and is only used within the Admin Panel.Enabled: Toggles whether the config is enabled and in use or not. You can disable it if you do not want it to be used at the moment.Identifiers: The Entity ID from your Remote Support site.Binding: Set this to POST.Assertion Consumer URL: The Assertion Consumer Service URL from your Remote Support site.Use ACS from SAMLRequest: Disabled.Navigate to the Identity Claims tab on the left side of the SSO configuration.Leave the top three settings at the default values. These are Attribute Store, Dynamically Determine Attribute Store, and IdP Signing Certificate.Create five new Identity Claims withComments
What is the B Series Appliance web interface?The B Series Appliance is the platform that hosts your BeyondTrust Remote Support or Privileged Remote Access solution. It serves as the central point of administration and management for your BeyondTrust site, allowing administrators to configure, deploy, and maintain settings for secure and reliable access. Important information about the B Series ApplianceThe B Series Appliance is configured separately from your Remote Support or Privileged Remote Access sites, with unique administrative credentials for security purposes. When setting up the B Series Appliance for the first time: You must accept the BeyondTrust EULA. You can configure network settings, licenses, and site details through the appliance's administrative interface. Perform the initial setup and configuration as detailed in the B Series Appliance installation guide. BeyondTrust recommends maintaining separate, secure usernames and passwords for the B Series Appliance and associated Remote Support or Privileged Remote Access accounts. Once properly installed, the B Series Appliance allows you to begin supporting customers immediately. If you encounter any issues or require further assistance, please contact BeyondTrust Technical Support.How do I access the B Series Appliance?In a chromium-based browser, enter the URL of your B Series Appliance and append /appliance to it. Log in using the administrator credentials configured for the appliance. The default credentials are: Username: admin Password: password For security, you are prompted to change the default credentials immediately upon initial login.Passwords must be at least 8 characters in length and include each of the following: an uppercase letter, a lowercase letter, a number, and a special symbol.You may restrict access to the login screen by enabling a prerequisite login agreement that must be confirmed before the login screen is displayed.ℹ️NoteIf you wish to enable the prerequisite login agreement, please see Appliance administration.ℹ️NoteFor security purposes, the administrative username and password for the /appliance interface are distinct from those used for the /login interface and should be managed separately." data-testid="RDMD">The B Series Appliance is the platform that hosts your BeyondTrust Remote Support or Privileged Remote Access solution. It serves as the central point of administration and management for your BeyondTrust site, allowing administrators to configure, deploy, and maintain settings for secure and reliable access. The B Series Appliance is configured separately from your Remote Support or Privileged Remote Access sites, with unique administrative credentials for security purposes. When setting up the B Series Appliance for the first time: You must accept the BeyondTrust EULA. You can configure network settings, licenses, and site details through the appliance's administrative interface. Perform the initial setup and configuration as detailed in the B Series Appliance installation guide. BeyondTrust recommends maintaining separate, secure usernames and passwords for the B Series Appliance and associated Remote Support or
2025-04-01Compatibility, it offers an optimal choice for users who work across a diverse range of operating systems. Why I Picked RealVNC: I picked RealVNC for its outstanding cross-platform compatibility. This particular strength sets it apart from many other remote access tools. RealVNC supports a wide range of operating systems, which makes it the best choice for users who require remote access across various platforms. Standout features & integrations: RealVNC offers encrypted connections, collaborative sessions, and the ability to transfer files between the host and client device. It integrates well with standard system authentication methods and VNC authentication to give you options when it comes to securing your sessions. Pricing: RealVNC's pricing starts from $3.39/user/month (billed annually). This cost-effective option offers a competitive package, especially for users who require cross-platform compatibility. Pros: Exceptional cross-platform compatibility Collaborative sessions Supports secure file transfers Cons: Some users may find the interface less intuitive Can be slower than some alternatives Pricing can be unclear with annual billing 11. BeyondTrust Remote Support - Best for privileged access management A look at the BeyondTrust Remote Support web login. BeyondTrust Remote Support is a software solution that enables businesses to securely access and support any device or system anywhere in the world. It stands out for its extensive focus on privileged access management, making it an ideal choice for organizations that put a high premium on security. Why I Picked BeyondTrust Remote Support: I selected BeyondTrust Remote Support for its exceptional capabilities in privileged access management. This tool
2025-04-17The Assertion Consumer Service URL in Remote Support to SP Single Sign On URL in Beyond Identity.Copy the Entity ID in Remote Support to SP Audience URI in Beyond Identity.In Beyond Identity, configure Attribute Statements. Groups includes a RS group to be assigned via the SAML assertion.In Beyond Identity, click Save Changes.In the SAML Connections panel, locate the connection just added.For the new connection:Click the Download Certificate icon.Click the Download Metadata icon .Return to the browser tab for the /login interface of the BeyondTrust Remote Support instance.In the Remote Support /login interface:Click Upload Identity Provider Metadata and locate the file on your device.Click Upload Certificate (or Replace Certificate, if required), and locate the file on your device.Scroll down and expand the User Attribute Settings.Configure based on the attribute names configured in Beyond Identity.Scroll down and expand Authorization Settings.Configure as required. A Default Group Policy must be selected.Click Save.Select Public Portals on the left menu, and then the Public Sites tab.Click Add. In the BeyondTrust instance, click Public Portals, and then Public Sites.Enter the site information, and check the Require SAML Authentication box.Click Save.Log out of BeyondTrust Remote Support.When using the URL for your public sites, SAML authentication occurs via Beyond Identity.For assistance, contact BeyondTrust Technical Support.Updated 21 days ago Table of ContentsDownload the Beyond Identity appConfigure Beyond Identity for representativesTest Beyond Identity on your deviceConfigure Beyond Identity for public portals or sites
2025-04-24The login page for Remote Support, click Use SAML Authentication.A screen shows the Beyond Identity app verifying Identity.After successful verification, you are authenticated in Remote Support.Configure Beyond Identity for public portals or sitesIf Beyond Identify is already open in a browser tab, open a new browser tab for BeyondTrust Remote Support.Go to the /login interface of the Remote Support instance.Click Users & Security on the left menu, and then click the Security Providers tab.Click Add and select SAML for Public Portals.Scroll down and expand the Service Provider Settings.Locate the Assertion Consumer Service URL and the Entity ID. These are required for Beyond Identity. Alternately, click Download Service Provider Metadata.If Beyond Identity is not already open, open it in a new browser tab.Click Integrations in the left menu.Click the SAML tab.Click Add SAML Connection.If you have downloaded the service provider metadata, click Upload XML and locate the file on your device.If you have not downloaded the information, then:Copy the Assertion Consumer Service URL in Remote Support to SP Single Sign On URL in Beyond Identity.Copy the Entity ID in Remote Support to SP Audience URI in Beyond Identity.In Beyond Identity, configure Attribute Statements. Groups includes a RS group to be assigned via the SAML assertion.In Beyond Identity, click Save Changes.In the SAML Connections panel, locate the connection just added.For the new connection:Click the Download Certificate icon.Click the Download Metadata icon </>.Return to the browser tab for the /login interface of the BeyondTrust Remote Support instance.In the Remote Support /login interface:Click Upload Identity Provider Metadata and locate the file on your device.Click Upload Certificate (or Replace Certificate, if required), and locate the file on your device.Scroll down and expand the User Attribute Settings.Configure based on the attribute names configured in Beyond Identity.Scroll down and expand Authorization Settings.Configure as required. A Default Group Policy must be selected.Click Save.Select Public Portals on the left menu, and then the Public Sites tab.Click Add. In the BeyondTrust instance, click Public Portals, and then Public Sites.Enter the site information, and check the Require SAML Authentication box.Click Save.Log out of BeyondTrust Remote Support.When using the URL for your public sites, SAML authentication occurs via Beyond Identity.For assistance, contact BeyondTrust Technical Support." data-testid="RDMD">Using Beyond Identity with SAML for Remote Support provides several benefits: Provides strong, unphishable multi-factor access and policy-based access controls to ensure high-trust authentication for admin accounts.Ensures only devices that meet the company’s security policy have access to admin accounts.Establishes identity before privileged actions on an endpoint are allowed, using a frictionless step-up authentication.Creates a zero-trust PAM architecture: the system doesn’t trust the user until they pass a high-assurance authentication and doesn’t trust their device unless it meets security policies.Eliminates passwords and the corresponding vulnerabilities from privileged accounts.Beyond Identity can validate a device’s security posture before allowing access to Remote Support.Beyond Identity can provide insights into access activity.To use the Beyond Identity app, you must download and install the application, and configure it and BeyondTrust Remote Support to work together. The integration is configured using POST, not
2025-04-11Redirect. The integration can be used to authenticate SAML for representatives and public sites.Go to the Beyond Identity Download site.Download and install the Beyond Identity app, and then use the app to authenticate your instance of Beyond Identity.Follow the steps below to download and configure the Beyond Identity app for a representative.If Beyond Identify is already open in a browser tab, open a new browser tab for BeyondTrust Remote Support.Go to the /login interface of the Remote Support instance.Click Users & Security on the left menu, and then click the Security Providers tab.Click Add and select SAML for Representatives.Scroll down and expand the Service Provider Settings.Locate the Assertion Consumer Service URL and the Entity ID. These are required for Beyond Identity. Alternately, click Download Service Provider Metadata.If Beyond Identity is not already open, open it in a new browser tab.Click Integrations in the left menu.Click the SAML tab.Click Add SAML Connection.If you have downloaded the service provider metadata, click Upload XML and locate the file on your device.If you have not downloaded the information, then:Copy the Assertion Consumer Service URL in Remote Support to SP Single Sign On URL in Beyond Identity.Copy the Entity ID in Remote Support to SP Audience URI in Beyond Identity.In Beyond Identity, configure Attribute Statements. Groups includes a RS group to be assigned via the SAML assertion.In Beyond Identity, click Save Changes.In the SAML Connections panel, locate the connection just added.For the new connection:Click the Download Certificate icon.Click the Download Metadata icon .Return to the browser tab for the /login interface of the BeyondTrust Remote Support instance.In the Remote Support /login interface:Click Upload Identity Provider Metadata and locate the file on your device.Click Upload Certificate (or Replace Certificate, if required), and locate the file on your device.Scroll down and expand the User Attribute Settings.Configure based on the attribute names configured in Beyond Identity.Scroll down and expand Authorization Settings.Configure as required. A Default Group Policy must be selected.Click Save.Log out of BeyondTrust Remote Support.To test Single Sign-On using SAML with the Beyond Identity app, ensure you are logged out of all instances of BeyondTrust Remote Support.On the login page for Remote Support, click Use SAML Authentication.A screen shows the Beyond Identity app verifying Identity.After successful verification, you are authenticated in Remote Support.If Beyond Identify is already open in a browser tab, open a new browser tab for BeyondTrust Remote Support.Go to the /login interface of the Remote Support instance.Click Users & Security on the left menu, and then click the Security Providers tab.Click Add and select SAML for Public Portals.Scroll down and expand the Service Provider Settings.Locate the Assertion Consumer Service URL and the Entity ID. These are required for Beyond Identity. Alternately, click Download Service Provider Metadata.If Beyond Identity is not already open, open it in a new browser tab.Click Integrations in the left menu.Click the SAML tab.Click Add SAML Connection.If you have downloaded the service provider metadata, click Upload XML and locate the file on your device.If you have not downloaded the information, then:Copy
2025-03-30