Download CentOS 7 5 Build 1804 ISO and CentOS 6 10 ISO
Author: b | 2025-04-24

CentOS 7.5 Build 1804 ISO and CentOS 6.10 ISO Free Download includes all the necessary files to run perfectly on your system, uploaded program contains all latest and updated files, it is full offline or standalone version of CentOS 7.5 Build 1804 ISO and CentOS 6. CentOS Stream is a midstream distribution that provides a cleared-path for CentOS 7.5 Build 1804 ISO and CentOS 6.10 ISO Free Download includes all the necessary files to run perfectly on your system, uploaded program contains all latest and updated files, it is full offline or standalone version of CentOS 7.5 Build 1804 ISO and CentOS 6.10 ISO Free Download for compatible versions of systems, download link at the end
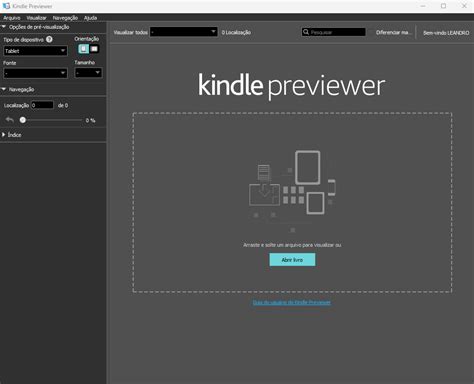
CentOS 7 [Everything][x86_64[1804][ISO] : Free Download
If you don’t want to install around 4GB or 9.5GB ISO file of CentOS 7 then, use the 900 MB ISO image to install the minimal version with only the base package on your server.On one hand, where CentOS 8 Linux will stop getting further updates in December of this year, CentOS 7 Linux still has a long time to reach the end of its life that is stipulated in 2024. Thus, if you want to start with this server Linux distro then still you have enough time, and here will let you know how to install CentOS 7 minimal version on Server, PC, or VirtualBox.Step by Step CentOS 7 Minimal server installation on PC or VertiuaBox1. Download from the index of CentOS 7 Minimal ISO 64-bitThe option to download the minimal ISO of this server is available on CentOS 7 official index mirror page along with the full-fledged ISO and Net-installer version. Here is the official mirror links page, visit and select any of the available ones. After opening any link select the minimal version to download.First, we prepare or set CentOS 7 minimal ISO as an installation medium. Go with as per your system…2. CentOS 7 PC or Server installationIf you are planning to install CentOS 7 on a PC, laptop, or server machine then you need a bootable USB that contains its installation files. Thus, follow the below steps for Windows or Linux. For more details, you can see: How to install balenaEtcher on LinuxHere we are using Etcher that is available for macOS, Windows, and Linux. The installation of this software is any regular software just double click on its setup, even for Linux distros.Plug USB drive to the systemOpen Etcher bootable USB makerSelect the ISO image and then the USB stick that you want to useFinally, click on the Flash button.3. Create VirtualBox VMThose who want to install CentOS 7 minimal version on VirtualBox, first need to create its VM and use its ISO files as the booting medium. Here are the steps to follow.Open VirtualBoxClick on the New icon and then give some name to your machine. Select Type Linux and version– Redhat 64 bit.Assign the amount of RAM you want to use, 2GB will be good.Create a Virtual Hard disk. Leave all the default options as it is, just simply clicks on the Next button two times.At the “File location and size” set the disk to 20 GB or more as per your purpose of installing this Linux server.4. Set ISO as a bootable medium For PC or laptop: Insert the bootable USB you have created and restart your system to boot with it.For VirtualBox: Once you have created the virtual machine, select CentOS 7.5 Build 1804 ISO and CentOS 6.10 ISO Free Download includes all the necessary files to run perfectly on your system, uploaded program contains all latest and updated files, it is full offline or standalone version of CentOS 7.5 Build 1804 ISO and CentOS 6. CentOS Stream is a midstream distribution that provides a cleared-path for PM What VMware product and version?What Host OS product and version?What Guest OS product and version?How is the Guest's Virtual Network Adapter configured in its Settings? NAT, Host-Only or Bridged? (Based on the IP Addresses I assume it's not Bridged)If you were to run two separately created VM's not one copied to the other and just using defaults and no editing anything and on the same Subnet are they able to ping each other? 4. RE: On 2 CentOS VMware machines, how can I get 1 machine to recognize the IP of the other machine? Posted Jun 21, 2013 03:10 PM Hey WoodyZ,Thanks for the quick follow-up questions (and sorry - I should've thought of providing these anyway)!VMware product and version: VMware Workstation 9.0.2 build-1031769Host OS: Windows 7 Pro Service Pack 1, 16GB Memory (15.7GB Usable), 64-bit Operating System (CPU: Intel Core i7-3720QM CPU @ 2.60 GHz)Guest OS: Centos 6.4 base (the folder containing this guest OS I received from a coworker - who already set up a 6-machine cluster - has many files, including about 12 virtual disk files)Guest Virtual Network Adapter says "NAT". When I click on that in the VM window (but before I choose "power on", it shows options like the checkbox for "connect at power on" and the radio button selected is "NAT: Used to share the host's IP address".I'm not sure what would happen if I were to run two separately created VMs (not one copied to the other) because (1) the iso images I was referred to at the mirror site all say that they need to be burned to a CD (which I'm trying to avoid); and (2) the "minimal install" iso file download is estimating an almost 2 hour download time (note: I've started the download anyway but I'm hoping I can get some answer before the download completes - but if I don't get an answer, I'll let you know how far I get with trying a non-copied image).Thanks again! 5. RE: On 2 CentOS VMware machines, how can I get 1 machine to recognize the IP of the other machine? Posted Jun 21, 2013 03:55 PM First of all you do not need to burn an ISO Image to optical media to install it into a VM as it can be installed directly from ISO Image.Secondly for testing purpose you do not need to actually install an OS, just use a Linux Live OS ISO Image like Tiny Core Linux to test with. The images are small, 12 MB for TinyCore.Create two Other Linux VM's, not using Easy Install, and just assign the ISO Image to both and boot both VM's. Then in a Terminal ifconfig to get eachComments
If you don’t want to install around 4GB or 9.5GB ISO file of CentOS 7 then, use the 900 MB ISO image to install the minimal version with only the base package on your server.On one hand, where CentOS 8 Linux will stop getting further updates in December of this year, CentOS 7 Linux still has a long time to reach the end of its life that is stipulated in 2024. Thus, if you want to start with this server Linux distro then still you have enough time, and here will let you know how to install CentOS 7 minimal version on Server, PC, or VirtualBox.Step by Step CentOS 7 Minimal server installation on PC or VertiuaBox1. Download from the index of CentOS 7 Minimal ISO 64-bitThe option to download the minimal ISO of this server is available on CentOS 7 official index mirror page along with the full-fledged ISO and Net-installer version. Here is the official mirror links page, visit and select any of the available ones. After opening any link select the minimal version to download.First, we prepare or set CentOS 7 minimal ISO as an installation medium. Go with as per your system…2. CentOS 7 PC or Server installationIf you are planning to install CentOS 7 on a PC, laptop, or server machine then you need a bootable USB that contains its installation files. Thus, follow the below steps for Windows or Linux. For more details, you can see: How to install balenaEtcher on LinuxHere we are using Etcher that is available for macOS, Windows, and Linux. The installation of this software is any regular software just double click on its setup, even for Linux distros.Plug USB drive to the systemOpen Etcher bootable USB makerSelect the ISO image and then the USB stick that you want to useFinally, click on the Flash button.3. Create VirtualBox VMThose who want to install CentOS 7 minimal version on VirtualBox, first need to create its VM and use its ISO files as the booting medium. Here are the steps to follow.Open VirtualBoxClick on the New icon and then give some name to your machine. Select Type Linux and version– Redhat 64 bit.Assign the amount of RAM you want to use, 2GB will be good.Create a Virtual Hard disk. Leave all the default options as it is, just simply clicks on the Next button two times.At the “File location and size” set the disk to 20 GB or more as per your purpose of installing this Linux server.4. Set ISO as a bootable medium For PC or laptop: Insert the bootable USB you have created and restart your system to boot with it.For VirtualBox: Once you have created the virtual machine, select
2025-04-11PM What VMware product and version?What Host OS product and version?What Guest OS product and version?How is the Guest's Virtual Network Adapter configured in its Settings? NAT, Host-Only or Bridged? (Based on the IP Addresses I assume it's not Bridged)If you were to run two separately created VM's not one copied to the other and just using defaults and no editing anything and on the same Subnet are they able to ping each other? 4. RE: On 2 CentOS VMware machines, how can I get 1 machine to recognize the IP of the other machine? Posted Jun 21, 2013 03:10 PM Hey WoodyZ,Thanks for the quick follow-up questions (and sorry - I should've thought of providing these anyway)!VMware product and version: VMware Workstation 9.0.2 build-1031769Host OS: Windows 7 Pro Service Pack 1, 16GB Memory (15.7GB Usable), 64-bit Operating System (CPU: Intel Core i7-3720QM CPU @ 2.60 GHz)Guest OS: Centos 6.4 base (the folder containing this guest OS I received from a coworker - who already set up a 6-machine cluster - has many files, including about 12 virtual disk files)Guest Virtual Network Adapter says "NAT". When I click on that in the VM window (but before I choose "power on", it shows options like the checkbox for "connect at power on" and the radio button selected is "NAT: Used to share the host's IP address".I'm not sure what would happen if I were to run two separately created VMs (not one copied to the other) because (1) the iso images I was referred to at the mirror site all say that they need to be burned to a CD (which I'm trying to avoid); and (2) the "minimal install" iso file download is estimating an almost 2 hour download time (note: I've started the download anyway but I'm hoping I can get some answer before the download completes - but if I don't get an answer, I'll let you know how far I get with trying a non-copied image).Thanks again! 5. RE: On 2 CentOS VMware machines, how can I get 1 machine to recognize the IP of the other machine? Posted Jun 21, 2013 03:55 PM First of all you do not need to burn an ISO Image to optical media to install it into a VM as it can be installed directly from ISO Image.Secondly for testing purpose you do not need to actually install an OS, just use a Linux Live OS ISO Image like Tiny Core Linux to test with. The images are small, 12 MB for TinyCore.Create two Other Linux VM's, not using Easy Install, and just assign the ISO Image to both and boot both VM's. Then in a Terminal ifconfig to get each
2025-04-11Centos-8-minimalA pure bash script to create minimal installation ISO image together with additional packages, leveraging one of official CentOS 8 ISO distribution.This will create an ISO image in the order of workflow shown below:Rerefence ISO will be mounted (to "mtemp/" in working folder).An ISO template will be created (to "image/" in working folder).Essentials (isolinux, EFI, boot images etc) will be copied from reference ISO as it is.Template files will be re-constructed and (re)placed on ISO template.Dependencies for "core" and "additional" packages will be scanned and a resulting package list will be created.Required packages (RPM files) will be downloaded in this phase if it is not downloaded yet and will be added into ISO template.A copy of newly downloaded RPM file will be added into "rpms/" in working folder for later use to avoid re-downloading.A repository (and metadata information) will be created under ISO template to use packages added.ISO image will be created using ISO template that prepared in above steps.Reference ISO will be unmounted.Hence, there are two main parts of this project:Script itself and template files as essentials (bootstrap.sh and templ_* files explained in Footnotes section)An additional package list to install during OS installation (packages.txt).Running in DockerRequires Docker & Internet ConnectionYou can build the Dockerfile here and run it with a sample command. Note that to retrieve your ISO after the container has finished creation, you must specify a mount point at /mnt during the container's execution in order to retrieve the file. Additionally, privileged execution is required by the container to mount the ISO during the recreation process.Example: mkdir ./iso-out && docker build -t centos-8-minimal && docker run --privileged -v ./iso-out:/mnt centos-8-minimalRequirementsCentOS 8You can run script on CentOS 8 only (since it depends on CentOS 8 utilities).Some additional packages needs to be installed in order to run the script. Those can be installed by using the command below: yum -y install yum-utils createrepo syslinux genisoimage isomd5sum bzip2 curl fileOne of the official ISO image of CentOS 8 distribution. Place it to same folder with the script. CentOS-8.X.XXXX-x86_64-boot.iso CentOS-8.X.XXXX-x86_64-dvd1.isoSynopsisBasic usage of the script:"># ./bootstrap.sh Usage: ./bootstrap.sh Alternative usage for each step (in same workflow order) and usage for some functions: [package ..] rpmurl [package ..] rpmdownload [package ..] fulldeps "># ./bootstrap.sh stepUsage: ./bootstrap.sh step ..Workflow steps: isomount createtemplate scandeps createrepo createiso isounmountSome usefull functions: rpmname [package ..] rpmurl [package ..] rpmdownload [package ..] fulldeps UsageYou can change the content of "packages.txt" if you wish and then simply run following command:Script will continue to use the ISO template resource (image/) created at the first run on consequent runs. If you did changes on anywhere, you should "force" it to start job from the scratch by issuing following command;# ./bootstrap.sh run forceAbove
2025-04-10VersionIf you're using any flavor of Linux (Ubuntu, CentOS, Arch, OpenSUSE, etc.), get the AppImage version, it doesn't need installation v0.79.6 patchlevel 8 changelog:enh: gui: medium-info: add an 'exhaustive search' when not enabled in optionsenh: gui: prefs: add a visual cue of tooltipsunsure which asset to download?If you're using Windows, get the win32-portable.zip versionIf you're using any flavor of Linux (Ubuntu, CentOS, Arch, OpenSUSE, etc.), get the AppImage version, it doesn't need installation v0.79.6 patchlevel 7 changelog:feat: add a new button to remove ECC data from an iso ("strip"), restoring an ISO to its previous non-augmented state (option: -z/--strip)enh: try harder to find RS02/RS03 sigs in non-exhaustive mode (#19)enh: add --examine-rs0[23] in --debug mode for CLI, to force exhaustive search with --medium-infoenh: more logs around exhaustive RS03 search in verbosefix: windows: get rid of the last few warnings, build with -Werror for releaseschore: update tests, locales & readmeunsure which asset to download?If you're using Windows, get the win32-portable.zip versionIf you're using any flavor of Linux (Ubuntu, CentOS, Arch, OpenSUSE, etc.), get the AppImage version, it doesn't need installation v0.79.6 patchlevel 6 changelog:fix: allow blank media in Preferences>Error correction>RS02>query medium (#19)fix: tested compilation under clang, detected a reversed order or arguments in a call to memset(), fixedfix: printf: added --with-debug-print-format configure option to permit compile-time detection of printf format errors:fixed some potentially severe onesreplaced %ldd/%ld by PRId64 to remove warnings on all archsfix: appimage: adjust docdir for help menuchore: ensure configure works properly even if user adds -Werror to CFLAGSchore: added --with-werror to configurechore: replaced CLI_ONLY=1 by --with-cli-only in configurechore: update localeschore: debug printf format in GitHub actions testsunsure which asset to download?If you're using Windows, get the win32-portable.zip versionIf you're using any flavor of Linux (Ubuntu, CentOS, Arch, OpenSUSE, etc.), get the AppImage version, it doesn't need installation v0.79.6 patchlevel 5 changelog:fix: don't error on blank media in medium-info (#19), bug present upstream since 0.79.5fix: gui: fix the 'SetLabelText() failed' error caption on the medium-info window (#19), bug present upstream since 0.72.3fix: add CHANGELOG, TODO, CREDITS to dist for the Help menuchore: appimage: add missing gtk engines and adjust docdir for help menuchore: enhance packaging, update locales, changelog et al.unsure which asset to download?If you're using Windows, get the win32-portable.zip versionIf you're using any flavor of Linux (Ubuntu, CentOS, Arch, OpenSUSE, etc.), get the AppImage version, it doesn't need installation v0.79.6 patchlevel 4 changelog:feat: allow adaptive reading againfeat: add --permissive-medium-type optionfix: ensure variables are initialized before dereferencingfix: segfault when aborting adaptive readfix: remove the limitation on the number of argumentschore: move *.c *.h to src/, build in build/chore: build: finally really fix make parallelismchore: re-enable adaptive read tests, enhance github actionschore: add missing target dependency in makefilechore: rename CLI version
2025-04-04Mondo Rescue is an open source, free disaster recovery and backup utility that allows you to easily create complete system (Linux or Windows) Clone/Backup ISO Images to CD, DVD, Tape, USB devices, Hard Disk, and NFS. And can be used to quickly restore or redeploy working image into other systems, in the event of data loss, you will be able to restore as much as entire system data from backup media.Mondo program is available freely for download and released under GPL (GNU Public License) and has been tested on a large number of Linux distributions.This article describes Mondo installation and usage of Mondo Tools to backup of your entire systems. The Mondo Rescue is a Disaster Recovery and Backup Solutions for System Administrators to take full backup of their Linux and Windows file system partitions into CD/DVD, Tape, NFS and restore them with the help of Mondo Restore media feature that uses at boot-time.Installing MondoRescue on RHEL / CentOS / Scientific LinuxThe latest Mondo Rescue packages (current version of Mondo is 3.0.3-1) can be obtained from the “MondoRescue Repository“. Use “wget” command to download and add repository under your system. The Mondo repository will install suitable binary software packages such as afio, buffer, mindi, mindi-busybox, mondo and mondo-doc for your distribution, if they are available.For RHEL/CentOS/SL 6,5,4 – 32-BitDownload the MondoRescue repository under “/etc/yum.repos.d/” as file name “mondorescue.repo“. Please download correct repository for your Linux OS distribution version.# cd /etc/yum.repos.d/## On RHEL/CentOS/SL 6 - 32-Bit ### wget ftp://ftp.mondorescue.org/rhel/6/i386/mondorescue.repo## On RHEL/CentOS/SL 5 - 32-Bit ### wget ftp://ftp.mondorescue.org/rhel/5/i386/mondorescue.repo## On RHEL/CentOS/SL 4 - 32-Bit ### wget ftp://ftp.mondorescue.org/rhel/4/i386/mondorescue.repoFor RHEL/CentOS/SL 6,5,4 – 64-Bit# cd /etc/yum.repos.d/## On RHEL/CentOS/SL 6 - 64-Bit ### wget ftp://ftp.mondorescue.org/rhel/6/x86_64/mondorescue.repo## On RHEL/CentOS/SL 5 - 64-Bit ### wget ftp://ftp.mondorescue.org/rhel/5/x86_64/mondorescue.repo## On RHEL/CentOS/SL 4 - 64-Bit ### wget ftp://ftp.mondorescue.org/rhel/4/x86_64/mondorescue.repoOnce you successfully added repository, do “yum” to install latest Mondo tool.# yum install mondoInstalling MondoRescue on Debian / Ubuntu / Linux MintDebian user’s can do “wget” to grab the MondoRescue repository for Debain 6 and 5 distributions. Run the following command to add “mondorescue.sources.list” to “/etc/apt/sources.list” file to install Mondo packages.On Debian## On Debian 6 ### wget ftp://ftp.mondorescue.org/debian/6/mondorescue.sources.list# sh -c "cat mondorescue.sources.list >> /etc/apt/sources.list" # apt-get update # apt-get install mondo## On Debian 5 ### wget ftp://ftp.mondorescue.org/debian/5/mondorescue.sources.list# sh -c "cat mondorescue.sources.list >> /etc/apt/sources.list" # apt-get update # apt-get install mondoOn Ubuntu/Linux MintTo install Mondo Rescue in Ubuntu 12.10, 12.04, 11.10, 11.04, 10.10 and 10.04 or Linux Mint 13, open the terminal and add the MondoRescue repository in “/etc/apt/sources.list” file. Run these following commands to install Mondo Resuce packages.# wget ftp://ftp.mondorescue.org/ubuntu/`lsb_release -r|awk '{print $2}'`/mondorescue.sources.list# sh -c "cat mondorescue.sources.list >> /etc/apt/sources.list" # apt-get update # apt-get install mondoCreating Cloning or Backup ISO Image of System/ServerAfter installing Mondo, Run
2025-03-26It from the left side panel and then click on the Settings icon given in the VirtualBox menu.5. Select Install CentOS 7 boot optionAs you boot the machine, there will be an option to run the installer for CentOS 7, select that to move forward.6. Select LanguageSet the language for the installation.7. Installation DestinatuionClick on the Destination option and select the hard disk where you want to install the operating system. 8. Network configuration & hostnameThis is also important to set up otherwise later you have to enable it manually which will be a headache for new users. Thus, select it and then enable the toggle button given for Ethernet.9. Begin installationFinally, click on the blue color installation button to start the setup process.10. Root & UserWhile the installation is going on select the Root options and set the password for it. In the same way, create a standard system user with sudo access as well.Once done, Eject the ISO image for that go to Devices-> Optical Drive, and select the CentOS 7 image. This will give you a pop-up to force mount it. After that Reboot the system.Insall GUI on CentOS 7 mininal serverIn case you would like to have a Graphical user interface on CentOS 7 after its installation because in minimal version there will be a command-line interface then follow the below steps:sudo yum install epel-release -ysudo yum updatesudo yum groupinstall "server with GUI"sudo yum groupinstall "cinnamon desktop" -ysudo systemctl set-default graphical.targetOnce done restart the system and login as Cinnamon…
2025-04-22