Download Freshservice
Author: f | 2025-04-24

Download. Expand All Collapse All. Contact Support Freshservice Freshservice Troubleshooting Repository Freshservice Mobile Learn about Freshservice Mobile
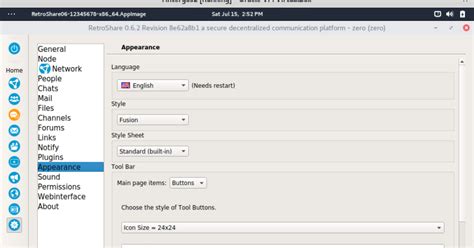
Freshservice integration with Tanium : Freshservice
If you are using Freshservice to support customers or colleagues, it is now possible to remotely access the end user's computer to troubleshoot an issue easily, closely and efficiently, by launching the connection from the support ticket itself. Splashtop On-Prem, a top notch remote desktop solution with in-house deployment capability, is currently available to seamlessly integrate with your Freshservice account.This article will guide you through the setup of the integration and how to use Splashtop to support your Freshservice end users.Set Up Splashtop On-Prem - Freshservice IntegrationThe setup of Splashtop On-Prem - Freshservice Integration is a one-time effort to connect the two systems using an API key. You'll need an administrator account for both Splashtop On-Prem and Freshservice to carry out the task.1. Generate API key from Splashtop GatewayOnly a team owner is able to generate API keys from Splashtop Gateway.Log in to Splashtop Gateway using team owner account, and browse to Settings > Team Settings > Attended access > Third Party Integration.Click on the button Setup API Key.In the pop-up window, check the checkbox at the beginning of the Freshservice row. This would generate an API key in the Key field.The API key can be replaced with a new one by clicking on Get New Key button. The previous key will then be nullified.2. Install Splasthop SOS On-Prem app in Freshservice MarketplaceOpen Freshworks Marketplace from: the search box, enter "Splashtop", and choose "Splashtop SOS On-Prem" app for FRESHSERVICE.Click Install button and enter your company's Freshservice page to proceed.3. Apply API keyPlaceholder %%LINK%% contains the information of Splashtop Gateway address and the SOS download link.When the integration is commissioned successfully, a Freshservice technician (Agent) should be able to see the Splashtop SOS On-Prem app inside the APPS window on the right of a ticket.A Standard Flow of Using Splashtop On-Prem with FreshserviceSplashtop On-Prem facilitates Frehservice technicians (or agent) to reach out to the computer of an end user (or requester) so that problem troubleshooting can be much more efficient. To walk through the support cycle with Splashtop On-Prem inside Freshservice platform, the technician should have Splashtop On-Prem client app installed in his computer.To learn how to install Splashtop On-Prem client, please refer to the article below: be reminded that only Windows and Mac clients are supported right now.The end user does not need install anything in his computer.1. End user (Requester) submits a ticket from Freshservice portal2. Technician (Agent) opens the ticket. On the Splashtop On-Prem SOS app, click on the link “Create an SOS download link”.The app window will change to as below:3. Technician clicks “Insert download link into ticket comment”. A URL link with SOS code is inserted into a reply of the ticket, which the technician can Download. Expand All Collapse All. Contact Support Freshservice Freshservice Troubleshooting Repository Freshservice Mobile Learn about Freshservice Mobile Modified on: Fri, 12 Apr, 2024 at 11:35 AM Freshdesk Omni (formerly CSS) With Freshchat and Freshservice integration, you can make conversations with your customers using the Freshchat widget within your Freshservice account and convert chat conversations in Freshchat into tickets on Freshservice without switching tabs or windows.This also means, while your agents are responding to tickets, they can still receive notifications on the chats assigned to them and reply to customers directly on Freshservice.The Freshchat-Freshservice integration involves the following steps:Setting up Freshservice in Freshchat Define rules for converting chats to ticketsConverting Freshchat conversations into Freshservice ticketsSetting up Freshchat inside FreshserviceSetting up Freshservice in Freshchat Login to Freshchat as an Account Owner or Admin.Go to Admin Settings > Apps > Integrations > Freshservice.Add your Freshservice portal URL and your Admin User Token, and click Authorize. Your Admin User Token is your Freshservice API key. You can find it in your Freshservice account under Profile Settings.Once your Freshdesk credentials are authorized successfully, you can proceed with defining rules to convert chats to Freshservice tickets in the next screen.Now that your Freshchat and Freshserive accounts are integrated, define the rules for converting chats into tickets on Freshservice. You can make it mandatory for agents to convert every conversation into a ticket upon resolving it (closing it). Toggle this option to make ticket creation mandatory.Choose the Freshservice ticket fields that agents must fill while creating the ticket. From the drop-down option, select the mandatory and optional fields from Freshdesk and then choose the corresponding values. You can also leave the Valuefield blank and allow agents to choose.Select the Show field option to make the fields visible to the agents, and then choose the permissions. You can make the ticket fields Editable, Non-editable, or Editable and mandatory for your agents.Click Sync Fields for all the changes to take effect, and finally click Save. Note: Esnure that your Freshservice field types are compatible with Freshchat custom properties for converting a chat into a ticket.Converting Freshchat conversations into Freshservice ticketsOnce you complete the integration, your agents can start using Freshservice within Freshchat.When an agent answers customer queries on Freshchat, they can close the conversation by resolving them. Resolved conversations move to the Resolved view and can be accessed anytime. Alternatively, with Freshservice integration, agents can resolve a conversation in Freshchat and instantly convert them into a Freshservice ticket.This will be useful when they cannot address allComments
If you are using Freshservice to support customers or colleagues, it is now possible to remotely access the end user's computer to troubleshoot an issue easily, closely and efficiently, by launching the connection from the support ticket itself. Splashtop On-Prem, a top notch remote desktop solution with in-house deployment capability, is currently available to seamlessly integrate with your Freshservice account.This article will guide you through the setup of the integration and how to use Splashtop to support your Freshservice end users.Set Up Splashtop On-Prem - Freshservice IntegrationThe setup of Splashtop On-Prem - Freshservice Integration is a one-time effort to connect the two systems using an API key. You'll need an administrator account for both Splashtop On-Prem and Freshservice to carry out the task.1. Generate API key from Splashtop GatewayOnly a team owner is able to generate API keys from Splashtop Gateway.Log in to Splashtop Gateway using team owner account, and browse to Settings > Team Settings > Attended access > Third Party Integration.Click on the button Setup API Key.In the pop-up window, check the checkbox at the beginning of the Freshservice row. This would generate an API key in the Key field.The API key can be replaced with a new one by clicking on Get New Key button. The previous key will then be nullified.2. Install Splasthop SOS On-Prem app in Freshservice MarketplaceOpen Freshworks Marketplace from: the search box, enter "Splashtop", and choose "Splashtop SOS On-Prem" app for FRESHSERVICE.Click Install button and enter your company's Freshservice page to proceed.3. Apply API keyPlaceholder %%LINK%% contains the information of Splashtop Gateway address and the SOS download link.When the integration is commissioned successfully, a Freshservice technician (Agent) should be able to see the Splashtop SOS On-Prem app inside the APPS window on the right of a ticket.A Standard Flow of Using Splashtop On-Prem with FreshserviceSplashtop On-Prem facilitates Frehservice technicians (or agent) to reach out to the computer of an end user (or requester) so that problem troubleshooting can be much more efficient. To walk through the support cycle with Splashtop On-Prem inside Freshservice platform, the technician should have Splashtop On-Prem client app installed in his computer.To learn how to install Splashtop On-Prem client, please refer to the article below: be reminded that only Windows and Mac clients are supported right now.The end user does not need install anything in his computer.1. End user (Requester) submits a ticket from Freshservice portal2. Technician (Agent) opens the ticket. On the Splashtop On-Prem SOS app, click on the link “Create an SOS download link”.The app window will change to as below:3. Technician clicks “Insert download link into ticket comment”. A URL link with SOS code is inserted into a reply of the ticket, which the technician can
2025-04-12Modified on: Fri, 12 Apr, 2024 at 11:35 AM Freshdesk Omni (formerly CSS) With Freshchat and Freshservice integration, you can make conversations with your customers using the Freshchat widget within your Freshservice account and convert chat conversations in Freshchat into tickets on Freshservice without switching tabs or windows.This also means, while your agents are responding to tickets, they can still receive notifications on the chats assigned to them and reply to customers directly on Freshservice.The Freshchat-Freshservice integration involves the following steps:Setting up Freshservice in Freshchat Define rules for converting chats to ticketsConverting Freshchat conversations into Freshservice ticketsSetting up Freshchat inside FreshserviceSetting up Freshservice in Freshchat Login to Freshchat as an Account Owner or Admin.Go to Admin Settings > Apps > Integrations > Freshservice.Add your Freshservice portal URL and your Admin User Token, and click Authorize. Your Admin User Token is your Freshservice API key. You can find it in your Freshservice account under Profile Settings.Once your Freshdesk credentials are authorized successfully, you can proceed with defining rules to convert chats to Freshservice tickets in the next screen.Now that your Freshchat and Freshserive accounts are integrated, define the rules for converting chats into tickets on Freshservice. You can make it mandatory for agents to convert every conversation into a ticket upon resolving it (closing it). Toggle this option to make ticket creation mandatory.Choose the Freshservice ticket fields that agents must fill while creating the ticket. From the drop-down option, select the mandatory and optional fields from Freshdesk and then choose the corresponding values. You can also leave the Valuefield blank and allow agents to choose.Select the Show field option to make the fields visible to the agents, and then choose the permissions. You can make the ticket fields Editable, Non-editable, or Editable and mandatory for your agents.Click Sync Fields for all the changes to take effect, and finally click Save. Note: Esnure that your Freshservice field types are compatible with Freshchat custom properties for converting a chat into a ticket.Converting Freshchat conversations into Freshservice ticketsOnce you complete the integration, your agents can start using Freshservice within Freshchat.When an agent answers customer queries on Freshchat, they can close the conversation by resolving them. Resolved conversations move to the Resolved view and can be accessed anytime. Alternatively, with Freshservice integration, agents can resolve a conversation in Freshchat and instantly convert them into a Freshservice ticket.This will be useful when they cannot address all
2025-03-28Modified on: Tue, 3 Oct, 2023 at 3:35 PM 1. How can I find the subscription for a particular Freshservice account from the “All Subscriptions” list page?In the subscriptions list page, you can check the account URL under the Freshervice name for each subscription card to identify the account you are looking for. You can hover on the account URL to view the complete URL.2. Where can I download my Freshservice subscription’s invoices?Freshservice account admin can click on Admin -->Account Setting--> Plans & Billing. If your account has more than one workspace, navigate to Admin > Global Settings > Account Setting > Plans & Billing. This launches a new tab displaying your subscription details. In the left section, click on “View invoices for this subscription,” which displays all the invoices of your current subscription. You can view the invoice information such as invoice ID, generation and due date, status, amount due , invoice amount and also download the invoice. To view invoices for all subscriptions, click “View invoices for all subscriptions.”Alternatively, you can click on the burger menu in the top left corner, beside “All Subscriptions” --> “Invoices” to view the invoices list for all subscriptions.3. How can I view and update my Freshservice subscription’s billing and shipping addresses?Freshservice account admin can click on Admin -->Account Settings--> Plans & Billing to view the subscription details. If your account has more than one workspace, navigate to Admin > Global Settings > Account Setting > Plans & Billing. ThisAlternatively, if you are viewing the subscriptions list on the “All Subscriptions” page, click on any subscription to view its specific details. In the right-section, you can view the “Billing Address” and “Shipping Address” if they are not blank. You can also click on the burger menu in the top left corner, beside “All Subscriptions” > Click on “Billing Addresses”Subscriptions which share the same payment and address details are grouped together. Navigate to the account whose billing address details you want to modify and perform the below steps.To edit the billing address, click on the edit icon shown when you hover on the Billing Address tile. This opens a slide-in page, where you can modify the billing address and click on Update to save it.To update the Tax ID, billing email, billing name or company, click on the edit icon shown when you hover on the tile to the right of the billing address. This opens a slide-in page, where you can modify the billing details and click on Update to save them.To update the shipping address, the burger menu in the top left corner beside “All Subscriptions” > Click on “Shipping Addresses”.Click on the edit icon shown when you hover on the existing
2025-04-20