Download automatically take screenshots and capture screenshots for
Author: t | 2025-04-24
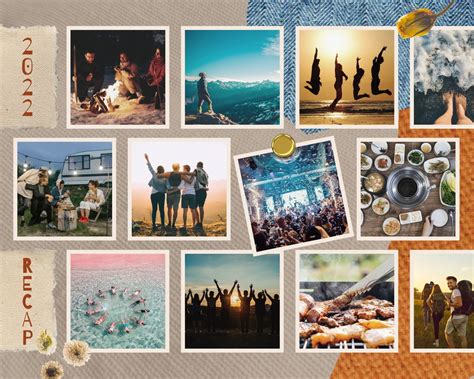
Download Automatic Screenshot Capture for Windows for free. Take bursts of screenshots automatically. Automatic Screen Capture is an effective software Download Automatic Screenshot Capture for Windows for free. Take bursts of screenshots automatically. Capture, organize and edit any image. PrtScr. Excellent screengraber with Download Automatic Screenshot Capture for Windows for free. Take bursts of screenshots automatically. Automatic Screen Capture is an effective software
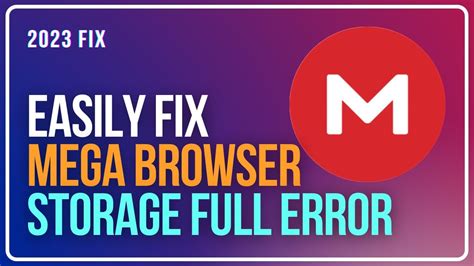
Automatically Take Screenshots and Capture Screenshots for
By JamesAugust 18th, 2020Too Long; Didn't Read How To Take Screenshots In The Browser Using JavaScript is all about tradeoffs - there's no perfect solution for every situation. There are three ways you can automatically capture screenshots for your users. Using HTML2canvas for client-side screenshots is one of the most popular methods. Generate screenshots with getDisplayMedia - which is used as the screen sharing API. You can capture a still image from a video, which is essentially like screen sharing, like a screen sharing image, using JavaScript.Companies MentionedTaking screenshots in-browser (or 'client-side') is all about tradeoffs - there's no perfect solution for every situation. Let's take a look at three different ways you can take screenshots, and then how you can use them by sending them to a server or letting the user download the image.Screenshots can be a very valuable and important part of your JavaScript application. Companies like Google use them for getting feedback from users, products like BugHerd use screenshots as a core part of their product and they're great for generating data exports (like charts).Asking users to take a screenshot of what they're looking at introduces a lot of friction. First, they need to know the keyboard shortcut (which is different from macOS to Windows). Then they need to know what to do with it. For example, they could upload it to somewhere like Dropbox or email it to you. Most users probably won't know how to resize or optimize the quality of the screenshot either. If you're hosting the screenshots yourself, you want to make sure they take up as little space as possible, which in turn ensures you spend as little as possible.Here are three ways you can automatically capture screenshots for your users:1. Using html2canvas for client-side screenshotsNiklas von Hertzen answered a StackOverflow question in 2011 saying it's possible to put the DOM of the page into an HTML canvas and use it to generate a screenshot. After he made the code public, he updated his answer with the original idea that is html2canvas. Later investigation revealed Google uses a very similar technique to automatically generate screenshots of users providing feedback, proving the implementation scales, and is robust enough for large products.How to use html2canvasThe idea is pretty simple - you capture the DOM (HTML of the page) when you want to generate a screenshot, and you pass that DOM into an HTML
Download Automatically Take Screenshots and Capture Screenshots for
Web capture provides features for drawing on it in different colors. Also, you can do a visual search of images in the shot to find their source or related content. The tool doesn't take screenshots immediately after pressing the command, so you have enough time to catch moving content in the right frame and avoid distorted shots. How to take screenshots with Microsoft Edge's Web capture You'll find Web capture among Microsoft Edge's menu options. Quicker ways to access the tool include right-clicking a web page or pining it to the browser's toolbar. Automatically, your screenshots are saved to the Download folder in the file explorer. After the download completes, you receive a prompt to save the file somewhere else. Some websites have ads. If you don't want them in your screenshots, use Immersive reader mode. It's in the address bar as a book icon joined with an audio symbol. Alternatively, press F9. If you still don't see it, press Ctrl+A to highlight the web page, then right-click on it. Select Open selection in Immersive Reader. Use the following steps to take screenshots. Different ways to access Web capture in Microsoft Edge Press Ctrl+Shift+S on your keyboard to launch Web capture. Click the three-dot icon in the upper-right corner. Select Web capture. To pin Web capture to the browser toolbar, click the three-dot icon in the upper-right corner. Right-click Web capture. Then select Show in toolbar. Screenshot an area with Web capture Access Web capture using the steps mentioned above.[Windows] Automatic Screenshot Capture automatically take screenshots
While scrolling automatically, then stitches the pictures together into one long image. However, not all Android phones support this function without the help of an app.Keep in mind that the longer your screenshot is, the blurrier it may be to reduce the file size.The following screenshots of the UpPhone homepage makes it look like I have a super tall phone, but really that's the magic of a scrolling screenshot!How to Scroll Capture on Samsung GalaxySamsung smartphones have scrolling screenshots built into a feature called scroll capture. Using this tool is very simple, just follow these steps:Take a screenshot. A toolbar will pop up with a list of options at the bottom.Tap the ‘scroll capture' icon on the toolbar to scroll the screen down once.Hold down the button if you want to capture more than one and continue scrolling.When you're done, tap anywhere on the screen and the toolbar will vanish. Your final screenshot will be saved in your gallery automatically.Applies To: Samsung Galaxy Note 9, Samsung Galaxy S10For Non-Samsung PhonesThere are several apps on the Google Play Store that can take scrolling screenshots, such as LongShot. An app like LongShot will require device permissions to display over other apps and capture your screen. Make sure to choose an app you trust, as you may be exposing sensitive information to the app.If you are using LongShot, you'll first need to toggle auto capture to automatically take screenshots while the app is active. From the app screen, tap ‘capture screenshot' whenever you would like to take a snapshot of your screen. The app will close and several buttons will appear on the side of the display.When you're ready, you can tap the green ‘start' button to begin. Slowly scroll down to fit the entire image and tap done when you're finished. As you scroll, the app will automatically take pictures and stitch them together for the final product.Capture Complete!Fantastic! Now you know how to take screenshots on an Android. We hope that you enjoyed this guide. Thank you for reading, and if you found this post helpful, please share it with your friends and family. Don't forget to leave a comment below!. Download Automatic Screenshot Capture for Windows for free. Take bursts of screenshots automatically. Automatic Screen Capture is an effective software Download Automatic Screenshot Capture for Windows for free. Take bursts of screenshots automatically. Capture, organize and edit any image. PrtScr. Excellent screengraber withAutomatically Take Screenshots and Capture
OverviewCapture full-page screenshotsOverviewInstaScroll: Full Page Screenshot for Chrome is a powerful Chrome extension that allows users to capture entire web pages with just one click. Whether you're a blogger, designer, or professional, InstaScroll makes it easy to capture and download high-quality full page screenshots instantly.Key Features:One-Click Full Page Screenshot: Capture an entire web page in a single click. No need to manually scroll or stitch images together — InstaScroll handles everything automatically.High-Resolution Screenshots: Get clear, detailed screenshots that capture every part of the page from top to bottom, ensuring nothing is missed.Seamless Scrolling and Capturing: InstaScroll simplifies the process by automatically scrolling through the page to capture the full content, allowing you to focus on your tasks.Instant Download and Sharing: Easily download full page screenshots in high resolution, ready to use for presentations, reports, or sharing with others.Perfect for Professionals: InstaScroll is ideal for bloggers, designers, marketers, and anyone who needs a reliable tool to capture and share full web pages effortlessly.InstaScroll: Full Page Screenshot for Chrome is the ultimate solution for capturing complete web pages with ease. Whether you’re documenting online content or sharing detailed screenshots, InstaScroll delivers professional-grade results every time.DetailsVersion1.3UpdatedSeptember 20, 2024Size135KiBLanguagesDeveloperLei Michael Lu1466 41st AveSan Francisco, CA 94122-3034US Website Email [email protected] Phone +1 650-485-3188TraderThis developer has identified itself as a trader per the definition from the European Union.PrivacyThe developer has disclosed that it will not collect or use your data.This developer declares that your data isNot being sold to third parties, outside of the approved use casesNot being used or transferred for purposes that are unrelated to the item's core functionalityNot being used or transferred to determine creditworthiness or for lending purposesSupportRelatedFull Page Screenshot0.0(0)Capture and save full webpage screenshots locallyFull Screen Capture3.0(2)Capture Entire Webpages Effortlessly with Full Page CaptureLooking for an easy-to-use browser extension for capturing entire web…WorkStreamer Guide: Craft Screenshot Training Guides Incredibly Fast5.0(2)Create beautiful training guides in minutes with this automated screenshot tool.Captureo: Full Webpage Screenshots for Chrome5.0(4)Take screenshots of web pages in one click. Full page or visible area.Scrolling screenshot tool & screen capture1.0(3)Scrolling Screenshot tool for screen capture and screen sharingSnap-Desk: Capture ScreenShots as PDF Notes5.0(2)A powerful extension to capture screenshots of any desktop window or browser tab, Add text notes, and Save them as PDF files.Screenshot Tool5.0(6)A simple Chrome extension to take screenshots of webpages.Capture Full Page Screenshot0.0(0)Capture a screenshot of your current page according to visible and fullpage with justHow to Automatically Take Screenshots and Capture Screenshots for
WinSnap5.2.9 Your WinSnap Free Download will start in few seconds. If the download doesn't start automatically., Relaunch Download or Report Software. Free & Fast download This file will be downloaded from secure Filepuma's server Trustworthy This file is original. Filepuma does not repack or modify downloads in any way Tested virus-free This file is safe and scanned with 60+ antivirus apps About WinSnap WinSnap is a screenshot utility for Windows operating system. It allows users to capture screenshots of windows, full screen, and custom areas on their computer screen. WinSnap can capture screenshots with shadows, reflections, and transparency, which makes them look more professional and visually appealing.WinSnap has a user-friendly interface and supports a wide range of image formats, including PNG, JPEG, BMP, GIF, and TIFF. In addition to capturing screenshots, WinSnap also includes basic editing features, such as cropping, resizing, and adding annotations. The captured screenshots can be saved, printed, copied to the clipboard, or sent by email. Users can also add annotations and text to their screenshots using WinSnap's built-in annotation tools.WinSnap is available in both free and paid versions. The free version includes most of the basic screenshot capturing and editing features, while the paid version includes additional features like the ability to capture multiple monitors and the ability to save screenshots in various file formats.Key Features:Flexible capture options: WinSnap allows you to capture screenshots of whole windows, specific regions, or even objects with non-rectangular shapes.Advanced editing capabilities: With WinSnap, you can easily add text annotations, highlights, and shapes to your screenshots. You can also adjust colors, shadows, and transparency.Multiple output formats: WinSnap supports a wide range of output formats, including PNG, JPEG, BMP, and GIF.Easy sharing: WinSnap makes it easy to share your screenshots via email or to upload them directly to image hosting services like Flickr and Imgur.User-friendly interface: WinSnap's intuitive interface makes it easy for users of all levels to take high-quality screenshots with just a few clicks. Read more Submit a Report Thank you! Your report has been sent. We will review your request and take appropriate action. Please note that you will[Windows] Automatic Screenshot Capture automatically take
Do I take Screenshots?Taking screenshots on Windows computers is quite simple. All you need to do is press the “PrtSc” (Print Screen) button on your keyboard. This will take a snapshot of whatever is currently on your screen and save it to your clipboard.From there you can open a photo-editing program such as Microsoft Paint and paste it into the blank canvas. Once you’ve edited the screenshot to your liking, you can save it to your computer and you now have a screenshot! Another way to take a screenshot is by pressing the Windows key and combining it with PrtSc.That will take a full-screen screenshot of your current display and save it directly to a folder called “Screenshots” on your computer. Finally, if you’re using Windows 10, you can also use their Snipping Tool to take pictures of certain parts of the screen.The Snipping Tool gives you the freedom to select the shape of the area you’d like to capture. Overall, taking screenshots is a great way to quickly save useful material onto your computer without having to download it.What is the Windows shortcut for screenshot?The Windows shortcut for taking a screenshot is “Windows+PrtScn”. This shortcut will capture an image of the entire screen with all open windows and apps, and will save the image automatically in the Screenshots folder within the Pictures folder in your computer’s filesystem.If you prefer to save it elsewhere, you can do so by opening an image editing program such as Paint or Photoshop, pressingAutomatically Take Screenshots Takes Multiple Captures in Rapid
Greenshot1.2.5.19 Your Greenshot Free Download will start in few seconds. If the download doesn't start automatically., Relaunch Download or Report Software. Free & Fast download This file will be downloaded from secure Filepuma's server Trustworthy This file is original. Filepuma does not repack or modify downloads in any way Tested virus-free This file is safe and scanned with 60+ antivirus apps About Greenshot Greenshot is a versatile screenshot tool designed for Windows users, offering a simple yet powerful way to capture and annotate screenshots. With Greenshot, users can capture full screens, selected regions, or specific windows quickly and efficiently. Once captured, screenshots can be easily edited using various annotation tools such as arrows, text boxes, highlights, and blur effects to emphasize or obscure elements as needed.One of Greenshot's standout features is its ability to directly export screenshots to various destinations including email, clipboard, printer, or save them as image files (PNG, JPG, GIF, BMP). This makes sharing and using screenshots seamless for both personal and professional purposes.Greenshot is highly customizable, allowing users to assign hotkeys for different capture modes and configure various settings to suit individual preferences. Its open-source nature also means it's continuously improved by a community of developers, ensuring it stays up-to-date with the latest features and compatibility.Greenshot is an essential tool for anyone who frequently captures and works with screenshots, offering efficiency, versatility, and a user-friendly interface all in one package. Key Features: Versatile Capture: Capture full screen, windows, regions, or scrolling pages.Annotation Tools: Add text, highlights, arrows, and shapes to screenshots.Flexible Export: Save screenshots in various formats or directly to Office apps and cloud services.OCR Capability: Extract text from images for easy editing or copying.Customizable: Set hotkeys, file naming, and other preferences.Plugin Support: Extend functionality with plugins for additional features.Free and Open Source: Community-supported and transparent software.Lightweight and Fast: Efficient performance without slowing down your system. Read more Submit a Report Thank you! Your report has been sent. We will review your request and take appropriate action. Please note that you will not receive a notification about anyaction taken dueto this report.We apologize for anyinconvenience this may cause. We appreciate your help in keeping our website clean and safe.. Download Automatic Screenshot Capture for Windows for free. Take bursts of screenshots automatically. Automatic Screen Capture is an effective software Download Automatic Screenshot Capture for Windows for free. Take bursts of screenshots automatically. Capture, organize and edit any image. PrtScr. Excellent screengraber with
Automatically Take Screenshots with Auto Screen Capture
Greenshot1.2.4.10 Your Greenshot Free Download will start in few seconds. If the download doesn't start automatically., Relaunch Download or Report Software. Free & Fast download This file will be downloaded from secure Filepuma's server Trustworthy This file is original. Filepuma does not repack or modify downloads in any way Tested virus-free This file is safe and scanned with 60+ antivirus apps About Greenshot Greenshot is a versatile screenshot tool designed for Windows users, offering a simple yet powerful way to capture and annotate screenshots. With Greenshot, users can capture full screens, selected regions, or specific windows quickly and efficiently. Once captured, screenshots can be easily edited using various annotation tools such as arrows, text boxes, highlights, and blur effects to emphasize or obscure elements as needed.One of Greenshot's standout features is its ability to directly export screenshots to various destinations including email, clipboard, printer, or save them as image files (PNG, JPG, GIF, BMP). This makes sharing and using screenshots seamless for both personal and professional purposes.Greenshot is highly customizable, allowing users to assign hotkeys for different capture modes and configure various settings to suit individual preferences. Its open-source nature also means it's continuously improved by a community of developers, ensuring it stays up-to-date with the latest features and compatibility.Greenshot is an essential tool for anyone who frequently captures and works with screenshots, offering efficiency, versatility, and a user-friendly interface all in one package. Key Features: Versatile Capture: Capture full screen, windows, regions, or scrolling pages.Annotation Tools: Add text, highlights, arrows, and shapes to screenshots.Flexible Export: Save screenshots in various formats or directly to Office apps and cloud services.OCR Capability: Extract text from images for easy editing or copying.Customizable: Set hotkeys, file naming, and other preferences.Plugin Support: Extend functionality with plugins for additional features.Free and Open Source: Community-supported and transparent software.Lightweight and Fast: Efficient performance without slowing down your system. Read more Submit a Report Thank you! Your report has been sent. We will review your request and take appropriate action. Please note that you will not receive a notification about anyaction taken dueto this report.We apologize for anyinconvenience this may cause. We appreciate your help in keeping our website clean and safe.Download Auto Screenshot to Capture Screenshots Automatically
WinSnap6.0.4 Your WinSnap Free Download will start in few seconds. If the download doesn't start automatically., Relaunch Download or Report Software. Free & Fast download This file will be downloaded from secure Filepuma's server Trustworthy This file is original. Filepuma does not repack or modify downloads in any way Tested virus-free This file is safe and scanned with 60+ antivirus apps About WinSnap WinSnap is a screenshot utility for Windows operating system. It allows users to capture screenshots of windows, full screen, and custom areas on their computer screen. WinSnap can capture screenshots with shadows, reflections, and transparency, which makes them look more professional and visually appealing.WinSnap has a user-friendly interface and supports a wide range of image formats, including PNG, JPEG, BMP, GIF, and TIFF. In addition to capturing screenshots, WinSnap also includes basic editing features, such as cropping, resizing, and adding annotations. The captured screenshots can be saved, printed, copied to the clipboard, or sent by email. Users can also add annotations and text to their screenshots using WinSnap's built-in annotation tools.WinSnap is available in both free and paid versions. The free version includes most of the basic screenshot capturing and editing features, while the paid version includes additional features like the ability to capture multiple monitors and the ability to save screenshots in various file formats.Key Features:Flexible capture options: WinSnap allows you to capture screenshots of whole windows, specific regions, or even objects with non-rectangular shapes.Advanced editing capabilities: With WinSnap, you can easily add text annotations, highlights, and shapes to your screenshots. You can also adjust colors, shadows, and transparency.Multiple output formats: WinSnap supports a wide range of output formats, including PNG, JPEG, BMP, and GIF.Easy sharing: WinSnap makes it easy to share your screenshots via email or to upload them directly to image hosting services like. Download Automatic Screenshot Capture for Windows for free. Take bursts of screenshots automatically. Automatic Screen Capture is an effective software Download Automatic Screenshot Capture for Windows for free. Take bursts of screenshots automatically. Capture, organize and edit any image. PrtScr. Excellent screengraber with Download Automatic Screenshot Capture for Windows for free. Take bursts of screenshots automatically. Automatic Screen Capture is an effective softwareScreenshot Spy for Taking Screenshots Automatically
If you’re looking for a way to take screenshot of a web page or element using JavaScript, then this blog is for you. In this blog, you’ll learn how to take screenshots and download them easily in JavaScript using the html2canvas library.As you know, screenshots can be a valuable and vital part of web applications. Screenshots are used for multiple purposes in the application. Companies like Google use them in their feedback form while getting feedback or report from users.Let’s talk about how to use html2canvas library to take screenshots and download the screenshots directly on the user’s device. Remember, html2canvas will be used to capture screenshots only. To download screenshots, there will use JavaScript canvas.To take a screenshot and download it using html2canvas & JavaScript, follow the given steps line by line.Create an index.html file and paste the given codes. If you look carefully at the code, I’ve imported the html2canvas library before the closing of . There are two buttons too, which are used to take screenshots and download the screenshot. Take Screenshot using JavaScript Take Screenshot & Download it This is a dummy list 1 This is a dummy list 2 This is a dummy list 3 This is a dummy list 4 Dummy Link Click the specific button to take screenshot or download the screenshot of this page. Take Screenshot Take Screenshot & Download Once you do the above step. Paste the given codes before the closing of . const srcElement = document.querySelector("body"), btns = document.querySelectorAll("button"); btns.forEach(btn => { // looping through each btn // adding click event to each btn btn.addEventListener("click", () => { // creating canvas of element using html2canvas html2canvas(srcElement).then(canvas => { // adding canvas/screenshot to the body if(btn.id === "take-src-only") { return document.body.appendChild(canvas); } // downloading canvas/screenshot const a = document.createElement("a"); a.href = canvas.toDataURL(); a.download = "screenshot.jpg"; a.click(); }); }); });That’s all, now you are ready to take a screenshot of the web page and download it. In the codes, I’ve passed the body as a screenshot element, but you can pass any element and capture a screenshot of it according to your requirement.Conclusionhtml2canvas doesn’t actually take a screenshot of the web page. It builds a representation of the page based on the properties it reads from the DOM and returns the canvas as an image. So, the image it returns may not be 100% accurate as compared to the original page. Read more about the html2canvas library.If you don’t know, you can also capture screenshots with pure JavaScript. For more, read this blog: How to Take Screenshots in Vanilla JavaScript.Comments
By JamesAugust 18th, 2020Too Long; Didn't Read How To Take Screenshots In The Browser Using JavaScript is all about tradeoffs - there's no perfect solution for every situation. There are three ways you can automatically capture screenshots for your users. Using HTML2canvas for client-side screenshots is one of the most popular methods. Generate screenshots with getDisplayMedia - which is used as the screen sharing API. You can capture a still image from a video, which is essentially like screen sharing, like a screen sharing image, using JavaScript.Companies MentionedTaking screenshots in-browser (or 'client-side') is all about tradeoffs - there's no perfect solution for every situation. Let's take a look at three different ways you can take screenshots, and then how you can use them by sending them to a server or letting the user download the image.Screenshots can be a very valuable and important part of your JavaScript application. Companies like Google use them for getting feedback from users, products like BugHerd use screenshots as a core part of their product and they're great for generating data exports (like charts).Asking users to take a screenshot of what they're looking at introduces a lot of friction. First, they need to know the keyboard shortcut (which is different from macOS to Windows). Then they need to know what to do with it. For example, they could upload it to somewhere like Dropbox or email it to you. Most users probably won't know how to resize or optimize the quality of the screenshot either. If you're hosting the screenshots yourself, you want to make sure they take up as little space as possible, which in turn ensures you spend as little as possible.Here are three ways you can automatically capture screenshots for your users:1. Using html2canvas for client-side screenshotsNiklas von Hertzen answered a StackOverflow question in 2011 saying it's possible to put the DOM of the page into an HTML canvas and use it to generate a screenshot. After he made the code public, he updated his answer with the original idea that is html2canvas. Later investigation revealed Google uses a very similar technique to automatically generate screenshots of users providing feedback, proving the implementation scales, and is robust enough for large products.How to use html2canvasThe idea is pretty simple - you capture the DOM (HTML of the page) when you want to generate a screenshot, and you pass that DOM into an HTML
2025-04-21Web capture provides features for drawing on it in different colors. Also, you can do a visual search of images in the shot to find their source or related content. The tool doesn't take screenshots immediately after pressing the command, so you have enough time to catch moving content in the right frame and avoid distorted shots. How to take screenshots with Microsoft Edge's Web capture You'll find Web capture among Microsoft Edge's menu options. Quicker ways to access the tool include right-clicking a web page or pining it to the browser's toolbar. Automatically, your screenshots are saved to the Download folder in the file explorer. After the download completes, you receive a prompt to save the file somewhere else. Some websites have ads. If you don't want them in your screenshots, use Immersive reader mode. It's in the address bar as a book icon joined with an audio symbol. Alternatively, press F9. If you still don't see it, press Ctrl+A to highlight the web page, then right-click on it. Select Open selection in Immersive Reader. Use the following steps to take screenshots. Different ways to access Web capture in Microsoft Edge Press Ctrl+Shift+S on your keyboard to launch Web capture. Click the three-dot icon in the upper-right corner. Select Web capture. To pin Web capture to the browser toolbar, click the three-dot icon in the upper-right corner. Right-click Web capture. Then select Show in toolbar. Screenshot an area with Web capture Access Web capture using the steps mentioned above.
2025-04-08OverviewCapture full-page screenshotsOverviewInstaScroll: Full Page Screenshot for Chrome is a powerful Chrome extension that allows users to capture entire web pages with just one click. Whether you're a blogger, designer, or professional, InstaScroll makes it easy to capture and download high-quality full page screenshots instantly.Key Features:One-Click Full Page Screenshot: Capture an entire web page in a single click. No need to manually scroll or stitch images together — InstaScroll handles everything automatically.High-Resolution Screenshots: Get clear, detailed screenshots that capture every part of the page from top to bottom, ensuring nothing is missed.Seamless Scrolling and Capturing: InstaScroll simplifies the process by automatically scrolling through the page to capture the full content, allowing you to focus on your tasks.Instant Download and Sharing: Easily download full page screenshots in high resolution, ready to use for presentations, reports, or sharing with others.Perfect for Professionals: InstaScroll is ideal for bloggers, designers, marketers, and anyone who needs a reliable tool to capture and share full web pages effortlessly.InstaScroll: Full Page Screenshot for Chrome is the ultimate solution for capturing complete web pages with ease. Whether you’re documenting online content or sharing detailed screenshots, InstaScroll delivers professional-grade results every time.DetailsVersion1.3UpdatedSeptember 20, 2024Size135KiBLanguagesDeveloperLei Michael Lu1466 41st AveSan Francisco, CA 94122-3034US Website Email [email protected] Phone +1 650-485-3188TraderThis developer has identified itself as a trader per the definition from the European Union.PrivacyThe developer has disclosed that it will not collect or use your data.This developer declares that your data isNot being sold to third parties, outside of the approved use casesNot being used or transferred for purposes that are unrelated to the item's core functionalityNot being used or transferred to determine creditworthiness or for lending purposesSupportRelatedFull Page Screenshot0.0(0)Capture and save full webpage screenshots locallyFull Screen Capture3.0(2)Capture Entire Webpages Effortlessly with Full Page CaptureLooking for an easy-to-use browser extension for capturing entire web…WorkStreamer Guide: Craft Screenshot Training Guides Incredibly Fast5.0(2)Create beautiful training guides in minutes with this automated screenshot tool.Captureo: Full Webpage Screenshots for Chrome5.0(4)Take screenshots of web pages in one click. Full page or visible area.Scrolling screenshot tool & screen capture1.0(3)Scrolling Screenshot tool for screen capture and screen sharingSnap-Desk: Capture ScreenShots as PDF Notes5.0(2)A powerful extension to capture screenshots of any desktop window or browser tab, Add text notes, and Save them as PDF files.Screenshot Tool5.0(6)A simple Chrome extension to take screenshots of webpages.Capture Full Page Screenshot0.0(0)Capture a screenshot of your current page according to visible and fullpage with just
2025-03-31