Download itoolshare screen recorder
Author: f | 2025-04-24
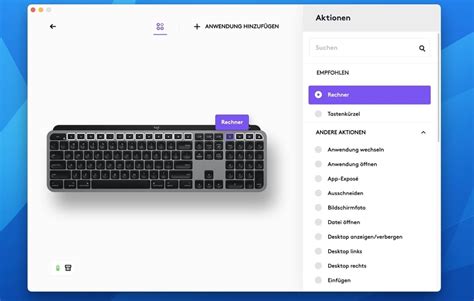
Download iToolShare Screen Recorder latest version for Windows free to try. iToolShare Screen Recorder latest update: Novem
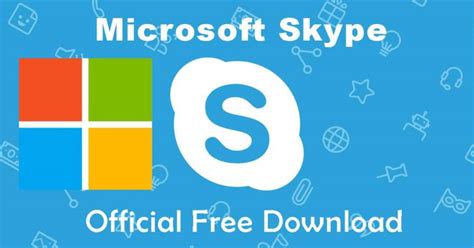
Download iToolShare Screen Recorder by iToolShare
End the recording process. Step 1. Open iToolShare Screen Recorder Once you’ve installed the program and opened it on your computer, the screen recorder dashboard will pop up on your desktop: The iToolShare interface is rather intuitive, so you will be able to figure it out even if you are a complete non-techie. Step 2. Adjust the recording area to capture only the Protected Video playback window. You have two options Option A: to record an area of the screen, choose the 'Select a recording area' or 'Rectangle on a screen' menu. Option B: alternatively, to record the entire screen, select 'Fullscreen' on the dropdown menu and choose your monitor. Step 3. Click the "Start Record" button to begin recording Protected Video. Step 4. Play the movie or show you want to record. Step 5. Click the "Stop Record" button to end the recording process. Conclusion The process of recording Protected Videos with iToolshare is simple and efficient. By following the steps and tips outlined in this article, you can easily record high-quality Protected Video content for convenient offline enjoyment. Download iToolshare screen recording software now and embark on your recording journey! Download iToolShare Screen Recorder latest version for Windows free to try. iToolShare Screen Recorder latest update: Novem IToolShare Screen Recorder 5.7DownloadBest HD screen recorder for Windows to record any kind of screen activity5 1 vote Your vote:Latest version:6.1See allDeveloper:iToolShareReviewDownloadComments Questions & Answers 1 / 1Demo All versionsiToolShare Screen Recorder 6.1 (latest)iToolShare Screen Recorder 1.0 DownloadEdit program infoInfo updated on:Jul 11, 2024Software InformerDownload popular programs, drivers and latest updates easilyNo specific info about version 5.7. Please visit the main page of iToolShare Screen Recorder on Software Informer.Share your experience:Write a review about this program Comments 51 vote10000Your vote:Notify me about replies Comment viaFacebookRelated software ezCast FreeDisplays Windows embedded PC and Notebook wirelessly via EZCast devices.Gif Recorder It is a tool designed to record your desktop actions and save them as GIF.EOP Video Recorder FreeFree computer video recorder software.Lecture Recorder A tool to simultaneously take notes while recording a lecture or a call.3D Desktop Recorder Easy-to-use, fast, and powerful screen-recording softwareRelated storiesSee alliPhone X: no boundaries, just screenFacebook Live adds a screen-sharing extension for PCsBest free screen recorders in 2018Best Audio Recording Software for Windows in 2022Best audio and video editors and convertersAshampoo Slideshow Studio HDFLV to AVI MPEG WMV MP4 iPod ConverterCUENeat Video Pro plug-in for PremiereNative Instruments SkannerMagnusAnalytics MagnusProComments
End the recording process. Step 1. Open iToolShare Screen Recorder Once you’ve installed the program and opened it on your computer, the screen recorder dashboard will pop up on your desktop: The iToolShare interface is rather intuitive, so you will be able to figure it out even if you are a complete non-techie. Step 2. Adjust the recording area to capture only the Protected Video playback window. You have two options Option A: to record an area of the screen, choose the 'Select a recording area' or 'Rectangle on a screen' menu. Option B: alternatively, to record the entire screen, select 'Fullscreen' on the dropdown menu and choose your monitor. Step 3. Click the "Start Record" button to begin recording Protected Video. Step 4. Play the movie or show you want to record. Step 5. Click the "Stop Record" button to end the recording process. Conclusion The process of recording Protected Videos with iToolshare is simple and efficient. By following the steps and tips outlined in this article, you can easily record high-quality Protected Video content for convenient offline enjoyment. Download iToolshare screen recording software now and embark on your recording journey!
2025-04-21IToolShare Screen Recorder 5.7DownloadBest HD screen recorder for Windows to record any kind of screen activity5 1 vote Your vote:Latest version:6.1See allDeveloper:iToolShareReviewDownloadComments Questions & Answers 1 / 1Demo All versionsiToolShare Screen Recorder 6.1 (latest)iToolShare Screen Recorder 1.0 DownloadEdit program infoInfo updated on:Jul 11, 2024Software InformerDownload popular programs, drivers and latest updates easilyNo specific info about version 5.7. Please visit the main page of iToolShare Screen Recorder on Software Informer.Share your experience:Write a review about this program Comments 51 vote10000Your vote:Notify me about replies Comment viaFacebookRelated software ezCast FreeDisplays Windows embedded PC and Notebook wirelessly via EZCast devices.Gif Recorder It is a tool designed to record your desktop actions and save them as GIF.EOP Video Recorder FreeFree computer video recorder software.Lecture Recorder A tool to simultaneously take notes while recording a lecture or a call.3D Desktop Recorder Easy-to-use, fast, and powerful screen-recording softwareRelated storiesSee alliPhone X: no boundaries, just screenFacebook Live adds a screen-sharing extension for PCsBest free screen recorders in 2018Best Audio Recording Software for Windows in 2022Best audio and video editors and convertersAshampoo Slideshow Studio HDFLV to AVI MPEG WMV MP4 iPod ConverterCUENeat Video Pro plug-in for PremiereNative Instruments SkannerMagnusAnalytics MagnusPro
2025-03-27How to Record Black Myth: Wukong with iToolShare Screen Recorder iToolShare Screen Recorder is a top choice for recording Black Myth: Wukong gameplay, thanks to its impeccable audio and video quality. This software is designed to be user-friendly, making it suitable for both beginners and experienced users. Here's how to use it: Step 1: Install and launch the iToolShare Screen Recorder program on your device. Step 2: Select your preferred recording mode – whether full-screen or windowed – based on your preference. Step 3: Initiate the recording process by clicking the start button and capture all the thrilling moments of your Black Myth: Wukong gameplay. Pros Impeccable audio and video quality ensure high-definition recordings that showcase the beauty of Black Myth: Wukong's world.Simple and intuitive interface makes it easy for both beginners and experienced users to use.Offers both full-screen and windowed recording modes for flexibility. Cons Free version has time limit. How to Record Black Myth: Wukong Gameplay on Different Consoles Console players can also record their Black Myth: Wukong gameplay directly from their gaming devices. This method is straightforward and doesn't require any additional software, making it perfect for quick and easy captures. Xbox: Hold down the share button on your Xbox controller to start recording Black Myth: Wukong gameplay. Press the share button again to stop recording. PlayStation: Press the share button above the arrows twice to start recording Black Myth: Wukong gameplay on your PlayStation console. Press it again twice to stop recording. Nintendo Switch: On the
2025-04-04