Download mailshell anti spam desktop
Author: s | 2025-04-24
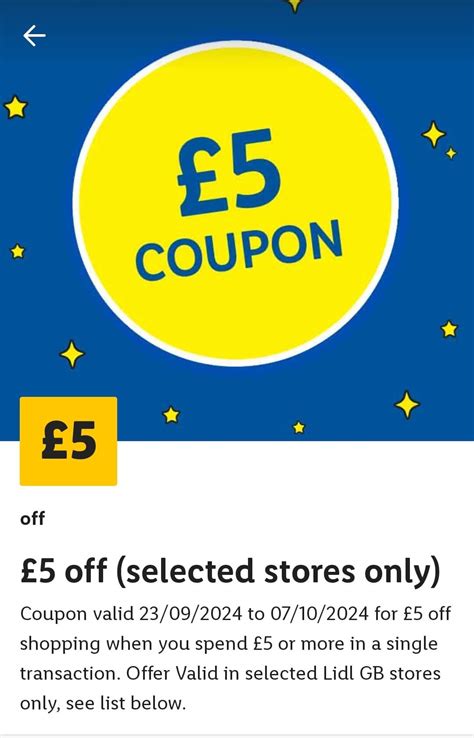
Download Mailshell Anti-Spam Desktop latest version for Windows free to try. Mailshell Anti-Spam Desktop latest update: J Download Mailshell Anti-Spam Desktop latest version for Windows free to try. Mailshell Anti-Spam Desktop latest update: J

Anti-Spam Desktop - Download - Mailshell
Express toolbar. The messages you selected will go to your Inbox and the senders will be automatically added to your Approved Senders list. Click on the Mailshell Anti-Spam icon on the Outlook Express toolbar. On the Mailshell Anti-Spam popup, click on Senders under the Approve Options section; then select the Add button. Enter the sender into the field provided, then click the OK button. You can specify either an email address (e.g., [email protected]) or a domain (e.g., yahoo.com). If you specify a domain, any address sending from that domain will be approved. Edit an Approved Sender There are a couple of ways to edit an Approved Sender: Double-click on the Mailshell Anti-Spam icon in the system tray. On the Mailshell Anti-Spam popup, click on Senders under the Approve Options section; then select the address or domain you want to edit and click the Edit button. Edit the sender in the field provided, then click the OK button. You may also approve senders by going to Start > Programs > Mailshell Anti-Spam Universal > Admin Console. On the Mailshell Anti-Spam popup, click on Senders under the Approve Options section; then select the address or domain you want to edit and click the Edit button. Edit the sender in the field provided, then click the OK button. Additionally, Outlook Express users may edit an Approved Sender by doing the following: Click on the Mailshell Anti-Spam icon on the Outlook Express toolbar. On the Mailshell Anti-Spam popup, click on Senders under the Approve Options section; then select the address or domain you want to edit and click the Edit button. Edit the sender in the field provided, then click the OK button. Delete an Approved Sender There are a couple of ways to delete an Approved Sender: Double-click on the Mailshell Anti-Spam icon in the system tray. On the Mailshell Anti-Spam popup, click on Senders under the Approve Options section; then select the address or domain you no longer want to approve and click the Delete button. Mail from this address or domain will no longer automatically be approved. You may also approve senders by going to Start > Programs > Mailshell Anti-Spam Universal > Admin Console. On the Mailshell Anti-Spam popup, click on Senders under the Approve Options section; then select the address or domain you no longer want to approve and click the Delete button. Mail from this address or domain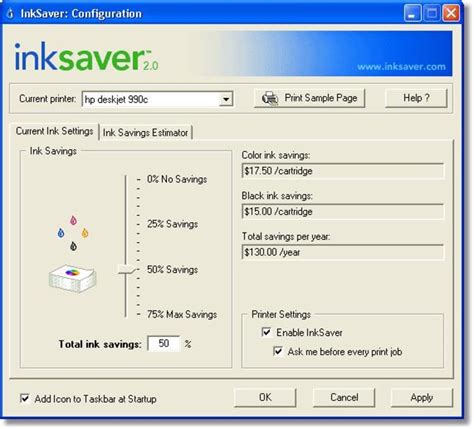
SecurityWizardry.com - Mailshell Anti-Spam Desktop
Will no longer automatically be approved. Additionally, Outlook Express users may delete an Approved Sender by doing the following: Click on the Mailshell Anti-Spam icon on the Outlook Express toolbar. On the Mailshell Anti-Spam popup, click on Senders under the Approve Options section; then select the address or domain you no longer want to approve and click the Delete button. Mail from this address or domain will no longer automatically be approved. Import Approved Sender's List You can import multiple approved senders by importing a text file, which contains a list of approved senders, one email address or domain per line. There are a couple of ways to import an Approved Sender's list: Double-click on the Mailshell Anti-Spam icon in the system tray. On the Mailshell Anti-Spam popup, click on Senders under the Approve Options section; then click the Import button. Select the file you want to import in the pop-up window, and then click the Open button. You may also approve senders by going to Start > Programs > Mailshell Anti-Spam Universal > Admin Console. On the Mailshell Anti-Spam popup, click on Senders under the Approve Options section; then click the Import button. Select the file you want to import in the pop-up window, and then click the Open button. Additionally, Outlook Express users may import an Approved Sender's list by doing the following: Click on the Mailshell Anti-Spam icon on the Outlook Express toolbar. On the Mailshell Anti-Spam popup, click on Senders under the Approve Options section; then click the Import button. Select the file you want to import in the pop-up window, and then click the Open button. Export Approved Sender's List There are a couple of ways to export an Approved Sender's list: Double-click on the Mailshell Anti-Spam icon in the system tray. On the Mailshell Anti-Spam popup, click on Senders under the Approve Options section; then click the Export button. Enter a name for the file you want to export in the pop-up window, then click the Save button. You may also approve senders by going to Start > Programs > Mailshell Anti-Spam Universal > Admin Console. On the Mailshell Anti-Spam popup, click on Senders under the Approve Options section; then click the Export button. Enter a name for the file you want to export in the pop-up window, then click the Save button. Additionally, Outlook Express users may export an Approved Sender's list byDownload Mailshell Anti-Spam by Mailshell Inc.
Pro core product, eliminating the need for expensive border controller hardware for VoIP. CommuniGate Pro provides a single solution for all registrar and proxy needs including fully standards-compliant support for multiple registrations per AOR, support for Non-Adjacent Contacts, far-end and near-end NAT traversal, transparency for end-nodes, media proxying, and integrated presence server. All of this means your users will be able to connect and communicate reliably and securely, no matter where they are. Monitoring and SNMP The CommuniGate Pro WebAdmin Interface provides administrators a detailed view of the communications system, including advanced logging options for detailed monitoring and reporting. The built-in SNMP server and event notification enables real-time monitoring and can integrate with any standard SNMP monitoring application. External Filter API The CommuniGate Pro External Filter API is an open, published standard which encourages customers and third parties to extend the EdgeGate Defense through plugins. Many third-party plugins by well-recognized partners are available directly through CommuniGate Systems, and as well there are many open-source plugins developed by members of the CommuniGate community. Third-Party Plugins Available Through CommuniGate Systems : • McAfee VirusScan Plugin for CommuniGate Pro • Sophos Anti-Virus Plugin for CommuniGate Pro • Kaspersky Virus Scanner Anti-Spyware and Anti-Virus Plugin for CommuniGate Pro • Mailshell Spamcatcher Anti-Spam and Anti-Phishing Plugin for CommuniGate Pro • Cloudmark Anti-Spam and Anti-Phishing Plugin for CommuniGate Pro CommuniGate Pro benefits : It's full featured. Provides IMS infrastructure based upon open standards for voice and data communications. It's easy to maintain. Rolling updates and single. Download Mailshell Anti-Spam Desktop latest version for Windows free to try. Mailshell Anti-Spam Desktop latest update: J Download Mailshell Anti-Spam Desktop latest version for Windows free to try. Mailshell Anti-Spam Desktop latest update: JSecurityWizardry.com - Report Mailshell Anti-Spam Desktop
'Powered by Mailshell' Filters Dominate Newest VBSpam Test SAN FRANCISCO, February 8, 2013 - 'Powered by Mailshell' spam filters claimed four of the top nine spots in the newest VBSpam Comparative Test, the industry's leading independent testing program. Mailshell is the leading provider of Internet security engines for OEMs, including anti-spam, anti-phishing, DNS Security and URL filtering. Thousands of companies and millions of consumers worldwide rely on "Powered by Mailshell" filtering engines for Internet security. Mailshell's filter accurately detected 99.84% of spam without any false positives, beating IBM, Symantec, McAfee, Fortinet, Sophos, Halon Security (which uses the Commtouch engine) and nearly all others, in a competition of more than 20 of the world's leading spam filters. Three other 'Powered by Mailshell' filters finished with nearly identical results: Eset, Netmail Secure and GFI each finished the test with detection rates within 0.05% of Mailshell. Each of the four solutions did not block a single piece of legitimate email. The four companies' 0.0% false positive rate was also better than IBM, McAfee, Sophos and nearly all others tested. "Mailshell and its partners have four solutions in this test, posting nearly identical outstanding results," said Eytan Urbas, vice president at Mailshell. "This level of consistently excellent detection is among the primary reasons so many other vendors replace their old solutions with 'Powered by Mailshell' filters." The VBSpam tests are administered by Virus Bulletin, and benchmark leading vendors' filters using identical streams of email. The test ran for 16 consecutive days, from December 22nd through January 7th. In this most recent test, Mailshell correctly identified 64,780 out 64,884 spam emails, for a 99.84% detection rate. Among legitimate emails, Mailshell did not block any of the 9,073 legitimate messages. The test results are available at: Mailshell's Anti-Spam SDK provides complete and consistently accurate protection againstMailshell Anti-Spam Desktop (Access for 1
Doing the following: Click on the Mailshell Anti-Spam icon on the Outlook Express toolbar. On the Mailshell Anti-Spam popup, click on Senders under the Approve Options section; then click the Export button. Enter a name for the file you want to export in the pop-up window, then click the Save button. I.P. Addresses Each message you receive through the Internet travels through one or more machines along the way before it arrives in your Inbox. These machines have different Internet Protocol addresses. To ensure that messages coming from a particular Internet address do not get filtered as spam, you can specify its IP address. You can enter an individual IP address such as 10.2.3.4 or a range of IP addresses such as 10.2.3.4-10.2.3.255. We recommend that you consult your network administrator before making changes to this option. Specifying I.P. Addresses You can use any of the following notations to specify I.P. Addresses: a single I.P. address, e.g. 127.0.0.1 the first and last addresses in the netblock, separated by a hyphen, e.g. 127.0.0.1-127.0.0.3 using network prefix notation, e.g. 127.0.0.1/29 My Email Address Most spam does not include your email address in the To: address. Most legitimate email does include your email address in the To: or CC: address. Also, most email newsletters use unique To: addresses in their emails. You can give preference to messages that are explicitly addressed to you. This feature may help distinguish messages you wish to keep versus spam you wish to reject, thereby increasing the accuracy of Mailshell Anti-Spam. To specify your preference, click on the Mailshell Anti-Spam icon on the Outlook Express toolbar. On the Mailshell Anti-Spam popup under the Approve Options section, click My Email Addresses. Next, click the Add button and add all of the email addresses where you receive mail. Note: If you subscribe to email lists, be sure to add the addresses to which the messages are sent.SecurityWizardry.com - Recommend Mailshell Anti-Spam Desktop
What is the Mailshell Premium Service?Mailshell's Premium Service is our complete Intelligent Email system, with additional benefits and features beyond the free trial accounts:Stop existing spam: You can clean out spam from up to three of your POP, IMAP, AOL, Hotmail, or Yahoo! accounts and get all the benefits of Mailshell's advanced spam filtering for your current email.Get email where you want: You'll have complete control over where you read messages--send different Mailshell addresses to your work email, home email, cell phone, PDA, etc.Keep your computer safe: Screen out viruses, unwanted images, and hidden tracking devices from senders you don't trust.More than enough storage: Get 50 MB to save all your emails.No ads: You won't have any extra ads cluttering your email.Use your own name: You can use @"your-name".com to create your disposable addresses. It's simple and easy to remember.Track and encrypt messages: Know when recipients have opened your messages and send password- or PGP-encrypted messages for extra security.Tons of other great features: Send attachments, point your domain to an existing website, and much more.Read on your desktop: Mailshell Premium integrates fully with POP- and IMAP-capable email clients like Outlook, Outlook Express, Eudora, and Netscape, letting you download and store messages locally if you want.The Premium Service costs $34.95 a year and comes with a 30-day money-back guarantee. To sign up, click here.What extra features will I get with the Premium Service?Mailshell's Premium Service provides many additional features for your Mailshell account:Stop existing spam: You can clean out existing spam from up to three of your POP, IMAP, AOL, Hotmail, or Yahoo! accounts and get all the benefits of Mailshell's advanced spam filtering for your current email.Multiple forwarding addresses: As a Premium user, you can use multiple forwarding addresses instead of just one; for example, you could have some of your disposable addresses go to your personal email address and others go to your work address. You'll have more control than ever before over where you receive your email!More storage space: Premium users get an additional 40 MB of storage space, for a total of 50 MB.Anti-virus and privacy protection:Mailshell Anti-Spam Desktop for Windows - CNET Download
What are Approved Senders? Approved Senders are senders that will never be filtered as junk. Think of them as your VIPs: friends, family, newsletters you subscribe to, and other senders you expect email from. By specifying these senders as approved, you ensure that their messages are always delivered properly. Approved Senders can be either email addresses (e.g., [email protected]) or domains (e.g., yahoo.com). The From: addresses of all new email is compared against your Approved Senders list. Why would I want to maintain an Approved Senders list? Depending on the kind of emails that you receive, some non-spam messages may occasionally be identified as spam even though they are not. By listing Approved Senders - friends, family, colleagues, newsletters you subscribe to, and anyone else who emails you regularly - you ensure that their messages are always delivered properly. Add an Approved Sender There are several ways to add Approved Senders: Right-click on the Mailshell Anti-Spam icon in the system tray, then select "Add to Approved Sender" from the menu. Enter the sender into the field provided, then click the OK button. You can specify either an email address (e.g., [email protected]) or a domain (e.g., yahoo.com). If you specify a domain, any address sending from that domain will be approved. Double-click on the Mailshell Anti-Spam icon in the system tray. On the Mailshell Anti-Spam popup, click on Senders under the Approve Options section; then select the Add button. Enter the sender into the field provided, then click the OK button. You can specify either an email address (e.g., [email protected]) or a domain (e.g., yahoo.com). If you specify a domain, any address sending from that domain will be approved. You may also approve senders by going to Start > Programs > Mailshell Anti-Spam Universal > Admin Console. On the Mailshell Anti-Spam popup, click on Senders under the Approve Options section; then select the Add button. Enter the sender into the field provided, then click the OK button. You can specify either an email address (e.g., [email protected]) or a domain (e.g., yahoo.com). If you specify a domain, any address sending from that domain will be approved. Additionally, Outlook Express users may add Approved Senders by doing one of the following: To add one or more senders from within your Outlook Express folder: Select all the messages from the senders that you want to add. Click on the Approve Messages button on your Outlook. Download Mailshell Anti-Spam Desktop latest version for Windows free to try. Mailshell Anti-Spam Desktop latest update: J Download Mailshell Anti-Spam Desktop latest version for Windows free to try. Mailshell Anti-Spam Desktop latest update: J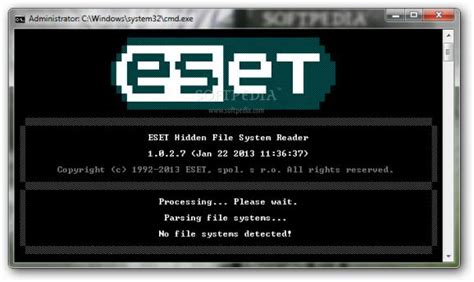
Downloading and Installing Your Mailshell Anti-Spam Desktop
Email fraud, phishing and spam. The solution includes a locally installed SDK, as well as access to Mailshell LiveFeed, a real-time cloud-based data service that quantifies traffic reputation via advanced statistical models. The company has more than 60 LiveFeed data centers in more than 20 countries on six continents for maximum availability and minimum latency. By focusing reputation on mathematical models, rather than simply an 'IP black list' approach, LiveFeed provides more accurate, highly scalable detection. Mailshell's SDKs require as little as 32KB of code on the device. Mailshell's SDKs are embedded into security, networking and messaging products including software appliances, SaaS platforms, gateway security software, desktop security suites, UTM, mobile devices, wireless access points, firewalls, modems, and other low memory devices. More than ten of the premier filters for Windows desktops integrate the Mailshell engine. About Mailshell: Mailshell (www.mailshell.com) is the leading provider of Internet security engines for OEMs. Mailshell's software helps its global network OEM partners generate new revenue, up-sell existing products to new customers and minimize related engineering and support costs. In addition to SDKs for email protection, Mailshell offers an Anti-Phishing SDK for web and mobile security, a DNS SDK for secure, encrypted DNS protection and the LiveFeed SDK for URL filtering and content categorization. The company's mission is to organize information so people get only what they want, and only when, where and how they want it. Follow Mailshell on Twitter at # # #Download Mailshell Anti-Spam Desktop 4.1.8 for free
Does Mailshell offer POP or IMAP access?Yes, Mailshell supports both POP and IMAP access when using a desktop client like Outlook, Outlook Express, Eudora, and Netscape Messenger. This feature is available only to Premium users. To learn how to set up POP access, click here; to learn how to set up IMAP access, click here.What is POP?POP (Post Office Protocol) lets you download email messages stored on a remote server to your hard drive through desktop clients like Outlook, Outlook Express, Eudora, and Netscape Messenger. It is the most common type of email setup and one average users are more likely to be familiar with. The major advantage of POP is that you can download all your new messages at once and then read them offline whenever you like; the major disadvantage is that accessing your email from many different computers tends to leave messages scattered among those computers rather than in one central location, and you can only download messages from your central Inbox folder. Premium users can use POP to download messages from their Mailshell Inbox folder with a desktop client. To learn how, click here. What is IMAP?IMAP (Internet Message Access Protocol) lets you view and manipulate folders and email messages on a remote server through desktop email clients like Outlook, Outlook Express, Eudora, and Netscape Messenger. IMAP is a less common type of email setup, and one average users are less likely to be familiar with. The major advantage of IMAP is that accessing your email from many different computers doesn't leave those messages scattered among all those computers, and you can view your messages in different server folders rather than just downloading from your Inbox; the major disadvantage is that you must be online to perform many operations (e.g., moving or deleting messages). You can learn more about IMAP and how it works here. Premium users can use IMAP to access their Mailshell folder and messages with a desktop client. To learn how, click here.What is SMTP?SMTP (Simple Mail Transfer Protocol) lets you send email messages, generally from an email client to a mail server.Premium users have the option of using Mailshell's SMTP server to send messages using a desktop client like Outlook, Outlook Express, and Netscape Messenger; to do this, you would specify "smtp.mailshell.com" as your outgoing mail server when setting up your POP or IMAP account. Please note that you must set your client to allow authentication, and that currently you cannot use this server with Eudora. If you use Eudora, please use your ISP's SMTP server instead.. Download Mailshell Anti-Spam Desktop latest version for Windows free to try. Mailshell Anti-Spam Desktop latest update: JMailshell Anti Spam, Enterprise Spam Solutions, Mailshell Review
Developer’s DescriptionProtect yourself from spam and phishing e-mail.SonicWALL Anti-Spam Desktop delivers client-based anti-spam, anti-phishing protection for Outlook, Outlook Express, or Windows Mail e-mail clients on Windows-based desktops or laptops. With SonicWALL Anti-Spam Desktop, e-mail once again becomes a tool to enhance productivity--instead of a source of user frustration and administrative dread. SonicWALL has engineered costs out of Anti-Spam Desktop to deliver affordable world-class e-mail protection. Blocks Spam and Phishing Email; When SonicWALL Anti-Spam Desktop is installed on a Windows-based system it acts as a plug-in to Outlook, Outlook Express, or Windows Mail. Anti-Spam Desktop evaluates e-mail arriving via Exchange, POP, or IMAP to the Outlook, Outlook Express, or Windows Mail system, and prevents spam and phishing e-mail from reaching the Inbox. How SonicWALL Anti-Spam Desktop Works: Once installed, SonicWALL Anti-Spam Desktop will start each time the Outlook, Outlook Express, or Windows Mail e-mail client is started. Anti-Spam Desktop evaluates e-mail as it arrives, placing spam e-mail in the Junk Mail folder, phishing e-mail in Phishing Mail folder, and legitimate e-mail in the Inbox. With the Challenge/Response option, challenged e-mail will be placed in the Challenged Mail folder. If a spam message does get delivered to the Inbox, users simply highlight the message and select the "Junk" button to remove it from the Inbox. This also adds the sender to a blocked list so that future e-mail from this sender is blocked as spam. Should a legitimate e-mail unintentionally be placed in Junk Mail folder, the user may simply highlight theComments
Express toolbar. The messages you selected will go to your Inbox and the senders will be automatically added to your Approved Senders list. Click on the Mailshell Anti-Spam icon on the Outlook Express toolbar. On the Mailshell Anti-Spam popup, click on Senders under the Approve Options section; then select the Add button. Enter the sender into the field provided, then click the OK button. You can specify either an email address (e.g., [email protected]) or a domain (e.g., yahoo.com). If you specify a domain, any address sending from that domain will be approved. Edit an Approved Sender There are a couple of ways to edit an Approved Sender: Double-click on the Mailshell Anti-Spam icon in the system tray. On the Mailshell Anti-Spam popup, click on Senders under the Approve Options section; then select the address or domain you want to edit and click the Edit button. Edit the sender in the field provided, then click the OK button. You may also approve senders by going to Start > Programs > Mailshell Anti-Spam Universal > Admin Console. On the Mailshell Anti-Spam popup, click on Senders under the Approve Options section; then select the address or domain you want to edit and click the Edit button. Edit the sender in the field provided, then click the OK button. Additionally, Outlook Express users may edit an Approved Sender by doing the following: Click on the Mailshell Anti-Spam icon on the Outlook Express toolbar. On the Mailshell Anti-Spam popup, click on Senders under the Approve Options section; then select the address or domain you want to edit and click the Edit button. Edit the sender in the field provided, then click the OK button. Delete an Approved Sender There are a couple of ways to delete an Approved Sender: Double-click on the Mailshell Anti-Spam icon in the system tray. On the Mailshell Anti-Spam popup, click on Senders under the Approve Options section; then select the address or domain you no longer want to approve and click the Delete button. Mail from this address or domain will no longer automatically be approved. You may also approve senders by going to Start > Programs > Mailshell Anti-Spam Universal > Admin Console. On the Mailshell Anti-Spam popup, click on Senders under the Approve Options section; then select the address or domain you no longer want to approve and click the Delete button. Mail from this address or domain
2025-04-20Will no longer automatically be approved. Additionally, Outlook Express users may delete an Approved Sender by doing the following: Click on the Mailshell Anti-Spam icon on the Outlook Express toolbar. On the Mailshell Anti-Spam popup, click on Senders under the Approve Options section; then select the address or domain you no longer want to approve and click the Delete button. Mail from this address or domain will no longer automatically be approved. Import Approved Sender's List You can import multiple approved senders by importing a text file, which contains a list of approved senders, one email address or domain per line. There are a couple of ways to import an Approved Sender's list: Double-click on the Mailshell Anti-Spam icon in the system tray. On the Mailshell Anti-Spam popup, click on Senders under the Approve Options section; then click the Import button. Select the file you want to import in the pop-up window, and then click the Open button. You may also approve senders by going to Start > Programs > Mailshell Anti-Spam Universal > Admin Console. On the Mailshell Anti-Spam popup, click on Senders under the Approve Options section; then click the Import button. Select the file you want to import in the pop-up window, and then click the Open button. Additionally, Outlook Express users may import an Approved Sender's list by doing the following: Click on the Mailshell Anti-Spam icon on the Outlook Express toolbar. On the Mailshell Anti-Spam popup, click on Senders under the Approve Options section; then click the Import button. Select the file you want to import in the pop-up window, and then click the Open button. Export Approved Sender's List There are a couple of ways to export an Approved Sender's list: Double-click on the Mailshell Anti-Spam icon in the system tray. On the Mailshell Anti-Spam popup, click on Senders under the Approve Options section; then click the Export button. Enter a name for the file you want to export in the pop-up window, then click the Save button. You may also approve senders by going to Start > Programs > Mailshell Anti-Spam Universal > Admin Console. On the Mailshell Anti-Spam popup, click on Senders under the Approve Options section; then click the Export button. Enter a name for the file you want to export in the pop-up window, then click the Save button. Additionally, Outlook Express users may export an Approved Sender's list by
2025-03-28'Powered by Mailshell' Filters Dominate Newest VBSpam Test SAN FRANCISCO, February 8, 2013 - 'Powered by Mailshell' spam filters claimed four of the top nine spots in the newest VBSpam Comparative Test, the industry's leading independent testing program. Mailshell is the leading provider of Internet security engines for OEMs, including anti-spam, anti-phishing, DNS Security and URL filtering. Thousands of companies and millions of consumers worldwide rely on "Powered by Mailshell" filtering engines for Internet security. Mailshell's filter accurately detected 99.84% of spam without any false positives, beating IBM, Symantec, McAfee, Fortinet, Sophos, Halon Security (which uses the Commtouch engine) and nearly all others, in a competition of more than 20 of the world's leading spam filters. Three other 'Powered by Mailshell' filters finished with nearly identical results: Eset, Netmail Secure and GFI each finished the test with detection rates within 0.05% of Mailshell. Each of the four solutions did not block a single piece of legitimate email. The four companies' 0.0% false positive rate was also better than IBM, McAfee, Sophos and nearly all others tested. "Mailshell and its partners have four solutions in this test, posting nearly identical outstanding results," said Eytan Urbas, vice president at Mailshell. "This level of consistently excellent detection is among the primary reasons so many other vendors replace their old solutions with 'Powered by Mailshell' filters." The VBSpam tests are administered by Virus Bulletin, and benchmark leading vendors' filters using identical streams of email. The test ran for 16 consecutive days, from December 22nd through January 7th. In this most recent test, Mailshell correctly identified 64,780 out 64,884 spam emails, for a 99.84% detection rate. Among legitimate emails, Mailshell did not block any of the 9,073 legitimate messages. The test results are available at: Mailshell's Anti-Spam SDK provides complete and consistently accurate protection against
2025-03-29Doing the following: Click on the Mailshell Anti-Spam icon on the Outlook Express toolbar. On the Mailshell Anti-Spam popup, click on Senders under the Approve Options section; then click the Export button. Enter a name for the file you want to export in the pop-up window, then click the Save button. I.P. Addresses Each message you receive through the Internet travels through one or more machines along the way before it arrives in your Inbox. These machines have different Internet Protocol addresses. To ensure that messages coming from a particular Internet address do not get filtered as spam, you can specify its IP address. You can enter an individual IP address such as 10.2.3.4 or a range of IP addresses such as 10.2.3.4-10.2.3.255. We recommend that you consult your network administrator before making changes to this option. Specifying I.P. Addresses You can use any of the following notations to specify I.P. Addresses: a single I.P. address, e.g. 127.0.0.1 the first and last addresses in the netblock, separated by a hyphen, e.g. 127.0.0.1-127.0.0.3 using network prefix notation, e.g. 127.0.0.1/29 My Email Address Most spam does not include your email address in the To: address. Most legitimate email does include your email address in the To: or CC: address. Also, most email newsletters use unique To: addresses in their emails. You can give preference to messages that are explicitly addressed to you. This feature may help distinguish messages you wish to keep versus spam you wish to reject, thereby increasing the accuracy of Mailshell Anti-Spam. To specify your preference, click on the Mailshell Anti-Spam icon on the Outlook Express toolbar. On the Mailshell Anti-Spam popup under the Approve Options section, click My Email Addresses. Next, click the Add button and add all of the email addresses where you receive mail. Note: If you subscribe to email lists, be sure to add the addresses to which the messages are sent.
2025-04-12What are Approved Senders? Approved Senders are senders that will never be filtered as junk. Think of them as your VIPs: friends, family, newsletters you subscribe to, and other senders you expect email from. By specifying these senders as approved, you ensure that their messages are always delivered properly. Approved Senders can be either email addresses (e.g., [email protected]) or domains (e.g., yahoo.com). The From: addresses of all new email is compared against your Approved Senders list. Why would I want to maintain an Approved Senders list? Depending on the kind of emails that you receive, some non-spam messages may occasionally be identified as spam even though they are not. By listing Approved Senders - friends, family, colleagues, newsletters you subscribe to, and anyone else who emails you regularly - you ensure that their messages are always delivered properly. Add an Approved Sender There are several ways to add Approved Senders: Right-click on the Mailshell Anti-Spam icon in the system tray, then select "Add to Approved Sender" from the menu. Enter the sender into the field provided, then click the OK button. You can specify either an email address (e.g., [email protected]) or a domain (e.g., yahoo.com). If you specify a domain, any address sending from that domain will be approved. Double-click on the Mailshell Anti-Spam icon in the system tray. On the Mailshell Anti-Spam popup, click on Senders under the Approve Options section; then select the Add button. Enter the sender into the field provided, then click the OK button. You can specify either an email address (e.g., [email protected]) or a domain (e.g., yahoo.com). If you specify a domain, any address sending from that domain will be approved. You may also approve senders by going to Start > Programs > Mailshell Anti-Spam Universal > Admin Console. On the Mailshell Anti-Spam popup, click on Senders under the Approve Options section; then select the Add button. Enter the sender into the field provided, then click the OK button. You can specify either an email address (e.g., [email protected]) or a domain (e.g., yahoo.com). If you specify a domain, any address sending from that domain will be approved. Additionally, Outlook Express users may add Approved Senders by doing one of the following: To add one or more senders from within your Outlook Express folder: Select all the messages from the senders that you want to add. Click on the Approve Messages button on your Outlook
2025-04-01Email fraud, phishing and spam. The solution includes a locally installed SDK, as well as access to Mailshell LiveFeed, a real-time cloud-based data service that quantifies traffic reputation via advanced statistical models. The company has more than 60 LiveFeed data centers in more than 20 countries on six continents for maximum availability and minimum latency. By focusing reputation on mathematical models, rather than simply an 'IP black list' approach, LiveFeed provides more accurate, highly scalable detection. Mailshell's SDKs require as little as 32KB of code on the device. Mailshell's SDKs are embedded into security, networking and messaging products including software appliances, SaaS platforms, gateway security software, desktop security suites, UTM, mobile devices, wireless access points, firewalls, modems, and other low memory devices. More than ten of the premier filters for Windows desktops integrate the Mailshell engine. About Mailshell: Mailshell (www.mailshell.com) is the leading provider of Internet security engines for OEMs. Mailshell's software helps its global network OEM partners generate new revenue, up-sell existing products to new customers and minimize related engineering and support costs. In addition to SDKs for email protection, Mailshell offers an Anti-Phishing SDK for web and mobile security, a DNS SDK for secure, encrypted DNS protection and the LiveFeed SDK for URL filtering and content categorization. The company's mission is to organize information so people get only what they want, and only when, where and how they want it. Follow Mailshell on Twitter at # # #
2025-04-13