Download memory restart
Author: e | 2025-04-24
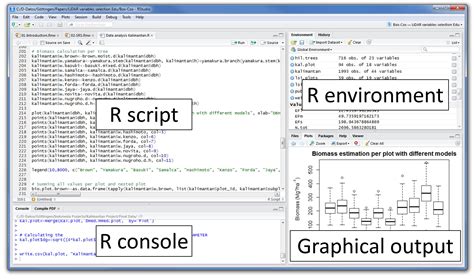
Download Memory Restart. Memory Restart . Memory Restart; Với add-on Memory Restart, bạn c thể nhanh ch ng biết được Firefox đang sử dụng bao nhi u MB bộ nhớ. Download Memory Restart latest version for Windows free. Memory Restart latest update: Febru

Download Memory Restart - Download.com.vn
Task Manager.Step 2. Select System and compressed Memory that is taking high CPU or Disk usage.Step 3. Click "End Task" to finish the process.Fix 2. Scan for Possible Virus/MalwareSometimes, viruses and malware can lead to the System and compressed memory high disk usage. To get rid of this problem, you can turn to Windows Defender or some reputable third-party antivirus software. Here is an example of using Norton.Step 1. Download and run Norton Power Eraser.If a new version is available, Norton Power Eraser will check and download it.Step 2. In the "Norton Power Eraser" window, click the "Scan for Risks" icon.Step 3. Wait patiently during the process.Step 4. After successfully removing the risk, click "Finish".Fix 3. Restart Your PC to Fix System and Compressed Memory High Disk UsageUsually, a restart solves most of the weird cases, and System and compressed memory high CPU issue is no exception. Steps to perform a restart:Step 1. Click the "Start" icon.Step 2. Go to "Shut down or sign out" > "Restart".Fix 4. Disable the System and Compressed Memory If the solutions above don't work well, you can simply try this solution to get System and compressed memory high disk usage problem fixed with ease. Here are the details:Step 1. Press Windows key + R at the same time to invoke the Run box. Type taskschd.msc and press Enter.Step 2. Double-click on "Task Scheduler Library" > "Microsoft" > "Windows".Step 3. In the Task Scheduler window, follow this path: "Task Schedule Library > Microsoft > Windows > MemoryDiagnostic".Step 4. In the right pane, locate and right-click on RunFullMemoryDiagnosticEntry to choose Disable in the contextual menu.Fix 5. Stop the Superfetch Service to Fix 100 Disk UsageSuperfetch is a Windows service aiming at improving system performance over time. But it can cause high CPU usage problems sometimes. You ErrorDescription -- Probable Cause -- Possible Solution10001 Unable to create boot class file in temporary directory -- Most likely there is no available disk space on the Windows system disk -- Free up some disk space and try again 10002¹ Boot (B) section in EXE not found -- Most likely a virus on your PC tampered with the download EXE -- Run anti-virus software on your PC and then get new EXE from vendor 10003 Unable to read EXE into memory -- Windows resources are exhausted -- Restart Windows and try again 10004 Windows GetModuleFileName() failed -- Windows resources are exhausted -- Restart Windows and try again 10005 Windows GetExitCodeProcess() failed -- Windows resources are exhausted -- Restart Windows and try again 10006 Windows SetEnvironmentVariable() failed -- Windows resources are exhausted -- Restart Windows and try again 10007 Windows GetTempPath() failed -- Windows resources are exhausted -- Restart Windows and try again 10008 Error creating temp directory -- The temp directory returned by Windows does not exist (a Windows configuration error) or there is no available disk space on the Windows system disk -- Free up some disk space and try again 10009 Windows GetTempPath() folder does not exist -- The temp directory returned by Windows does not exist (a Windows configuration error) -- Ask your system administrator for help 10010 Error passing arguments between C and Java -- Contact vendor and get a new EXE 10011 Unable to read EXE into memory -- Windows resources are exhausted -- RestartMemory Restart - Download.com.vn
Any potential threats. Repair or reinstall Internet Download Manager installer that is related to the rising-antivirus-free-edition.exe file: If the error is caused by Internet Download Manager installer program that you have installed, you can try to fix it by repairing or reinstalling Internet Download Manager installer program. To do this, go to Settings > Apps > Apps & features and find Internet Download Manager installer program in the list. Click on it and select Modify or Uninstall. Follow the instructions on the screen to repair or reinstall Internet Download Manager installer program. Run the System File Checker (SFC) tool: This tool can scan your system for corrupt or missing files and replace them with the original versions. To run the SFC tool, open Command Prompt as administrator, type sfc /scannow and press Enter. Wait for the scan to complete and restart your computer Run the Memory Diagnostic tool: This tool can check your RAM for any errors that may affect the performance of your computer. To run the Memory Diagnostic tool, type memory in the search box and select Windows Memory Diagnostic. Choose Restart now and check for problems or Check for problems the next time I start my computer. Your computer will restart and run the test. After the test is done, you can view the results in the Event Viewer. These are some of the possible solutions to fix an rising-antivirus-free-edition.exe application error. However, different rising-antivirus-free-edition.exe files may have different methods or requirements, so you should always read the instructions carefully before downloading and running any rising-antivirus-free-edition.exe file. Be wary of downloading rising-antivirus-free-edition.exe files from unknown or untrusted sources, as they may contain malware or viruses that can harm your computer. Never open an rising-antivirus-free-edition.exe file that was sent to you as an email attachment, even if you know the sender. Always scan the file with an antivirus program before running it. How to fix high CPU usage, high disk usage caused by rising-antivirus-free-edition.exe file? High CPU usage by rising-antivirus-free-edition.exe file can be caused by various factors, such as corrupt system files, malware infections, third-party applications, or system errors. Depending on rising-antivirus-free-edition.exe file that is causing the problem, you may need to try different solutions to fix it. You can try to end rising-antivirus-free-edition.exe from the Task Manager or the Performance Monitor. Right-click on rising-antivirus-free-edition.exe and select End task or End process tree. This may temporarily resolve the issue, but it may also affect the functionality of Internet Download Manager installer or the service associated with the rising-antivirus-free-edition.exe file. If ending the process does not help, you can try to disable or uninstall Internet Download Manager installer or a service that is related to the rising-antivirus-free-edition.exe file. you. Download Memory Restart. Memory Restart . Memory Restart; Với add-on Memory Restart, bạn c thể nhanh ch ng biết được Firefox đang sử dụng bao nhi u MB bộ nhớ.Memory Restart for Windows - CNET Download
Features Powerful macOS X system cache cleaning options. Powerful integrated antivirus protection via ClamAV. Flexible Finder cleaning options. Clean Desktop folder. Clean Downloads folder. Clean unneeded code from Universal Binaries. Clean ".DS_Store" window settings files. Clean damaged preference files. Clean and rebuild Spotlight metadata. Clean Internet browser caches. Clean archived system logs. Clean Login Items removing duplicate or orphaned items. Clean Virtual Memory swapfiles. Clean rootkits with chkrootkit. Clean malware by Using ClamAV to automatically scan downloads. Repair disk permissions. Repair OS 9 permissions. Repair Software Update Permissions. Repair root directory macOS X symbolic links. Repair Energy Saver settings. Repair key system preference files automatically. Rebuild OS 9 Desktop alias. Rebuild the Services Menu. Rebuild application library prebindings. Rebuild LaunchServices database. Execute macOS X maintenance scripts. Test Disks SMART status for damage. Test LCD sceen for bad pixels. Test RAM for problems. Test laptop batteries. Test integrity of /Volumes directory. Optimize Internet settings and renew DHCP lease. Optimize, flush, and restart the lookupd daemon. Optimize Safari. Optimize file cache. Optimize free memory and inactive memory. Optimize files. Optimize performance by creating and using RAM disks. Optimize performance by automatically prioritizing applications. Customize hidden macOS X settings. Customize hidden Safari settings. Customize File System Journaling. Customize crashreporter daemon. Customize Safari web and icon caches. Customize Login Items and activate Login Items Folder. Customize Energy Saver by temporarily disabling sleep. Open applications with root privileges. Open the Finder with root privileges. Easy to use Spotlight manager. Easy to use process manager. Easy to use Installer Receipt Viewer. Automatically update Finder windows. Preserve clipboard across boot cycles. Simple man page viewer. Restart system daemons. Kill or restart the Finder. Kill or restart the Dock. Kill or restart Dashboard. Force delete files and folders. Force empty trash. SCC Documents for one step access to maintenance chores. SCC Engine for fully automatic maintenance. Use in any user account. Use in Single User mode. Use on portable disk drives. Use on bootable emergency disks. Easy to use graphical interface - no Terminal required. Illustrated documentation. Universal Binary for PPC, Intel or Apple Silicon Macs. Much, much more! Requirements: Universal Binary requires macOS X 10.4 - 15.3 Download Sequoia Cache Cleaner 20.3 (285.3 Mb) Made in Alaska Download Windows Speedup Tool to fix errors and make PC run fasterIf you see a message stating Incompatible drivers under Device Security > Core isolation in Windows Security on Windows 11/10, then this post will be able to help you. Memory integrity is one feature of Core isolation that regularly verifies the integrity of the code running those core processes to prevent any attacks from altering them.What causes an Incompatible driver to disable Memory Integrity in Windows 11?If the Memory integrity setting continued to remain enabled, then it would prevent incompatible drivers from loading. Now, blocking these drivers might cause unwanted or unexpected behaviors, and so the operating system prefers to disable Memory integrity instead and allows these drivers to load. Some drivers that are known to cause this issue are – ftdibus.sys, igdkmd64.sys, pxhlpa64.sys, brusbisib.sys, tib,sys, Wdcsam64.sys, STTub30.sys, etc.If Windows Security lists an Incompatible driver and disables Memory Integrity in your Windows 11, here are the steps you can take to fix the issue.Identify the driver that is preventing Memory Integrity from being enabledUpdate the driver using Windows Update or download it from the manufacturer’s websiteYou should know that Microsoft does not recommend that you delete drivers to attempt to restore these settings.Now let us see the steps in detail.Memory integrity cannot be turned on incompatible drivers1] Identify the driver that is preventing Memory Integrity from being enabledFaulty drivers could prevent Memory Integrity from being enabled. While the driver that is causing the problem will be listed there, and you can use that information, you can also use the Driver Verifier Manager to check all drivers and see if any more faulty drivers are present. Here’s how you can do it:Press the Windows key, search for CMD, and hit Run as Administrator.Type verifier and hit Enter.Select Create Custom Settings and click Next.A list of tests will appear; uncheck the two tests, “DDI Compliance Checking (additional)” and “Randomized low resources simulation”. Click on the Next button.Now check Select driver names from a list and hit Next.It will start loading, and a list of drivers will appear. Check all drivers except Microsoft’s ones because those drivers aren’t corrupted. However, if you know about the specific corrupt driver, run the Driver Verifier for it.Your system will now restart, and the Driver Verifier will start running. Keep using your system as normal, and a blue screen will appear if any faulty drivers are found.Once the faulty driver is identified and fixed, open cmd as an admin, and run verifier /bootmode resetonbootfail to exit the Driver Verifier Utility.Once done, restart your device to save the changes.2] Update the driver using Windows Update or download it from the manufacturer’s websiteOnce you have verified the faultyDownload Memory Restart 1.1 for Windows
Click Download. Save the VDDK archive file in the temporary directory. Extract the VDDK archive: $ tar -xzf VMware-vix-disklib-.x86_64.tar.gz Create a Dockerfile: $ cat > Dockerfile Build the VDDK image: $ podman build . -t /vddk: Push the VDDK image to the registry: $ podman push /vddk: Ensure that the image is accessible to your OpenShift Virtualization environment. 2.7.2. Obtaining the SHA-1 fingerprint of a vCenter host You must obtain the SHA-1 fingerprint of a vCenter host in order to create a Secret CR. Procedure Run the following command: $ openssl s_client \ -connect :443 \ 1 /dev/null \ | openssl x509 -fingerprint -noout -in /dev/stdin \ | cut -d '=' -f 21 Specify the IP address or FQDN of the vCenter host. Example output01:23:45:67:89:AB:CD:EF:01:23:45:67:89:AB:CD:EF:01:23:45:67 2.7.3. Increasing the NFC service memory of an ESXi host If you are migrating more than 10 VMs from an ESXi host in the same migration plan, you must increase the NFC service memory of the host. Otherwise, the migration will fail because the NFC service memory is limited to 10 parallel connections. Procedure Log in to the ESXi host as root. Change the value of maxMemory to 1000000000 in /etc/vmware/hostd/config.xml: ... libnfcsvc.so true 1000000000 10485760 ... Restart hostd: # /etc/init.d/hostd restart You do not need to reboot the host. 2.8. Software compatibility guidelines You must install compatible software versions. Table 2.5. Compatible software versionsMigration Toolkit for VirtualizationRed Hat OpenShiftOpenShift VirtualizationVMware vSphereRed Hat VirtualizationOpenStack 2.4.0 4.11 or later 4.11 or later 6.5 or later 4.4.9Memory Restart for PC Windows 1.1 Download
Windows 11 automatically caches frequently accessed data from your open applications and background processes into system memory. This is called RAM cache or Memory cache. Since RAM is much faster than traditional storage (SSDs, HDDs, etc.), it allows the system to access what it needs much more quickly. While useful, the same memory cache can also cause problems such as unresponsive applications due to outdated or invalid cache data, slow system performance, issues with memory-hogging applications like games or media editing software, etc. In those cases, clearing RAM cache will improve the overall system performance.On Windows 11, you have four ways to delete RAM cache. I will show all four methods in this tutorial, follow the one you like.Restart your computerClose Unnecessary ProgramsUse RAMMapLet’s see each method in detail:1. Restart your computerRAM is a volatile memory all data in it is lost on power off or restart. That means, when you restart your computer, all the cached data in RAM is automatically cleared. Along with cached data, all open and background applications are also closed and deleted from temporary memory. Follow the below steps to restart your computer.Step 1: Save your work.Step 2: Close all open windows.Step 3: Right-click on the Start icon on the Taskbar.Step 4: Select the Shut down or Sign out > Restart option.With that, the system will restart and the RAM cache is cleared. If you want, you can schedule restart Windows so that the system will automatically restart at a specified time and doesn’t cause workflow disruptions.Note: You must restart your computer, not shut down. Shutting down and starting the computer may not work due to the Fast Boot technology in Windows 11.2. Close Unnecessary ProgramsEvery open application and background process consumes system RAM. If your computer has a lot of open programs and background processes, it consumes a lot of RAM and increases the RAM cache size. To improve the system performance, you can close all unnecessary open applications and background processes to clear the RAM cache. For example, if you don’t use OneDrive, there is no reason to let OneDrive run in the background and consume precious RAM storage.To close an open program, bring it to the foreground and press the X icon on the top-right corner of the window. Some applications might minimize when you click the X button. In that case, select the Exit/Quit option in the application. For instance, to close the OneDrive application, right-click on the OneDrive icon on the taskbar and choose Quit OneDrive.You can close memory-hogging background processes from Task Manager. Right-click on the taskbar and choose the Task Manager option. Go to the Processes tab, right-click on the background process you want to close, and select the End Task option. It will instantly close the background process and frees the RAM cache.3. Use RAMMapIf you don’t want to restart your system or close open programs and background processes, you can use a free Microsoft Sysinternals application called RAMMap. It is a small and lightweight portable application. Download Memory Restart. Memory Restart . Memory Restart; Với add-on Memory Restart, bạn c thể nhanh ch ng biết được Firefox đang sử dụng bao nhi u MB bộ nhớ. Download Memory Restart latest version for Windows free. Memory Restart latest update: FebruMemory Restart for Windows - Free download and software
Copilot is your AI companionAlways by your side, ready to support you whenever and wherever you need it.Security Update For Exchange Server 2019 CU14 SU1 (KB5036401)Important! Selecting a language below will dynamically change the complete page content to that language.File Name:Exchange2019-KB5036401-x64-en.exeA remote code execution vulnerability exists in Microsoft Exchange software when the software fails to properly handle objects in memory. An attacker who successfully exploited the vulnerability could run arbitrary code in the context of the System user. An attacker could then install programs; view, change, or delete data; or create new accounts.Supported Operating SystemsWindows Server 2019, Windows Server 2022Exchange Server 2019 System Requirements and PrerequisitesFor information about Exchange 2019 system requirements and prerequisites, see the following topics:Exchange 2019 System RequirementsExchange 2019 PrerequisitesActual requirements will vary based on system configuration. For more detailed system requirements, please refer to the Exchange Server 2019 Technical Documentation Library.We recommend that you restart your computer before you install a security update. Then, follow these steps: Temporarily disable any anti-virus software. To start the download, select the Download button, and then do one of the following: To start the installation immediately, select Run. To copy the download file to your computer for installation at a later time, select Save. Note: To change the display language for this webpage, open the Select Language list, and then select the language that you want. After the installation is completed, re-enable the antivirus software, and then restart your computer. (The installation program may prompt you to restart. We strongly recommend that you restart the computer even if you are not prompted to do this.) If problems occur during or after the installation, please see Repair failed installations of Exchange Cumulative and Security updates before you contact Microsoft Support.Comments
Task Manager.Step 2. Select System and compressed Memory that is taking high CPU or Disk usage.Step 3. Click "End Task" to finish the process.Fix 2. Scan for Possible Virus/MalwareSometimes, viruses and malware can lead to the System and compressed memory high disk usage. To get rid of this problem, you can turn to Windows Defender or some reputable third-party antivirus software. Here is an example of using Norton.Step 1. Download and run Norton Power Eraser.If a new version is available, Norton Power Eraser will check and download it.Step 2. In the "Norton Power Eraser" window, click the "Scan for Risks" icon.Step 3. Wait patiently during the process.Step 4. After successfully removing the risk, click "Finish".Fix 3. Restart Your PC to Fix System and Compressed Memory High Disk UsageUsually, a restart solves most of the weird cases, and System and compressed memory high CPU issue is no exception. Steps to perform a restart:Step 1. Click the "Start" icon.Step 2. Go to "Shut down or sign out" > "Restart".Fix 4. Disable the System and Compressed Memory If the solutions above don't work well, you can simply try this solution to get System and compressed memory high disk usage problem fixed with ease. Here are the details:Step 1. Press Windows key + R at the same time to invoke the Run box. Type taskschd.msc and press Enter.Step 2. Double-click on "Task Scheduler Library" > "Microsoft" > "Windows".Step 3. In the Task Scheduler window, follow this path: "Task Schedule Library > Microsoft > Windows > MemoryDiagnostic".Step 4. In the right pane, locate and right-click on RunFullMemoryDiagnosticEntry to choose Disable in the contextual menu.Fix 5. Stop the Superfetch Service to Fix 100 Disk UsageSuperfetch is a Windows service aiming at improving system performance over time. But it can cause high CPU usage problems sometimes. You
2025-03-28ErrorDescription -- Probable Cause -- Possible Solution10001 Unable to create boot class file in temporary directory -- Most likely there is no available disk space on the Windows system disk -- Free up some disk space and try again 10002¹ Boot (B) section in EXE not found -- Most likely a virus on your PC tampered with the download EXE -- Run anti-virus software on your PC and then get new EXE from vendor 10003 Unable to read EXE into memory -- Windows resources are exhausted -- Restart Windows and try again 10004 Windows GetModuleFileName() failed -- Windows resources are exhausted -- Restart Windows and try again 10005 Windows GetExitCodeProcess() failed -- Windows resources are exhausted -- Restart Windows and try again 10006 Windows SetEnvironmentVariable() failed -- Windows resources are exhausted -- Restart Windows and try again 10007 Windows GetTempPath() failed -- Windows resources are exhausted -- Restart Windows and try again 10008 Error creating temp directory -- The temp directory returned by Windows does not exist (a Windows configuration error) or there is no available disk space on the Windows system disk -- Free up some disk space and try again 10009 Windows GetTempPath() folder does not exist -- The temp directory returned by Windows does not exist (a Windows configuration error) -- Ask your system administrator for help 10010 Error passing arguments between C and Java -- Contact vendor and get a new EXE 10011 Unable to read EXE into memory -- Windows resources are exhausted -- Restart
2025-04-23Any potential threats. Repair or reinstall Internet Download Manager installer that is related to the rising-antivirus-free-edition.exe file: If the error is caused by Internet Download Manager installer program that you have installed, you can try to fix it by repairing or reinstalling Internet Download Manager installer program. To do this, go to Settings > Apps > Apps & features and find Internet Download Manager installer program in the list. Click on it and select Modify or Uninstall. Follow the instructions on the screen to repair or reinstall Internet Download Manager installer program. Run the System File Checker (SFC) tool: This tool can scan your system for corrupt or missing files and replace them with the original versions. To run the SFC tool, open Command Prompt as administrator, type sfc /scannow and press Enter. Wait for the scan to complete and restart your computer Run the Memory Diagnostic tool: This tool can check your RAM for any errors that may affect the performance of your computer. To run the Memory Diagnostic tool, type memory in the search box and select Windows Memory Diagnostic. Choose Restart now and check for problems or Check for problems the next time I start my computer. Your computer will restart and run the test. After the test is done, you can view the results in the Event Viewer. These are some of the possible solutions to fix an rising-antivirus-free-edition.exe application error. However, different rising-antivirus-free-edition.exe files may have different methods or requirements, so you should always read the instructions carefully before downloading and running any rising-antivirus-free-edition.exe file. Be wary of downloading rising-antivirus-free-edition.exe files from unknown or untrusted sources, as they may contain malware or viruses that can harm your computer. Never open an rising-antivirus-free-edition.exe file that was sent to you as an email attachment, even if you know the sender. Always scan the file with an antivirus program before running it. How to fix high CPU usage, high disk usage caused by rising-antivirus-free-edition.exe file? High CPU usage by rising-antivirus-free-edition.exe file can be caused by various factors, such as corrupt system files, malware infections, third-party applications, or system errors. Depending on rising-antivirus-free-edition.exe file that is causing the problem, you may need to try different solutions to fix it. You can try to end rising-antivirus-free-edition.exe from the Task Manager or the Performance Monitor. Right-click on rising-antivirus-free-edition.exe and select End task or End process tree. This may temporarily resolve the issue, but it may also affect the functionality of Internet Download Manager installer or the service associated with the rising-antivirus-free-edition.exe file. If ending the process does not help, you can try to disable or uninstall Internet Download Manager installer or a service that is related to the rising-antivirus-free-edition.exe file. you
2025-04-22Features Powerful macOS X system cache cleaning options. Powerful integrated antivirus protection via ClamAV. Flexible Finder cleaning options. Clean Desktop folder. Clean Downloads folder. Clean unneeded code from Universal Binaries. Clean ".DS_Store" window settings files. Clean damaged preference files. Clean and rebuild Spotlight metadata. Clean Internet browser caches. Clean archived system logs. Clean Login Items removing duplicate or orphaned items. Clean Virtual Memory swapfiles. Clean rootkits with chkrootkit. Clean malware by Using ClamAV to automatically scan downloads. Repair disk permissions. Repair OS 9 permissions. Repair Software Update Permissions. Repair root directory macOS X symbolic links. Repair Energy Saver settings. Repair key system preference files automatically. Rebuild OS 9 Desktop alias. Rebuild the Services Menu. Rebuild application library prebindings. Rebuild LaunchServices database. Execute macOS X maintenance scripts. Test Disks SMART status for damage. Test LCD sceen for bad pixels. Test RAM for problems. Test laptop batteries. Test integrity of /Volumes directory. Optimize Internet settings and renew DHCP lease. Optimize, flush, and restart the lookupd daemon. Optimize Safari. Optimize file cache. Optimize free memory and inactive memory. Optimize files. Optimize performance by creating and using RAM disks. Optimize performance by automatically prioritizing applications. Customize hidden macOS X settings. Customize hidden Safari settings. Customize File System Journaling. Customize crashreporter daemon. Customize Safari web and icon caches. Customize Login Items and activate Login Items Folder. Customize Energy Saver by temporarily disabling sleep. Open applications with root privileges. Open the Finder with root privileges. Easy to use Spotlight manager. Easy to use process manager. Easy to use Installer Receipt Viewer. Automatically update Finder windows. Preserve clipboard across boot cycles. Simple man page viewer. Restart system daemons. Kill or restart the Finder. Kill or restart the Dock. Kill or restart Dashboard. Force delete files and folders. Force empty trash. SCC Documents for one step access to maintenance chores. SCC Engine for fully automatic maintenance. Use in any user account. Use in Single User mode. Use on portable disk drives. Use on bootable emergency disks. Easy to use graphical interface - no Terminal required. Illustrated documentation. Universal Binary for PPC, Intel or Apple Silicon Macs. Much, much more! Requirements: Universal Binary requires macOS X 10.4 - 15.3 Download Sequoia Cache Cleaner 20.3 (285.3 Mb) Made in Alaska
2025-04-16Download Windows Speedup Tool to fix errors and make PC run fasterIf you see a message stating Incompatible drivers under Device Security > Core isolation in Windows Security on Windows 11/10, then this post will be able to help you. Memory integrity is one feature of Core isolation that regularly verifies the integrity of the code running those core processes to prevent any attacks from altering them.What causes an Incompatible driver to disable Memory Integrity in Windows 11?If the Memory integrity setting continued to remain enabled, then it would prevent incompatible drivers from loading. Now, blocking these drivers might cause unwanted or unexpected behaviors, and so the operating system prefers to disable Memory integrity instead and allows these drivers to load. Some drivers that are known to cause this issue are – ftdibus.sys, igdkmd64.sys, pxhlpa64.sys, brusbisib.sys, tib,sys, Wdcsam64.sys, STTub30.sys, etc.If Windows Security lists an Incompatible driver and disables Memory Integrity in your Windows 11, here are the steps you can take to fix the issue.Identify the driver that is preventing Memory Integrity from being enabledUpdate the driver using Windows Update or download it from the manufacturer’s websiteYou should know that Microsoft does not recommend that you delete drivers to attempt to restore these settings.Now let us see the steps in detail.Memory integrity cannot be turned on incompatible drivers1] Identify the driver that is preventing Memory Integrity from being enabledFaulty drivers could prevent Memory Integrity from being enabled. While the driver that is causing the problem will be listed there, and you can use that information, you can also use the Driver Verifier Manager to check all drivers and see if any more faulty drivers are present. Here’s how you can do it:Press the Windows key, search for CMD, and hit Run as Administrator.Type verifier and hit Enter.Select Create Custom Settings and click Next.A list of tests will appear; uncheck the two tests, “DDI Compliance Checking (additional)” and “Randomized low resources simulation”. Click on the Next button.Now check Select driver names from a list and hit Next.It will start loading, and a list of drivers will appear. Check all drivers except Microsoft’s ones because those drivers aren’t corrupted. However, if you know about the specific corrupt driver, run the Driver Verifier for it.Your system will now restart, and the Driver Verifier will start running. Keep using your system as normal, and a blue screen will appear if any faulty drivers are found.Once the faulty driver is identified and fixed, open cmd as an admin, and run verifier /bootmode resetonbootfail to exit the Driver Verifier Utility.Once done, restart your device to save the changes.2] Update the driver using Windows Update or download it from the manufacturer’s websiteOnce you have verified the faulty
2025-04-18