Download quickhelp htmlhelp webhelp
Author: r | 2025-04-24

Home Development Management Distribution QuickHelp - HtmlHelp - WebHelp Download. QuickHelp - HtmlHelp - WebHelp. Novem
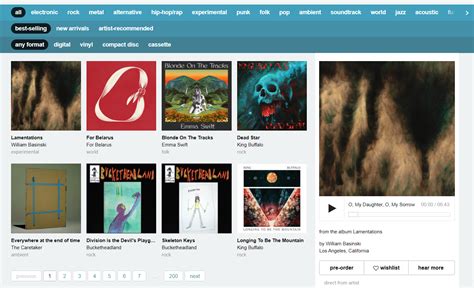
Download QuickHelp - HtmlHelp - WebHelp 1.9.6
SAML Configuration to edit the settings.On the Basic SAML Configuration section, perform the following steps:a. In the Identifier (Entity ID) text box, type the URL: In the Sign on URL text box, type a URL using the following pattern: Sign-on URL value is not real. Update the value with the actual Sign-On URL. Contact your organization’s QuickHelp administrator or your BrainStorm Client Success Manager to get the value. You can also refer to the patterns shown in the Basic SAML Configuration section.On the Set up Single Sign-On with SAML page, in the SAML Signing Certificate section, click Download to download the Federation Metadata XML from the given options as per your requirement and save it on your computer.On the Set up QuickHelp section, copy the appropriate URL(s) as per your requirement.Create and assign Microsoft Entra test userFollow the guidelines in the create and assign a user account quickstart to create a test user account called B.Simon.Configure QuickHelp SSOSign in to your QuickHelp company site as administrator.In the menu on the top, click Admin.In the QuickHelp Admin menu, click Settings.Click Authentication Settings.On the Authentication Settings page, perform the following steps.a. As SSO Type, select WSFederation.b. To upload your downloaded Azure metadata file, click Browse, navigate to the file, end then click Upload Metadata.c. In the Email textbox, type In the First Name textbox, type In the Last Name textbox, type In the Action Bar, click Save.Create QuickHelp test userIn this section, a user called Britta Simon is created in QuickHelp. QuickHelp Home Development Management Distribution QuickHelp - HtmlHelp - WebHelp Download. QuickHelp - HtmlHelp - WebHelp. Novem Skip to main content This browser is no longer supported. Upgrade to Microsoft Edge to take advantage of the latest features, security updates, and technical support. Microsoft Entra integration with QuickHelp Article03/18/2025 In this article -->In this article, you'll learn how to integrate QuickHelp with Microsoft Entra ID. When you integrate QuickHelp with Microsoft Entra ID, you can:Control in Microsoft Entra ID who has access to QuickHelp.Enable your users to be automatically signed-in to QuickHelp with their Microsoft Entra accounts.Manage your accounts in one central location.PrerequisitesThe scenario outlined in this article assumes that you already have the following prerequisites:A Microsoft Entra user account with an active subscription. If you don't already have one, you can Create an account for free.One of the following roles:Application AdministratorCloud Application AdministratorApplication Owner.QuickHelp single sign-on (SSO) enabled subscription.Scenario descriptionIn this article, you configure and test Microsoft Entra single sign-on in a test environment.QuickHelp supports SP initiated SSO.QuickHelp supports Just In Time user provisioning.NoteIdentifier of this application is a fixed string value so only one instance can be configured in one tenant.Add QuickHelp from the galleryTo configure the integration of QuickHelp into Microsoft Entra ID, you need to add QuickHelp from the gallery to your list of managed SaaS apps.Sign in to the Microsoft Entra admin center as at least a Cloud Application Administrator.Browse to Identity > Applications > Enterprise applications > New application.In the Add from the gallery section, type QuickHelp in the search box.Select QuickHelp from results panel and then add the app. WaitComments
SAML Configuration to edit the settings.On the Basic SAML Configuration section, perform the following steps:a. In the Identifier (Entity ID) text box, type the URL: In the Sign on URL text box, type a URL using the following pattern: Sign-on URL value is not real. Update the value with the actual Sign-On URL. Contact your organization’s QuickHelp administrator or your BrainStorm Client Success Manager to get the value. You can also refer to the patterns shown in the Basic SAML Configuration section.On the Set up Single Sign-On with SAML page, in the SAML Signing Certificate section, click Download to download the Federation Metadata XML from the given options as per your requirement and save it on your computer.On the Set up QuickHelp section, copy the appropriate URL(s) as per your requirement.Create and assign Microsoft Entra test userFollow the guidelines in the create and assign a user account quickstart to create a test user account called B.Simon.Configure QuickHelp SSOSign in to your QuickHelp company site as administrator.In the menu on the top, click Admin.In the QuickHelp Admin menu, click Settings.Click Authentication Settings.On the Authentication Settings page, perform the following steps.a. As SSO Type, select WSFederation.b. To upload your downloaded Azure metadata file, click Browse, navigate to the file, end then click Upload Metadata.c. In the Email textbox, type In the First Name textbox, type In the Last Name textbox, type In the Action Bar, click Save.Create QuickHelp test userIn this section, a user called Britta Simon is created in QuickHelp. QuickHelp
2025-04-23Skip to main content This browser is no longer supported. Upgrade to Microsoft Edge to take advantage of the latest features, security updates, and technical support. Microsoft Entra integration with QuickHelp Article03/18/2025 In this article -->In this article, you'll learn how to integrate QuickHelp with Microsoft Entra ID. When you integrate QuickHelp with Microsoft Entra ID, you can:Control in Microsoft Entra ID who has access to QuickHelp.Enable your users to be automatically signed-in to QuickHelp with their Microsoft Entra accounts.Manage your accounts in one central location.PrerequisitesThe scenario outlined in this article assumes that you already have the following prerequisites:A Microsoft Entra user account with an active subscription. If you don't already have one, you can Create an account for free.One of the following roles:Application AdministratorCloud Application AdministratorApplication Owner.QuickHelp single sign-on (SSO) enabled subscription.Scenario descriptionIn this article, you configure and test Microsoft Entra single sign-on in a test environment.QuickHelp supports SP initiated SSO.QuickHelp supports Just In Time user provisioning.NoteIdentifier of this application is a fixed string value so only one instance can be configured in one tenant.Add QuickHelp from the galleryTo configure the integration of QuickHelp into Microsoft Entra ID, you need to add QuickHelp from the gallery to your list of managed SaaS apps.Sign in to the Microsoft Entra admin center as at least a Cloud Application Administrator.Browse to Identity > Applications > Enterprise applications > New application.In the Add from the gallery section, type QuickHelp in the search box.Select QuickHelp from results panel and then add the app. Wait
2025-04-23Supports just-in-time user provisioning, which is enabled by default. There is no action item for you in this section. If a user doesn't already exist in QuickHelp, a new one is created after authentication.Test SSOIn this section, you test your Microsoft Entra single sign-on configuration with following options.Click on Test this application, this will redirect to QuickHelp Sign-on URL where you can initiate the login flow.Go to QuickHelp Sign-on URL directly and initiate the login flow from there.You can use Microsoft My Apps. When you click the QuickHelp tile in the My Apps, this will redirect to QuickHelp Sign-on URL. For more information about the My Apps, see Introduction to the My Apps.Related contentOnce you configure QuickHelp you can enforce session control, which protects exfiltration and infiltration of your organization’s sensitive data in real time. Session control extends from Conditional Access. Learn how to enforce session control with Microsoft Defender for Cloud Apps. --> Feedback Additional resources In this article
2025-04-10A few seconds while the app is added to your tenant.Alternatively, you can also use the Enterprise App Configuration Wizard. In this wizard, you can add an application to your tenant, add users/groups to the app, assign roles, as well as walk through the SSO configuration as well. Learn more about Microsoft 365 wizards.Configure and test Microsoft Entra SSO for QuickHelpConfigure and test Microsoft Entra SSO with QuickHelp using a test user called B.Simon. For SSO to work, you need to establish a link relationship between a Microsoft Entra user and the related user in QuickHelp.To configure and test Microsoft Entra SSO with QuickHelp, perform the following steps:Configure Microsoft Entra SSO - to enable your users to use this feature.Create a Microsoft Entra test user - to test Microsoft Entra single sign-on with B.Simon.Assign the Microsoft Entra test user - to enable B.Simon to use Microsoft Entra single sign-on.Configure QuickHelp SSO - to configure the single sign-on settings on application side.Create QuickHelp test user - to have a counterpart of B.Simon in QuickHelp that is linked to the Microsoft Entra representation of user.Test SSO - to verify whether the configuration works.Configure Microsoft Entra SSOFollow these steps to enable Microsoft Entra SSO.Sign in to the Microsoft Entra admin center as at least a Cloud Application Administrator.Browse to Identity > Applications > Enterprise applications > QuickHelp > Single sign-on.On the Select a single sign-on method page, select SAML.On the Set up single sign-on with SAML page, click the pencil icon for Basic
2025-03-28The topic Self-Paced Question Sets in the ActivInspire Webhelp. Page 21 Learner Response Systems Quick Start Guide Voting Results Voting results are displayed in pop-up windows in ActivInspire. You can: • Display results in different formats • Paste results into your flipchart • Identify correct answers • Access results later with the Results Browser • Export results from ExpressPoll and Prepared Questions to Microsoft Excel * * From ActivInspire 1.4 onwards, you can also export Self-Paced Question Set results. For details, see Exporting files in the ActivInspire Webhelp. For more detailed information on voting results and how to display and interpret them, see the topics under Learner Response Systems in the ActivInspire Webhelp. Page 22: More Info Learner Response Systems Quick Start Guide More info ActivInspire Webhelp For detailed information about ActivInspire, voting sessions, and how to prepare question pages, see the ActivInspire Webhelp provided with the software. Launch ActivInspire and select Help > Contents or press F1 (Windows and Linux). Promethean Planet Promethean Planet is the fastest growing online community for interactive whiteboard users. • Download over 18,000 FREE lesson resources. • Download the latest ActivInspire software. • View ActivTips, Teacher Features and access ActivLearning training materials. • Connect with over 500,000 teachers worldwide and share your ideas and advice. • Find out about the latest research into teaching and learning from educational experts around the world. • Access hundreds of publisher created resources in the Planet Store from Publishers such as National Geographic, Dorling Kindersley and Scholastic. Join now for FREE! www.PrometheanPlanet.com... Page 23 Learner Response Systems Quick Start Guide ActivLearning To take advantage of our FREE online training courses, go to: Technical Support For online support, self-help solutions and further support contact information, please visit the Promethean Knowledgebase at: www.prometheankb.com... Page 24: Compliance 1999/5/EC. Please contact Promethean for a copy of the Declaration of Conformity if required. Radio Interface The radio interface on these products is intended for use with other Promethean radio devices for operation in the following countries: Austria, Belgium, Bulgaria, Cyprus, Czech Republic, Denmark, Estonia, Finland, France, Germany, Greece, Hungary, Iceland,... Page 25 Learner
2025-04-09