Download rufus 1 4 11
Author: J | 2025-04-24
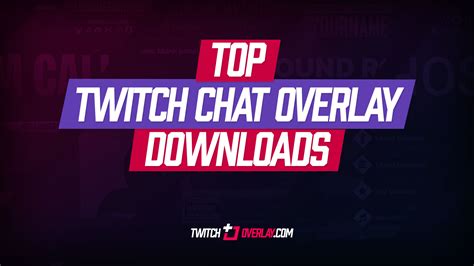
How to create bootable USB of Windows 11 on Rufus. Open Rufus download page. Under the Download section, click the Rufus-4.x.exe (standard) option and save the 1) Download Rufus Portable. 2) Open Rufus and choose Yes for being able to check for updates. 3) Click the dropdown besides Select, and choose Download, then click the Download button. 4) Choose Windows 11 Continue Continue

Free rufus 1. Download - rufus 1. for Windows
On This Page :What Is Windows Rufus 3.19?Download Rufus 3.19 for FreeBottom Line"> Home News Free Download Rufus 3.19 for Windows 11/10 and Introduction By Stella | Follow | Last Updated December 2, 2024 Rufus has a new version for download and it is Rufus 3.19. The new version of this tool allows you to install Windows 11 22H2 without a Microsoft account. Now, the official release of Rufus 3.19 is available now. See this MiniTool post to know how to download Rufus 3.19 for Windows 11/10 and the new features in it.On This Page :What Is Windows Rufus 3.19?Download Rufus 3.19 for FreeBottom LineWhat Is Windows Rufus 3.19?The full name of Rufus is the Reliable USB Formatting Utility, with Source. Rufus is a free and open-source portable application for Windows, which can be used to format and create bootable USB flash drives or Live USBs. After that, you can boot your computer from the bootable USB drive and install Windows 11/10 from USB.In a word, Rufus is a free tool to create a Windows bootable USB drive for Windows installation. This is also a tool officially recommended by Microsoft. It is safe. You can feel free to use it.Download Rufus 3.19 for FreeWindows 11 22H2 is around the corner. Settings up a new device with Windows 11 22H2 will require a Microsoft account. But Rufus 3.19 allows you to install Windows 11 22H2 without a Microsoft account. So we believe that many users want to download Rufus 3.19 for Windows 11 or Windows 10 to get a convenient installation.It is free to download the Windows Rufus on your computer. You can go to the releases page of Rufus and select a proper file to download. You need to make a selection according to the Windows version you are running.After downloading, you can directly open the file to enter the software interface. If you have a Windows 11/10 ISO file at hand, you can directly use this tool to create a Windows 11/10 installation USB drive. You can also use this tool to download an ISO file and then create an installation drive for Windows 11/10.In this article: How to Install/Download Windows 11 onto a USB Drive, you can find these two ways to use Rufus to create a Windows 11 bootable USB drive.New Features in Rufus 3.19Here is a full list of the new features in Rufus 3.19:*A new selection dialog for Windows 11 setup customization is added. Here are the details:Secure Boot and TPM bypass have now been moved to this dialogAllows to install Windows 11 22H2 on a new deice without a Microsoft account. A Microsoft account is required to install Windows 11 22H2 Home or Pro.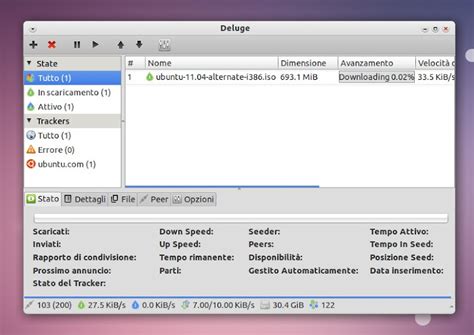
Free download rufus 4 Download - download rufus 4 for Windows
#1 Rufus lets you download the ISO file and create a bootable USB flash drive to install Windows 11 on supported and unsupported hardware. Rufus is a free tool to quickly create a bootable USB flash drive to upgrade or clean install Windows 11. The utility works similarly to the Media Creation Tool, and you can provide an existing ISO file or download the files directly from the Microsoft servers. Unlike the Microsoft solution, Rufus not only allows you to create a USB installation media, but it completes the process faster. You can prepare a USB drive for Windows 11 22H2, 21H2, and even older versions like Windows 10 and 8.1. Also, the tool can create a bootable USB that bypasses the security and memory requirements to install the operating system on unsupported hardware.In this guide, you will learn the steps to use Rufus to download the ISO file and create a bootable media to install Windows 11 (versions 21H2, 22H2, 23H2, and higher) from scratch. #2 Create Windows 11 bootable USB using Rufus with ISO downloadTo use Rufus to download the Windows 11 ISO file and create a bootable media, connect a USB flash drive with 8GB of space, and then use these steps:Open Rufus website.Under the “Download” section, click the link to download the latest version.Double-click the executable to launch the tool.Click the Settings button (third button from the left) at the bottom of the page. Under the “Settings” section, use the “Check for updates” drop-down menu and select the Daily option. Click the Close button.Click the Close button again.Open Rufus again.(Optional) Under the “Device” section, use the drop-down menu and select the USB flash drive to create the installation media.Under the “Boot selection” section, use the drop-down menu and select the “Disk or ISO image” option.Click the down-arrow button (on the right side) and select the Download option. Click the Download button.Select the Windows 11 option.Click the Continue button.Under the “Release” section, select the 22H2 option to choose Windows 11. Click the Continue button.Select the Windows 11 Home/Pro/Edu option.Click the Continue button.Select the language of Windows 11.Click the Continue button.Select the operating system architecture. (Windows 11 is only available in x64 architecture.)Click the Download button.Select the location to save the Windows 11 ISO file automatically.Under the “Image option” setting, select the “Standard Windows 11 Installation” option.(Optional) Continue with the default settings after the download.(Optional) Under the “Volume label” setting, specify a name for the drive — for example, Windows 11 Setup.Click the Start button.Clear the “Remove requirement for 4GB+ RAM, Secure Boot and TPM 2.0” option. (Optional) Check the “Remove requirement for an online Microsoft account” option to be able to create a local account during the out-of-box experience (OOBE).(Optional) Check the “Create a local account with username” option and specify the account name if you want an installation with a local account instead of a Microsoft account (not recommended).(Optional) Clear the “Set regional options to the same values as this user’s” option.(Optional) Clear the “Disable dataWhat is rufus-4.6 (1).exe (Rufus)? 4 reasons to/NOT trust it
The SELECT button to browse your PC and choose the Windows ISO file. Configure the partition scheme and volume label according to your needs. Then select NTFS or FAT32 for the File system section.Tip: If you don’t have an ISO file, you can download one with the help of Rufus. You just need to click the down arrow next to the SELECT button and choose DOWNLOAD. Then click the DOWNLOAD button and follow the onscreen instructions to download an ISO image according to your demands.Step 5: Then click START to create the bootable USB from your Windows 10 ISO file.Step 6: A warning will pop up. Read it carefully. If you are sure about the operation, click OK to continue.The process would take some time and you need to wait patiently. When it is finished, read the pop-up notice and click CLOSE. Then connect the bootable USB flash drive to the PC where you want to reinstall Windows 10 and start to install Windows 10.The Best Alternative of Rufus: AOMEI Partition AssistantBut when you use Rufus, you might find that Rufus Windows To Go is missing. Most of the time, this problem is caused by a wrong Windows system, especially if you are using Windows 11. If you only have a computer that runs Windows 11 and want to build one that runs Windows 11, you should look for an option to Rufus Windows To Go.AOMEI Partition Assistant is a great free and easy-to-use software to keep PC users running the Windows To Go tool. It has more options compared to Rufus Windows to Go. Regardless of whether you want to build Windows to go in Windows 7/8/8.1/10/11. It will help you and not be complicated. What is important is that this great Rufus Windows to Go replacement software also. How to create bootable USB of Windows 11 on Rufus. Open Rufus download page. Under the Download section, click the Rufus-4.x.exe (standard) option and save the 1) Download Rufus Portable. 2) Open Rufus and choose Yes for being able to check for updates. 3) Click the dropdown besides Select, and choose Download, then click the Download button. 4) Choose Windows 11 Continue ContinueFree rufus 3 4 Download - rufus 3 4 for Windows - UpdateStar
Collection” option.Click the OK button.Once you complete the steps, you can use the bootable USB flash drive to install Windows 11 using a clean or in-place upgrade installation. #3 Create Windows 11 bootable USB using Rufus with existing ISO fileTo create a bootable USB with Rufus using an existing ISO file, use these steps:Under the “Download” section, click the link to download the latest version.Double-click the rufus.4.xx.exe file to launch the tool.Under the “Device” section, use the drop-down menu and select the USB flash drive to create the Windows 11 bootable media.Under the “Boot selection” section, use the drop-down menu and select the “Disk or ISO image” option.Click the Select button. Select the Windows 11 ISO file for version 22H2 or 21H2.Click the Open button.Under the “Image option” setting, select the “Standard Windows 11 Installation” option. Under the “Partition scheme” section, select the GPT option.Under the “Target system” section, select the UEFI (non-CSM) option.Under the “Volume label” section, specify a descriptive name for the bootable USB drive. For example, Win11_Install_USB.Use the default settings for the File system and Cluster size options.Check the Quick format option.Check the “Create extended label and icon files” option.(Optional) Clear the “Remove requirement for 4GB+ RAM, Secure Boot and TPM 2.0” option. (Optional) Check the “Remove requirement for an online Microsoft account” option to be able to create a local account during the out-of-box experience (OOBE).(Optional) Check the “Create a local account with username” option and specify the account name if you want an installation with a local account instead of a Microsoft account (not recommended).(Optional) Clear the “Set regional options to the same values as this user’s” option.(Optional) Clear the “Disable data collection” option.Click the Start button.Click the OK button to confirm the USB’s deletion and the bootable drive’s creation.After you complete the steps, the tool will begin creating a USB media with the Windows 11 installation media. #4 Create Windows 11 bootable USB for unsupported hardware using RufusAlternatively, Rufus has the option to create a bootable USB that bypasses the TPM 2.0, Secure Boot, and memory requirements to install Windows 11 on unsupported hardware.To create a Windows 11 22H2 or 21H2 bootable USB for unsupported hardware, use these steps:Under the “Download” section, click the link to download the latest version.Double-click the rufus.4.xx.exe file to launch the tool.Under the “Device” section, use the drop-down menu and select the flash drive to create the Windows 11 bootable USB media.Under the “Boot selection” section, use the drop-down menu and select the Disk or ISO image option.Click the Select button. Select the Windows 11 ISO file for version 22H2 or 21H2.Click the Open button.Under the “Image option” section, select the “Standard Windows 11 Installation” option. Under the “Partition scheme” section, select the GPT option.Under the “Target system” section, select the UEFI (non-CSM) option.Under the “Volume label” section, specify a descriptive name for the Windows 11 bootable USB flash drive – For example, Windows 11 Setup.Use the default settings for the File system and Cluster size options.Check the QuickRufus Windows 11 Download How to Use Rufus for a Bootable
Download Rufus for Free & Install on Windows Install Now The popularity of the Rufus on Windows 11 has been growing thanks to its multifunctional features and easy-to-use interface. Rufus isn’t just a program; it’s a solution engineered to cater to every need when it comes to creating bootable USB drives.Features of RufusWhat makes it a favored choice among PC and laptop users, especially those operating version 11? Let’s delve into the salient features of this application:Rapid bootable USB creationISO image files supportMS-DOS, FreeDOS, or BIOS updates compatibilityRAW disk image files supportA Step-by-Step Guide for InstallationWith a smooth connection and limited space requirements, you can easily install Rufus on Windows 11. Let us walk you through the installation steps:StepDescription1Ensure you are logged onto your device with administrative rights.2Navigate to our page and click on the latest version of Rufus for Windows 11.3Once the download is completed, double-click on the downloaded file to start the installation.4Follow the on-screen installation prompts, agreeing to the license terms when highlighted.5Finally, click on "Finish" to wrap up the installation.How to Launch RufusStart by locating the Rufus icon on your desktop or search for it within your applications via the Start menu. Following successful installation, launching the Rufus download for Windows 11 is very straightforward. Verify that the software launches without any issues. This will give you access to use it whenever required.Key Advantages of Utilising RufusThe Rufus justifiably stands out because of the flawless integration with Windows 11’s streamlined functionality. This makes it the best choice for creating bootable USB drives. So, are you all set for a simplified option to handle your bootable USB creation needs? It's time to harness the power of Windows 11 Rufus!You need to know that Rufus for Windows 11 download certainly provides its user with all the necessary tools for efficient USB drive management, making it a prime choice among version 11 users. Once you begin using Rufus, you'll surely appreciate its versatile functionality! Download Rufus for Free & Install on Windows Install NowDownload Rufus for Windows 11 ⬇️ Install Rufus App on
Funktion von Rufus ist seine bemerkenswerte Fähigkeit, einen Multiboot-USB zu generieren. Mit seiner integrierten Funktionalität können Sie problemlos mehrere ISO-Dateien zu einem einzigen USB-Laufwerk hinzufügen und nahtlos in verschiedene Betriebssysteme oder Tools booten. Dies macht Rufus zu einem unverzichtbaren Werkzeug für diejenigen, die Vielseitigkeit und Bequemlichkeit bei ihrer USB-Boot-Erfahrung suchen. Lassen Sie uns die Schritte durchgehen, um zu erfahren, wie man Rufus verwendet, um Multiboot-USB zu erstellen:Schritt 1. Laden Sie Rufus auf Ihren Computer herunter und installieren Sie es. Verbinden Sie dann Ihr USB-Laufwerk mit Ihrem Computer. Öffnen Sie Rufus und wählen Sie Ihr USB-Laufwerk aus der Geräteliste aus.Schritt 2. Wählen Sie Multiboot als Option aus dem Dropdown-Menü Startart.Schritt 3. Klicken Sie auf die Schaltfläche DOWNLOAD und wählen Sie die ISO-Dateien aus, die Sie auf dem USB-Laufwerk haben möchten.Schritt 4. Klicken Sie auf die Schaltfläche Start, um den Erstellungsprozess der Multiboot-USB zu starten.Sobald der Prozess abgeschlossen ist, können Sie Ihren Computer von der USB-Festplatte booten und das gewünschte Betriebssystem oder Dienstprogramm auswählen. Jetzt, wo Sie wissen, wie man eine Multiboot-USB mit Windows 7, 8 und 10 von Rufus erstellt, werfen wir einen Blick auf eine einfachere Methode, um eine bootfähige USB zu erstellen.Mit einfachem Weg bootfähigen USB-Stick erstellenNeben Rufus gibt es andere Tools von Drittanbietern, mit denen Sie bootfähigen USB-Stick erstellen können. AOMEI Backupper Standard ist meine Top-Empfehlung, da es allgemein als der beste kostenlose Boot-Medien-Ersteller angesehen wird. Mit dieser Software haben Sie die Möglichkeit, bootfähigen USB-Stick nicht nur für Ihren aktuellen Computer, sondern auch für andere PCs zu erstellen. Mit dieser Software erstellte bootfähige Festplatten sind abwärtskompatibel, sodass in Win 11 erstellte bootfähige Festplatten in Win 11/10/8/7 verwendet werden können!Es dient als schnelle Lösung für den Umgang mit Startproblemen, einschließlich der Behebung von „Windows Automatische Reparatur Endlosschleife“ oder dem Überwinden von Boot-Fehlern. AOMEI Backupper Standard bietet zahlreiche Vorteile und Funktionen, wie z.B.:✦ Diese Software unterstützt das Erstellen von bootfähigen USB-Laufwerken, CD/DVDs oder einfachen ISO-Dateien und bietet flexible Optionen für Ihre Bedürfnisse. ✦ Die Software ist kompatibel mit allen Windows-PCs, einschließlich Windows 11/10/8/7, und unterstützt sowohl 32-Bit- als auch 64-Bit-Versionen. ✦ Sie arbeitet nahtlos mit BIOS- und UEFI-Modi zusammen und beseitigt eventuelle Dateisystembeschränkungen, mit denen Sie möglicherweise konfrontiert werden. ✦ Neben seinen Möglichkeiten zum Erstellen von bootfähigen Medien bietet AOMEI Backupper Standard umfassende Funktionen zum Schutz Ihrer Daten. Sie können Systemsicherung, Festplattensicherung, Dateisicherung und Partitionssicherung mühelos erstellen. ✦ Es bietet auch die Flexibilität, Ihre Daten an verschiedenen Orten zu sichern,What is rufus-4.6_Downloadly.ir.exe (Rufus)? 4 reasons to/NOT
Free and reliable tool for creating Windows bootable USB. The new release improves Windows 11 support and adds a new feature to let user install Windows 11 on a PC without TPM or Secure Boot. Most importantly, the task is super simple and you will get a Windows 11 bootable USB drive (without TPM or Secure Boot) for clean install in less than 10 minutes. Bravo! Step 1: Download rufus 3.16 from this link website and plug in a USB flash drive. Step 2: Open rufus-3.16.exe with double click. This is a portable executable file and no installation is required. You will see the following screenshot: Step 3: The USB drive will be auto detected and shown under Device section at the top. Now, import Windows 11 ISO into Rufus and you will see Extended Windows 11 Installation (No TPM/no Secure Boot/8GB-RAM) under Image option. This is the one for creating a Windows 11 bootable USB to be used to install Windows 11 on unsupported hardware, specifically for devices without TPM 2.0 or Secure Boot. Step 4: Other settings like partition scheme, target system, file system are set by default. This is based on the ISO file you just added. Step 5: Hit START button at the bottom. Rufus will format the USB drive to NTFS, create new boot partition and copy ISO file to USB drive. Step 6: Wait 5-20 minutes (largely depending on the USB writing speed) and you will get a Windows 11 bootable drive for installation on unsupported PCs. Part 2: How to Install Windows 11 on a PC with Unsupported CPU According to Microsoft Windows 11 specification, only Intel 8th-Gen and AMD Ryzen 2000 later CPUs are compatible with Windows 11. Please check out the full supported list for Intel Processor and AMD Processor. Simply put, if your computer was powered by an Intel CPU, it should be newer than 2017, the year which Intel 8-Gen CPU was introduced. For AMD CPU, it should be 2018 or later as AMD unveiled Ryzen 2000 processor in 2018. Honestly, this is quite critical standard for less elder PCs. That's why so many people are eager to know how to bypass CPU limitation. The above Rufus hack can only bypass TPM 2.0 and Secure Boot restrictions. To install Windows 11 on a PC with unsupported CPU, the hack is different. [Updates]: According to our recent testing, the follow. How to create bootable USB of Windows 11 on Rufus. Open Rufus download page. Under the Download section, click the Rufus-4.x.exe (standard) option and save the 1) Download Rufus Portable. 2) Open Rufus and choose Yes for being able to check for updates. 3) Click the dropdown besides Select, and choose Download, then click the Download button. 4) Choose Windows 11 Continue Continue
Download Rufus for Windows 11 ⬇️ Install Rufus App on Windows 11 for Free
Readers help support Windows Report. We may get a commission if you buy through our links. Read our disclosure page to find out how can you help Windows Report sustain the editorial team. Read more Rufus is a great tool for creating bootable installation media, and many use it to perform a clean install of Windows on their PC. However, many users reported Rufus error on Windows 11.These errors will prevent you from creating installation media, thus preventing you from installing Windows 11 or any other operating system.Luckily, fixing these issues is relatively simple, and in today’s guide, we’re going to show you the best methods that you can use to fix this problem.Why does Undetermined error while formatting in Rufus appears on Windows 11?There are many reasons for this, and in most cases, it’s just a glitch in the software that causes this problem.You can fix that by updating the software, or in some cases by switching back to the older version. Many have reported problems with the version from the Windows Store, so you might want to avoid using it.The software also has a couple of hidden features that you can use that will help you bypass the formatting error with ease.The developers are familiar with this issue, and they are working hard to fix it, but until the fix is released, you can try using the solutions mentioned in this guide.1. Use the Win32 version of RufusNavigate to the Rufus website.Select the version you want to use.Run the software and check if the problem is still there.Many users reported issues with the version from the Microsoft Store, but after switching to the Win32 version of the software, the issue was gone, so be sure to try that.2. Use the older version of RufusNavigate to the Rufus download index page.Select the older version of Rufus, such as 3.14 for example.Wait for the download to finish.Run the application and try to create the installation media again.The newest application isn’t always the better, and few users reported that switching to an older version fixed the problem for them, so you might want to try that.3. Use the shortcuts in RufusStart Rufus.Configure your settings.Now press Alt + ,. You’ll get a message saying Exclusive USB drive locking disabled.Now click Start to create your flash drive.Users also reported using Alt + Z and Alt + V shortcuts, so you might want to try them as well.4. Close explorer.exeStart Rufus.Now press Ctrl + Shift + Esc to open Task Manager.Navigate to the Details tab. Select explorer.exe and click on End task. Click on End process to confirm that you want to close the process.Use Alt + Tab shortcut to get to Rufus and try to create a bootable drive.Use the same shortcut again to get back to Task Manager. Go to File and select Run new task.Enter explorer and click on OK.5. Use diskpart to format your USB drive NOTE The following process can cause permanent file loss, so make sure that youRufus Windows 11 Download to Create
Âœ… Windows 11 PRO Gsm Pack V.X 5IN1 ALL USB Driver Fix All Windows 11 Installation Time Show Not Support ✅ Bootable Use Rufus Support All GPT MBR ✅ Motherboard Model ✅ g31 ✅ g41 ✅ h61 ✅ h81 ✅ h110 ✅ More All ✅ New System More Good Work Fix All Previous Windows Issus . ✅ 1.Windows 11 Pro Not Modify Anything Real Win ✅ 2.Windows 11 Pro With Defender Win Activated ✅ 3.Windows 11 Pro No Defender Win Activated ✅ 4.Windows 11 Pro No Defender Win No Activated ✅ 5.Windows 11 Pro With Defender No Activated . ✅ Operating system ✅ What Special GSM Windows ✅ All Mobile USB Driver Or Dongle Card Driver Pre Installed ✅ C Driver Need Only 10GB Iso Download Size 3.28GB . ✅ Fix All Windows 11 Installation Time Show Not Support ✅ This PC dosen't meet the minimum system requirements ✅ TPM 2 0 error fix ✅ Link 1 Google Link Expired Use This Backup Link 3.28GB ✅ Google Drive Link Make To Copy Watch This Video ✅ Link 2 Google Link Download Size 3.28GB ✅ Link 3 Download Size 3.28GB ✅ Link 4 Download Size 3.28GB ****************************/file/rq4ypr... ✅ Forced .NET Framework 4.0/4.5/4.6/4.7/4.8 - Bloatware FREE ✅ Windows Pre Actived ✅ Enable Net Framework 3.5 ✅ Pre installed App List 👉 Directx 9.0C 👉 All Microsoft Redistributable 👉 Notepad ++ 👉 Adobe Runtime 👉 Net Framework 4 👉 Fix Previews Win All Issus 👉 Pre Install All Mobile USB Driver 👉 Enable. How to create bootable USB of Windows 11 on Rufus. Open Rufus download page. Under the Download section, click the Rufus-4.x.exe (standard) option and save theDownload Windows 11 with Rufus - softcomputers
Rufus 4.6 Fecha Publicado: 22 oct.. 2024 (hace 5 meses) Rufus 4.5 Fecha Publicado: 23 may.. 2024 (hace 10 meses) Rufus 4.4 Fecha Publicado: 18 ene.. 2024 (hace 1 año) Rufus 4.3 Fecha Publicado: 20 oct.. 2023 (hace 1 año) Rufus 4.2 Fecha Publicado: 27 jul.. 2023 (hace 1 año) Rufus 4.1 Fecha Publicado: 01 jun.. 2023 (hace 1 año) Rufus 4.0 Fecha Publicado: 26 abr.. 2023 (hace 1 año) Rufus 3.22 Fecha Publicado: 26 mar.. 2023 (hace 1 año) Rufus 3.21 Fecha Publicado: 29 nov.. 2022 (hace 2 años) Rufus 3.20 Fecha Publicado: 04 ago.. 2022 (hace 3 años) Rufus 3.19 Fecha Publicado: 02 jul.. 2022 (hace 3 años) Rufus 3.18 Fecha Publicado: 13 mar.. 2022 (hace 3 años) Rufus 3.17 Fecha Publicado: 24 oct.. 2021 (hace 3 años) Rufus 3.16 Fecha Publicado: 13 oct.. 2021 (hace 3 años) Rufus 3.15 Fecha Publicado: 03 ago.. 2021 (hace 4 años) Rufus 3.14 Fecha Publicado: 01 may.. 2021 (hace 4 años) Rufus 3.13 Fecha Publicado: 21 nov.. 2020 (hace 4 años) Rufus 3.12 Fecha Publicado: 15 oct.. 2020 (hace 4 años) Rufus 3.11 Fecha Publicado: 19 jun.. 2020 (hace 5 años) Rufus 3.10 Fecha Publicado: 22 abr.. 2020 (hace 5 años)Comments
On This Page :What Is Windows Rufus 3.19?Download Rufus 3.19 for FreeBottom Line"> Home News Free Download Rufus 3.19 for Windows 11/10 and Introduction By Stella | Follow | Last Updated December 2, 2024 Rufus has a new version for download and it is Rufus 3.19. The new version of this tool allows you to install Windows 11 22H2 without a Microsoft account. Now, the official release of Rufus 3.19 is available now. See this MiniTool post to know how to download Rufus 3.19 for Windows 11/10 and the new features in it.On This Page :What Is Windows Rufus 3.19?Download Rufus 3.19 for FreeBottom LineWhat Is Windows Rufus 3.19?The full name of Rufus is the Reliable USB Formatting Utility, with Source. Rufus is a free and open-source portable application for Windows, which can be used to format and create bootable USB flash drives or Live USBs. After that, you can boot your computer from the bootable USB drive and install Windows 11/10 from USB.In a word, Rufus is a free tool to create a Windows bootable USB drive for Windows installation. This is also a tool officially recommended by Microsoft. It is safe. You can feel free to use it.Download Rufus 3.19 for FreeWindows 11 22H2 is around the corner. Settings up a new device with Windows 11 22H2 will require a Microsoft account. But Rufus 3.19 allows you to install Windows 11 22H2 without a Microsoft account. So we believe that many users want to download Rufus 3.19 for Windows 11 or Windows 10 to get a convenient installation.It is free to download the Windows Rufus on your computer. You can go to the releases page of Rufus and select a proper file to download. You need to make a selection according to the Windows version you are running.After downloading, you can directly open the file to enter the software interface. If you have a Windows 11/10 ISO file at hand, you can directly use this tool to create a Windows 11/10 installation USB drive. You can also use this tool to download an ISO file and then create an installation drive for Windows 11/10.In this article: How to Install/Download Windows 11 onto a USB Drive, you can find these two ways to use Rufus to create a Windows 11 bootable USB drive.New Features in Rufus 3.19Here is a full list of the new features in Rufus 3.19:*A new selection dialog for Windows 11 setup customization is added. Here are the details:Secure Boot and TPM bypass have now been moved to this dialogAllows to install Windows 11 22H2 on a new deice without a Microsoft account. A Microsoft account is required to install Windows 11 22H2 Home or Pro.
2025-04-21#1 Rufus lets you download the ISO file and create a bootable USB flash drive to install Windows 11 on supported and unsupported hardware. Rufus is a free tool to quickly create a bootable USB flash drive to upgrade or clean install Windows 11. The utility works similarly to the Media Creation Tool, and you can provide an existing ISO file or download the files directly from the Microsoft servers. Unlike the Microsoft solution, Rufus not only allows you to create a USB installation media, but it completes the process faster. You can prepare a USB drive for Windows 11 22H2, 21H2, and even older versions like Windows 10 and 8.1. Also, the tool can create a bootable USB that bypasses the security and memory requirements to install the operating system on unsupported hardware.In this guide, you will learn the steps to use Rufus to download the ISO file and create a bootable media to install Windows 11 (versions 21H2, 22H2, 23H2, and higher) from scratch. #2 Create Windows 11 bootable USB using Rufus with ISO downloadTo use Rufus to download the Windows 11 ISO file and create a bootable media, connect a USB flash drive with 8GB of space, and then use these steps:Open Rufus website.Under the “Download” section, click the link to download the latest version.Double-click the executable to launch the tool.Click the Settings button (third button from the left) at the bottom of the page. Under the “Settings” section, use the “Check for updates” drop-down menu and select the Daily option. Click the Close button.Click the Close button again.Open Rufus again.(Optional) Under the “Device” section, use the drop-down menu and select the USB flash drive to create the installation media.Under the “Boot selection” section, use the drop-down menu and select the “Disk or ISO image” option.Click the down-arrow button (on the right side) and select the Download option. Click the Download button.Select the Windows 11 option.Click the Continue button.Under the “Release” section, select the 22H2 option to choose Windows 11. Click the Continue button.Select the Windows 11 Home/Pro/Edu option.Click the Continue button.Select the language of Windows 11.Click the Continue button.Select the operating system architecture. (Windows 11 is only available in x64 architecture.)Click the Download button.Select the location to save the Windows 11 ISO file automatically.Under the “Image option” setting, select the “Standard Windows 11 Installation” option.(Optional) Continue with the default settings after the download.(Optional) Under the “Volume label” setting, specify a name for the drive — for example, Windows 11 Setup.Click the Start button.Clear the “Remove requirement for 4GB+ RAM, Secure Boot and TPM 2.0” option. (Optional) Check the “Remove requirement for an online Microsoft account” option to be able to create a local account during the out-of-box experience (OOBE).(Optional) Check the “Create a local account with username” option and specify the account name if you want an installation with a local account instead of a Microsoft account (not recommended).(Optional) Clear the “Set regional options to the same values as this user’s” option.(Optional) Clear the “Disable data
2025-04-13Collection” option.Click the OK button.Once you complete the steps, you can use the bootable USB flash drive to install Windows 11 using a clean or in-place upgrade installation. #3 Create Windows 11 bootable USB using Rufus with existing ISO fileTo create a bootable USB with Rufus using an existing ISO file, use these steps:Under the “Download” section, click the link to download the latest version.Double-click the rufus.4.xx.exe file to launch the tool.Under the “Device” section, use the drop-down menu and select the USB flash drive to create the Windows 11 bootable media.Under the “Boot selection” section, use the drop-down menu and select the “Disk or ISO image” option.Click the Select button. Select the Windows 11 ISO file for version 22H2 or 21H2.Click the Open button.Under the “Image option” setting, select the “Standard Windows 11 Installation” option. Under the “Partition scheme” section, select the GPT option.Under the “Target system” section, select the UEFI (non-CSM) option.Under the “Volume label” section, specify a descriptive name for the bootable USB drive. For example, Win11_Install_USB.Use the default settings for the File system and Cluster size options.Check the Quick format option.Check the “Create extended label and icon files” option.(Optional) Clear the “Remove requirement for 4GB+ RAM, Secure Boot and TPM 2.0” option. (Optional) Check the “Remove requirement for an online Microsoft account” option to be able to create a local account during the out-of-box experience (OOBE).(Optional) Check the “Create a local account with username” option and specify the account name if you want an installation with a local account instead of a Microsoft account (not recommended).(Optional) Clear the “Set regional options to the same values as this user’s” option.(Optional) Clear the “Disable data collection” option.Click the Start button.Click the OK button to confirm the USB’s deletion and the bootable drive’s creation.After you complete the steps, the tool will begin creating a USB media with the Windows 11 installation media. #4 Create Windows 11 bootable USB for unsupported hardware using RufusAlternatively, Rufus has the option to create a bootable USB that bypasses the TPM 2.0, Secure Boot, and memory requirements to install Windows 11 on unsupported hardware.To create a Windows 11 22H2 or 21H2 bootable USB for unsupported hardware, use these steps:Under the “Download” section, click the link to download the latest version.Double-click the rufus.4.xx.exe file to launch the tool.Under the “Device” section, use the drop-down menu and select the flash drive to create the Windows 11 bootable USB media.Under the “Boot selection” section, use the drop-down menu and select the Disk or ISO image option.Click the Select button. Select the Windows 11 ISO file for version 22H2 or 21H2.Click the Open button.Under the “Image option” section, select the “Standard Windows 11 Installation” option. Under the “Partition scheme” section, select the GPT option.Under the “Target system” section, select the UEFI (non-CSM) option.Under the “Volume label” section, specify a descriptive name for the Windows 11 bootable USB flash drive – For example, Windows 11 Setup.Use the default settings for the File system and Cluster size options.Check the Quick
2025-04-02Download Rufus for Free & Install on Windows Install Now The popularity of the Rufus on Windows 11 has been growing thanks to its multifunctional features and easy-to-use interface. Rufus isn’t just a program; it’s a solution engineered to cater to every need when it comes to creating bootable USB drives.Features of RufusWhat makes it a favored choice among PC and laptop users, especially those operating version 11? Let’s delve into the salient features of this application:Rapid bootable USB creationISO image files supportMS-DOS, FreeDOS, or BIOS updates compatibilityRAW disk image files supportA Step-by-Step Guide for InstallationWith a smooth connection and limited space requirements, you can easily install Rufus on Windows 11. Let us walk you through the installation steps:StepDescription1Ensure you are logged onto your device with administrative rights.2Navigate to our page and click on the latest version of Rufus for Windows 11.3Once the download is completed, double-click on the downloaded file to start the installation.4Follow the on-screen installation prompts, agreeing to the license terms when highlighted.5Finally, click on "Finish" to wrap up the installation.How to Launch RufusStart by locating the Rufus icon on your desktop or search for it within your applications via the Start menu. Following successful installation, launching the Rufus download for Windows 11 is very straightforward. Verify that the software launches without any issues. This will give you access to use it whenever required.Key Advantages of Utilising RufusThe Rufus justifiably stands out because of the flawless integration with Windows 11’s streamlined functionality. This makes it the best choice for creating bootable USB drives. So, are you all set for a simplified option to handle your bootable USB creation needs? It's time to harness the power of Windows 11 Rufus!You need to know that Rufus for Windows 11 download certainly provides its user with all the necessary tools for efficient USB drive management, making it a prime choice among version 11 users. Once you begin using Rufus, you'll surely appreciate its versatile functionality! Download Rufus for Free & Install on Windows Install Now
2025-03-27Free and reliable tool for creating Windows bootable USB. The new release improves Windows 11 support and adds a new feature to let user install Windows 11 on a PC without TPM or Secure Boot. Most importantly, the task is super simple and you will get a Windows 11 bootable USB drive (without TPM or Secure Boot) for clean install in less than 10 minutes. Bravo! Step 1: Download rufus 3.16 from this link website and plug in a USB flash drive. Step 2: Open rufus-3.16.exe with double click. This is a portable executable file and no installation is required. You will see the following screenshot: Step 3: The USB drive will be auto detected and shown under Device section at the top. Now, import Windows 11 ISO into Rufus and you will see Extended Windows 11 Installation (No TPM/no Secure Boot/8GB-RAM) under Image option. This is the one for creating a Windows 11 bootable USB to be used to install Windows 11 on unsupported hardware, specifically for devices without TPM 2.0 or Secure Boot. Step 4: Other settings like partition scheme, target system, file system are set by default. This is based on the ISO file you just added. Step 5: Hit START button at the bottom. Rufus will format the USB drive to NTFS, create new boot partition and copy ISO file to USB drive. Step 6: Wait 5-20 minutes (largely depending on the USB writing speed) and you will get a Windows 11 bootable drive for installation on unsupported PCs. Part 2: How to Install Windows 11 on a PC with Unsupported CPU According to Microsoft Windows 11 specification, only Intel 8th-Gen and AMD Ryzen 2000 later CPUs are compatible with Windows 11. Please check out the full supported list for Intel Processor and AMD Processor. Simply put, if your computer was powered by an Intel CPU, it should be newer than 2017, the year which Intel 8-Gen CPU was introduced. For AMD CPU, it should be 2018 or later as AMD unveiled Ryzen 2000 processor in 2018. Honestly, this is quite critical standard for less elder PCs. That's why so many people are eager to know how to bypass CPU limitation. The above Rufus hack can only bypass TPM 2.0 and Secure Boot restrictions. To install Windows 11 on a PC with unsupported CPU, the hack is different. [Updates]: According to our recent testing, the follow
2025-04-01