Download twitch desktop app
Author: a | 2025-04-24

Twitch Desktop App Crack Keygen Free Download : Twitch Desktop App Crack Keygen Free Download Twitch Desktop App 7.5.6
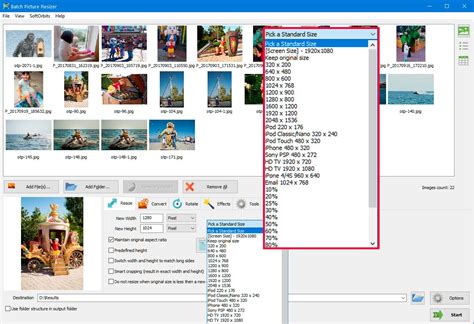
Download twitch app twitch desktop app - Pastebin.com
Color in Twitch on the Desktop App or Website as a Prime or Turbo UserWhen using Twitch Prime or Turbo on the Desktop app or website, you can change your chat color by following the steps below:Click on the “More Colors” options in the “Name Color” section. It’s right next to the basic 15 available colors.Use the color picker box to choose your favorite color.Drag your mouse over the color scale to see all the different shades.Once you settle on a color, click “Confirm Color” to save the changes.An amazing feature that Prime and Turbo users have is the ability to preview their selected colors. Also, you will get to see a preview of your desired color in both Dark and Light modes.Change the Chat Color in Twitch on a Mobile Device as a Prime or Turbo UserChanging the chat color is pretty straightforward if you utilize the Twitch Mobile App as a Prime or Turbo user. All you need to do is follow the steps below:Type a simple command in the chatbox and press the “Enter” key.The command you will need is ‘’/color’’ and the hex number of your desired color.Hex numbers are color codes that consist of 6 numbers or symbols. You can find these codes by looking them up online.For example, if you want to change your Twitch chat color to purple, you should type ‘’/color 800080’’ in your chatbox. Here are some other codes for common colors:Black #000000Blue #0000FFGray #808080Green #008000Red #FF0000White #FFFFFFHow to Change the Chat Color in Twitch on an iPhoneThe difference between using a Twitch on an iPhone and an Android mobile device is minimal. Therefore, no matter which device you prefer and use, you can change the chat color easily. Although this process is a bit different than making the change on a PC, it is still doable. All you have to do is follow the next steps.Open safari browser on your phone, and go to the Twitch website.Tap on the ‘’A’’ icon at the lower bottom left-hand corner of the page. A drop-down menu will appear.Put a checkmark on the “Desktop Site” option. Again, depending on your device, you will have to choose either ‘’Request Desktop Site’’ or ‘’Desktop Version’’. The outcome will be the same, and now you will be able to change your chat color.Log into your Twitch account as you usually would.Tap on the “Chat Identity” button next Twitch Desktop App Crack Keygen Free Download : Twitch Desktop App Crack Keygen Free Download Twitch Desktop App 7.5.6 To the “Send a message” icon.You will find a list of several colors under the “Name Color” section.As you tap on your desired color, your Twitch chat color will transform. Play around with all the options until you find the right one for you.How to Change the Chat Color in Twitch on an AndroidTwitch has streamlined the way the app works on different mobile devices. So, if you’re familiar with changing the chat color on an iPhone, you’ll recognize these steps.Open any browser on your phone and go to the Twitch site.Hit the three vertical dots or the ‘’More’’ left-hand corner.Place a checkmark next to the “Desktop Site” section. Depending on your device, you will have to choose either ‘’Request Desktop Site’’ or ‘’Desktop Version.’’Log into your Twitch account.Tap on the “Chat Identity” option at the bottom of the chatbox.Explore the list of different colors in the “Name Color” section.Select your preferred color to change the Twitch chat color.Express Yourself With Twitch Chat ColorsWhen changing your chat color, remember that it can take a few seconds to adjust. If your app is not updated, it might even take a few minutes for the changes to take effect. To expedite the color change process, ensure that your app is up-to-date before playing around with the chatbox colors.Once you choose and confirm your desired color, you won’t need to refresh your chat. The update will happen on its own.What’s your go-to color for Twitch chat? Do you use different colors for different people or scenarios? Share your experience in the comments below.Comments
Color in Twitch on the Desktop App or Website as a Prime or Turbo UserWhen using Twitch Prime or Turbo on the Desktop app or website, you can change your chat color by following the steps below:Click on the “More Colors” options in the “Name Color” section. It’s right next to the basic 15 available colors.Use the color picker box to choose your favorite color.Drag your mouse over the color scale to see all the different shades.Once you settle on a color, click “Confirm Color” to save the changes.An amazing feature that Prime and Turbo users have is the ability to preview their selected colors. Also, you will get to see a preview of your desired color in both Dark and Light modes.Change the Chat Color in Twitch on a Mobile Device as a Prime or Turbo UserChanging the chat color is pretty straightforward if you utilize the Twitch Mobile App as a Prime or Turbo user. All you need to do is follow the steps below:Type a simple command in the chatbox and press the “Enter” key.The command you will need is ‘’/color’’ and the hex number of your desired color.Hex numbers are color codes that consist of 6 numbers or symbols. You can find these codes by looking them up online.For example, if you want to change your Twitch chat color to purple, you should type ‘’/color 800080’’ in your chatbox. Here are some other codes for common colors:Black #000000Blue #0000FFGray #808080Green #008000Red #FF0000White #FFFFFFHow to Change the Chat Color in Twitch on an iPhoneThe difference between using a Twitch on an iPhone and an Android mobile device is minimal. Therefore, no matter which device you prefer and use, you can change the chat color easily. Although this process is a bit different than making the change on a PC, it is still doable. All you have to do is follow the next steps.Open safari browser on your phone, and go to the Twitch website.Tap on the ‘’A’’ icon at the lower bottom left-hand corner of the page. A drop-down menu will appear.Put a checkmark on the “Desktop Site” option. Again, depending on your device, you will have to choose either ‘’Request Desktop Site’’ or ‘’Desktop Version’’. The outcome will be the same, and now you will be able to change your chat color.Log into your Twitch account as you usually would.Tap on the “Chat Identity” button next
2025-03-29To the “Send a message” icon.You will find a list of several colors under the “Name Color” section.As you tap on your desired color, your Twitch chat color will transform. Play around with all the options until you find the right one for you.How to Change the Chat Color in Twitch on an AndroidTwitch has streamlined the way the app works on different mobile devices. So, if you’re familiar with changing the chat color on an iPhone, you’ll recognize these steps.Open any browser on your phone and go to the Twitch site.Hit the three vertical dots or the ‘’More’’ left-hand corner.Place a checkmark next to the “Desktop Site” section. Depending on your device, you will have to choose either ‘’Request Desktop Site’’ or ‘’Desktop Version.’’Log into your Twitch account.Tap on the “Chat Identity” option at the bottom of the chatbox.Explore the list of different colors in the “Name Color” section.Select your preferred color to change the Twitch chat color.Express Yourself With Twitch Chat ColorsWhen changing your chat color, remember that it can take a few seconds to adjust. If your app is not updated, it might even take a few minutes for the changes to take effect. To expedite the color change process, ensure that your app is up-to-date before playing around with the chatbox colors.Once you choose and confirm your desired color, you won’t need to refresh your chat. The update will happen on its own.What’s your go-to color for Twitch chat? Do you use different colors for different people or scenarios? Share your experience in the comments below.
2025-03-29Looking for an interactive way to increase engagement during your next gaming live stream? Meet the latest integration to Streamlabs Desktop—Crowd Control. Hey, streamers! Have you heard the exciting news? Streamlabs Desktop has now an integration with Crowd Control (available through the Streamlabs App Store). In case you’re not familiar, Crowd Control is an app that puts your audience in the driver's seat of your gameplay. With Crowd Control, viewers can directly impact in-game events (known as effects) using their Twitch Bits, or direct tips (Streamlabs Ultra members only). This new level of interactivity is set to make your streams more dynamic, engaging, and memorable. From helping or hindering you in games like GTA V and Enter the Gungeon, to guiding your adventure in Skyrim, Crowd Control brings a wealth of fresh opportunities for audience interaction. Plus, Streamlabs Ultra subscribers receive one Crowd Control Pro feature for free and a 2-month free trial of Crowd Control Pro. Keep reading to learn more about how to make the most of this new Streamlabs integration. Installing Crowd Control From the Streamlabs App StoreLaunch Streamlabs Desktop on your computer.Under the App Store tab (from the left navigation panel), select App Store Home. In the search field, type in Crowd Control.Next, click Install to begin installing the app. Once the app is installed, select Open from the homepage of your installed apps. If you don’t already use the native Crowd Control app or have an active game running, you will see a message that says “No Active Game Found” in Streamlabs Desktop. Follow the next set of directions to get started with Crowd Control.How to Get Crowd Control RunningFollow the redirect in Desktop to CrowdControl.live to download the Crowd Control app. Follow the instructions to get the app installed and running on your computer. Note: Crowd Control is only available for Windows. Once you’ve downloaded Crowd Control, launch the app and log in using your Twitch, YouTube, or Discord account.Once you’re logged in, select the Live tab from the left navigation panel. Next, select the game you’d like to play by searching for the
2025-04-10Open VideoProc Converter, and launch its built-in downloader. Compared to online downloading tools, this desktop software is more competent to download Twitch videos and streams, and performances more stably when you download Twitch VODs longer than 2 hours.įor mobile users, click here > How to Download Twitch VODs with VideoProc ConverterYou can download Twitch VODs without limits, no matter you are a streamer or a follower on Twitch TV. VideoProc Converter is an all-in-one video editor with a built-in downloader. VideoProc Converter: Download Twitch VODs Even Over 2 Hours With a stable Twitch video downloader, you can leave it running in the background to download whatever you like. It would be a pity if you forget to download Twitch VODs, since all those game highlights and interesting moments will be gone forever.įor both the streamers and their followers, check the tutorial below on how to download Twitch VOD videos, streams (on-going lives), clips and all your cherished Twitch videos.ĭon't worry if the wanted Twitch VOD videos are 2 hours long or even 8 hours long. Twitch VODs have a limited life span of only two weeks (or 60 days for prime users).
2025-03-29How to View Twitch Followers?As a content creator on Twitch, keeping track of your followers is crucial to understand your community’s growth and engagement. In this article, we’ll guide you through the steps to view your Twitch followers and provide some bonus tips to help you increase your following.Logging into Your Twitch AccountBefore we dive into how to view your followers, make sure you’re logged into your Twitch account.Username and Password: Enter your Twitch username and password in the log-in fields.Two-Factor Authentication (2FA): Enable 2FA to ensure your account security.Once you’re logged in, you’ll have access to your account dashboard.**Viewing Your Followers on Twitch Desktop**To view your followers on the Twitch desktop website, follow these steps:Click on Your Channel: Navigate to your profile page by clicking on your username in the top-left corner of the screen.Click on Followers: In the top bar, click on the Followers tab to view the list of people who are following your channel.Desktop View DetailsHere’s what you’ll see when you click on the Followers tab on the desktop website:• Follower Count: The number of people who are currently following your channel.• Follower List: A list of usernames and profile pictures of your followers, sorted chronologically.• Button to See More: Allows you to scroll through multiple pages of followers if the list is longer than a single page.**Viewing Your Followers on Twitch Mobile**Viewing your followers on Twitch mobile is a bit different but still straightforward:Open the Twitch App: Launch the Twitch app on your mobile device.Tap on Your Avatar: In the top-right corner of the screen, tap on your profile icon (your username).Tap on Followers: In the dropdown menu, tap on Followers to view the list of people who are following your channel.Mobile View DetailsHere’s what you’ll see when you tap on the Followers tab on mobile:• Follower Count: The number of people who are currently following your channel.• Follower List: A list of usernames and profile pictures of your followers, sorted chronologically.• See More: Allows you to scroll through multiple pages of followers if the list is longer than a single page.**Bonus Tips to Increase
2025-04-03