Download wordpress 6 2 1
Author: e | 2025-04-23
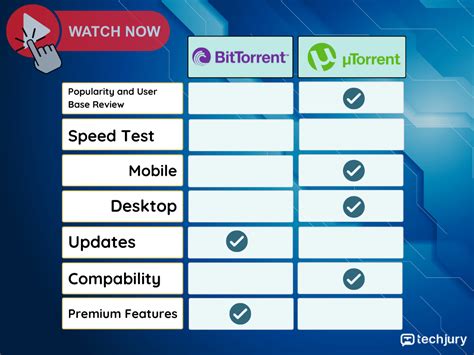
To use a Download Manager in a WordPress, you'll need to install one of several WordPress download manager and monitor plugins such as 1) Easy Digital Downloads, 2) WordPress Download Manager, 3) WordPress Download Monitor, 4) WP-Download Manager, 5) WooCommerce, 6) Groups File Access or 7) WP File Download. To use a Download Manager in a WordPress, you'll need to install one of several WordPress download manager and monitor plugins such as 1) Easy Digital Downloads, 2) WordPress Download Manager, 3) WordPress Download Monitor, 4) WP-Download Manager, 5) WooCommerce, 6) Groups File Access or 7) WP File Download.

Deckset 1 6 2 Download Free
This extensive tutorial explains how to backup a WordPress website manually. Read this article instead if you want to automatically backup your website with one click using WP STAGING | PRO: How to backup and restore WordPress.I’m sure you love your website and can’t afford to lose it. Every website can get hacked or attacked by malicious software. Especially, WordPress websites are a lucrative target for attackers. WordPress is a very robust system, but there are situations where your WordPress site can be compromised just because of poorly coded plugins. In that case, you must know how to manually backup your website. Contents1 Why do I need a WordPress Backup?2 Heads Up!3 Recommendation4 Plan for the Manual WordPress Backup5 Prerequisites of a Manual WordPress Backup6 Steps to Do Manual Backup Of WordPress Website7 Manual Backup of WordPress Files using File Manager from cPanel7.1 Step 1. Log in to the cPanel or your web Hosting account.7.2 Step 2. Use the File Manager to Manually back up WordPress Core Files and Media Files.7.3 Step 3. Compress the Files and Download them to the Local Storage.8 Download the Backup File9 Manual Backup of WordPress Files using FTP9.1 Below are the reasons why we considered it our secondary option9.2 List of best FTP Software for Manual WordPress Website Backup9.3 Step 1. How to Download FileZilla FTP client9.4 Step 2. Open Filezilla Client to See Local and Remote Sites9.5 Step 3. Connect to the Remote Site using FTP Credentials9.6 Step 4. Download the Manual Backup of the WordPress Website using FTP10 How to Manually Download the Backup of WordPress Database11 How to do a Manual Backup of the WordPress Database Using phpMyAdmin11.1 Step 1. Access phpMyAdmin using cPanel11.2 Step 2. Select the Database to Export or Download12 How to Download WordPress Database Backup without phpMyAdmin?12.1 Step 1. Access the WordPress Database using Adminer12.2 Step 2. Upload Adminer into the WordPress Website Main Directory 12.3 Step 3. Access the database using Adminer12.4 Step 4. Enter valid database credentials12.5 Step 5. Export the database using Adminer13 Post Backup Tasks and Precautions14 Pros and Cons of a Manual WordPress Website Backup15 Conclusion: What’s the Best Option to Backup the WordPress Website?16 Alternative Automatic Backup Solution17 Related ArticlesWhy do I need a WordPress Backup?Maybe you installed a malicious theme, plugin, or addon, which led to locking yourself out of the website. The Hosting server crashed, and you can’t do anything to back up or restore the site. When this happens, you can lose your entire business from one moment to another.Having a plan to back up the WordPress website is always great. With this guide, you can save yourself from a heart attack by manually backing up the WordPress. To use a Download Manager in a WordPress, you'll need to install one of several WordPress download manager and monitor plugins such as 1) Easy Digital Downloads, 2) WordPress Download Manager, 3) WordPress Download Monitor, 4) WP-Download Manager, 5) WooCommerce, 6) Groups File Access or 7) WP File Download. To use a Download Manager in a WordPress, you'll need to install one of several WordPress download manager and monitor plugins such as 1) Easy Digital Downloads, 2) WordPress Download Manager, 3) WordPress Download Monitor, 4) WP-Download Manager, 5) WooCommerce, 6) Groups File Access or 7) WP File Download. WordPress Posts: WordPress posts by Category and Tag filter or only the specified posts. 6 3-star reviews 3 stars 6; 13 2-star reviews 2 stars 13; 21 1-star reviews 1 star 21; Add my review. Step 1: Download WordPress. Download the most recent official CMS version. To do that, take the following steps: 1. Go to the WordPress website. 2. Click Get WordPress. 3. On the next page, click Download WordPress to save the zip file. Step 2: Upload the WordPress Files Onto the Server. 1. Are you wondering how to encourage users to fill out a form requiring their email to download a file?Offering a lead magnet on your WordPress website in exchange for an email address is a great way to expand your mailing list and gather new subscribers.In this guide, we’ll walk you through the steps to create a form that requires an email address to share a download link.In This ArticleStep 1. Install the WPForms PluginStep 2: Get the Lead Forms AddonStep 3: Create Your File Download FormStep 4: Customize Your File Download FormStep 5: Add the Download Link to Your FormStep 6: Publish Your Content Download FormTo set up a file download form with a required email address field, you can use WPForms. Follow the steps below to get started:Step 1. Install the WPForms PluginAs the best form builder WordPress plugin, WPForms allows users to create contact forms, order forms, calculator forms, and even lead generation forms that require users to provide their email addresses before downloading.WPForms also comes with 2,000+ WordPress form templates that make form creation a breeze, and if you upgrade to the Pro License, you can even take advantage of features like premium addons, conditional logic, and reports. “WPForms is hands down the best form builder in the market. It can help you create gated content that requires an email address to download a file easily. It also comes with loads of other powerful features that make it an undebatable solution in the market.” With the Pro license, you also have access to everything you need to operate an eCommerce site on WordPress, like payment processors on order forms, coupon fields, and more.For this tutorial, we’ll be creating a multi-step lead form, so you will have to get the WPForms Pro license. Once done, follow the steps in this guide to learn how to install a plugin in WordPress.Step 2: Get the Lead Forms AddonThe Lead Forms Addon is available for Pro and above users. To install this addon, open your WordPress dashboard and go to WPForms » Addons.Next, scroll down to the Lead Forms Addon on the Addons page or search for it using the search bar. Then, press the Install Addon button.Wait a few seconds for the addon to install, then click on the Activate button. You’re all set now to create your download form!Step 3: Create Your File Download FormLet’s create your form now.Comments
This extensive tutorial explains how to backup a WordPress website manually. Read this article instead if you want to automatically backup your website with one click using WP STAGING | PRO: How to backup and restore WordPress.I’m sure you love your website and can’t afford to lose it. Every website can get hacked or attacked by malicious software. Especially, WordPress websites are a lucrative target for attackers. WordPress is a very robust system, but there are situations where your WordPress site can be compromised just because of poorly coded plugins. In that case, you must know how to manually backup your website. Contents1 Why do I need a WordPress Backup?2 Heads Up!3 Recommendation4 Plan for the Manual WordPress Backup5 Prerequisites of a Manual WordPress Backup6 Steps to Do Manual Backup Of WordPress Website7 Manual Backup of WordPress Files using File Manager from cPanel7.1 Step 1. Log in to the cPanel or your web Hosting account.7.2 Step 2. Use the File Manager to Manually back up WordPress Core Files and Media Files.7.3 Step 3. Compress the Files and Download them to the Local Storage.8 Download the Backup File9 Manual Backup of WordPress Files using FTP9.1 Below are the reasons why we considered it our secondary option9.2 List of best FTP Software for Manual WordPress Website Backup9.3 Step 1. How to Download FileZilla FTP client9.4 Step 2. Open Filezilla Client to See Local and Remote Sites9.5 Step 3. Connect to the Remote Site using FTP Credentials9.6 Step 4. Download the Manual Backup of the WordPress Website using FTP10 How to Manually Download the Backup of WordPress Database11 How to do a Manual Backup of the WordPress Database Using phpMyAdmin11.1 Step 1. Access phpMyAdmin using cPanel11.2 Step 2. Select the Database to Export or Download12 How to Download WordPress Database Backup without phpMyAdmin?12.1 Step 1. Access the WordPress Database using Adminer12.2 Step 2. Upload Adminer into the WordPress Website Main Directory 12.3 Step 3. Access the database using Adminer12.4 Step 4. Enter valid database credentials12.5 Step 5. Export the database using Adminer13 Post Backup Tasks and Precautions14 Pros and Cons of a Manual WordPress Website Backup15 Conclusion: What’s the Best Option to Backup the WordPress Website?16 Alternative Automatic Backup Solution17 Related ArticlesWhy do I need a WordPress Backup?Maybe you installed a malicious theme, plugin, or addon, which led to locking yourself out of the website. The Hosting server crashed, and you can’t do anything to back up or restore the site. When this happens, you can lose your entire business from one moment to another.Having a plan to back up the WordPress website is always great. With this guide, you can save yourself from a heart attack by manually backing up the WordPress
2025-04-20Are you wondering how to encourage users to fill out a form requiring their email to download a file?Offering a lead magnet on your WordPress website in exchange for an email address is a great way to expand your mailing list and gather new subscribers.In this guide, we’ll walk you through the steps to create a form that requires an email address to share a download link.In This ArticleStep 1. Install the WPForms PluginStep 2: Get the Lead Forms AddonStep 3: Create Your File Download FormStep 4: Customize Your File Download FormStep 5: Add the Download Link to Your FormStep 6: Publish Your Content Download FormTo set up a file download form with a required email address field, you can use WPForms. Follow the steps below to get started:Step 1. Install the WPForms PluginAs the best form builder WordPress plugin, WPForms allows users to create contact forms, order forms, calculator forms, and even lead generation forms that require users to provide their email addresses before downloading.WPForms also comes with 2,000+ WordPress form templates that make form creation a breeze, and if you upgrade to the Pro License, you can even take advantage of features like premium addons, conditional logic, and reports. “WPForms is hands down the best form builder in the market. It can help you create gated content that requires an email address to download a file easily. It also comes with loads of other powerful features that make it an undebatable solution in the market.” With the Pro license, you also have access to everything you need to operate an eCommerce site on WordPress, like payment processors on order forms, coupon fields, and more.For this tutorial, we’ll be creating a multi-step lead form, so you will have to get the WPForms Pro license. Once done, follow the steps in this guide to learn how to install a plugin in WordPress.Step 2: Get the Lead Forms AddonThe Lead Forms Addon is available for Pro and above users. To install this addon, open your WordPress dashboard and go to WPForms » Addons.Next, scroll down to the Lead Forms Addon on the Addons page or search for it using the search bar. Then, press the Install Addon button.Wait a few seconds for the addon to install, then click on the Activate button. You’re all set now to create your download form!Step 3: Create Your File Download FormLet’s create your form now.
2025-04-09Do you want to embed a YouTube playlist on your WordPress site?A YouTube playlist on your website is a great way to share your YouTube content with your audience. It allows you to showcase your video series and add more diversity to your site beyond textual content.Embedding a YouTube playlist can boost your WordPress SEO while promoting your YouTube channel to grow your subscriber list effectively.In this guide, we’ll show you the easiest way to embed a YouTube playlist on your WordPress site.Can I Embed a YouTube Playlist in WordPress?By default, WordPress does not allow you to embed a YouTube playlist on your site. However, some WordPress plugins enable you to add your YouTube feed to your site without any hassle.Youtube Feed Pro by Smash Balloon lets you create a custom YouTube feed and playlists for your WordPress site and offers many customization features.You can show YouTube videos in lists, grids, carousel, and masonry layouts. This WordPress plugin lets you add a call to action to your YouTube playlist to convince visitors to engage with your brand and subscribe to your channel.Using Youtube Feed Pro, you can easily embed a YouTube playlist to your WordPress site even without any coding knowledge.We will follow these steps to embed a YouTube playlist on your WordPress website.In This ArticleStep 1: Install and Activate the YouTube Feed Pro PluginStep 2: Connect Your YouTube Account to WordPressStep 3: Add YouTube API Key to YouTube Feed ProStep 4: Add Your YouTube Playlist to YouTube Feed ProStep 5: Customize Your YouTube PlaylistStep 6: Embed YouTube Playlist to Your WordPress SiteStep 1: Install and Activate the YouTube Feed Pro PluginTo embed a YouTube playlist on your WordPress site, you must first install and activate the YouTube Feed Pro plugin by Smash Balloon.Please note that we will use the premium version of YouTube Feed Pro as it offers more features. You can also try out the free version, but it lacks some of the advanced customizations we’ll be applying later.After purchasing a YouTube Feed Pro license, you can download your copy of the Feeds for YouTube Pro plugin. To get your copy, go to the Downloads section of your Smash Balloon account and click on Download Plugin.You’ll get a zip file of the plugin. Now, let’s head over to your WordPress dashboard.After downloading the Feeds for YouTube Pro plugin, you’ll need to install it to your WordPress site and activate it.To install the plugin, go to Plugins » Add New in your WordPress dashboard and click on Upload Plugin.Choose the zip file of YouTube Feed Pro you downloaded from your Smash Balloon account. Then, click on Install Now button to install the plugin on your site.After the file is uploaded, click on Activate Plugin button to activate the YouTube Feed Pro plugin on your WordPress site.Congrats! You have activated YouTube Feed Pro on your WordPress.Let’s move to the next step to embed a YouTube playlist on your WordPress site.Step 2: Connect Your YouTube Account to WordPressTo connect your YouTube
2025-04-04It doesn’t take a genius to understand that math is boring to most people – including the people visiting your website. Furthermore, a stream of numbers directly blending in with your text-based content will be much difficult to understand and comprehend. However, for WordPress users, the problem can be easily solved by using a chart plugin to visually represent all the data and statistics. Why Do You Need A Chart Plugin For Your WordPress Website? A chart plugin for WordPress will interpret the data and statistics you provide and use it to create charts, graphs, and other visually accessible files for your readers. Not only will it make the information more readily digestible, but also add some extra flair to the overall UI of your Website. Now, for the purpose of this read, we have put together a short list going over some of the popular chart plugins for WordPress and the features it brings to the table. These plugins should help you showcase data in a much more interactive and visual manner. And so, without further ado, here are our picks of: Top 8 free chart plugins for WordPress 1. Visualizer Download Visualizer chart plugin for WordPress is a simple yet powerful tool to help you create, as well as manage, different interactive charts and tables on your WordPress websites. You even get support for Excel to WordPress integration which allows you to insert charts from your Excel directly to your WordPress site using a simple chart builder. The plugin makes use of the Global Visualization API and DataTables.net to help create and add responsive as well as animated charts/diagrams to your website. Now, most of the features we just discussed are readily available with the free version of the plugin. But if you want access to more advanced functionalities, then a pro version exists as well. Features: Support for 9 different chart types with 3 premium ones available in the pro version. Plenty of customization options to tweak the chart design and create coherence with your site’s aesthetics. Option to import data from other charts. (premium) Create charts using your WordPress posts, pages, products, and custom post types. (premium) And much more. 2. WordPress Charts Download WordPress Charts uses the HTML5 Canvas element along with chart.js to help create different visual chart rendering of your data and statistics. It supports 6 different chart types, all of which can
2025-04-21In the realm of online commerce, seamless payment processing is essential for any successful website. As online shopping becomes increasingly integrated into our daily routines. Website owners and bloggers are constantly seeking ways to monetize their platforms effectively. Among the numerous payment gateways available, PayPal stands out as a preferred choice for many due to its global reach and user-friendly interface. For those using modern & creative WordPress. There are a variety of plugins designed to simplify PayPal integration and enhance payment collection. Below, we explore the top free WordPress PayPal plugins for 2024 that can streamline your payment processes.Table of Contents1 Why Choose PayPal for Your WordPress Site?2 Best PayPal Plugins for WordPress3 1. WordPress Simple PayPal Shopping Cart4 2. WP Easy PayPal Payment Accept5 3. Payment Button for PayPal6 4. WooCommerce PayPal Checkout Payment Gateway7 5. Contact Form 7 – PayPal & Stripe Add-on8 6. PayPal Donation9 7. PayPal Buy Now Button10 8. PayPal Events11 9. PayPal Express Checkout for WooCommerce12 10. Quick PayPal Payments13 11. WooCommerce PayPal Gateway14 12. Subscriptions & Memberships for PayPal15 13. CP Contact Form With PayPal16 14. PayPal Donations17 To Wrap UpWhy Choose PayPal for Your WordPress Site?PayPal’s prominence in the online payment sector is well-established. It provides a reliable and secure way to handle transactions, which can be especially beneficial for WordPress site owners looking to implement a payment solution without the complexities of full-scale eCommerce platforms. Many WordPress plugins are available to facilitate PayPal payments, offering a range of features from basic “Buy Now” buttons to comprehensive shopping carts.For small businesses, freelancers, and bloggers, a straightforward payment method can be more than sufficient. Integrating PayPal through a plugin can significantly boost conversion rates by providing a seamless checkout experience directly on your site.Here’s a detailed look at some of the best free WordPress PayPal plugins you can use to integrate PayPal payments effortlessly into your site:1. WordPress Simple PayPal Shopping CartThe WordPress Simple PayPal Shopping Cart plugin is a versatile tool that allows you to add a shopping cart to any part of your WordPress site. By using a shortcode, you can place an “Add To Cart” button on posts, pages, or sidebars, enabling a smooth checkout process without redirecting users to a third-party site.Key Features:Flexible Cart Options: Customize the cart with pricing, shipping, and other options.Dynamic Integration: Add the cart directly to your theme for a seamless user experience.Digital Products: Sell media files and digital downloads with automatic confirmation emails and download links.Custom Redirects: Redirect users to specific pages after payment or cancellation.2. WP Easy PayPal Payment AcceptWP Easy PayPal Payment Accept is designed to facilitate straightforward PayPal transactions. This plugin allows you to embed PayPal Buy Now buttons on
2025-04-01