Download zoom select
Author: q | 2025-04-24
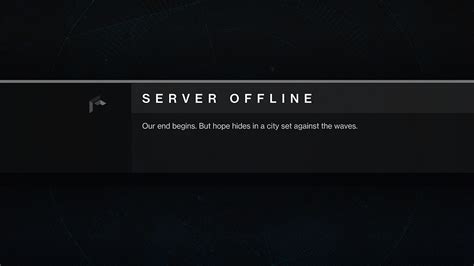
To install and log in to the Zoom Desktop Application: Go to the Zoom Download Centre. Select Download under Zoom Desktop Client. After the download completes, launch the Zoom application. Select Sign In. Select SSO. Enter wilfrid-laurier and select Continue. Enter your Laurier username and password. Select Launch Zoom. and select zoom client for€meetings.€ once downloaded, select join a zoom€ MEETING,€THEN ENTER THE ZOOM ACCESS CODE AND PASSWORD BELOW TO ACCESS ZOOM BY
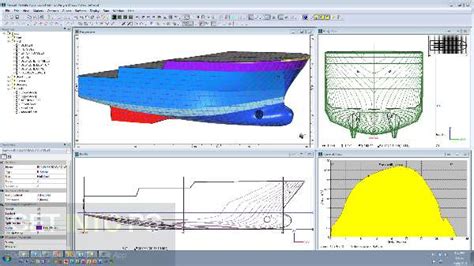
Zoom to Selection automatically upon selection
Previous TopicNext TopicDownload PDFPrint Page Select . Select an option: To download free satellite map data without a subscription, select Add Satellite Imagery. To download premium maps and activate your Outdoor Maps+ subscription for this device, select Check Subscription. Select to view details about the map layers (optional). Select Add. From the map, complete one or more actions: Drag the map to view different areas. Pinch or spread two fingers on the touchscreen to zoom in and out of the map. Select and to zoom in and out of the map. Double-tap the map to quickly zoom in. Select the information bar at the top of the screen. Select Name to edit the name of the map download. Select Storage Location to change where you want to download and store the map. Select a toggle switch to enable or disable map layers. An estimated download size appears for the map. You should verify your device has enough available storage space for the map. TIP: You can tap the name of a map layer for more information about the map data. Select . If you’re looking to install Zoom on Windows 11 S Mode, you need to follow a few specific steps due to the restrictions in S Mode. S Mode only allows apps from the Microsoft Store to maintain security and performance. Here’s a quick guide to help you install Zoom on your Windows 11 S Mode device.Step-by-Step Tutorial for Installing Zoom on Windows 11 S ModeThis step-by-step guide will walk you through installing Zoom on Windows 11 S Mode, ensuring you stay within the security parameters of S Mode.Step 1: Switch Out of S ModeSwitch out of S Mode to allow installations from sources other than the Microsoft Store.To switch, open the "Settings" app, click on "Update & Security," then "Activation," and select "Go to the Store." From there, follow the prompts to switch out of S Mode.Step 2: Open Microsoft StoreOpen the Microsoft Store to download Zoom.Find the Microsoft Store icon on your taskbar or search for it using the search bar.Step 3: Search for Zoom in Microsoft StoreSearch for the Zoom app in the Microsoft Store.Type "Zoom" into the search bar of the Microsoft Store and press enter to find the official Zoom app.Step 4: Select Zoom AppSelect the Zoom app from the search results.Make sure you choose the official Zoom app by Zoom Video Communications, Inc. to avoid downloading a fake or harmful version.Step 5: Install ZoomClick on the "Get" or "Install" button to download Zoom.Wait for the installation to complete. This process might take a few minutes depending on your internet speed.Step 6: Launch ZoomLaunch Zoom from the Start menu or directly from the Microsoft Store.Once installed, you can either click "Launch" from the Store or find Zoom in your Start menu and start the application.After completing these steps, you’ll have Zoom installed on your Windows 11Basics Object select and zoom Selecting Objects
Published July 3rd, 2023Zoom Player is a versatile media player for Windows that can play almost any video or audio format. One of its useful features is the ability to search and download subtitles for the playing video. In this blog post, I will show you how to download subtitles and apply them to your videos using Zoom Player.First, you need to access the context menu by right-clicking on the Zoom Player window. From the context menu, hover over "Download" and select the "Download subtitles for the playing video" option in the sub-menu. This will open the "Search for subtitles" dialog window.In the "Search for subtitles" dialog window, you will see a list of available subtitles for your video. Select a subtitle you want to apply and click the "OK" button at the bottom of the dialog window. This will close the dialog window and automatically load the subtitle on your video. You can adjust the subtitle settings by going to the "Advanced Options" dialog from the right click context menu or by pressing Ctrl+O. Then, go to "Playback / Video / Subtitles" section.That's it! You have successfully downloaded and applied subtitles to your video using Zoom Player. If you have any questions or feedback, please let us knowon Zoom Player's sub-reddit. Thank you for reading!. To install and log in to the Zoom Desktop Application: Go to the Zoom Download Centre. Select Download under Zoom Desktop Client. After the download completes, launch the Zoom application. Select Sign In. Select SSO. Enter wilfrid-laurier and select Continue. Enter your Laurier username and password. Select Launch Zoom.Zoom window is not zooming to the fully selected window, but
This post shows students and new users how to download and install the Zoom app using Windows 11.Zoom is our favorite video conferencing platform that allows many people to work from home and still connect with co-workers remotely via video and audio conferencing. If you want to download and install Zoom on Windows 11, there are some requirements that you need to know.To use Zoom, you’ll need a computer (Windows, Mac, and others), mobile device (Android, iOS), and or phone (mobile, desk phone, etc.). Since we’re discussing how to install Zoom on Windows 11, let’s discuss what you’ll need.You will need a computer with speakers and a microphone. (Note: Webcams are recommended but not required). If your computer does not have a speaker or microphone, you probably won’t be able to use Zoom conferencing.If you have a computer with speakers, a microphone, and optionally a webcam, then you continue below to learn how to download and install the Zoom app on Windows 11.How to install the Zoom app in Windows 11To ensure a good experience with your Zoom meeting, download and install the Zoom application before the meeting starts.To download Zoom, go to the link below: click on the Download button from the Download Center under “Zoom Client For Meetings.”Once downloaded, click the link that says Open file as highlighted below.Or go to your Downloads folder and double-click the downloaded file to begin the installation.During the installation, when prompted with the screen below asking if you want Zoom to make changes to your computer, choose Yes.After that, the Zoom app should be installed and ready for you to sign in or join a meeting.If you don’t already have an account, simply select Join a Meeting.Then, enter the meeting details and click Join.That’s it! You have successfully installed the Zoom app in Windows 11.Conclusion:Zoom is a powerful tool for video conferencing that enhances remote communication.Installing the Zoom app on Windows 11 is a straightforward process.Ensure your computer meets the necessary audio and video requirements for optimal use.Joining meetings is simple, whether you have an account or not.Regular updates and usage can improve your overall Zoom experience. Audio Device (WDM) as audio input. 3) Select the voices you want to use in the game. 14. How to use MagicMic in CF? 1) Download, install and configure MagicMic on your PC. 2) In the communication app that you use for your online games (Steam, Discord…), select Voice Changer Virtual Audio Device (WDM) as audio input. 3) Select the voices you want to use in the game. 15. How to use MagicMic in Discord? 1) Download, install and configure MagicMic on your PC. 2) Open Discord and at the bottom click on your voice settings option button. 3) After the user settings window opens click on the "Voice" tab. 4) For INPUT DEVICE Select "Microphone (Voice Changer Virtual Audio Device)" in the drop down menu. 5) Uncheck Automatically determine input sensitivity. 6) Now speak into your microphone and adjust the sensitivity setting so it is showing green when you talk. 7) Click Escape. 16. How to use MagicMic in Skype? 1) Download, install and configure MagicMic on your PC. 2) Run Skype, log in your account. Choose Settings. 3) In the Settings dialog box: Select Audio & Video. 4) In Microphone area, select: Microphone (Voice Changer Virtual Audio Device). 5) Click Save. 17. How to use MagicMic in Zoom? 1) Download, install and configure MagicMic on your PC. 2) Open Zoom and at the top right click on your settings option button. 3) After the settings window opens click on the "Audio" tab. 4) For Microphone Select "Microphone (VoiceZoom Select 1.3 - Download, Screenshots - Softpedia
A fresh installation.Resolving Audio/Video Issues After InstallationIf you’re having trouble with your audio or video after installing Zoom, check that your devices are correctly configured in Zoom’s Settings. You can also try restarting your Mac or updating the Zoom app.Tips and Best Practices for Optimizing Zoom Performance on MacManaging Zoom Settings for Better PerformanceDisable HD video to reduce bandwidth usage.Turn off unnecessary background applications while using Zoom.Regularly check for Zoom updates to ensure optimal performance.Regularly Updating Zoom for Bug Fixes and New FeaturesTo manually update Zoom, open the app, click on Zoom.us in the top menu, and select “Check for Updates”. If an update is available, follow the prompts to install it.Frequently Asked Questions (FAQs) About Zoom on MacWhat is the Best Way to Download Zoom on a Mac?The best way to download Zoom is through its official download page. This ensures you get the latest, malware-free version directly from Zoom.Why Can’t I Install Zoom on My Mac?If you can’t install Zoom, check your Mac’s security settings and ensure you’re running a compatible version of Mac OSX. You may also need to delete any previous installations of Zoom.How Do I Keep Zoom Updated on Mac?You can enable auto-updates in the Zoom app’s settings or manually update by selecting “Check for Updates” in the top menu under Zoom.us.Can I Use Zoom on Older Mac Versions?Yes, Zoom supports older Mac OSX versions down to 10.10 (Yosemite). However, for the best performance and access to the latest features, it’s recommended to use a newer version of Mac OSX.Is Grain Compatible with Zoom on Mac?Yes, Grain is fully compatible with Zoom on Mac and can be used to enhance your meetings with transcription, note-taking, and more.You’re Up and Running—Next Steps to Enhance Your Zoom ExperienceNow that you’ve successfully downloaded, installed, and set up Zoom on your Mac, you’re ready to host meetings like a pro. Don’t forget to explore additional tools like Grain to make your meetings more productive and engaging. Regularly check for updates, optimize your settings, and make the most of Zoom’s powerful featuresGet a free trial of Grain here!Zoom To Selection for Revit Download, Workflows Integrations
How To Integrate Zoom With Outlook Calendar How To Integrate Zoom With Outlook Calendar - Download the zoom for outlook app. In the home tab, click new meeting and enter meeting details. Under notify me about, go to the calendar section and set the toggle to off if you don't want to see these notifications. Thank you for posting on microsoft community! Click enable on zoom integration and set up outlook integration as in the picture below. Web in the navigation menu, click account management then account settings. Outlook will open a browser to manage your add. Create a new zoom meeting. You may be prompted to sign in. Under integrations, click the calendar and contacts integration. Create a repeating zoom meeting exclusive to each of your bookings services. Thank you for posting on microsoft community! Find the owner of a resource calendar. Select new event then more options. Thank you for posting on microsoft community! Choose zoom settings in outlook. Click the mail & calendar tab. In the navigation menu on the left, click settings then integrated apps. Outlook can now integrate Google Calendar and to join Zoom Web how to schedule a meeting and add zoom meeting details to the event. Choose zoom settings in outlook. Click add zoom meeting (near the start and end time fields). Currently you can only install zoom for outlook on the outlook web app , we're sorry. Web double click a date to create a google calendar event. How to Integrate Zoom with Google Calendar Clockwise Choose zoom settings in outlook. Web open outlook web and go to the calendar. Under the event details tab, select the. Click the mail & calendar tab. Create a new zoom meeting. How to integrate HRnest with Outlook calendar? Help Under notify me about, go to the calendar section and set the toggle to off if you don't want to see these notifications. Web in the navigation menu, click account management then account settings. Outlook will open a browser to manage your add. Web open outlook and sign in to your account. The meeting name shows up in the zoom. Outlook Diversity calendar from Diversiton Currently you can only install zoom for outlook on the outlook web app , we're sorry. On the outlook desktop app, switch to the calendar view. Web open outlook web and go to the calendar. Click add zoom meeting (near the start and end time fields). Restart outlook, then you will see it in the top menu. Zoom Plugin für Microsoft Outlook Download NETZWELT In the navigation menu on the left, click settings then integrated apps. In the home tab, click new meeting and enter meeting details. In outlook's appointment toolbar, click schedule a meeting (zoom). Click the ellipsis button, and. Web back in icalendar, when you tap the little calendar button on the top to open up your different calendars on the left. How To Integrate Zoom With Google Calendar Currently you can only install zoom for outlook on the. To install and log in to the Zoom Desktop Application: Go to the Zoom Download Centre. Select Download under Zoom Desktop Client. After the download completes, launch the Zoom application. Select Sign In. Select SSO. Enter wilfrid-laurier and select Continue. Enter your Laurier username and password. Select Launch Zoom.Using the Select tool - Zoom
Learning How-To Guides Zoom In On A Video How To Zoom In On A Video You can zoom in on a video with video editing software like VideoStudio. Follow along with our tutorial below to learn the easiest way to zoom in on a video. If the framing in your video is not quite right, it is possible to correct it in post. It’s very common to push in on a video by adjusting the scale to get the perfect frame. You can even add some motion to this zoom in, to give the illusion of a camera move where there was not one before. VideoStudio makes it easy to reframe and zoom in on a video. Read the guide below and we’ll help you get started. There are three editing modes for Pan and Zoom. Here are your options: Static: Maintains the zoom level that you set throughout the video. Animated: Lets you set keyframes to change the pan and zoom settings precisely. On the Fly: Lets you set pan and zoom changes interactively in the preview pane while the video plays. To set a constant zoom level for a photo or video Install VideoStudio To install VideoStudio video editing software on your Windows PC, download and run the installation file above. Continue following instructions on the screen to complete the setup process on your system. Pan and Zoom In the Timeline, select a photo or video clip and click the Pan and Zoom button on the Timeline toolbar. The Pan and Zoom window opens. Choose Static In the Edit Mode drop-down menu, choose Static. Choose a preset In the Preset Size drop-down, choose a preset (such as HD if you’re zooming in on a 4K video), or in the Original pane of the preview window, use the marquee to set the zoom area and position. To apply a pan and zoom effect to a video while it plays 2. Pan and Zoom For the next option, in the Timeline, select a video clip and click the Pan and Zoom button on the Timeline toolbar. The Pan and ZoomComments
Previous TopicNext TopicDownload PDFPrint Page Select . Select an option: To download free satellite map data without a subscription, select Add Satellite Imagery. To download premium maps and activate your Outdoor Maps+ subscription for this device, select Check Subscription. Select to view details about the map layers (optional). Select Add. From the map, complete one or more actions: Drag the map to view different areas. Pinch or spread two fingers on the touchscreen to zoom in and out of the map. Select and to zoom in and out of the map. Double-tap the map to quickly zoom in. Select the information bar at the top of the screen. Select Name to edit the name of the map download. Select Storage Location to change where you want to download and store the map. Select a toggle switch to enable or disable map layers. An estimated download size appears for the map. You should verify your device has enough available storage space for the map. TIP: You can tap the name of a map layer for more information about the map data. Select .
2025-04-01If you’re looking to install Zoom on Windows 11 S Mode, you need to follow a few specific steps due to the restrictions in S Mode. S Mode only allows apps from the Microsoft Store to maintain security and performance. Here’s a quick guide to help you install Zoom on your Windows 11 S Mode device.Step-by-Step Tutorial for Installing Zoom on Windows 11 S ModeThis step-by-step guide will walk you through installing Zoom on Windows 11 S Mode, ensuring you stay within the security parameters of S Mode.Step 1: Switch Out of S ModeSwitch out of S Mode to allow installations from sources other than the Microsoft Store.To switch, open the "Settings" app, click on "Update & Security," then "Activation," and select "Go to the Store." From there, follow the prompts to switch out of S Mode.Step 2: Open Microsoft StoreOpen the Microsoft Store to download Zoom.Find the Microsoft Store icon on your taskbar or search for it using the search bar.Step 3: Search for Zoom in Microsoft StoreSearch for the Zoom app in the Microsoft Store.Type "Zoom" into the search bar of the Microsoft Store and press enter to find the official Zoom app.Step 4: Select Zoom AppSelect the Zoom app from the search results.Make sure you choose the official Zoom app by Zoom Video Communications, Inc. to avoid downloading a fake or harmful version.Step 5: Install ZoomClick on the "Get" or "Install" button to download Zoom.Wait for the installation to complete. This process might take a few minutes depending on your internet speed.Step 6: Launch ZoomLaunch Zoom from the Start menu or directly from the Microsoft Store.Once installed, you can either click "Launch" from the Store or find Zoom in your Start menu and start the application.After completing these steps, you’ll have Zoom installed on your Windows 11
2025-04-04Published July 3rd, 2023Zoom Player is a versatile media player for Windows that can play almost any video or audio format. One of its useful features is the ability to search and download subtitles for the playing video. In this blog post, I will show you how to download subtitles and apply them to your videos using Zoom Player.First, you need to access the context menu by right-clicking on the Zoom Player window. From the context menu, hover over "Download" and select the "Download subtitles for the playing video" option in the sub-menu. This will open the "Search for subtitles" dialog window.In the "Search for subtitles" dialog window, you will see a list of available subtitles for your video. Select a subtitle you want to apply and click the "OK" button at the bottom of the dialog window. This will close the dialog window and automatically load the subtitle on your video. You can adjust the subtitle settings by going to the "Advanced Options" dialog from the right click context menu or by pressing Ctrl+O. Then, go to "Playback / Video / Subtitles" section.That's it! You have successfully downloaded and applied subtitles to your video using Zoom Player. If you have any questions or feedback, please let us knowon Zoom Player's sub-reddit. Thank you for reading!
2025-03-31This post shows students and new users how to download and install the Zoom app using Windows 11.Zoom is our favorite video conferencing platform that allows many people to work from home and still connect with co-workers remotely via video and audio conferencing. If you want to download and install Zoom on Windows 11, there are some requirements that you need to know.To use Zoom, you’ll need a computer (Windows, Mac, and others), mobile device (Android, iOS), and or phone (mobile, desk phone, etc.). Since we’re discussing how to install Zoom on Windows 11, let’s discuss what you’ll need.You will need a computer with speakers and a microphone. (Note: Webcams are recommended but not required). If your computer does not have a speaker or microphone, you probably won’t be able to use Zoom conferencing.If you have a computer with speakers, a microphone, and optionally a webcam, then you continue below to learn how to download and install the Zoom app on Windows 11.How to install the Zoom app in Windows 11To ensure a good experience with your Zoom meeting, download and install the Zoom application before the meeting starts.To download Zoom, go to the link below: click on the Download button from the Download Center under “Zoom Client For Meetings.”Once downloaded, click the link that says Open file as highlighted below.Or go to your Downloads folder and double-click the downloaded file to begin the installation.During the installation, when prompted with the screen below asking if you want Zoom to make changes to your computer, choose Yes.After that, the Zoom app should be installed and ready for you to sign in or join a meeting.If you don’t already have an account, simply select Join a Meeting.Then, enter the meeting details and click Join.That’s it! You have successfully installed the Zoom app in Windows 11.Conclusion:Zoom is a powerful tool for video conferencing that enhances remote communication.Installing the Zoom app on Windows 11 is a straightforward process.Ensure your computer meets the necessary audio and video requirements for optimal use.Joining meetings is simple, whether you have an account or not.Regular updates and usage can improve your overall Zoom experience.
2025-04-23Audio Device (WDM) as audio input. 3) Select the voices you want to use in the game. 14. How to use MagicMic in CF? 1) Download, install and configure MagicMic on your PC. 2) In the communication app that you use for your online games (Steam, Discord…), select Voice Changer Virtual Audio Device (WDM) as audio input. 3) Select the voices you want to use in the game. 15. How to use MagicMic in Discord? 1) Download, install and configure MagicMic on your PC. 2) Open Discord and at the bottom click on your voice settings option button. 3) After the user settings window opens click on the "Voice" tab. 4) For INPUT DEVICE Select "Microphone (Voice Changer Virtual Audio Device)" in the drop down menu. 5) Uncheck Automatically determine input sensitivity. 6) Now speak into your microphone and adjust the sensitivity setting so it is showing green when you talk. 7) Click Escape. 16. How to use MagicMic in Skype? 1) Download, install and configure MagicMic on your PC. 2) Run Skype, log in your account. Choose Settings. 3) In the Settings dialog box: Select Audio & Video. 4) In Microphone area, select: Microphone (Voice Changer Virtual Audio Device). 5) Click Save. 17. How to use MagicMic in Zoom? 1) Download, install and configure MagicMic on your PC. 2) Open Zoom and at the top right click on your settings option button. 3) After the settings window opens click on the "Audio" tab. 4) For Microphone Select "Microphone (Voice
2025-04-04A fresh installation.Resolving Audio/Video Issues After InstallationIf you’re having trouble with your audio or video after installing Zoom, check that your devices are correctly configured in Zoom’s Settings. You can also try restarting your Mac or updating the Zoom app.Tips and Best Practices for Optimizing Zoom Performance on MacManaging Zoom Settings for Better PerformanceDisable HD video to reduce bandwidth usage.Turn off unnecessary background applications while using Zoom.Regularly check for Zoom updates to ensure optimal performance.Regularly Updating Zoom for Bug Fixes and New FeaturesTo manually update Zoom, open the app, click on Zoom.us in the top menu, and select “Check for Updates”. If an update is available, follow the prompts to install it.Frequently Asked Questions (FAQs) About Zoom on MacWhat is the Best Way to Download Zoom on a Mac?The best way to download Zoom is through its official download page. This ensures you get the latest, malware-free version directly from Zoom.Why Can’t I Install Zoom on My Mac?If you can’t install Zoom, check your Mac’s security settings and ensure you’re running a compatible version of Mac OSX. You may also need to delete any previous installations of Zoom.How Do I Keep Zoom Updated on Mac?You can enable auto-updates in the Zoom app’s settings or manually update by selecting “Check for Updates” in the top menu under Zoom.us.Can I Use Zoom on Older Mac Versions?Yes, Zoom supports older Mac OSX versions down to 10.10 (Yosemite). However, for the best performance and access to the latest features, it’s recommended to use a newer version of Mac OSX.Is Grain Compatible with Zoom on Mac?Yes, Grain is fully compatible with Zoom on Mac and can be used to enhance your meetings with transcription, note-taking, and more.You’re Up and Running—Next Steps to Enhance Your Zoom ExperienceNow that you’ve successfully downloaded, installed, and set up Zoom on your Mac, you’re ready to host meetings like a pro. Don’t forget to explore additional tools like Grain to make your meetings more productive and engaging. Regularly check for updates, optimize your settings, and make the most of Zoom’s powerful featuresGet a free trial of Grain here!
2025-04-06