Polycom RealPresence
Author: h | 2025-04-24

DATA SHEET Polycom RealPresence Collaboration Server Polycom RealPresence Collaboration Server 1800 Polycom RealPresence Collaboration Server 2025 Polycom RealPresence
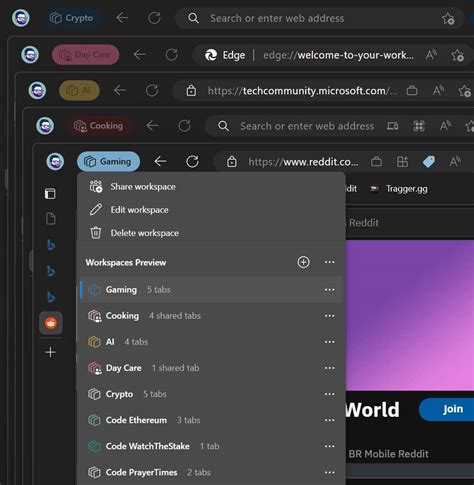
Polycom RealPresence Group Series with RealPresence Touch
Contents Table of Contents Troubleshooting Bookmarks Quick Links [Type the document title]User's Guide for the PolycomGroup SeriesPolycom Document Title®4.1.1|July 2013|3725-69986-002/A®RealPresence®1 Need help? Do you have a question about the RealPresence Group 300 and is the answer not in the manual? Questions and answers Related Manuals for Polycom RealPresence Group 300 Summary of Contents for Polycom RealPresence Group 300 Page 1 [Type the document title] 4.1.1 July 2013 3725-69986-002/A ® ® User’s Guide for the Polycom RealPresence ® Group Series Polycom Document Title... Page 2 (e.g., a book or sound recording). Every effort has been made to ensure that the information in this manual is accurate. Polycom, Inc., is not responsible for printing or clerical errors. Information in this document is subject to change without notice. Page 3: Table Of Contents Working with Directory and Contact Entries ......25 Searching for Directory Contacts ....... 26 Polycom, Inc. Page 4 Polycom Solution Support ........48... Page 5 It also includes step-by-step instructions for everyday video conferencing tasks. This guide covers the following systems: • RealPresence Group 300 and RealPresence Group 500 systems • RealPresence Group 550 system Polycom, Inc. Page 6 User’s Guide for the Polycom RealPresence Group Series • RealPresence Group 700 system Polycom, Inc. Page 7: Using The Remote Control User’s Guide for the Polycom RealPresence Group Series Using the Remote Control Polycom RealPresence Group systems can be configured to show only those options used in your organization. Therefore, this guide might cover options that you cannot access on your system. To Show content on a RealPresence Group 300 system, you must use the People+Content IP application. Showing Content with People+Content IP The People+Content IP application allows you to send content from a computer that is not connected directly to the RealPresence Group system. Page 26: Showing Content From A Computer Connected Directly To User’s Guide for the Polycom RealPresence Group Series To stop showing content: If the People+Content IP toolbar is minimized, maximize it by clicking the icon in the task bar. Click in People+Content IP. Click Disconnect. Showing Content from a Computer Connected Directly to... Page 27 User’s Guide for the Polycom RealPresence Group Series Connections for a RealPresence Group 500 System Connection for a RealPresence Group 550 System Polycom, Inc. Page 28 User’s Guide for the Polycom RealPresence Group Series Connections for a RealPresence Group 700 System To start showing content from a source connected to a RealPresence Group System: >> Using your remote control, select and then select your content source from the list. Page 29: Working With Directory And Contact Entries User’s Guide for the Polycom RealPresence Group Series Working with Directory and Contact Entries The directory on your RealPresence Group system stores dialing information that helps you make calls quickly and easily. When a site listed in the directory calls your system, the system displays the name on the screen when the call comes in. Page 30: Searching For Directory Contacts RealPresence Group 500 or 700 system must have an option key installed. You can hostDownload Polycom RealPresence Desktop by Polycom, Inc.
Multipoint calls using a video conferencing system with multipoint capabilities, or you can use a bridge such as the Polycom RMX 1000 or Polycom RMX 2000. Page 31: Placing A Multipoint Call User’s Guide for the Polycom RealPresence Group Series You cannot host multipoint calls with a RealPresence Group 300 or 550 system. Placing a Multipoint Call How you place a multipoint call depends on whether you’re using a RealPresence Group system with multipoint capabilities or a bridge such as a Polycom RMX conference platform. Page 32: Hanging Up A Multipoint Call User’s Guide for the Polycom RealPresence Group Series Your system attempts to call the site using a pre-defined list of call types, if it is configured to do so. Contact your system administrator for more information. To place a multipoint call using Recent Calls: Using your remote control, select >... Page 33: Multipoint Viewing Layouts User’s Guide for the Polycom RealPresence Group Series To enter a meeting password: • If a prompt appears on the screen, use the remote control or onscreen keypad to enter the password. • If you hear an audio prompt, use the remote control to generate DTMF tones. Page 34: Changing The Way Calls Are Answered User’s Guide for the Polycom RealPresence Group Series Select a layout to use for the current call. The layout is displayed, allowing you to keep the layout or change to another layout. Changing the Way Calls Are Answered To change the way calls are answered, you might want. DATA SHEET Polycom RealPresence Collaboration Server Polycom RealPresence Collaboration Server 1800 Polycom RealPresence Collaboration Server 2025 Polycom RealPresencePolycom RealPresence Desktop for Windows
Correct, then try the call again. For example, you might need to dial 9 for an outside line or include a long distance access code or country code. Page 45 User’s Guide for the Polycom RealPresence Group Series Information This screen includes the following details: Diagnostic Screen Description System Detail Displays the following system information: • System Name • Model • Hardware Version • System Software • Serial Number •... Page 46 User’s Guide for the Polycom RealPresence Group Series Status When a system device or service encounters a problem, you see an alert next to the System button on the menu. This screen includes the following system status details for either out of a call or in a call status:... Page 47: System Diagnostics User’s Guide for the Polycom RealPresence Group Series Points to note about system status information: • If the Polycom RealPresence Group system detects an EagleEye Director, a status line for the device is displayed. • When a change occurs in the system status or a potential problem exists, you see an alert next to the System button on the menu. Page 48 User’s Guide for the Polycom RealPresence Group Series Diagnostic Screen Description Color Bars Tests the color settings of your monitor for optimum picture quality. If the color bars generated during the test are not clear, or the colors do not look correct, the monitor needs to be adjusted. Page 49 User’s Guide for the Polycom RealPresence Group Series Diagnostic Screen Description Camera Tracking Can Make User’s Guide for the Polycom RealPresence Group Series Use the arrow keys on the remote control to move the focus on the screen to the Speed Dial block. Press the number on the remote control that corresponds to the speed dial number you want to call. Page 18: Controlling What You See User’s Guide for the Polycom RealPresence Group Series the call will not be completed. To avoid security risks, Polycom recommends that all participants communicate the state of their padlock icons verbally at the beginning of a call. Controlling What You See... Page 19: Selecting And Adjusting A Camera Or Other Video Source User’s Guide for the Polycom RealPresence Group Series To see the Home screen: >> Press on the remote control. To see the full screen: >> Press on the remote control. Selecting and Adjusting a Camera or Other Video Source You can use the remote control to select and adjust the main camera or other near-end or far-end video sources, such as document cameras or computers. Page 20 User’s Guide for the Polycom RealPresence Group Series To adjust a Polycom EagleEye HD, Polycom EagleEye II, Polycom EagleEye Acoustic, Polycom EagleEye 1080, Polycom EagleEye View, Polycom EagleEye Director or Polycom EagleEye III using the remote control: Select either a near-end or far-end video source to control. During a multipoint call being hosted by a system in the call, you can only adjust a camera at the far end that has a current speaker. Page 21: EnablingDownload Polycom RealPresence Desktop by
To change the default... Page 35: Muting Automatically Answered Video Calls IP 7000 Conference Phone with a Polycom RealPresence Group System When you connect a Polycom SoundStation® IP 7000 conference phone to a Polycom RealPresence Group system, the conference phone becomes another interface to dial audio or video calls. The conference phone operates as a microphone and as a speaker in audio-only calls. Page 36 User’s Guide for the Polycom RealPresence Group Series To answer a call using a connected SoundStation IP 7000 conference phone: >> Press the Answer soft key on the conference phone. To place a point-to-point call using a connected SoundStation IP 7000... Page 37 Press the More soft key then the Manage soft key to hang up one connection in a multipoint call. You can show content on a RealPresence Group 300 system by using the People+Content IP application only. To start or stop showing content using a connected SoundStation IP 7000 conference phone: >>... Page 38: Using Microsoft Outlook Calendaring Calling From Meetings on Your Calendar RealPresence Group systems can connect to Microsoft Exchange Server 2010 or 2013 and retrieve calendar information, including meeting details. If the meeting was created using the Polycom Conferencing Add-in for Microsoft Outlook, the RealPresence Group system can: •... Page 39: Performing Tasks Involving Microsoft Office Communications Server Or “No Meetings Today” message is displayed. To join a scheduled meeting from the Home screen: In Microsoft Outlook, select the Add-Ins tab and click Schedule Polycom Conference. In the calendar header,Polycom RealPresence Guide for IT Admins
Add email addresses in the To textbox and enter a meeting Subject. Page 40: Viewing Contact Presence States Multipoint Calls Using Centralized Conferencing Control Protocol (CCCP) If a Polycom RealPresence Group system is deployed in a Microsoft Lync Server 2010 or 2013 environment and Centralized Conferencing Control Protocol (CCCP) is enabled, you can place and participate in multipoint calls that are hosted by Microsoft audio and video servers. Page 41: Using Avaya Network Features With Video Calls Wait for confirmation beeps. To transfer a call: While in a call, press the # key on your Polycom system remote control to access the tone pad. Press the Select button to activate flash hook. The first far-end system is placed on hold. Page 42: Customizing Your Workspace User’s Guide for the Polycom RealPresence Group Series To add a system to a call: While in a call, press the # key on the Polycom system remote control to access the tone pad. Press the Select button to activate flash hook. The far-end system is put on hold. Page 43: Using A Usb Keyboard Placing a Test Call To troubleshoot any issues making video calls, call a Polycom video site to test your setup. A list of worldwide numbers that you can use to test your Polycom RealPresence Group system is available at www.polycom.com/videotest. Page 44: Accessing System Information, Status, And Diagnostics Screens User’s Guide for the Polycom RealPresence Group Series Try these best practice methods: • Make sure the number you dialed is. DATA SHEET Polycom RealPresence Collaboration Server Polycom RealPresence Collaboration Server 1800 Polycom RealPresence Collaboration Server 2025 Polycom RealPresenceWhat is Polycom RealPresence? - pangea.app
Find out more about these options, please talk to your administrator. Page 8 User’s Guide for the Polycom RealPresence Group Series Increase the speaker volume Decrease the speaker volume Zoom the camera in Zoom the camera out Navigate through menu items using the Up, Down, Left, and Select button - Select Right buttons; Pan/tilt the... Page 9: Recharging The Remote Control Battery Insert the USB plug of the battery into a USB 2.0 port such as the one on your system. The RealPresence Group 300 and RealPresence Group 500 systems have two USB 2.0 ports on the back of the system, while the RealPresence Group 700 has one USB 2.0 port on the front of the system and two USB... Page 10 Recharging the battery might take from 20 minutes to multiple hours. Insert the charged battery into the remote control. The following figure illustrates these steps for RealPresence Group 300, 500 and 700 systems. If you have a RealPresence Group 700 system, you can also recharge the battery using the USB port on the front of the system. Page 11: Powering On And Off RealPresence Group System. It is also important to note that Polycom RealPresence Group 300, 500, and 700 systems do not have what you might think of as a power button—they have a power proximity sensor. Page 12: Power On Self Test (Post) User’s Guide for the Polycom RealPresence Group Series Power On Self Test (POST) After being powered on, the RealPresence Group systems automatically performComments
Contents Table of Contents Troubleshooting Bookmarks Quick Links [Type the document title]User's Guide for the PolycomGroup SeriesPolycom Document Title®4.1.1|July 2013|3725-69986-002/A®RealPresence®1 Need help? Do you have a question about the RealPresence Group 300 and is the answer not in the manual? Questions and answers Related Manuals for Polycom RealPresence Group 300 Summary of Contents for Polycom RealPresence Group 300 Page 1 [Type the document title] 4.1.1 July 2013 3725-69986-002/A ® ® User’s Guide for the Polycom RealPresence ® Group Series Polycom Document Title... Page 2 (e.g., a book or sound recording). Every effort has been made to ensure that the information in this manual is accurate. Polycom, Inc., is not responsible for printing or clerical errors. Information in this document is subject to change without notice. Page 3: Table Of Contents Working with Directory and Contact Entries ......25 Searching for Directory Contacts ....... 26 Polycom, Inc. Page 4 Polycom Solution Support ........48... Page 5 It also includes step-by-step instructions for everyday video conferencing tasks. This guide covers the following systems: • RealPresence Group 300 and RealPresence Group 500 systems • RealPresence Group 550 system Polycom, Inc. Page 6 User’s Guide for the Polycom RealPresence Group Series • RealPresence Group 700 system Polycom, Inc. Page 7: Using The Remote Control User’s Guide for the Polycom RealPresence Group Series Using the Remote Control Polycom RealPresence Group systems can be configured to show only those options used in your organization. Therefore, this guide might cover options that you cannot access on your system. To
2025-04-13Show content on a RealPresence Group 300 system, you must use the People+Content IP application. Showing Content with People+Content IP The People+Content IP application allows you to send content from a computer that is not connected directly to the RealPresence Group system. Page 26: Showing Content From A Computer Connected Directly To User’s Guide for the Polycom RealPresence Group Series To stop showing content: If the People+Content IP toolbar is minimized, maximize it by clicking the icon in the task bar. Click in People+Content IP. Click Disconnect. Showing Content from a Computer Connected Directly to... Page 27 User’s Guide for the Polycom RealPresence Group Series Connections for a RealPresence Group 500 System Connection for a RealPresence Group 550 System Polycom, Inc. Page 28 User’s Guide for the Polycom RealPresence Group Series Connections for a RealPresence Group 700 System To start showing content from a source connected to a RealPresence Group System: >> Using your remote control, select and then select your content source from the list. Page 29: Working With Directory And Contact Entries User’s Guide for the Polycom RealPresence Group Series Working with Directory and Contact Entries The directory on your RealPresence Group system stores dialing information that helps you make calls quickly and easily. When a site listed in the directory calls your system, the system displays the name on the screen when the call comes in. Page 30: Searching For Directory Contacts RealPresence Group 500 or 700 system must have an option key installed. You can host
2025-03-29Multipoint calls using a video conferencing system with multipoint capabilities, or you can use a bridge such as the Polycom RMX 1000 or Polycom RMX 2000. Page 31: Placing A Multipoint Call User’s Guide for the Polycom RealPresence Group Series You cannot host multipoint calls with a RealPresence Group 300 or 550 system. Placing a Multipoint Call How you place a multipoint call depends on whether you’re using a RealPresence Group system with multipoint capabilities or a bridge such as a Polycom RMX conference platform. Page 32: Hanging Up A Multipoint Call User’s Guide for the Polycom RealPresence Group Series Your system attempts to call the site using a pre-defined list of call types, if it is configured to do so. Contact your system administrator for more information. To place a multipoint call using Recent Calls: Using your remote control, select >... Page 33: Multipoint Viewing Layouts User’s Guide for the Polycom RealPresence Group Series To enter a meeting password: • If a prompt appears on the screen, use the remote control or onscreen keypad to enter the password. • If you hear an audio prompt, use the remote control to generate DTMF tones. Page 34: Changing The Way Calls Are Answered User’s Guide for the Polycom RealPresence Group Series Select a layout to use for the current call. The layout is displayed, allowing you to keep the layout or change to another layout. Changing the Way Calls Are Answered To change the way calls are answered, you might want
2025-04-11Correct, then try the call again. For example, you might need to dial 9 for an outside line or include a long distance access code or country code. Page 45 User’s Guide for the Polycom RealPresence Group Series Information This screen includes the following details: Diagnostic Screen Description System Detail Displays the following system information: • System Name • Model • Hardware Version • System Software • Serial Number •... Page 46 User’s Guide for the Polycom RealPresence Group Series Status When a system device or service encounters a problem, you see an alert next to the System button on the menu. This screen includes the following system status details for either out of a call or in a call status:... Page 47: System Diagnostics User’s Guide for the Polycom RealPresence Group Series Points to note about system status information: • If the Polycom RealPresence Group system detects an EagleEye Director, a status line for the device is displayed. • When a change occurs in the system status or a potential problem exists, you see an alert next to the System button on the menu. Page 48 User’s Guide for the Polycom RealPresence Group Series Diagnostic Screen Description Color Bars Tests the color settings of your monitor for optimum picture quality. If the color bars generated during the test are not clear, or the colors do not look correct, the monitor needs to be adjusted. Page 49 User’s Guide for the Polycom RealPresence Group Series Diagnostic Screen Description Camera Tracking
2025-04-09Can Make User’s Guide for the Polycom RealPresence Group Series Use the arrow keys on the remote control to move the focus on the screen to the Speed Dial block. Press the number on the remote control that corresponds to the speed dial number you want to call. Page 18: Controlling What You See User’s Guide for the Polycom RealPresence Group Series the call will not be completed. To avoid security risks, Polycom recommends that all participants communicate the state of their padlock icons verbally at the beginning of a call. Controlling What You See... Page 19: Selecting And Adjusting A Camera Or Other Video Source User’s Guide for the Polycom RealPresence Group Series To see the Home screen: >> Press on the remote control. To see the full screen: >> Press on the remote control. Selecting and Adjusting a Camera or Other Video Source You can use the remote control to select and adjust the main camera or other near-end or far-end video sources, such as document cameras or computers. Page 20 User’s Guide for the Polycom RealPresence Group Series To adjust a Polycom EagleEye HD, Polycom EagleEye II, Polycom EagleEye Acoustic, Polycom EagleEye 1080, Polycom EagleEye View, Polycom EagleEye Director or Polycom EagleEye III using the remote control: Select either a near-end or far-end video source to control. During a multipoint call being hosted by a system in the call, you can only adjust a camera at the far end that has a current speaker. Page 21: Enabling
2025-04-24