Add block extension
Author: f | 2025-04-24
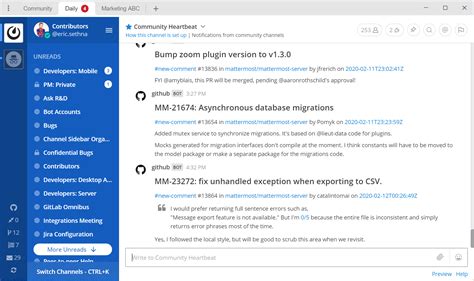
The easiest way to block ads in Firefox is to use an ad-blocking extension. Extensions are add-ons for your browser that add additional functionality (in this instance, by blocking ads).

How to Add Blocked Extension on
'Add Websites.'4. Add the URL of the website you want to block and hit 'Next.'5. Customize the times and days accessible, and remember to turn on 'Block at End of Limit.'6. Tap 'Add' to finish the setting. via StayFocusd Extension on Chrome (for Windows/Mac)StayFocusd is an add-on for Google Chrome that makes it easy to block annoying websites. You can set the maximum time you can spend on certain websites so that the browser add-on will stop them when the time is reached. Because StayFocusd works case-by-case, you won't be able to block whole groups of websites, like social media or entertainment. You'll have to enter URLs by hand instead. Here's are the steps:1. Add StayFocusd from the Chrome Web Store.2. After that, click on the extension and go to 'Settings.'3. In the 'Blocked Sites' option, click 'ADD BLOCKED WEBSITES' to add the website you wish to block.4. Choose the timespan in 'Max Time Allowed per day.'5. Hit 'SAVE CHANGES.'via BlockSite App/Extension (for Android/iOS/Mac/Windows)The third method that you can try is to use BlockSite. This tool originally started as a Google Chrome extension, but later introduced app versions for both Android and iOS. There is a custom blocklist feature that allows people to add the desired website to the blocklist. Like other tools mentioned above, you can schedule the blocking time of the websites.1. Open the app/extension on your device.2. In the 'Add to Block List,' choose or add the website you want to block.3. Then schedule the time in 'Schedule.'Note: While the extension allows you to block websites in the categories, you are required to upgrade your account to manually add websites. Besides, the app version requires you to purchase its plans in order to access the app.via Router (for All Device Connected to the Wi-Fi)If you know how. The easiest way to block ads in Firefox is to use an ad-blocking extension. Extensions are add-ons for your browser that add additional functionality (in this instance, by blocking ads). The easiest way to block ads in Firefox is to use an ad-blocking extension. Extensions are add-ons for your browser that add additional functionality (in this instance, by blocking ads). The easiest way to block ads in Firefox is to use an ad-blocking extension. Extensions are add-ons for your browser that add additional functionality (in this instance, by blocking ads). The easiest way to block ads in Firefox is to use an ad-blocking extension. Extensions are add-ons for your browser that add additional functionality (in this instance, by blocking ads). (or aggregated) data. You can also control whether users see a prompt asking them to allow the extension access to data. You might want to add an extension to the safe list (for example, a Sandboxed extension) so that you can configure whether users see the prompts. When you hide the prompt from users, the extension can run immediately. Go to Settings > Extensions. Under Enable Specific Extensions, add the URL of the extension. See Identifying the URL of an extension. Tip: You can use a period and asterisk (.*) as a wildcard in the URL to allow all extensions in a certain domain or location. For example, to allow all extensions in the domain under example.com that use port 8080, you would add the URL: . For more information, see Using regular expressions in the safe list URL. Choose to Allow or Deny the extension Full Data Access. Full data access is access to the underlying data in the view, not just the summary or aggregated data. Full data access also includes information about the data sources, such as the names of the connection, fields, and tables. Usually, if you are adding an extension you want to use to the safe list, you also want to allow the extension to have access to full data, if the extension requires it. Before adding extensions to the safe list, be sure to Test Network-enabled extensions for security. Choose to Show or Hide the User Prompts. Users see the prompts by default when they are adding a dashboard extension to a dashboard, or a viz extension to a worksheet, or when they are interacting with a view that has an extension. The prompt tells users details about the extension and whether the extension has access to full data. The prompt gives users the ability to allow or deny the extension from running. You can hide this prompt from users, allowing the extension to run immediately. Block specific extensions The default global policy allows all Sandboxed extensions and those Network-enabled extensions that appear on the safe list for a site. Server administrators can keep specific extensions from running by adding them to the block list for the server. If an extension is on the global block list it overrides any settings for the extension on the safe list for a site. To add an extension to the blocked list for the server, goComments
'Add Websites.'4. Add the URL of the website you want to block and hit 'Next.'5. Customize the times and days accessible, and remember to turn on 'Block at End of Limit.'6. Tap 'Add' to finish the setting. via StayFocusd Extension on Chrome (for Windows/Mac)StayFocusd is an add-on for Google Chrome that makes it easy to block annoying websites. You can set the maximum time you can spend on certain websites so that the browser add-on will stop them when the time is reached. Because StayFocusd works case-by-case, you won't be able to block whole groups of websites, like social media or entertainment. You'll have to enter URLs by hand instead. Here's are the steps:1. Add StayFocusd from the Chrome Web Store.2. After that, click on the extension and go to 'Settings.'3. In the 'Blocked Sites' option, click 'ADD BLOCKED WEBSITES' to add the website you wish to block.4. Choose the timespan in 'Max Time Allowed per day.'5. Hit 'SAVE CHANGES.'via BlockSite App/Extension (for Android/iOS/Mac/Windows)The third method that you can try is to use BlockSite. This tool originally started as a Google Chrome extension, but later introduced app versions for both Android and iOS. There is a custom blocklist feature that allows people to add the desired website to the blocklist. Like other tools mentioned above, you can schedule the blocking time of the websites.1. Open the app/extension on your device.2. In the 'Add to Block List,' choose or add the website you want to block.3. Then schedule the time in 'Schedule.'Note: While the extension allows you to block websites in the categories, you are required to upgrade your account to manually add websites. Besides, the app version requires you to purchase its plans in order to access the app.via Router (for All Device Connected to the Wi-Fi)If you know how
2025-03-25(or aggregated) data. You can also control whether users see a prompt asking them to allow the extension access to data. You might want to add an extension to the safe list (for example, a Sandboxed extension) so that you can configure whether users see the prompts. When you hide the prompt from users, the extension can run immediately. Go to Settings > Extensions. Under Enable Specific Extensions, add the URL of the extension. See Identifying the URL of an extension. Tip: You can use a period and asterisk (.*) as a wildcard in the URL to allow all extensions in a certain domain or location. For example, to allow all extensions in the domain under example.com that use port 8080, you would add the URL: . For more information, see Using regular expressions in the safe list URL. Choose to Allow or Deny the extension Full Data Access. Full data access is access to the underlying data in the view, not just the summary or aggregated data. Full data access also includes information about the data sources, such as the names of the connection, fields, and tables. Usually, if you are adding an extension you want to use to the safe list, you also want to allow the extension to have access to full data, if the extension requires it. Before adding extensions to the safe list, be sure to Test Network-enabled extensions for security. Choose to Show or Hide the User Prompts. Users see the prompts by default when they are adding a dashboard extension to a dashboard, or a viz extension to a worksheet, or when they are interacting with a view that has an extension. The prompt tells users details about the extension and whether the extension has access to full data. The prompt gives users the ability to allow or deny the extension from running. You can hide this prompt from users, allowing the extension to run immediately. Block specific extensions The default global policy allows all Sandboxed extensions and those Network-enabled extensions that appear on the safe list for a site. Server administrators can keep specific extensions from running by adding them to the block list for the server. If an extension is on the global block list it overrides any settings for the extension on the safe list for a site. To add an extension to the blocked list for the server, go
2025-04-23Make 60 Hz available for DSR. You also need to add 3840x1600 @ 120 Hz separately if you want 120 Hz for DSR. Whatever was happening before doesn't make sense because without 3840x1600 @ 120 Hz defined, the driver would have to scale to 3840x2160 @ 120 Hz instead. Check the active signal resolution in the Windows advanced display settings.I apologize if I didn't answer you, but I think I tried, it didn't workIt actually appears in red when I type 120HzOr am I doing something wrong? In the "Detailed resolutions (2 slots remaining)" tab, correct?I forgot to send the link 11-26-2024, 12:47 AM RE: Custom Resolution Utility (CRU) (11-26-2024 12:17 AM)willianwojcik Wrote: I apologize if I didn't answer you, but I think I tried, it didn't workIt actually appears in red when I type 120HzOr am I doing something wrong? In the "Detailed resolutions (2 slots remaining)" tab, correct?I forgot to send the link the first post. You need to use a DisplayID extension block. You definitely didn't add 120 Hz if you're asking this. 11-26-2024, 01:13 AM RE: Custom Resolution Utility (CRU) (11-26-2024 12:47 AM)ToastyX Wrote: (11-26-2024 12:17 AM)willianwojcik Wrote: I apologize if I didn't answer you, but I think I tried, it didn't workIt actually appears in red when I type 120HzOr am I doing something wrong? In the "Detailed resolutions (2 slots remaining)" tab, correct?I forgot to send the link the first post. You need to use a DisplayID extension block. You definitely didn't add 120 Hz if you're asking this.I have no idea how to do it, can you explain, please? 11-26-2024, 01:45 AM RE: Custom Resolution Utility (CRU) (11-26-2024 01:13 AM)willianwojcik Wrote: I have no idea how to do it, can you explain, please?Add an extension block and change the type to DisplayID 1.3. Then add a detailed resolutions data block and add 3840x1600 @ 120 Hz in there. 11-26-2024, 02:01 AM RE: Custom Resolution Utility (CRU) (11-26-2024 01:45 AM)ToastyX Wrote: (11-26-2024 01:13 AM)willianwojcik Wrote: I have no idea how to do it, can you explain, please?Add an extension block and change the type to DisplayID 1.3. Then add a detailed resolutions data block and add 3840x1600 @ 120 Hz in there.Ok, done as you said, 3840x1600 120Hz, applied and restartedIn the "Detailed resolutions" tab, 3840x1600 60Hz continues to appearSorry, what else do I need to do? 11-26-2024, 02:22 AM RE: Custom Resolution Utility
2025-03-25OverviewStay focused & Boost productivity with a custom blocklist & pomodoro-based site blocking.The BlockSite Pomodoro extension is the perfect extension/site blocker for staying productive and avoiding distractions while using the internet.With this site blocker, you can easily choose sites to block, and based on the Pomodoro work technique, they'll be blocked and unblocked automatically.This extension can help anyone stay focused, from high schoolers to office workers to freelance entrepreneurs. Eliminate procrastination and block sites with BlockSite Pomodoro!⭐ Features ⭐🚫 Block Websites by URLYou can choose to block any website and any number of websites in the settings. Add the websites you want to block and we'll take care of the rest! (You can remove blocked websites at any time).🏳️ Whitelist WebsitesYou have the option to block every other website except the ones added to your whitelist for even more powerful blocking!🟢 Except WebsitesIf you have subpages on websites you want to block that you still need to access (like a specific YouTube video), you can add them to the exceptions list and they'll never be blocked!🍅 Pomodoro Block TimingUsing the acclaimed Pomodoro technique, this extension will automatically block websites until a break interval is reached, during which you can freely use your blocked websites!✋ Strict BlockingBlock websites even while outside the timer if you want to stay focused on your work for more time!BlockSite Pomodoro is the site blocker for maintaining focus without completely giving up distracting websites. Download this extension to stay focused, boost productivity, and achieve your goals!DetailsVersion1.2.1UpdatedAugust 7, 2024Offered bySashank BhagavatulaSize1.4MiBLanguagesDeveloper Email [email protected] developer has not identified itself as a trader. For consumers in the European Union, please note that consumer rights do not apply to contracts between you and this developer.PrivacyThe developer has disclosed that it will not collect or use your data.This developer declares that your data isNot being sold to third parties, outside of the approved use casesNot being used or transferred for purposes that are unrelated to the item's core functionalityNot being used or transferred to determine creditworthiness or for lending purposes
2025-04-03Encode: Chrome Extension for Creating Code BlocksEncode is a chrome extension developed by tsuruda. It falls under the category of Browsers and is classified as an Add-ons & Tools subcategory. This free extension allows users to easily convert selected text into a code block.With Encode, users can highlight any desired text and instantly transform it into a code block. This feature is especially useful for developers, programmers, and anyone who frequently works with code snippets. By converting text into a code block, users can enhance readability and make their code stand out.Encode is a convenient tool for those looking to quickly and effortlessly format their code. With its simple and intuitive interface, users can easily highlight the desired text and apply the code block formatting. This extension is a valuable addition to any developer's toolkit.Please note that Encode is exclusively available for the Chrome platform. It is a free extension, making it accessible to a wide range of users.
2025-03-31