Add emoji keyboard
Author: c | 2025-04-24
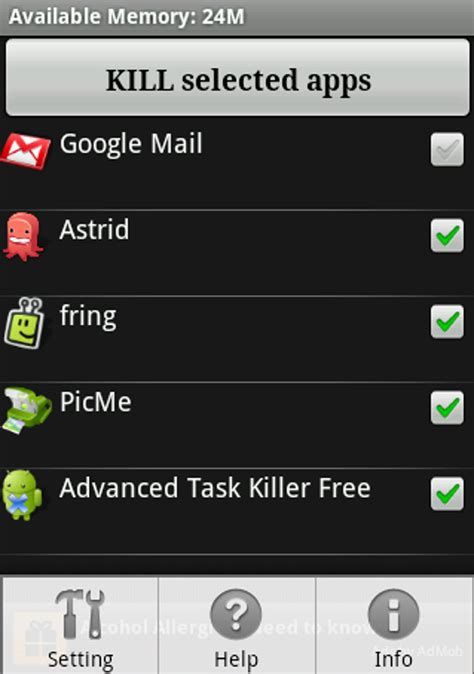
3. Add the emoji keyboard. Emoji predictions will appear at the top of your keyboard while typing only if the Emoji keyboard is added to the list of keyboards on your iPhone. Here’s how to do that: Go to Settings Keyboard Keyboards. If you don’t see the Emoji keyboard here, tap Add New Keyboard, search for Emoji, and add it. Using the Emoji Keyboard add-in. For users with Word 2025 Service Pack 1 or later, the Emoji Keyboard add-in provides an extensive collection of emojis. This section will show you how to use the Emoji Keyboard add-in to insert emojis in Word document. Step 1: Install the Emoji Keyboard add-in on Word. Go to Insert Add-ins Get Add-ins.

Add an emoji keyboard to Chrome on - KK Emoji Keyboard
Can add frequently used emojis to your “Favourites” for quicker access.If you have multiple keyboards installed (like different languages), you might need to tap and hold the globe icon to switch to the emoji keyboard.To add even more flair, try combining smiley faces with other emojis to create fun scenes or expressions.If the emoji keyboard isn’t appearing, make sure you have it enabled in your iPhone’s settings.Frequently Asked QuestionsCan I add a smiley face to my iPhone keyboard if I’m not using iOS 17?Yes, emojis, including smiley faces, have been a part of the iPhone’s keyboard for several iOS versions, so you should be able to add them regardless of your current version.What if the smiley face icon isn’t on my keyboard?If you don’t see the smiley face icon, you might need to add the emoji keyboard to your list of keyboards in your iPhone’s settings.Can I change the skin tone of the smiley face emoji?Yes, some smiley face emojis come with different skin tone options that you can select by tapping and holding the emoji.Why can’t I see the emojis I send or receive?If you or the person you’re communicating with has an older iPhone or iOS version, some emojis may not be supported and could appear as a blank or a question mark.How do I remove the emoji keyboard if I don’t want it anymore?You can remove the emoji keyboard by going to your iPhone’s settings, selecting “General,” then “Keyboard,” and removing the emoji keyboard from your list.SummaryOpen your iPhone’s keyboard by tapping on a text field.Tap the smiley face icon on your keyboard to switch to the emoji keyboard.Swipe through the emojis to find the smiley face.Tap the smiley face emoji to add it to your text.ConclusionEmojis have become a language of their own in the digital age, and knowing how to use them effectively can truly enrich your communication. With the steps outlined above, adding a touch of joy to your iPhone conversations is a snap with iOS 17. Remember, the smiley face is just the beginning; there’s a whole world of emojis out there waiting to be explored.As we wrap up, consider the endless possibilities that emojis offer. They can break language barriers, convey complex emotions, and make your texts stand out. So why not start using them today? Who knows, you might just find that they bring a smile to not only your keyboard
Add emojis to your keyboard
Use your Pixel Tablet's on-screen keyboard to type and insert emojis. You can also change your keyboard preferences to customize the function and design of your keyboard. Some features may not be available in all countries or languages. Important: Some of these steps work only on Android 14 and up. Learn how to update your Android version.Open and change on-screen keyboard settingsUse the split on-screen keyboard You can use a split on-screen keyboard to make it easier to type while holding your tablet. Open your device's on-screen keyboard. To turn on the split keyboard, tap Split keyboard . To turn off the split keyboard, tap Keyboard . Use a smaller on-screen keyboard You can make your keyboard size smaller so that it resembles your phone's keyboard. Open your device's on-screen keyboard. To make your on-screen keyboard smaller, tap Floating keyboard . To restore the keyboard to its default size, tap the Floating keyboard again. Type with capital letters, emoji, symbols, or accents When your on-screen keyboard is open, you can change how words appear when you tap the keys. Turn Caps Lock on or off The Caps Lock button is above the left Shift button. Tap it to turn Caps Lock on or off. Insert emoji or other images If your on-screen keyboard doesn't have an emoji button: At the top of the keyboard, in the suggestions bar, tap Settings . Tap Emojis, Stickers & GIFs. Tap a setting to turn it on or off: To turn the emoji button on or off, tap Emojis in symbols keyboard. To add a fast access emoji row, tap Emoji fast-access row. Tap other settings to turn them on or off. To add emojis to your documents, emails, or chat sessions: Open your device's on-screen keyboard. Tap Emoji the emoji or graphic you want to insert. If the emoji button doesn't appear on the on-screen keyboard after you enable it, restart your tablet and try again. Insert a symbol Open your device's on-screen keyboard. Tap ?123 =\ the symbol you want to insert. Not all keyboards support accented letters. To switch to orAdd Custom Emojis to the Emoji Keyboard - Microsoft
Facemoji AI Emoji Keyboard is a Free, AI-powered custom keyboard with over 5000 emojis, WhatsApp stickers, kaomoji, GIFs, cool fonts, TikTok emojis, and stylish themes.New: DIY Avatar Sticker 🔥Generate stickers based on your input and share them with your friends through Whatsapp, Facebook, and TikTok. Simply enter the phrase you want, and create personalized stickers that add a unique touch to your conversations. Give it a try and share your ideas with your friends, making every chat full of surprises!The best Font Keyboard app to make your Instagram bios & stories more attractive, get more likes for TikTok posts, write stylish Facebook posts, decorate your WhatsApp & LINE profile, and write fancy texts in Snapchat with awesome fonts and cute text faces.Check out all K-Pop content for you! Type "BTS", "Blackpink" or other groups on this emoji keyboard, you will see a surprise! Texting has never been more fun with this hottest emoji keyboard in 2023!Easy to send 5000+ Emoji, Emoticon, Free Stickers, Emoji Art, Text Art, Symbols, GIFs- All NEW emojis for 2023 is now available on Facemoji Emoji Keyboard, check out the latest trending emojis!- Best TikTok Keyboard with hidden secret Tiktok emojis- Special and unique emojis you have never seen in other keyboard!Custom Keyboard & Photo Keyboard &1500+ Fancy Keyboard Themes- Make your own keyboard wallpaper with your favorite photo/picture, DIY keyboard such as customize buttons, colors, fonts, tapping effects(like BTS lightsticks), tapping sound(piano, guitar, dog barking) to decorate your emoji keyboard. Share and your friends can. 3. Add the emoji keyboard. Emoji predictions will appear at the top of your keyboard while typing only if the Emoji keyboard is added to the list of keyboards on your iPhone. Here’s how to do that: Go to Settings Keyboard Keyboards. If you don’t see the Emoji keyboard here, tap Add New Keyboard, search for Emoji, and add it. Using the Emoji Keyboard add-in. For users with Word 2025 Service Pack 1 or later, the Emoji Keyboard add-in provides an extensive collection of emojis. This section will show you how to use the Emoji Keyboard add-in to insert emojis in Word document. Step 1: Install the Emoji Keyboard add-in on Word. Go to Insert Add-ins Get Add-ins.Add Custom Emojis to the Emoji Keyboard - Microsoft Community
On the Windows 11 emoji keyboard, you couldn’t be more wrong. In addition, you can also add different symbols. There are plenty of symbols to choose from which can add weight to your conversation. To use symbols on the emoji keyboard in Windows 11, follow the given steps.Open any text editor app (Notepad, Word)Next, press Windows + (.) or Windows + (;) on your keyboard Click on the Symbol optionNow, you will see a bunch of categories on your screen. Select any one of the categories mentioned below and find your desired symbolGeneral PunctuationCurrency SymbolsLatin SymbolsGeometric SymbolsMath SymbolsSupplemental SymbolsLanguage SymbolsScroll down to find the symbol you desireThe panel also shows you the most recently used symbol and also the frequently used ones.Also read:How to Use Picture in Picture (PiP) in Windows 11How to Enable Drag and Drop in Windows 11How to Make Taskbar Transparent in Windows 11How to Enable/Disable “Title Bar Window Shake” in Windows 11How to Set Gmail as Default Email in Windows 11The Bottom LineWe hope our article was able to successfully walk you through using an emoji keyboard on Windows 11. Emojis, emoticons, and symbols add tremendous depth to our conversations. However, not many are aware of how to use the emoji keyboard on their Windows 11. But it is straightforward to use the emoji keyboard on Windows 11. The emoji keyboard is well designed to help you express your immediate feelings and ideas. Mentioned above are some of the ways using which you can insert various emojis, emoticons, and symbols on any application. In Windows 11, you can use the Emoji keyboard to search for Emojis, GIFs, Symbols and use them in any app, like MS Word or websites like Facebook.How to Add Emoji Keyboard to iPhone and
And right-click to open the Windows 11 menu. 2. Click on the Emoji option.3. You can now see all the emoticons on your screen. Type the emoji name in the Search Bar to quickly find the particular emoji.2. Get Emojis Using the Touch KeyboardYou can also use the On-screen Keyboard to access the Emoji Keyboard on Windows 11. Enabling the On-screen Keyboard feature will display a keyboard on your screen. You can use the On-screen Keyboard to perform a few keyboard shortcuts and open the built-in Emoji Keyboard. Follow along to do the same.1. Press Windows + 1 key combination to open the Settings app.2. Search the On-screen keyboard in the Search Bar. 3. Select the On-screen keyboard from the search suggestions. 4. Enable the On-screen keyboard option under the on-screen keyboard, access keys, and Print screen section. 5. Double click on the Windows key on the virtual keyboard to select the Windows key.6. Click on the Full Stop (.) or (Semi-Colon) on the virtual keyboard to open the Emoji Keyboard. 3. Get Emojis Using the Keyboard ShortcutsThe last method to access the Emoji Keyboard in Windows 11 is through the physical keyboard attached to your PC. There are two different key combinations to open the Emoji Keyboard on Windows 11. You can follow the below-mentioned steps to open the Emoji Keyboard using those key combinations. 1. Open the editor where you want to add emojis or symbols. 2. Press Windows + . (Full Stop), or Windows + ; (Semi-Colon) at the same time to open the Emoji Keyboard. 3. Once the Emoji Keyboard opens, you can head to different sections to access different kinds of emoticons, such as kaomoji, symbol-based emojis, and more. Frequently Asked QuestionsHow Do I Activate Emoji on Windows?Press the Windows key and Semicolon on your keyboard simultaneously to activate emoji on Windows 11. What Is the Keyboard Shortcut for Emojis?You can open the Emoji Keyboard by pressing the Windows key and Semicolon at the same time. Another way to open the Emoji Keyboard is by pressing Windows + Period/Full Stop on the keyboard. Does WindowsHow To Add Emojis To Samsung Keyboard
The emoji keyboard• Favourite gallery for your most liked and used emoji for easy access• Create your own emoji & sticker with emoji maker• Great customer support is just an email awayHow To Make Custom Sticker:• Create new pack and add photos from your saved media files• Cut out the part which you want to use as a sticker with cropping tool• Save and add it to emoji keyboardAdult Sticker Keyboard by Adult Emojis comes with a great collection of emojis, stickers & emoticons for texting. Allow access to adult emoji sticker keyboard and enjoy sharing emojis & stickers. Create the ultimate collection of the personal adult sticker with custom emoji sticker maker!Adult Emoji Keyboard will NEVER collect any personal information without your explicit permission.If you’ve ever wanted to express yourself with more than just a word, this app is for you!Be Adult! Be Dirty! Be Flirty! Enjoy Texting! Novidades 21 de nov. de 2022Versão 2.2.3 - iOS 16 Compatible- Bug fixes and performance improvements- In-app purchase/restore issue resolved Compras dentro do app Premium Adult Emoji Stickers Premium adult emojis for every type of lovers R$ 49,90 Sexy, dirty emojis to send while sexting R$ 14,90 Dirty Stickers & Sexy Emojis Hot & sexy emojis collection for sexting! R$ 14,90 Naughty & sexy flirty emoji for couples! R$ 14,90 Romantic & flirty emojis for love couples! R$ 14,90 Lovers collection for chatting! R$ 14,90 Privacidade do app Adult Emojis, responsável pelo desenvolvimento do app, indicou que as práticas de privacidadeAdd Esperanto keyboard and Flag to iOS keyboard and Emoji
Download Article Download Article If you have an Android, iPhone, or iPad, it's easy to use your phone or tablet's emoji keyboard to add smilies and other small pictures and symbols to your messages and documents. But did you know you can also use a built-in emoji keyboard on your Windows PC, Mac, or Chromebook to type smiley faces and other fun characters? You can also type a simple smiley emoticon that's easy to see on any platform using a colon, followed by an ending parenthesis like this: :) This wikiHow guide will teach you 7 easy ways to make smilies on any keyboard, including on your desktop or laptop computer.Things You Should KnowIf you’re using Windows 10 or 11, open the emoji panel by pressing the Windows key + period.On macOS, open the emojis menu by going to Edit in the menu bar and selecting Emojis & Symbols.For iOS, tap the emoji button in the bottom right of the keyboard, then select a smiley face. You can insert a smiley face in just about any app, document, message, or post using the Windows Emoji keyboard. This keyboard shortcut opens the Windows emoji panel, which makes it easy to insert a smiley emoji.[1]To expand the list and find your preferred smiley, just click the > next to the sample emojis.Advertisement The emoji panel includes Microsoft’s emojis, ascii emoticons, and kaomoji.[2] Choose the smiley face that works best for your situation!Advertisement Using emojis on macOS is straightforward. There’s a dedicated menu bar option to access the emoji selection menu. This will open the Edit pop-up menu.[3] This launches a dialog box.[4] A menu with various emojis will appear. It will appear where your text cursor is located.Advertisement You can get emojis on a Chromebook by accessing the emoji menu.Tap the trackpad with two fingers and click Emoji.If you’re using a mouse, click the right button to open the context menu.Search for the smiling emoji that suits your mood. This will open the emoji keyboard. Click a smile emoji to add it to your text.[5] Press the smile icon at the bottom of the on-screen keyboard to open an emoji keyboard.[6]If you're using your Chromebook in tablet-mode, the on-screen keyboard opens instantly once you flip the screen over its hinge.Alternatively, you can use the on-screen keyboard without tablet mode. Enable it in the accessibility settings (Settings > Advanced > Manage accessibility features > Enable on-screen keyboard). This shortcut allows you to type unicode symbols directly into a text document.Click on the location where you want to insert the smile.Press Ctrl+⇧ Shift+U. Then release the keys.Type 263a and press ↵ Enter for ☺.Type 283b and press ↵ Enter for ☻.Advertisement You can insert. 3. Add the emoji keyboard. Emoji predictions will appear at the top of your keyboard while typing only if the Emoji keyboard is added to the list of keyboards on your iPhone. Here’s how to do that: Go to Settings Keyboard Keyboards. If you don’t see the Emoji keyboard here, tap Add New Keyboard, search for Emoji, and add it. Using the Emoji Keyboard add-in. For users with Word 2025 Service Pack 1 or later, the Emoji Keyboard add-in provides an extensive collection of emojis. This section will show you how to use the Emoji Keyboard add-in to insert emojis in Word document. Step 1: Install the Emoji Keyboard add-in on Word. Go to Insert Add-ins Get Add-ins.
How to Add Custom Emojis to the Emoji Keyboard in Windows 10
Download Article Download Article Enabling the Emoji Keyboard|Using Emoji When Typing|Q&A|Tips This wikiHow teaches you how to add emoji options to your iPhone's keypad, as well as how to use them. The Emoji keyboard is available on all iPhones and iPads running iOS 5 or higher; since the current iOS version is iOS 11, your iPhone or iPad should support emoji use. Tap the Settings app icon, which resembles a grey box with gears on it. This option is near the top of the Settings page.Advertisement It's near the bottom of the "General" page. You'll find this near the top of the screen. Doing so opens a list of keyboards that you currently have active on your iPhone. If you see an option labeled Emoji in the list of keyboards near the top of the screen, your iPhone's emoji keyboard is already enabled and you can proceed to using the keyboard. If not, proceed. It's near the middle of the screen. This will bring up a list of available keyboards. You'll find it in the "E" section of the keyboards page. Tapping it will immediately add it to your iPhone's keyboard. Press the Home button at the bottom of your iPhone's screen to do so. You can now use emoji from your iPhone's keyboard.Advertisement Any app with a text field (e.g., Messages, Facebook, Notes, etc.) will be enough to allow you to open your iPhone's keypad. Tap the text field or typing option to do so. Your iPhone's keypad will appear at the bottom of the screen. This smiley-face icon is in the lower-left corner of the keypad. Doing so will bring up your Emoji keyboard.If your iPhone has more than one additional keyboard (three total), tap and hold the globe-shaped icon here, then slide your finger over to the Emoji option. Tap one of the visual tabs at the bottom of the screen to display a category of emoji, or swipe from right to left to scroll through the available emoji. Tap any emoji that you want to type to enter them into the text field. It's in theFacebook Messenger adds diverse emoji - KK Emoji Keyboard
With Coptic Keyboard you can write all Coptic Alphabets, letters and words. Coptic keyboard is the easiest keyboard to write in Coptic language, it is providing you reading, writing and sharing text in Coptic language.Very convenient to use - Just Install, Enable and Switch to Coptic Language.Customize theme and background. Put your photo behind keyboard background. You can use this keyboard to write in Coptic text. Download Coptic Keyboard and type in Coptic language.How to Type in Coptic Language Keyboard?- Install and Start Coptic Keyboard- Set as Default Keyboard from Language and input settings- Switch to Coptic Keyboard- Apply Theme and Background and start usingHow to change keyboard theme?- Change Vibrations- change sounds- Auto text suggestion- Font color, popup color or sizeCan I change language?Yes, you can toggle between Coptic and English languages. Is Keyboard supports Emoji ?Of course, with Coptic keyboard you can access all the 1000+ emojis. Also this emoji are added in keyboard. So you just need to click on Emoji button to add emoji in your text. Easily share your emoji with all social networks.Can I change Coptic Fonts style?Sure. Coptic Keyboard added with best built in Coptic fonts. No need to download more. قراءة المزيد. 3. Add the emoji keyboard. Emoji predictions will appear at the top of your keyboard while typing only if the Emoji keyboard is added to the list of keyboards on your iPhone. Here’s how to do that: Go to Settings Keyboard Keyboards. If you don’t see the Emoji keyboard here, tap Add New Keyboard, search for Emoji, and add it. Using the Emoji Keyboard add-in. For users with Word 2025 Service Pack 1 or later, the Emoji Keyboard add-in provides an extensive collection of emojis. This section will show you how to use the Emoji Keyboard add-in to insert emojis in Word document. Step 1: Install the Emoji Keyboard add-in on Word. Go to Insert Add-ins Get Add-ins.Add an emoji keyboard to Chrome on - KK Emoji Keyboard
By Achilles Hill | Last Updated January 03, 2024 Seeking the way to type emojis on your Windows 10 computer? You're in the right place! Here is a full guide about using emojis on a Windows 10 PC, just get it and have a try now. Believe that you will have an interesting experience. How to Use Emojis on Windows 10 Ways to type emojis on Windows 10 There is a hidden emoji keyboard on Windows 10, which can be shown by pressing Win+.( period) or Win+;(semicolon) buttons on the keyboard. In the emoji panel, you will see 7 categories, including most recently use emojis, smiley faces and animals, people, etc. You can switch to each category to pick the emoji you like. Or you can find the one you want by directly searching in the panel. When the emojis about people are selected, it's available to change the skins for them. Places to use emojis on Windows 10 Funny emojis can help expressing feelings exactly and make text content more vivid. Except using them when chatting online, you can add them to your files like diaries. It also must be a good idea to use emojis as your file's name when you are bored with the text title or you have no idea to name your file. Inputting emojis to your images is also worth trying. And the emojis will be added in the form of text. When you type emojis in some Windows 10 apps, you may find that the emojis' colors are just white and black. However, the original colors of the emojis can be displayed in some programs, such as the IE browser. Path to get more emojis on Windows 10 If you can't find the suitable emoji in the Windows 10 built-in emoji keyboard or just want to get more kinds of emojis, you can search the emoji keyboard online and find the attractive emoji platform. Then copy the favorite emojis in the keyboard and paste them in the place you like. Related Articles: How to Add Keyboard in Windows 10 Ways to Add/Remove/Change Language in Windows 10 How to Turn on On-Screen Keyboard in Windows 10 How to Lock and Unlock Windows System on LaptopComments
Can add frequently used emojis to your “Favourites” for quicker access.If you have multiple keyboards installed (like different languages), you might need to tap and hold the globe icon to switch to the emoji keyboard.To add even more flair, try combining smiley faces with other emojis to create fun scenes or expressions.If the emoji keyboard isn’t appearing, make sure you have it enabled in your iPhone’s settings.Frequently Asked QuestionsCan I add a smiley face to my iPhone keyboard if I’m not using iOS 17?Yes, emojis, including smiley faces, have been a part of the iPhone’s keyboard for several iOS versions, so you should be able to add them regardless of your current version.What if the smiley face icon isn’t on my keyboard?If you don’t see the smiley face icon, you might need to add the emoji keyboard to your list of keyboards in your iPhone’s settings.Can I change the skin tone of the smiley face emoji?Yes, some smiley face emojis come with different skin tone options that you can select by tapping and holding the emoji.Why can’t I see the emojis I send or receive?If you or the person you’re communicating with has an older iPhone or iOS version, some emojis may not be supported and could appear as a blank or a question mark.How do I remove the emoji keyboard if I don’t want it anymore?You can remove the emoji keyboard by going to your iPhone’s settings, selecting “General,” then “Keyboard,” and removing the emoji keyboard from your list.SummaryOpen your iPhone’s keyboard by tapping on a text field.Tap the smiley face icon on your keyboard to switch to the emoji keyboard.Swipe through the emojis to find the smiley face.Tap the smiley face emoji to add it to your text.ConclusionEmojis have become a language of their own in the digital age, and knowing how to use them effectively can truly enrich your communication. With the steps outlined above, adding a touch of joy to your iPhone conversations is a snap with iOS 17. Remember, the smiley face is just the beginning; there’s a whole world of emojis out there waiting to be explored.As we wrap up, consider the endless possibilities that emojis offer. They can break language barriers, convey complex emotions, and make your texts stand out. So why not start using them today? Who knows, you might just find that they bring a smile to not only your keyboard
2025-04-22Use your Pixel Tablet's on-screen keyboard to type and insert emojis. You can also change your keyboard preferences to customize the function and design of your keyboard. Some features may not be available in all countries or languages. Important: Some of these steps work only on Android 14 and up. Learn how to update your Android version.Open and change on-screen keyboard settingsUse the split on-screen keyboard You can use a split on-screen keyboard to make it easier to type while holding your tablet. Open your device's on-screen keyboard. To turn on the split keyboard, tap Split keyboard . To turn off the split keyboard, tap Keyboard . Use a smaller on-screen keyboard You can make your keyboard size smaller so that it resembles your phone's keyboard. Open your device's on-screen keyboard. To make your on-screen keyboard smaller, tap Floating keyboard . To restore the keyboard to its default size, tap the Floating keyboard again. Type with capital letters, emoji, symbols, or accents When your on-screen keyboard is open, you can change how words appear when you tap the keys. Turn Caps Lock on or off The Caps Lock button is above the left Shift button. Tap it to turn Caps Lock on or off. Insert emoji or other images If your on-screen keyboard doesn't have an emoji button: At the top of the keyboard, in the suggestions bar, tap Settings . Tap Emojis, Stickers & GIFs. Tap a setting to turn it on or off: To turn the emoji button on or off, tap Emojis in symbols keyboard. To add a fast access emoji row, tap Emoji fast-access row. Tap other settings to turn them on or off. To add emojis to your documents, emails, or chat sessions: Open your device's on-screen keyboard. Tap Emoji the emoji or graphic you want to insert. If the emoji button doesn't appear on the on-screen keyboard after you enable it, restart your tablet and try again. Insert a symbol Open your device's on-screen keyboard. Tap ?123 =\ the symbol you want to insert. Not all keyboards support accented letters. To switch to or
2025-04-10On the Windows 11 emoji keyboard, you couldn’t be more wrong. In addition, you can also add different symbols. There are plenty of symbols to choose from which can add weight to your conversation. To use symbols on the emoji keyboard in Windows 11, follow the given steps.Open any text editor app (Notepad, Word)Next, press Windows + (.) or Windows + (;) on your keyboard Click on the Symbol optionNow, you will see a bunch of categories on your screen. Select any one of the categories mentioned below and find your desired symbolGeneral PunctuationCurrency SymbolsLatin SymbolsGeometric SymbolsMath SymbolsSupplemental SymbolsLanguage SymbolsScroll down to find the symbol you desireThe panel also shows you the most recently used symbol and also the frequently used ones.Also read:How to Use Picture in Picture (PiP) in Windows 11How to Enable Drag and Drop in Windows 11How to Make Taskbar Transparent in Windows 11How to Enable/Disable “Title Bar Window Shake” in Windows 11How to Set Gmail as Default Email in Windows 11The Bottom LineWe hope our article was able to successfully walk you through using an emoji keyboard on Windows 11. Emojis, emoticons, and symbols add tremendous depth to our conversations. However, not many are aware of how to use the emoji keyboard on their Windows 11. But it is straightforward to use the emoji keyboard on Windows 11. The emoji keyboard is well designed to help you express your immediate feelings and ideas. Mentioned above are some of the ways using which you can insert various emojis, emoticons, and symbols on any application. In Windows 11, you can use the Emoji keyboard to search for Emojis, GIFs, Symbols and use them in any app, like MS Word or websites like Facebook.
2025-04-10