Add music to picture
Author: p | 2025-04-24
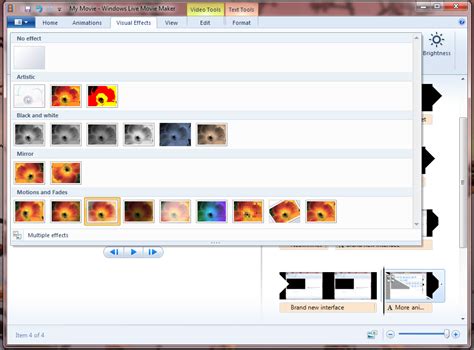
Below are the step-by-step guides on how to add music to a picture. Have a look! How to Add Music to a Picture using iMovie. iMovie allows you to add music to a picture as
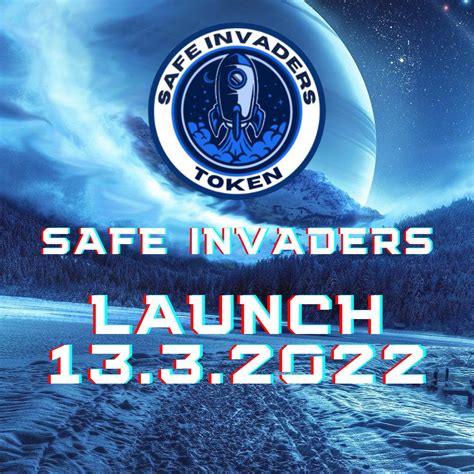
Add Music to Photo Online, Add Music to Picture
Of the lot. It offers plenty of other useful options, including a vast music library, various effects that you can add to your photos to make the video more attractive, and more.Add Music to Picture FAQsWhat app can I use to add music to a picture? There are multiple ways to do it. You can use either a mobile application or Desktop software or an online tool to add music to a picture. Most of the tools offer free music, which can be added along with the original audio.How do you add background music to a picture?You need to use a video editor to add background music to a picture as they offer a lot of flexibility. You can add any music to a photo and then reduce its volume using an editor like EaseUS video editor to add background music to it.How do I add music to a photo slideshow?Using the EaseUS video editor, you can also add music to your photo slideshow. You can increase/decrease the music length, add effects to your photo slideshow, and more using EaseUS editor.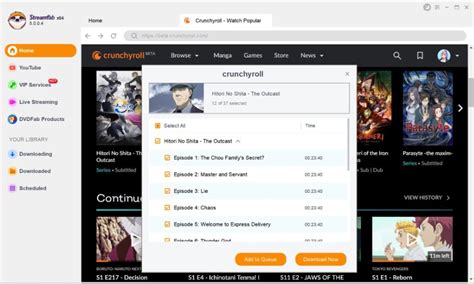
How to Add Music to a Picture
Are you looking to add music to pictures? There can be several reasons why one would want to do this. Maybe you want to add music to picture for YouTube Video that comprises of just a bunch of photos and music playing in the background. Or perhaps you found a funny GIF of your friend and want to make it more amusing by adding background music to it before sharing it on social media. Whatever the need be, multiple tools are used which you can easily add music to your photo.Read this article to know how to add music to picture on Windows, Mac, and online.To add music to pictures for YouTube or social media sharing on a Windows 10 PC, our tool of choice is the EaseUS Video Editor. It is a mighty video editor that supports a wide array of audio and video formats. You can easily add sound to a photo using the editor in just a few simple steps.Since EaseUS is a feature-packed editor, you can add text to video and do a lot more than just add music to your photos. It has a music library with over 100+ sounds, so you can select an appropriate sound to add to your picture from it as well.Using EaseUS Video Editor, you can also add multiple effects to your picture to make the entire slideshow more attractive to look at. You can also easily make your picture loop until the music plays or trim the music to make it last only until a certain length.Step to add music to picture on Windows 10 with EaseUS Video Editor:Step 1. Select an aspect ratio for your projectDepending on whether you want to export the video for your smartphone, social media, TV, or other platforms, select an ideal aspect ratio. You can choose more aspect ratios from File > New Project.Step 2. Importing photos and musicDrag and drop all the photos and the music file into EaseUS Video Editor. Once imported, click the "+" symbol to add the picture to the timeline. If there are multiple photos, add them inAdd Music to Photo Online, Add Music to Picture - 100% Free
The same order as you'd want them to show up. Once added, add the music file to the timeline in the EaseUS Video Editor in a similar way.If you don't have any music file of your own, you can go to the Music tab in EaseUS media manager and select from one of the hundreds of music that it offers. Simply tap the "+" icon on whichever music you want to add to your photo.Step 3. Adding effects to the photoIf you want the photo to loop until the music plays in the background, drag its rightmost edge until the point where the music ends. Similarly, you can trim the music length to ensure it matches that of the video.If you want to add effects to the photo so that it pans from left to right or zooms in or out, go to the Motion tab and select the desired result.Step 4. Export the picture with musicOnce you are done editing the photo and music as per your liking, export it by going to the Export tab on the top. You should export the picture with music as an MP4 or AVI file if you are looking to post it on social media or share it with your friends. Tweak the video output settings and quality after that and press the Export button.How to Add Audio to Picture on MaciMovie is Apple's video editor for macOS. While it does not come pre-installed on Macs, it can be downloaded for free from the App Store. It has an easy-to-use UI/UX, and it supports a wide variety of video and audio formats. It is easy to understand UI makes it a breeze to add music to pictures. Since iMovie is also a video editor, you can use it to add various effects to your photos.iMovie has a sound library of its own, but they mostly comprise of funny and quirky sounds and not really ideal to use as background music in a picture slideshow. The good thing about iMovie is that since it is also available for iPhone and iPad, you can. Below are the step-by-step guides on how to add music to a picture. Have a look! How to Add Music to a Picture using iMovie. iMovie allows you to add music to a picture asAdd Music to Photo Online, Add Music to Picture
Quick Links How to Add Music to a Picture From Your Computer How to Add Music to a Picture With Your Smartphone or Tablet Summary DaVinci Resolve and iMovie are two solid options you can use to add music to an image on your computer. Echowave is a good option for adding music to a photo via your web browser. You can also use iMovie to add music to photos on an iPhone or iPad, while apps like CapCut work across iOS and Android. Are you looking to add music to a picture without needing to use social media? You’re in the right place. Discover our top ways to add music to a photo; we’ll cover both desktop and mobile apps. How to Add Music to a Picture From Your Computer You can use various desktop apps to add music to a picture. Below are some of the best options. 1. How to Add Music to a Picture Using DaVinci Resolve DaVinci Resolve is arguably the best free video editing software (and yes, if you were wondering, DaVinci Resolve really is free). But even if you don’t want to edit a full-scale movie, the app is fantastic for simply adding music to a picture. Follow these steps to add music to a picture with the DaVinci Resolve desktop app: Open DaVinci Resolve and select New Project, then name your project and select Create. Drag and drop your image(s) and audio file(s) into the media pool. Then drag and drop them onto your timeline. Move your image to the specific part of the song that you’d like it to overlay. Click the scissor icon to split your audio clip on both sides. Select the audio clips on both sides and hit the backspace key to get rid of them. To save your project, go to the Deliver workspace represented with a rocket icon. Choose where you want to save your file, along with the resolution and so on. If you’re using your image on social media, go to Resolution > Custom and use 1080 x 1920. Select Browse to choose whereHow to Add Music to a Picture
Seamlessly carry your project between your phone/tablet and Mac.Step 1. Open iMovie on your Mac and proceed to create a new 'movie' project. Now continue to drag and drop your picture into the iMovie timeline. You can drag and drop multiple images at once as well. Alternatively, you can first import all the media files, including the photo and music to iMovie.Step 2. Proceed to drag and drop the music that you want to add to the picture in the iMovie timeline. Place the music file below the picture in the timeline. Make sure to adjust the length of music and video to match for the exact time using the trim function. If you want the photo to loop until the music ends, drag the rightmost end of the picture until it aligns with the music waveform.Step 3. You can adjust the volume of the audio by dragging the line on the waveform up or down. Once you are done with all the changes, go to File -> Share and select the output destination. iMovie will automatically apply the best export settings accordingly.Download: to Add Music to Picture on Android PhoneYou can also easily add music to your photo right from your Android phone using Pixgram. If you don't have access to a PC or laptop and just want a basic slideshow of your pictures with music, this is an excellent tool for the task.Simply open Pixgram on your Android phone, select all the photos that you want to use. Then, you can proceed to choose any music of your choice or one of the many recommended by the app along with some effects to improve your photo slideshow further.Download: to Add Music to Picture on iPhoneWhile you can use the iMovie app on your iPhone for the purpose, but let's take a look at the SlideLab. The app allows you to convert images into brilliant videos with added background music. Select the photos, add effects, add music, and export in a video format. Here is the list of features: Allows you to reorder images Apply the same effect toAdd Music to Photo Online, Add Music to Picture - 100% Free
How to Pictures to Video? To make a video with photos and music, you'll need: 1. Digital pictures and music. 2. Video slideshow software (e.g. GiliSoft Slideshow Movie Creator) . Now see how to make a video with pictures and music (Picture to Video) by using GiliSoft Slideshow Movie Creator for example. Step 1: Add Photos Download and install Slideshow Movie Creator software. Once launched, you will start from Photo tab. Here, click Add button to import favorite photos to the storyboard. If required, double-click media sources to edit.When you import photo, random photo transition will automatically applied to them. But you can change photo transition by clicking transition thumb on storyboard and select desired transition in the resulting dialog. This video slideshow maker contains 250+ smooth transition & motions for a personalized slideshow. Step 2: Choose Theme Click Theme, you will enter Theme tab. Here, you can choose the theme. Step 3: Add Music Click Music, you will enter Music tab. Here, you can add the music files.Step 4: Add Header and TrailerClick Header and Trailer, you will enter Header and Trailer tab. Here, you can add picture/video header and picture /video trailer.Step 5: Save Video to MP4 or Whatever Go to "Export" tab and in the Output formats drop-down list, select MP4 as the video format. Then click Start to save video for Facebook/YouTube. You can also click Settings button to customize video options, e.g., the video resolution, frame rate, bitrate, audio sample rate, etc.All done. It's so easy to make a video with pictures and music. Get the video slideshow making software to make your own video with photos and music, and upload to Facebook/YouTube for sharing with the world! Download GiliSoft Slideshow Movie Creator (Picture to Video) Windows Version Buy GiliSoft Slideshow Movie Creator. Below are the step-by-step guides on how to add music to a picture. Have a look! How to Add Music to a Picture using iMovie. iMovie allows you to add music to a picture as Add Audio to Videos / Pictures. Add Music to Video and Picture is an iOS app that is extremely easy and brings stright forward way to add music to videos or pictures. Add BackgroundComments
Of the lot. It offers plenty of other useful options, including a vast music library, various effects that you can add to your photos to make the video more attractive, and more.Add Music to Picture FAQsWhat app can I use to add music to a picture? There are multiple ways to do it. You can use either a mobile application or Desktop software or an online tool to add music to a picture. Most of the tools offer free music, which can be added along with the original audio.How do you add background music to a picture?You need to use a video editor to add background music to a picture as they offer a lot of flexibility. You can add any music to a photo and then reduce its volume using an editor like EaseUS video editor to add background music to it.How do I add music to a photo slideshow?Using the EaseUS video editor, you can also add music to your photo slideshow. You can increase/decrease the music length, add effects to your photo slideshow, and more using EaseUS editor.
2025-03-25Are you looking to add music to pictures? There can be several reasons why one would want to do this. Maybe you want to add music to picture for YouTube Video that comprises of just a bunch of photos and music playing in the background. Or perhaps you found a funny GIF of your friend and want to make it more amusing by adding background music to it before sharing it on social media. Whatever the need be, multiple tools are used which you can easily add music to your photo.Read this article to know how to add music to picture on Windows, Mac, and online.To add music to pictures for YouTube or social media sharing on a Windows 10 PC, our tool of choice is the EaseUS Video Editor. It is a mighty video editor that supports a wide array of audio and video formats. You can easily add sound to a photo using the editor in just a few simple steps.Since EaseUS is a feature-packed editor, you can add text to video and do a lot more than just add music to your photos. It has a music library with over 100+ sounds, so you can select an appropriate sound to add to your picture from it as well.Using EaseUS Video Editor, you can also add multiple effects to your picture to make the entire slideshow more attractive to look at. You can also easily make your picture loop until the music plays or trim the music to make it last only until a certain length.Step to add music to picture on Windows 10 with EaseUS Video Editor:Step 1. Select an aspect ratio for your projectDepending on whether you want to export the video for your smartphone, social media, TV, or other platforms, select an ideal aspect ratio. You can choose more aspect ratios from File > New Project.Step 2. Importing photos and musicDrag and drop all the photos and the music file into EaseUS Video Editor. Once imported, click the "+" symbol to add the picture to the timeline. If there are multiple photos, add them in
2025-04-17Quick Links How to Add Music to a Picture From Your Computer How to Add Music to a Picture With Your Smartphone or Tablet Summary DaVinci Resolve and iMovie are two solid options you can use to add music to an image on your computer. Echowave is a good option for adding music to a photo via your web browser. You can also use iMovie to add music to photos on an iPhone or iPad, while apps like CapCut work across iOS and Android. Are you looking to add music to a picture without needing to use social media? You’re in the right place. Discover our top ways to add music to a photo; we’ll cover both desktop and mobile apps. How to Add Music to a Picture From Your Computer You can use various desktop apps to add music to a picture. Below are some of the best options. 1. How to Add Music to a Picture Using DaVinci Resolve DaVinci Resolve is arguably the best free video editing software (and yes, if you were wondering, DaVinci Resolve really is free). But even if you don’t want to edit a full-scale movie, the app is fantastic for simply adding music to a picture. Follow these steps to add music to a picture with the DaVinci Resolve desktop app: Open DaVinci Resolve and select New Project, then name your project and select Create. Drag and drop your image(s) and audio file(s) into the media pool. Then drag and drop them onto your timeline. Move your image to the specific part of the song that you’d like it to overlay. Click the scissor icon to split your audio clip on both sides. Select the audio clips on both sides and hit the backspace key to get rid of them. To save your project, go to the Deliver workspace represented with a rocket icon. Choose where you want to save your file, along with the resolution and so on. If you’re using your image on social media, go to Resolution > Custom and use 1080 x 1920. Select Browse to choose where
2025-03-30Seamlessly carry your project between your phone/tablet and Mac.Step 1. Open iMovie on your Mac and proceed to create a new 'movie' project. Now continue to drag and drop your picture into the iMovie timeline. You can drag and drop multiple images at once as well. Alternatively, you can first import all the media files, including the photo and music to iMovie.Step 2. Proceed to drag and drop the music that you want to add to the picture in the iMovie timeline. Place the music file below the picture in the timeline. Make sure to adjust the length of music and video to match for the exact time using the trim function. If you want the photo to loop until the music ends, drag the rightmost end of the picture until it aligns with the music waveform.Step 3. You can adjust the volume of the audio by dragging the line on the waveform up or down. Once you are done with all the changes, go to File -> Share and select the output destination. iMovie will automatically apply the best export settings accordingly.Download: to Add Music to Picture on Android PhoneYou can also easily add music to your photo right from your Android phone using Pixgram. If you don't have access to a PC or laptop and just want a basic slideshow of your pictures with music, this is an excellent tool for the task.Simply open Pixgram on your Android phone, select all the photos that you want to use. Then, you can proceed to choose any music of your choice or one of the many recommended by the app along with some effects to improve your photo slideshow further.Download: to Add Music to Picture on iPhoneWhile you can use the iMovie app on your iPhone for the purpose, but let's take a look at the SlideLab. The app allows you to convert images into brilliant videos with added background music. Select the photos, add effects, add music, and export in a video format. Here is the list of features: Allows you to reorder images Apply the same effect to
2025-03-27All the images Offers filters to personalize videos/ You can also add dynamic transitions and animations Collection of background musicStep 1. Launch the application, and then add the images. You can also start with a template, and then add the pictures.Step 2. Once the images are in sequence, you can then choose to add background music available from the library. You can also apply transition and other effects.Step 3. Export the video in a format you want to share, and video will have both the image and music.Download: to Add Music to Picture Using an Online ToolYou can also use an online tool like Editframe to add music to picture. The tool is straightforward to use, though it does not offer any advanced editing and customization options that you get in a video editor. If you just want to add music to a photo and convert it into a video, you can use Editframe as it is good enough for that task. But if you want to add effects to your photos, use multiple music tracks, or trim the photo and music length, then you will need to use a powerful editor like EaseUS.Step 1. Go to Editframe online tool, click the Upload your Image button, and proceed to select the picture that you want to add music to.Step 2. Upload the music file that you want to add to the picture. It must be in MP3 or WAV format.Step 3. Select the aspect ratio for the final video and duration of the video. If you have only uploaded one picture, it will be looped for the entire length of the video.Step 4. Click the Render button and wait for the tool to add music to your photo. It can take a few minutes, after which you will get an option to download the final video.Try: are plenty of ways using which you can add music to your photos and then export them as a video for sharing on social media or other platforms. Of all the tools that we have mentioned, though, the EaseUS video editor is the best
2025-04-23You want to save your project. Then hit Add to Render Queue and select Render All. You can also add music to a picture using DaVinci Resolve on your iPad, but this is a better option if you have images and audio in iCloud or Google Drive. Download: DaVinci Resolve for Windows, macOS, and Linux (Free, $295 for DaVinci Resolve Studio) 2. How to Add Music to a Picture Using iMovie iMovie is only available on Apple devices, but it’s a user-friendly way to quickly add music to a picture. Like the basic version of DaVinci Resolve, iMovie is also free. Below are the steps you should follow to add music to a picture with iMovie: Open iMovie and select Import Media. Choose the image and audio files you want to use in your iMovie project, then drag and drop them into your timeline. Click the crop icon and select Fit if your picture doesn’t fit the frame correctly. Highlight the audio and choose where on the timeline you want to cut off the music. Then, go to Modify > Split Clip. If you have a MacBook Pro with a touch bar, you can select Split from the bar instead. To export your project, go to File > Share and select File again. Tap Next when the pop-up window appears, before expanding the dropdown menu to choose where you want to save your completed project. Rename your project and hit Save. If you’re not sure whether to use iMovie or DaVinci Resolve, check out our DaVinci Resolve vs. iMovie comparison. Download: iMovie for macOS (Free) 3. How to Add Music to a Photo Using Echowave Another great way to add music to your pictures from a computer is via Echowave. You don’t need to create an account, and you can use the app straight in your web browser. However, signing up for an account is useful if you want to increase your content duration beyond 60 seconds and remove the Echowave watermark. Here’s how to add music to an image with Echowave: Go to the Echowave website and select Get
2025-04-07