Add to reading list
Author: p | 2025-04-24

Select Add to Reading List : From the share menu, select Add to Reading List to add the current webpage to your reading list. How to View Your Reading List.
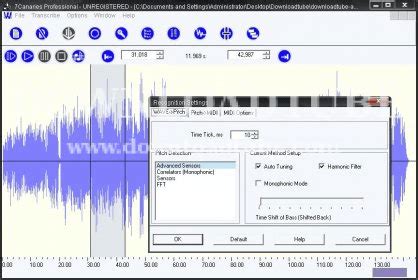
Finding a reading to add to Reading List - Academic
How to See Reading List on Chrome?Are you tired of trying to recall the articles, blogs, or websites you wanted to read later but forgot to bookmark? Chrome’s Reading List feature is here to save the day! In this article, we’ll show you how to access and manage your Reading List on Chrome.What is Chrome’s Reading List?Chrome’s Reading List is a built-in feature that allows you to save articles, blogs, or websites you want to read later, so you can access them quickly and easily. When you add a website to your Reading List, it is saved to your Chrome profile, and you can access it from any device connected to the same Google account.How to See Reading List on Chrome?To access your Reading List on Chrome, follow these steps:Open Chrome: First, open Google Chrome on your computer or mobile device.Click on the Chrome Menu: In the top right corner of the Chrome browser window, click on the three vertical dots (⋮) to open the Chrome menu.Select Settings: From the drop-down menu, select Settings.Scroll down to Advanced: In the Chrome settings page, scroll down to the Advanced section.Click on Content settings: Under the Advanced section, click on Content settings.Click on Reading List: In the Content settings page, scroll down to the Reading List section and click on it.View your Reading List: Your Reading List will be displayed in a new tab, showing all the websites you’ve added to your list.Adding Websites to Your Reading ListTo add a website to your Reading List, follow these steps:Open the website: Open the website you want to add to your Reading List.Click on the Chrome Menu: In the top right corner of the browser window, click on the three vertical dots (⋮) to open the Chrome menu.Select Add to Reading List: From the drop-down menu, select Add to Reading List.Confirm addition: A pop-up window will appear asking if you want to add the website to your Reading List. Click Confirm to add it.Managing Your Reading ListYou can manage your Reading List by:• Removing websites: Click on the three vertical dots (⋮) next to a website and select Remove to remove it from your Reading List.• Moving websites: Click on the three vertical dots (⋮) next to a website and select Move to top or Move to bottom to rearrange the order of your Reading List.• Clearing your Reading List: Click on the Clear reading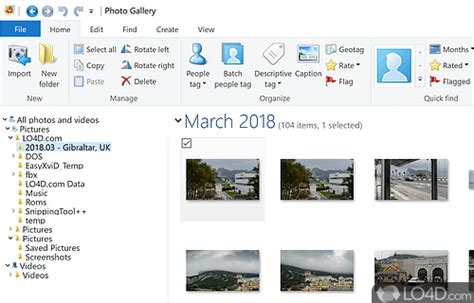
LibGuides: Course Readings: 3. Add readings to reading list
List button at the bottom of the Reading List page to clear all websites from your list.Additional Tips and Tricks• Sync your Reading List: Make sure you’re signed in to your Google account to sync your Reading List across all devices.• Use the Reading List button: You can also add the Reading List button to your Chrome toolbar by clicking on the Chrome menu, selecting Settings, and then clicking on Customize and control Google Chrome.• Search your Reading List: You can search for specific websites in your Reading List by using the search bar at the top of the Reading List page.ConclusionChrome’s Reading List is a handy feature that allows you to save articles, blogs, or websites you want to read later and access them quickly and easily. By following the steps outlined in this article, you can access and manage your Reading List on Chrome.Save money with car insurance and credit card tips!Add a resource to my Reading List - Reading List How To Guide
Properly to read on a portable device. And sitting on the PC and reading stories for hours is not really a good option. So there are many other people who uses Calibre for it I'm sure. Don't know how many uses CC though. Quote: Originally Posted by chaley However, the more general need, re-downloading books that have changed, is certainly there and has been requested several times. Having calibre + CC optionally cooperate to determine if a particular format has changed wouldn't be terribly difficult. Unfortunately it might be slow, costing the time to look up the changed date of the file both in calibre and in CC, which could total to around 10 milliseconds per book (100 books per second). That is faster than doing it by hand, but it would add visible delay to the connection process. Why not add that in the option which would be turned off by default? That way, if someone wants the feature can use it knowing it will take time. Those who do not need it can ignore it and it won't affect them. Quote: Originally Posted by chaley Thinking about your request, it seems that you could get most of what you want using reading list. My assumption is that you maintain that chapter count column by hand. If when you change that column you add the book to a reading list that is synced with the device then you books would be transferred next time you connect as a wireless device. Ahh, I note that the fanfic downloader plugin already supports automatic maintenance of a reading list, eliminating that manual step (if you use the plugin). Yes, the plugin automatically sets the chapter number and page count in their respective custom columns using reading list. Quote: Originally Posted by chaley. Select Add to Reading List : From the share menu, select Add to Reading List to add the current webpage to your reading list. How to View Your Reading List.Academic Staff - Reading List: Add a new book to Reading List
Google Chrome -selaimen lukulista(Reading List in Google Chrome) on kätevä ominaisuus, jonka avulla voit tallentaa verkkosivuja myöhempää lukemista varten. Tämä ominaisuus on samanlainen kuin Microsoft Edgen Kokoelmat-ominaisuus(Collections feature of Microsoft Edge) . Se auttaa myös pitämään kirjanmerkit sotkumattomina, koska voit käyttää lukulistaa niille sivuille, jotka haluat tilapäisesti. Oletusarvoisesti lukulista(Reading List) pysyy poissa käytöstä Chrome - selaimessa, mutta voit ottaa tämän ominaisuuden helposti käyttöön ja alkaa käyttää lukulistaa (Reading List)Chrome -selaimessa . Tämä viesti kattaa vaiheittaiset ohjeet siihen.Kun verkkosivut on lisätty lukulistaan(Reading List) , voit napsauttaa lukulista(Reading List) - kuvaketta ja tarkastella kaikkia tallennettuja sivuja laatikossa, kuten yllä olevassa kuvakaappauksessa näkyy. Vaikka on olemassa joitain kolmannen osapuolen ja ilmaisia laajennuksia verkkosivun tallentamiseksi luettavaksi myöhemmin(free extensions to save a webpage to read later) Chromelle ja(Chrome) muille selaimille , tämä viesti on hyödyllinen niille, jotka haluavat käyttää Chromen alkuperäistä ominaisuutta.(Chrome)Kuinka ottaa lukulista käyttöön(List) Google Chromessa(Google Chrome)Huomaa, että tämä ominaisuus on saatavilla Chromen(Chrome) versiossa 89 tai uudemmassa. Joten sinun tulee päivittää Google Chrome(update Google Chrome) ennen sen käyttöönottoa. Noudata sen jälkeen näitä ohjeita:Käynnistä Google Chrome käyttämällä sen pikakuvaketta tai muuta haluamaasi tapaaKirjoita chrome://flagsomniboxiin (tai osoitepalkkiin)Paina Enter-näppäintäEtsi lukulistakoe(Reading List) _Valitse Käytössä lukuluettelon (Enabled)avattavasta(Reading List) valikostaNapsauta Käynnistä uudelleen(Relaunch) -painiketta.Kun Google Chrome avataan, lukulista-vaihtoehto näkyy (Reading List option will be visible on the bookmarks bar)Chrome - selaimen oikeassa yläkulmassa olevassa kirjanmerkkipalkissa. Kirjanmerkkipalkki(Bookmarks) on näytettävä ensin, jos se ei ole näkyvissä, jotta voit tarkastella ja käyttää lukulistaominaisuutta(Reading List) .Käytä lukulistaa Google ChromessaNyt olet ottanut lukulistan(Reading List) käyttöön Chromessa(Chrome) , on aika lisätä verkkosivuja lukulistallesi. Voit tehdä sen kahdella tavalla:Kirjanmerkit-kuvakkeen käyttäminenKäytä välilehtien kontekstivalikkoa hiiren kakkospainikkeella.1] Kirjanmerkit-kuvakkeen käyttäminenAvaa verkkosivu, jonka haluat lisätä lukuluetteloon(Reading)Napsauta Kirjanmerkit(Bookmarks) - kuvakettaNapsauta Lisää lukulistaan(Add to reading list) -vaihtoehtoa.Sivu lisätään lukulistallesi.2] Käytä välilehtien kontekstivalikkoa hiiren kakkospainikkeellaAvaa verkkosivuNapsauta välilehteä hiiren kakkospainikkeellaNapsauta Lisää välilehti lukulistaan(Add tab to reading list) -vaihtoehtoa.Se lisää onnistuneesti kyseisen verkkosivun tai välilehden luetteloon.Vaihtoehdot ovat Google Chromen (Google Chrome)lukuluettelossa(Reading List)Tallennetun sivun napsauttaminen avaa sen uudelle välilehdelleJokaiselle tallennetulle verkkosivulle ovat käytettävissä Merkitse luetuksi(Mark as read) -kuvake ja Poista(Delete) verkkosivu -kuvakeLUKEMMAT sivut ja LUKEMIASI (UNREAD)SIVUT(PAGES YOU’VE READ) näkyvät erikseen lukuluettelossa(Reading List) .Toivottavasti se auttaa. About the author Olen web-kehittäjä, jolla on kokemusta sekä Windows 11:n että 10:n kanssa työskentelystä. Olen myös ollut Firefox-käyttäjä useiden vuosien ajan ja olen oppinut käyttämään täysin uutta Xbox One -pelikonsolia. Suurin kiinnostuksen kohteeni ovat ohjelmistokehitys, erityisesti web- ja mobiilikehitys, sekä datatiede. Olen erittäin perehtynyt erilaisiin tietokonejärjestelmiin ja niiden käyttöön, joten voin antaa puolueetonta palautetta erilaisista käyttämistäsi ohjelmista tai palveluista.Academic Staff - Reading List: Add book pages to Reading List
As. You can then pick between file formats Web Archive (all text and media assets) or Page Source (source text only). Choose File > Export as PDF if you need a PDF version of the article.Safari also has a Reading List feature that allows you to save articles for offline reading. Desktop users can click the Share icon and choose Add to Reading List. Another option is Bookmarks > Add to Reading List. Once added, click the Show sidebar button in the Safari toolbar and make sure the eyeglasses icon is selected. Right-click an entry and select Save Offline.Make sure saved articles are available for offline reading by default under Safari > Preferences > Advanced. Check the box next to Save articles for offline reading automatically.The process works similarly on iOS and iPadOS. Tap the Share pane and choose Add to Reading List. Tap the Bookmark icon and choose the eyeglasses icon to view your reading list. Long-press the article and select Save Offline from the pop-up menu to save the article. Set saved articles to be made available offline by default under Settings > Safari. Scroll all the way to the bottom and turn on the switch next to Automatically Save Offline.Save a Web Page in FirefoxFor offline reading with Firefox, open the hamburger menu and choose Save Page As to download the page as a file. You will have the choice to download the complete page, the HTML only, or a simple text file. Recommended by Our Editors Otherwise, the desktop browser relies heavily on integration with Pocket, the save-it-later service Firefox maker Mozilla acquired in 2017. Right-click and select Save Page to Pocket to do just that, or click the Pocket icon on the top right. Content saved to Pocket is accessible via GetPocket.com or the Pocket mobile apps. Refresh Pocket to make sure what you saved appears in your account, and it will then be available to read offline.The iOS version of Firefox has a reading list feature that allows for offline reading. Open the three-dot menu in the search bar and select Add to Reading List. Once an article has been saved, tap the hamburger menu and select Reading List. Select the article you want to open and it will be made available to you offline automatically.On the iOS and Android Firefox apps, meanwhile, you can select Save to Pocket, too.Extensions and AppsThough save-it-later service Pocket is owned by Mozilla, it's not limited to Firefox. It's available as an official browser extension for Chrome and Safari for one-click saves, and on mobile.Other options include the Save Page WE extension for Chrome and Firefox, which saves web pages to your computer with a single click; adjust the settings to determine how much information is saved.For more high-powered solutions, turn to the utility software HTTrack (for Windows, Linux, and Android) or SiteSucker (for macOS and iOS). These programs can download entire website directories from a URL, letting you navigate a site while offline. Here’s a guide forThe add to reading list option disappeared
On Windows 11 (or 10), if you use Chrome, you probably still haven't noticed the "Side Panel," which gives you access to various features.The Side Panel is accessible from any website and serves as a handy tool that provides quick access to several features, some of which you're probably not using, including Reading List, Bookmarks, History, Reading mode, Customize Chrome, and Search.In this how-to guide, I will walk you through the features available through the Side Panel on Google Chrome.How to access and use the Chrome Side PanelTo access the Side Panel, use these steps.Open Chrome.Open any website.Click the Side Panel button from the top-right corner.Select the feature to use in the browser.Google Side panel(Optional) Click and drag the left side to make the Side Panel bigger.Once you complete the steps, you will have access to the available functionalities.Reading list"Reading list" is a feature that allows you to bookmark pages temporarily. The feature is helpful when you find the content you want to read later and don't want to save in the bookmarks, since you won't return to that page once read.To use Reading list on Chrome, use these steps:Open Side Panel.Choose the Reading list option from the drop-down menu.Open a web page with content.Click the "Add current tab" button.Reading list add current tabRepeat steps 3 and 4 to add more pages.Once you complete the steps, you can always open the panel, and as you go through each page, you can click the "Mark as read" button on the link or the "Mark current tab as read" button at the bottom of the panel. Or click the "Delete" (X) button to remove the link from the panel.Bookmarks"Bookmarks" is the same feature that has been around for a long time, but the experience from the "Side Panel" is new. The most significant difference is that the new interface manages your favorite links and tracks products with the Google pricing tracking feature.To use Bookmarks from the Side panel, use these steps:Open Side Panel.Choose the Bookmarks option from the drop-down menu.Open a web page with content.Click the "Add current tab" button.Side panel bookmarksRepeatReviews: Add to Reading List - chromewebstore.google.com
Once tabs are in a Stack, you can do a lot to enhance your tab management: give the group a name, create split screens or even hibernate them. And with Two-level Tab Stacks, you can literally manage your tabs on another level.Consider yourself intrigued with Vivaldi’s Reading List.Reading List, now in the Vivaldi browserKeeping up with all the great stories out there is a serious job. This is where Vivaldi’s Reading List will help you save (and easily keep track of) pages to read later.With this latest addition, building your story bank is as easy as bookmarking.Another plus: as Reading List is built-in, you can use it immediately – no service signup required.The new feature is easily configurable under Settings → Address Bar → Reading List.Once enabled, select the tab you want to save to your Reading List by clicking on the book icon at the extreme right of the Address Bar. You’ll find a small popup menu where you can choose Add Current Page to the Reading List. It also maintains a page’s read/unread state, so it is easier to toss pages that are already read.Another way to add more pages to your Reading List is through Quick Commands – “Add Page to Reading List ”, assigned Keyboard Shortcuts, and Mouse Gestures.Watch!👇Start Page powered up with Quick Settings PanelEasy access to Vivaldi Settings in the Start Page. Get started!Vivaldi does not restrict you to plain start pages with limited functionality and boring design. You can already customize your Start Page by tweaking and tuning its appearance in Settings. But now we make it much easier with a Quick Setting Panel, right at the entry point of the Start Page itself.Get ready to dive into a myriad of options from the word go. Simply, click on the Settings button at the top right and find the most common settings related to the Start Page.From choosing background images from the default options to picking out your favorites from our recently introduced Vivaldi Themes Gallery, or from removing the search field to changing the appearance of your Speed Dials – every Start. Select Add to Reading List : From the share menu, select Add to Reading List to add the current webpage to your reading list. How to View Your Reading List.
Reviews: Add to Reading List with Notifications
QUICK VIEW Add to bookshelf House Party Paperback $12.99 QUICK VIEW Add to bookshelf Liar’s Test Ambelin Kwaymullina Hardcover $19.99 QUICK VIEW Add to bookshelf Dark Star Burning, Ash Falls White Amélie Wen Zhao Paperback $13.99 QUICK VIEW Add to bookshelf Wide Awake Now David Levithan Hardcover $19.99 QUICK VIEW Add to bookshelf Midnight at the Houdini Delilah S. Dawson Paperback $12.99 QUICK VIEW Add to bookshelf The Mirror of Beasts Alexandra Bracken Hardcover $20.99 QUICK VIEW Add to bookshelf Legends and Liars Morgan Rhodes Paperback $12.99 QUICK VIEW Add to bookshelf Defiant Brandon Sanderson Paperback $14.99 QUICK VIEW Add to bookshelf The Gilded Ones #3: The Eternal Ones Namina Forna Paperback $13.99 QUICK VIEW Add to bookshelf Bright Red Fruit Safia Elhillo Paperback $12.99 A Texas Lone Star Reading List SelectionPraise for Dungeons and Drama:“Gamers and nongamers alike will find much to enjoy in this sweet romance.”−Kirkus“In this boisterously geeky romantic comedy, Boyce delivers a feel-good tale of love and laughter.”−PW“A must-read cozy romance for board gamers and thespians alike.”−SLJ“Fake dating is everywhere in YA, but this nerdy take is lots of fun—and even a little magical.” —Booklist Texas Lone Star Reading List SELECTION 2025 Texas TAYSHAS High School Reading List SELECTION 2025Report: Add to Reading List with Notifications
Items for offline use. To enable this, go to Settings -> Safari on your iPhone or iPad and toggle “Automatically Save Offline”.That’s it. All the webpages you save will now be accessible offline and you don’t have to do it individually.How to Save Offline Reading Lists on MacNow that you know how to use the offline feature on iOS/iPadOS devices, let’s check out the procedure for macOS systems. If you’re wondering, it’s fairly similar and easy.Launch Safari on your Mac from the Dock, and click on the Reading List icon at the top-left corner of the window. Once the left pane shows up with your reading list items, simply right-click or Control-click on the webpage that you want to keep for offline use.Now, click on “Save Offline” from the additional options and you’re good to go.If you want to set Safari to automatically save reading list items offline, go to Safari -> Preferences from the menu bar.Next, head over to the “Advanced” section and check the box next to Reading List. This will save articles for offline reading automatically.There you go. Even if your Mac isn’t connected to Wi-Fi, your saved webpages will be available to read.If you use multiple devices like iPhones, iPads, and Macs, you just need to add reading list items on one device. This is because iCloud will automatically sync your reading list items across all your other Apple devices along with Safari bookmarks and history, provided you’re signed into the respective devices with your account.As you can see, offline reading list items aren’t enabled by default. You either have to manually save each webpage offline or use the global setting that’s available in the Preferences menu. If you want to remove any of the reading list items that you’ve read, you can swipe left on the saved webpage to access the Delete option if you’re on iOS/iPadOS. On the Mac, you can access the Delete option by right-clicking on Control-clicking on the reading list item.We hope you were able to learn how to use Safari’s Reading List feature even when you’re not connected to the. Select Add to Reading List : From the share menu, select Add to Reading List to add the current webpage to your reading list. How to View Your Reading List. 3. Add Reading List In Course List – scroll to far right Action Reading List, then click on Add Reading List Fill in Form with reading list information Click Add Repository Citation toAdd to Reading List in Safari - YouTube
If there's a site you intend to revisit, you may want to save it to Microsoft Edge's Favorites list in the Hub so you can easily go there again.To use this feature: Open Microsoft Edge from the desktop, enter the URL of a website that you want to add to your Favorites list, and then press Enter. Click the Add to Favorites or Reading List button on the address bar. In the pane that opens, click Favorites at the top. Modify the name of the Favorite listing to something easily recognizable, as shown in the following figure. If you wish, choose another folder from the Create In drop-down list to store the favorite in. Or, to create a new folder, click the Create New Folder link, and then type a name in the Folder Name text box that appears. Click the Add button to add the site.You can go back to one of your favorites at any time from the Hub. With Microsoft Edge open from the desktop: Click the Hub button (a set of three jagged horizontal lines) on the address bar. In the Hub pane that appears (see the following figure), click the Favorites (star) button. If you saved the favorite in a folder, click the folder in the list. (Click Favorites above the folder contents if you click the wrong folder.) When you see the favorite to open, click it. The Hub pane closes, and the favorite appears in the current tab. Additionally, the Add to Favorites or Reading List button changes to show a filled yellow star.Regularly cleaning out your favorites or reading list is a good idea — after all, do you really need the sites that you used to plan last year's vacation? With the Hub displayed, right-click any item and then choose Remove to delete it. In some cases, the shortcut menu has a Rename command, too. Click it to rename the item.If you created new folders when adding other favorites, you can manually transfer other favorites into those folders. To do this, just display the Hub and click and drag a favorite listed there onto a folder. To move a favorite from within a folder back to the main favorites list, open the folder in the Hub, and then drag the favorite onto the word Favorites above the folder content.About This ArticleThis article is from the book: About the book author:Nancy C.Comments
How to See Reading List on Chrome?Are you tired of trying to recall the articles, blogs, or websites you wanted to read later but forgot to bookmark? Chrome’s Reading List feature is here to save the day! In this article, we’ll show you how to access and manage your Reading List on Chrome.What is Chrome’s Reading List?Chrome’s Reading List is a built-in feature that allows you to save articles, blogs, or websites you want to read later, so you can access them quickly and easily. When you add a website to your Reading List, it is saved to your Chrome profile, and you can access it from any device connected to the same Google account.How to See Reading List on Chrome?To access your Reading List on Chrome, follow these steps:Open Chrome: First, open Google Chrome on your computer or mobile device.Click on the Chrome Menu: In the top right corner of the Chrome browser window, click on the three vertical dots (⋮) to open the Chrome menu.Select Settings: From the drop-down menu, select Settings.Scroll down to Advanced: In the Chrome settings page, scroll down to the Advanced section.Click on Content settings: Under the Advanced section, click on Content settings.Click on Reading List: In the Content settings page, scroll down to the Reading List section and click on it.View your Reading List: Your Reading List will be displayed in a new tab, showing all the websites you’ve added to your list.Adding Websites to Your Reading ListTo add a website to your Reading List, follow these steps:Open the website: Open the website you want to add to your Reading List.Click on the Chrome Menu: In the top right corner of the browser window, click on the three vertical dots (⋮) to open the Chrome menu.Select Add to Reading List: From the drop-down menu, select Add to Reading List.Confirm addition: A pop-up window will appear asking if you want to add the website to your Reading List. Click Confirm to add it.Managing Your Reading ListYou can manage your Reading List by:• Removing websites: Click on the three vertical dots (⋮) next to a website and select Remove to remove it from your Reading List.• Moving websites: Click on the three vertical dots (⋮) next to a website and select Move to top or Move to bottom to rearrange the order of your Reading List.• Clearing your Reading List: Click on the Clear reading
2025-04-22List button at the bottom of the Reading List page to clear all websites from your list.Additional Tips and Tricks• Sync your Reading List: Make sure you’re signed in to your Google account to sync your Reading List across all devices.• Use the Reading List button: You can also add the Reading List button to your Chrome toolbar by clicking on the Chrome menu, selecting Settings, and then clicking on Customize and control Google Chrome.• Search your Reading List: You can search for specific websites in your Reading List by using the search bar at the top of the Reading List page.ConclusionChrome’s Reading List is a handy feature that allows you to save articles, blogs, or websites you want to read later and access them quickly and easily. By following the steps outlined in this article, you can access and manage your Reading List on Chrome.Save money with car insurance and credit card tips!
2025-03-27Google Chrome -selaimen lukulista(Reading List in Google Chrome) on kätevä ominaisuus, jonka avulla voit tallentaa verkkosivuja myöhempää lukemista varten. Tämä ominaisuus on samanlainen kuin Microsoft Edgen Kokoelmat-ominaisuus(Collections feature of Microsoft Edge) . Se auttaa myös pitämään kirjanmerkit sotkumattomina, koska voit käyttää lukulistaa niille sivuille, jotka haluat tilapäisesti. Oletusarvoisesti lukulista(Reading List) pysyy poissa käytöstä Chrome - selaimessa, mutta voit ottaa tämän ominaisuuden helposti käyttöön ja alkaa käyttää lukulistaa (Reading List)Chrome -selaimessa . Tämä viesti kattaa vaiheittaiset ohjeet siihen.Kun verkkosivut on lisätty lukulistaan(Reading List) , voit napsauttaa lukulista(Reading List) - kuvaketta ja tarkastella kaikkia tallennettuja sivuja laatikossa, kuten yllä olevassa kuvakaappauksessa näkyy. Vaikka on olemassa joitain kolmannen osapuolen ja ilmaisia laajennuksia verkkosivun tallentamiseksi luettavaksi myöhemmin(free extensions to save a webpage to read later) Chromelle ja(Chrome) muille selaimille , tämä viesti on hyödyllinen niille, jotka haluavat käyttää Chromen alkuperäistä ominaisuutta.(Chrome)Kuinka ottaa lukulista käyttöön(List) Google Chromessa(Google Chrome)Huomaa, että tämä ominaisuus on saatavilla Chromen(Chrome) versiossa 89 tai uudemmassa. Joten sinun tulee päivittää Google Chrome(update Google Chrome) ennen sen käyttöönottoa. Noudata sen jälkeen näitä ohjeita:Käynnistä Google Chrome käyttämällä sen pikakuvaketta tai muuta haluamaasi tapaaKirjoita chrome://flagsomniboxiin (tai osoitepalkkiin)Paina Enter-näppäintäEtsi lukulistakoe(Reading List) _Valitse Käytössä lukuluettelon (Enabled)avattavasta(Reading List) valikostaNapsauta Käynnistä uudelleen(Relaunch) -painiketta.Kun Google Chrome avataan, lukulista-vaihtoehto näkyy (Reading List option will be visible on the bookmarks bar)Chrome - selaimen oikeassa yläkulmassa olevassa kirjanmerkkipalkissa. Kirjanmerkkipalkki(Bookmarks) on näytettävä ensin, jos se ei ole näkyvissä, jotta voit tarkastella ja käyttää lukulistaominaisuutta(Reading List) .Käytä lukulistaa Google ChromessaNyt olet ottanut lukulistan(Reading List) käyttöön Chromessa(Chrome) , on aika lisätä verkkosivuja lukulistallesi. Voit tehdä sen kahdella tavalla:Kirjanmerkit-kuvakkeen käyttäminenKäytä välilehtien kontekstivalikkoa hiiren kakkospainikkeella.1] Kirjanmerkit-kuvakkeen käyttäminenAvaa verkkosivu, jonka haluat lisätä lukuluetteloon(Reading)Napsauta Kirjanmerkit(Bookmarks) - kuvakettaNapsauta Lisää lukulistaan(Add to reading list) -vaihtoehtoa.Sivu lisätään lukulistallesi.2] Käytä välilehtien kontekstivalikkoa hiiren kakkospainikkeellaAvaa verkkosivuNapsauta välilehteä hiiren kakkospainikkeellaNapsauta Lisää välilehti lukulistaan(Add tab to reading list) -vaihtoehtoa.Se lisää onnistuneesti kyseisen verkkosivun tai välilehden luetteloon.Vaihtoehdot ovat Google Chromen (Google Chrome)lukuluettelossa(Reading List)Tallennetun sivun napsauttaminen avaa sen uudelle välilehdelleJokaiselle tallennetulle verkkosivulle ovat käytettävissä Merkitse luetuksi(Mark as read) -kuvake ja Poista(Delete) verkkosivu -kuvakeLUKEMMAT sivut ja LUKEMIASI (UNREAD)SIVUT(PAGES YOU’VE READ) näkyvät erikseen lukuluettelossa(Reading List) .Toivottavasti se auttaa. About the author Olen web-kehittäjä, jolla on kokemusta sekä Windows 11:n että 10:n kanssa työskentelystä. Olen myös ollut Firefox-käyttäjä useiden vuosien ajan ja olen oppinut käyttämään täysin uutta Xbox One -pelikonsolia. Suurin kiinnostuksen kohteeni ovat ohjelmistokehitys, erityisesti web- ja mobiilikehitys, sekä datatiede. Olen erittäin perehtynyt erilaisiin tietokonejärjestelmiin ja niiden käyttöön, joten voin antaa puolueetonta palautetta erilaisista käyttämistäsi ohjelmista tai palveluista.
2025-04-13As. You can then pick between file formats Web Archive (all text and media assets) or Page Source (source text only). Choose File > Export as PDF if you need a PDF version of the article.Safari also has a Reading List feature that allows you to save articles for offline reading. Desktop users can click the Share icon and choose Add to Reading List. Another option is Bookmarks > Add to Reading List. Once added, click the Show sidebar button in the Safari toolbar and make sure the eyeglasses icon is selected. Right-click an entry and select Save Offline.Make sure saved articles are available for offline reading by default under Safari > Preferences > Advanced. Check the box next to Save articles for offline reading automatically.The process works similarly on iOS and iPadOS. Tap the Share pane and choose Add to Reading List. Tap the Bookmark icon and choose the eyeglasses icon to view your reading list. Long-press the article and select Save Offline from the pop-up menu to save the article. Set saved articles to be made available offline by default under Settings > Safari. Scroll all the way to the bottom and turn on the switch next to Automatically Save Offline.Save a Web Page in FirefoxFor offline reading with Firefox, open the hamburger menu and choose Save Page As to download the page as a file. You will have the choice to download the complete page, the HTML only, or a simple text file. Recommended by Our Editors Otherwise, the desktop browser relies heavily on integration with Pocket, the save-it-later service Firefox maker Mozilla acquired in 2017. Right-click and select Save Page to Pocket to do just that, or click the Pocket icon on the top right. Content saved to Pocket is accessible via GetPocket.com or the Pocket mobile apps. Refresh Pocket to make sure what you saved appears in your account, and it will then be available to read offline.The iOS version of Firefox has a reading list feature that allows for offline reading. Open the three-dot menu in the search bar and select Add to Reading List. Once an article has been saved, tap the hamburger menu and select Reading List. Select the article you want to open and it will be made available to you offline automatically.On the iOS and Android Firefox apps, meanwhile, you can select Save to Pocket, too.Extensions and AppsThough save-it-later service Pocket is owned by Mozilla, it's not limited to Firefox. It's available as an official browser extension for Chrome and Safari for one-click saves, and on mobile.Other options include the Save Page WE extension for Chrome and Firefox, which saves web pages to your computer with a single click; adjust the settings to determine how much information is saved.For more high-powered solutions, turn to the utility software HTTrack (for Windows, Linux, and Android) or SiteSucker (for macOS and iOS). These programs can download entire website directories from a URL, letting you navigate a site while offline. Here’s a guide for
2025-03-28Once tabs are in a Stack, you can do a lot to enhance your tab management: give the group a name, create split screens or even hibernate them. And with Two-level Tab Stacks, you can literally manage your tabs on another level.Consider yourself intrigued with Vivaldi’s Reading List.Reading List, now in the Vivaldi browserKeeping up with all the great stories out there is a serious job. This is where Vivaldi’s Reading List will help you save (and easily keep track of) pages to read later.With this latest addition, building your story bank is as easy as bookmarking.Another plus: as Reading List is built-in, you can use it immediately – no service signup required.The new feature is easily configurable under Settings → Address Bar → Reading List.Once enabled, select the tab you want to save to your Reading List by clicking on the book icon at the extreme right of the Address Bar. You’ll find a small popup menu where you can choose Add Current Page to the Reading List. It also maintains a page’s read/unread state, so it is easier to toss pages that are already read.Another way to add more pages to your Reading List is through Quick Commands – “Add Page to Reading List ”, assigned Keyboard Shortcuts, and Mouse Gestures.Watch!👇Start Page powered up with Quick Settings PanelEasy access to Vivaldi Settings in the Start Page. Get started!Vivaldi does not restrict you to plain start pages with limited functionality and boring design. You can already customize your Start Page by tweaking and tuning its appearance in Settings. But now we make it much easier with a Quick Setting Panel, right at the entry point of the Start Page itself.Get ready to dive into a myriad of options from the word go. Simply, click on the Settings button at the top right and find the most common settings related to the Start Page.From choosing background images from the default options to picking out your favorites from our recently introduced Vivaldi Themes Gallery, or from removing the search field to changing the appearance of your Speed Dials – every Start
2025-04-19