Aomei clone disk
Author: W | 2025-04-24
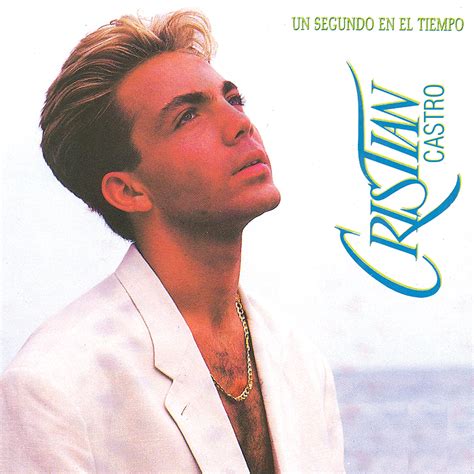
Clone disk with the best disk cloning software - AOMEI Backupper. AOMEI Backupper Professional should be the best disk cloning software that can help you clone disk

Partition/Disk Clone Wizards in AOMEI
Etc.All in all, it’s quite inconvenient and not enough reliable. It’s time for an EZ Gig IV alternative.AOMEI Backupper Professional is a great choice due to its user-friendly interface and powerful cloning feature. It allows you to clone hard drive to larger one, even smaller one, without boot issues. It can handle the entire cloning process very well. To be specific: AOMEI BackupperWhy Choose AOMEI Backupper? Clone disk, clone system, or clone partitions you want. Use the intelligent clone(default) method to clone HDD to smaller SSD with a safe boot. It clones only used sectors. Optimize overall performance for the SSD disk. Fully use the unallocated space on the destination disk while cloning hard disk to larger disk. ... 100% SecureHere are the main differences between EZ GIG IV and AOMEI Backupper in the following chart. Comprison EZ GIG IV AOMEI Backupper Professional Cost $29 or $49 $49.95 Supported OS Windows Windows XP/Vista/7/8/8.1/10 Features Disk Clone √ √ System Clone √ √ Clone to Smaller Disk √ √ Create Bootable Media √ √ Partition Clone - √ Sector by Sector Clone √ √ Edit Partitions √ √ System/Disk/Partition Backup - √ Full/Incremental/Differential Backup - √ Universal Restore - √ Real-Time Sync - √ Mirror Sync - √ Two-Way Sync - √ File/Folder Sync - √ Command Line Backup/Restore/Clone - √ EZ GIG IV VS AOMEI Backupper - means does not support. √ means supported. How to Use EZ GIG IV Alternative to Clone Hard DrivePlease download the best Apricorn EZ GIG IV alternative - AOMEI Backupper Professional to have a try. (The clone features in the free trial can only be demonstrated, please upgrade to enjoy)P.S. This version only supports Windows XP, Vista, 7, 8, 8.1, 10, and 11. For server users, try the AOMEI Backupper Server.Step 1. Select a cloning method.Connect your SSD using a SATA to USB cable or via a host, and make sure it can be detected by Windows. Then, launch the Apricorn EZ GIG IV alternative, and choose Disk Clone under the Clone tab.Step 2. Select the two hard drives to clone.Choose the current hard drive and then a new one (either HDD or SSD). Click Next > OK to continue.❌ Warning: The data on the new hard drive will be deleted after cloning. To avoid any data loss, please backup files to external hard drive first.Step 3. Start cloning hard drive to another. Tick SSD Alignment to optimize SSD disk performance and press the Start Clone button to clone hard drive with EZ GIG cloning software.⚠️Before cloning, there are some settings you could customize: Edit Partitions: It allows you to adjust the partition size and location automatically or manually while cloning to fully use
How to Use AOMEI Disk Clone Wizard Correctly? - AOMEI
Because Windows itself lacks this feature. Here I recommend AOMEI Backupper Professional for its simplicity and efficiency: AOMEI BackupperEasy and Safe SSD Cloning Software It can clone larger drive to smaller drive with intelligent clone, or make an exact copy of the source disk with sector-by-sector clone. It can fit all partitions on the new SSD with “SSD Alignment” to optimize SSD performance. It has a user-friendly interface, so don’t worry about the operations even if you are a novice. It supports nearly all common SSD brands and models. You can use it to clone Samsung/Crucial/WD SSD, SATA/M.2 NVMe SSD, etc. It supports Windows 11, Windows 10, Windows 8/8.1, Windows 7, Windows XP and Windows Vista. 100% SecureDownload this SSD cloning software to have a try now.How to clone SSD to new SSD with secure bootIn the first place, connect the new SSD to your computer. The following guide will show you how to use AOMEI Backupper to copy SSD to new SSD.💡 Before you start: • Install the new SSD. If there's only one slot, try using an adapter or SSD enclosure to connect it. • Initialize the new SSD. It is best to make the partition style (MBR/GPT) of the SSD matched to the source disk, so you don't need to change boot mode after cloning. • If you've already stored some important files on the target SSD, please use AOMEI Backupper to make a backup first.1. Select Disk Clone in SSD clone software.Install and open AOMEI Backupper. Click Clone, and select Disk Clone.2. Click on the old SSD.Select the old SSD as the source disk.3. Click on the new SSD.Select the new SSD as the destination path.4. Optimize SSD performance and begin copying SSD to new SSD.It is strongly recommended to check "SSD Alignment" box since thePartition/Disk Clone Wizards in AOMEI Partition
The storage space while cloning disk to larger disk. Sector By Sector Clone: It will clone all sectors on the hard drive, and the time will be much longer. Uncheck this option will skip bad sectors if exist. After cloning is finished, you could replace the hard drive with the cloned drive, and boot from it; Or Restart to enter Legacy or UEFI BIOS to set up the cloned SSD as the first boot device, then boot from the new hard drive.The EpilogueTry the EZ GIG IV alternative - AOMEI Backupper if you have problems using the EZ GIG IV in Windows 11/10/8/7. It offers you reliable performance and gives you more powerful features, such as clone large HDD to smaller SSD with Intelligent Clone feature, Edit partitions to make full use of disk space, etc. Except for the cloning method, it still supports many useful tools, such as using PXE Boot Tool to boot multiple computers and sync files between servers, AOMEI Image Deploy to restore images to multiple computers over a network, Create Portable Version to copy installation package of AOMEI Backupper and run off a flash drive, etc.. Clone disk with the best disk cloning software - AOMEI Backupper. AOMEI Backupper Professional should be the best disk cloning software that can help you clone disk Clone disk with the best disk cloning software - AOMEI Backupper. AOMEI Backupper Professional should be the best disk cloning software that can help you clone diskA Comprehensive Look at AOMEI Disk Clone Software
Used space to another disk and so, you can clone a larger disk to a smaller one; "Sector-by-sector" clones all sectors to another disk and thus, you can clone smaller disk to larger one. 2. Clone disk/ partition/ OS: Other than disk clone, AOMEI Partition Assistant Standard also allows for partition clone if you want to move files from one partition to another. Meanwhile, the OS migration feature allows you to migrate files of the system partition along with other system-related partitions from your current hard disk to another drive including HDD and SSD. 3. Clone all brands of hard drives: Unlike its counterpart Seagate DiskWizard, this software supports cloning disks of all brands no matter they're made by Dell, SAMSUNG, or Seagate. 4. Clone disk with different interfaces: Common disk interfaces including SATA, mSATA, U.2, and M.2 are all supported by this program. 5. Keep the cloned disk/partition bootable: Many users of other brands of disk cloner usually respond that after disk/partition clone, the target disk/partition won't boot. Luckily, you won't encounter this issue by using this freeware.So, in all, if you want to make disk clone easier, AOMEI Partition Assistant Standard is recommended.Note: In the process of clone, all the data on the target disk will be deleted. So, please have a backup first.What if Seagate DiscWizard doesn’t clone? Try this most impressive freeware to get it done!Step 1. Install and launch AOMEI Partition Assistant Standard. Click “Clone Disk” in the right menu.Step 2. Choose a disk clone method. Here, I recommend “Clone Disk Quickly” which could save you more time.Step 3. Click on “Next” and then, select your source disk and click on “Next”.Step 4. Select a destination disk. If the disk is SSD, you can tick off the option “Optimize the performance of SSD” which is for 4K alignment.Step 5. Edit your disk. There’re 3 options respectively “Clone without resizing partitions”, “Fit partitions to entire disk”, “Edit partitions on this disk”. Here, we choose "Copy without resizing partitions" which is the default option.Step 6. Click on “Apply” on the upper left of the screen and hit “Proceed” to start the cloning process.ConclusionHow to deal with the issue Seagate DiscWizard not cloning? In the tutorial above, some practical fixes are given. If they don’t work, you can turn to the best alternative – AOMEI Partition Assistant Standard - to Seagate DiscWizard which helps clone one hard drive to another within only several steps. To see other features of this software including splitting partitions, converting system disk between MBR and GPT partition styles, and migrating OS to SSD/HDD, please upgrade it to pro version. Or if you’re using a computer in Server, you can try the Server edition.Clone Disk and Partition to Another Disk - AOMEI Partition Assistant
Your desktop to perform the restore. If you can manage to install AOMEI Backupper on your desktop, you can skip the bootable media. To transfer laptop OS with AOMEI Backupper:1. Connect the removable storage device where the backup was saved to your desktop.2. Boot your desktop from the bootable media. Power off your computer, restart it and press the specific key (eg: F2, ESC, etc) in the initial screen, go to Boot and change CD/CD to the first boot options via “+”, then press “F10” or “Enter” to exit this window. After that, it will lead you to the intuitive interface of AOMEI Backupper.3. Under “Restore” tab, click “Select Image File” to select the backup of your laptop.4. Click “Restore this system backup” and click “Next” to continue.5. Select a location on desktop hard drive and then click "Next”. The first partition or the first available area is the recommended location.Note: If there are any important data, you need to backup files or folders first.6. "Universal Restore" is checked by default if your desktop has different hardware. If it’s not checked, you can tick this feature manually. Then, click “Start Restore”.Notes: If your disk on desktop is SSD, you could consider using “SSD Alignment”. It will improve your computer’s performance. “Backup and Restore” feature is also applied to Windows 10. Why do I recommend you using “Clone” feature? It’s much easier. Method 2: Clone one computer to another using system cloneAlthough Windows 10 has good compatibility, you are still risk of incompatible drivers or hardware when cloning Windows to dissimilar hardware. Thus, it's suggested to clone one computer to another with same hardware or at least similar. You could use clone system with “System Clone” or clone entire disk with “Disk Clone” , then use it on the desktop computer. To clone Windows 10 to another PC, use the following method:1. Connect an external hard drive to your laptop as storage device.2. Launch AOMEI Backupper, click “Clone” and “System Clone” subsequently. To clone entire disk, click "Disk Clone" as instead.3. Select the external drive as destination path. By default, AOMEI will select the system partition and boot related partition, so you don’t need to select it manually.4. Tick “SSD Alignment”, “Edit Partition”, “Sector by Sector Clone” based on your needs. Then, click “Start Clone” if there is no problem. “SSD Alignment”. If you want to make full use of your SSD, you need to check this feature. It can accelerate the reading and writing speed of your SSDs. “Sector by Sector Clone”. This feature is used to clone all sectors of your hard drive whether used or not, especially usefully when you clone disk to larger disk. “Edit Partitions”. Many users report that the cloned hard drive show wrong size, that’s because the extra space is marked as “Unallocated”. This feature is to help you add unused space to all partitions, or you can manually adjust the size of your partition. After cloning, you need to install the cloned hardHow to Use AOMEI Disk Clone Wizard Correctly? - AOMEI Partition
31% OFF Product Description Aomei Backupper Professional Edition (1PC license)Professional Edition is a easy backup software for Win PCs and Laptops, which contains all features of AOMEI Backupper and supports system/disk/files/partition backup & restore, file sync, and system clone as well as provides schedule backup, merge images, dynamic volumes backup, UEFI boot and GPT disk backup.What are the features in Aomei Backupper Professional Edition?Backup Features:What to Backup—System backup, Disk Backup, Partition Backup, File Backup, File Synchronize.How to Backup--- Schedule Backup, Event Triggered Backup, Incremental Backup, Differential Backup, Backup Scheme, Command Line Backup, Hot backupWhere to Backup---Backup to Internal& External Storage Device, Backup to CD/DVD,Backup to NAS/Network Share, Backup to Cloud Drives.Clone& Restore features:System Restore, Disk Restore, Dissimilar Hardware Restore, Partition Restore, File Restore, Selective File Restore, Command Line Restore.Disk Clone, System Clone, Partition/Volume Clone, Flexible Clone, Command Line Clone.Additional Utilities:PEX Boot Tool, Create Bootable Rescue Media, Merge Backup Images, Check and Explore Images, Encrypt and Compress Images, Comment and Edit Backups, Split and Delete Backups, Export/Import Tasks and Log Management, Email Notification and VSS.Requirements:OS: Win XP, Vista, 7, 8.1/8,10 (all editions, both 32 & 64 bit)Supported Disk Styles and Types:Master Boot Record (MBR) DiskGUID Partition Table (GPT) DiskCompatible with GPT/UEFI BootCompatible with Dynamic Disk VolumesSupported File Systems:NTFSFAT32/FAT16exFAT/ReFS *Ext2/Ext3/Ext4 *Other file systems ** Display as RAW partition and perform a sector-by-sector backup mode.Supported Storage Device:Traditional hard disk drive (HDD), solid-state drives (SSD) and SSHD.External hard drive (USB 1.0/2.0/3.0), PC card, All Flash Drives and Thumb Drives and other removable media.All storage. Clone disk with the best disk cloning software - AOMEI Backupper. AOMEI Backupper Professional should be the best disk cloning software that can help you clone diskComments
Etc.All in all, it’s quite inconvenient and not enough reliable. It’s time for an EZ Gig IV alternative.AOMEI Backupper Professional is a great choice due to its user-friendly interface and powerful cloning feature. It allows you to clone hard drive to larger one, even smaller one, without boot issues. It can handle the entire cloning process very well. To be specific: AOMEI BackupperWhy Choose AOMEI Backupper? Clone disk, clone system, or clone partitions you want. Use the intelligent clone(default) method to clone HDD to smaller SSD with a safe boot. It clones only used sectors. Optimize overall performance for the SSD disk. Fully use the unallocated space on the destination disk while cloning hard disk to larger disk. ... 100% SecureHere are the main differences between EZ GIG IV and AOMEI Backupper in the following chart. Comprison EZ GIG IV AOMEI Backupper Professional Cost $29 or $49 $49.95 Supported OS Windows Windows XP/Vista/7/8/8.1/10 Features Disk Clone √ √ System Clone √ √ Clone to Smaller Disk √ √ Create Bootable Media √ √ Partition Clone - √ Sector by Sector Clone √ √ Edit Partitions √ √ System/Disk/Partition Backup - √ Full/Incremental/Differential Backup - √ Universal Restore - √ Real-Time Sync - √ Mirror Sync - √ Two-Way Sync - √ File/Folder Sync - √ Command Line Backup/Restore/Clone - √ EZ GIG IV VS AOMEI Backupper - means does not support. √ means supported. How to Use EZ GIG IV Alternative to Clone Hard DrivePlease download the best Apricorn EZ GIG IV alternative - AOMEI Backupper Professional to have a try. (The clone features in the free trial can only be demonstrated, please upgrade to enjoy)P.S. This version only supports Windows XP, Vista, 7, 8, 8.1, 10, and 11. For server users, try the AOMEI Backupper Server.Step 1. Select a cloning method.Connect your SSD using a SATA to USB cable or via a host, and make sure it can be detected by Windows. Then, launch the Apricorn EZ GIG IV alternative, and choose Disk Clone under the Clone tab.Step 2. Select the two hard drives to clone.Choose the current hard drive and then a new one (either HDD or SSD). Click Next > OK to continue.❌ Warning: The data on the new hard drive will be deleted after cloning. To avoid any data loss, please backup files to external hard drive first.Step 3. Start cloning hard drive to another. Tick SSD Alignment to optimize SSD disk performance and press the Start Clone button to clone hard drive with EZ GIG cloning software.⚠️Before cloning, there are some settings you could customize: Edit Partitions: It allows you to adjust the partition size and location automatically or manually while cloning to fully use
2025-04-13Because Windows itself lacks this feature. Here I recommend AOMEI Backupper Professional for its simplicity and efficiency: AOMEI BackupperEasy and Safe SSD Cloning Software It can clone larger drive to smaller drive with intelligent clone, or make an exact copy of the source disk with sector-by-sector clone. It can fit all partitions on the new SSD with “SSD Alignment” to optimize SSD performance. It has a user-friendly interface, so don’t worry about the operations even if you are a novice. It supports nearly all common SSD brands and models. You can use it to clone Samsung/Crucial/WD SSD, SATA/M.2 NVMe SSD, etc. It supports Windows 11, Windows 10, Windows 8/8.1, Windows 7, Windows XP and Windows Vista. 100% SecureDownload this SSD cloning software to have a try now.How to clone SSD to new SSD with secure bootIn the first place, connect the new SSD to your computer. The following guide will show you how to use AOMEI Backupper to copy SSD to new SSD.💡 Before you start: • Install the new SSD. If there's only one slot, try using an adapter or SSD enclosure to connect it. • Initialize the new SSD. It is best to make the partition style (MBR/GPT) of the SSD matched to the source disk, so you don't need to change boot mode after cloning. • If you've already stored some important files on the target SSD, please use AOMEI Backupper to make a backup first.1. Select Disk Clone in SSD clone software.Install and open AOMEI Backupper. Click Clone, and select Disk Clone.2. Click on the old SSD.Select the old SSD as the source disk.3. Click on the new SSD.Select the new SSD as the destination path.4. Optimize SSD performance and begin copying SSD to new SSD.It is strongly recommended to check "SSD Alignment" box since the
2025-04-16Used space to another disk and so, you can clone a larger disk to a smaller one; "Sector-by-sector" clones all sectors to another disk and thus, you can clone smaller disk to larger one. 2. Clone disk/ partition/ OS: Other than disk clone, AOMEI Partition Assistant Standard also allows for partition clone if you want to move files from one partition to another. Meanwhile, the OS migration feature allows you to migrate files of the system partition along with other system-related partitions from your current hard disk to another drive including HDD and SSD. 3. Clone all brands of hard drives: Unlike its counterpart Seagate DiskWizard, this software supports cloning disks of all brands no matter they're made by Dell, SAMSUNG, or Seagate. 4. Clone disk with different interfaces: Common disk interfaces including SATA, mSATA, U.2, and M.2 are all supported by this program. 5. Keep the cloned disk/partition bootable: Many users of other brands of disk cloner usually respond that after disk/partition clone, the target disk/partition won't boot. Luckily, you won't encounter this issue by using this freeware.So, in all, if you want to make disk clone easier, AOMEI Partition Assistant Standard is recommended.Note: In the process of clone, all the data on the target disk will be deleted. So, please have a backup first.What if Seagate DiscWizard doesn’t clone? Try this most impressive freeware to get it done!Step 1. Install and launch AOMEI Partition Assistant Standard. Click “Clone Disk” in the right menu.Step 2. Choose a disk clone method. Here, I recommend “Clone Disk Quickly” which could save you more time.Step 3. Click on “Next” and then, select your source disk and click on “Next”.Step 4. Select a destination disk. If the disk is SSD, you can tick off the option “Optimize the performance of SSD” which is for 4K alignment.Step 5. Edit your disk. There’re 3 options respectively “Clone without resizing partitions”, “Fit partitions to entire disk”, “Edit partitions on this disk”. Here, we choose "Copy without resizing partitions" which is the default option.Step 6. Click on “Apply” on the upper left of the screen and hit “Proceed” to start the cloning process.ConclusionHow to deal with the issue Seagate DiscWizard not cloning? In the tutorial above, some practical fixes are given. If they don’t work, you can turn to the best alternative – AOMEI Partition Assistant Standard - to Seagate DiscWizard which helps clone one hard drive to another within only several steps. To see other features of this software including splitting partitions, converting system disk between MBR and GPT partition styles, and migrating OS to SSD/HDD, please upgrade it to pro version. Or if you’re using a computer in Server, you can try the Server edition.
2025-04-06