Auto hdr windows 11
Author: c | 2025-04-24

Auto HDR Not Working Windows 11; Fixes for Auto HDR Not Working Windows 11; Final Words; Auto HDR Not Working Windows 11. Auto HDR (High Dynamic Range) is a video
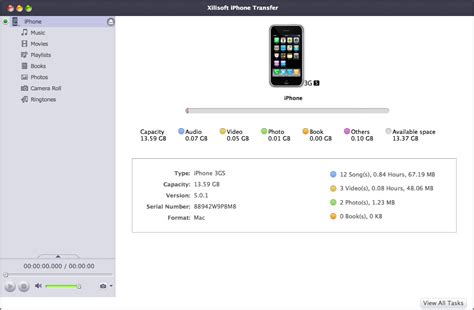
(Windows 11) Auto HDR: Is there an option to disable Auto HDR
Get brighter lights and more vibrant colours in almost any game Windows 11 may not be an essential upgrade yet, but its Auto HDR feature is mightily impressive: in games that don’t support HDR (high dynamic range) natively, it can apply similar brightness-boosting, colour-emboldening effects. There’s no performance loss, so if you’ve going to upgrade to Windows 11 on your gaming rig, it’s worth giving Auto HDR a try – and this guide will show you how to enable it.Watch on YouTubeThe first thing you’ll need is an HDR-compatible monitor. Yes, Auto HDR is all about making HDR’s vivid-isation effect more accessible, but you’ll still need a display that can output the brightness levels required to make a visible difference. Auto HDR is tied into the general system HDR settings in Windows 11, meaning it can detect whether you have an HDR monitor or not – and if not, you can't so much as attempt to enable Auto HDR. Our best gaming monitors list includes a few HDR-ready models, including some relatively affordable ones.With an appropriate monitor and Windows 11 installed, you should be good to go. There are two methods for enabling Auto HDR, one through Windows’ settings and one through the Xbox Game Bar, so read on for step-by-step-guides to both. How to enable Auto HDR using Windows 11 settingsStep 1: Right click anywhere on the desktop (anywhere except on an icon or shortcut, obviously) and click on Display settings. You could also open up Windows 11's settings through the Start menu search bar, but this is quicker.Step 2: Assuming, again, that your monitor supports HDR, there should be a Use HDR section in the Display settings menu. To the right, click to ‘Off’ toggle to enable HDR support in general, the click anywhere within the Use HDR section to open the HDR submenu. You can skip this step if you already had HDR turned on.Step 3: Scroll down to the Auto HDR section and hit the ‘Off’ toggle to enable it. And there you have it: Windows 11 will automatically apply Auto HDR to previously non-HDR games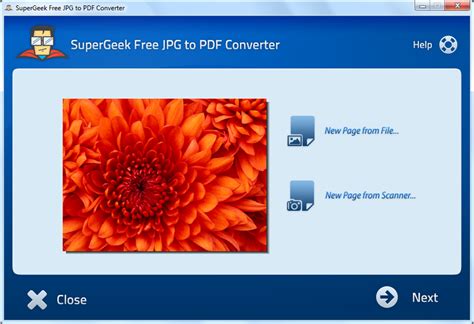
Windows 11 - Auto-HDR is fantastic
In the ever-evolving saga of Windows 11, Microsoft seems to have hit another roadblock, and this one's squarely aimed at its gamer base. The new Windows 11 24H2 update, a version sporting numerous upgrades and refinements, has unexpectedly turned into a nightmare for those enjoying the OS's much-touted Auto HDR feature. Here's the scoop on what’s happening, why it matters to you, and what you can do about it.What Happened?Microsoft recently revealed in a support document that an issue with Auto HDR—a feature designed to up-convert SDR (Standard Dynamic Range) content to HDR (High Dynamic Range)—is causing significant problems. Auto HDR, a favorite among gamers for enhancing visual quality, appears to sometimes display inaccurate colors or, even worse, make games crash or freeze altogether. It's like a shiny sports car with an engine that goes kaput occasionally (and right when you’re on a winning streak).To mitigate the issue, Microsoft has applied a "compatibility hold." This essentially puts a pause on the 24H2 update rollout for any systems with Auto HDR enabled in the Windows Update channel. If you’re thinking, “Oh, I’ll just bypass this,” Microsoft warns against manually forcing the update through workarounds like the Installation Assistant or a media creation tool. Doing so might land you knee-deep in a pool of game-breaking bugs.Why Does This Matter?This is not an isolated incident. Windows 11 updates have faced their fair share of compatibility issues, especially in the gaming sector. The current block is yet another feather in a cap filled with notorious bugs like:Easy Anti-Cheat Blue Screen of Death: Earlier in October 2024, the anti-cheat software that protects multiplayer games triggered BSOD errors after the 24H2 update.Crash-Happy Ubisoft Games: Fans of Ubisoft titles had some of their beloved games refusing to play nice with 24H2, demanding patches to restore compatibility. Not all games are fixed as of this writing.Asphalt 8 and Friends Stalling: Yet another persistent issue where newer updates caused classic games like Asphalt 8 to hang, leaving players stranded right before achieving glory.Gaming on Windows 11, which promised to elevate user experience through features like DirectStorage, Variable Refresh Rate (VRR), and Auto HDR, currently feels like navigating a shiny, bumpy road riddled with technical gotchas.Breaking Down the Auto HDR Feature and Its BreakdownAuto HDR is a cornerstone gaming feature in Windows 11, aimed at delivering enhanced visuals by automatically applying HDR to non-HDR games. It works by converting SDRWindows 11 Auto HDR - Silicondust
BLOG Just bought your CORSAIR XENEON monitor with HDR support and want to enjoy its fantastic HDR function? Then it's time to look at some Windows settings to get everything working as expected. WHAT IS HDR? High Dynamic Range, often referred to as HDR, allows for more impressive color reproduction and greater detail in both shadows and highlights compared to Standard Dynamic Range, or SDR.To fully support HDR, content such as games must have an option in the settings, or you can choose to use Auto-HDR, which is supported by Windows 11. Auto HDR allows even SDR games to look more vivid compared to running them in SDR. Depending on your personal preference, you can always turn it off if you dislike the results. USE THE RIGHT CABLE For a gaming PC, use your monitor's DisplayPort 1.4 input for the highest refresh rate, full native resolution, and HDR capability. If you chose a monitor that supports HDMI 2.1 inputs, and your video card supports HDMI 2.1 outputs, you can also use HDMI 2.1 with the included cable.We have put together the article WHICH DISPLAY INPUT SHOULD YOU USE WITH YOUR CORSAIR XENEON MONITOR? It explains more about connecting to XENEON monitors. LET'S LOOK AT SOME WINDOWS SETTINGS TO OPTIMIZE YOUR VIEWING EXPERIENCE First, in Windows 11, you need to open the Display Settings in the Settings app. There are several ways to open it, but here is how we like to do it:Press the Windows + D keys on your keyboard to bring up the desktop.Right-click on the desktop to display its context menu.Click on Display settings. Some other ways to get to Display settings are:Click on the Windows button on your Taskbar and then look for “Display Settings”.If you have the search bar on your taskbar enabled, you can also just click it and search for "Display Settings".Another way is to open the Settings application itself by pressing Windows + I on your keyboard and then clicking "Display" in the System window. HOW DO YOU ACTIVATE HDR? In the display settings, you will see a switch to enable HDR. This is called "Use HDR". When you flip the switch, your screen will go blank for a second and the monitor's HDR profile will be activated. You may notice that the screen looks washed out and off. Calibrating the monitor's color profile will help in this case, but it is. Auto HDR Not Working Windows 11; Fixes for Auto HDR Not Working Windows 11; Final Words; Auto HDR Not Working Windows 11. Auto HDR (High Dynamic Range) is a video To enable Auto HDR on Windows 11, open Settings System Display, under Brightness Color click HDR, and turn on Use HDR and Auto HDR. Auto HDR for games on Windows 11 converts games from SDR to HDR automatically.windows 11 auto HDR solution
Em toda a história da NVIDIA, sempre oferecemos suporte aos novos sistemas operacionais Windows com drivers dedicados a partir do lançamento, garantindo que nossos clientes aproveitem um desempenho otimizado e tenham acesso aos recursos mais atuais do Windows. Hoje, disponibilizamos os drivers Game Ready e NVIDIA Studio para o lançamento oficial do Windows 11, em 5 de outubro, mas já oferecemos suporte a builds provisórias do Windows 11 com drivers certificados pelo WHQL desde junho. Os gamers com placas de vídeo e notebooks GeForce RTX terão suporte total para o DirectX 12 Ultimate, e os usuários de monitores G-SYNC HDR poderão aprimorar as configurações de games em SDR com o Auto HDR da Microsoft. Além disso, as placas vídeo RTX já vêm com suporte para o DirectStorage. Criadores e trabalhadores em geral poderão organizar e gerenciar seus desktops de novas maneiras com ferramentas de snap, funcionalidade aprimorada para vários monitores e suporte avançado para telas touchscreen, controles de voz e dispositivos com entrada para caneta touch. Graças a atualizações menos óbvias do Windows 11, profissionais que contam com chamadas de áudio e vídeo aproveitarão inúmeras melhorias, como a integração com Microsoft Teams e aprimoramentos no NVIDIA Broadcast. Além disso, estudantes das áreas de ciências, tecnologia, engenharia e matemática (STEM - Science, Technology, Engineering, and Mathematics) poderão acessar a plataforma de software de AI líder da NVIDIA diretamente no PC Windows 11. A CUDA no Subsistema do Windows para Linux (WSL - Windows Subsystem for Linux) permite que os estudantes executem AI acelerada por placa de vídeo usando diversos frameworks e aplicações. Os Games Ficam Melhores O Windows 11 incorpora os principais recursos de games diretamente no PC, oferecendo uma experiência superior. E, com o lançamento do novo driver Game Ready, as placas de vídeo GeForce RTX já têm suporte para todos esses recursos a partir do primeiro dia. DirectX 12 Ultimate: O DirectX 12 Ultimate traz várias inovações de renderização para gráficos RTX, como Ray Tracing, shading de taxa variável, sampler feedback e shaders de malha, ajudando os desenvolvedores a criar mundos maiores e melhores com desempenho mais rápido. Auto HDR: A maioria dos games é executada no padrão Standard Dynamic Range (SDR). O Auto HDR analisa o conteúdo do game e o converte em HDR (High Dynamic Range), reforçando a vivacidade de luzes brilhantes, deixando os tons escuros mais nítidos e, de modo geral, destacando os detalhes das cenas, o que aumenta o realismo e a precisão das cores. Se você joga em um monitor G-SYNC ULTIMATE ou em um monitor G-SYNC compatível com HDR, seu gameplay será automaticamente aprimorado nos games em SDR com DirectX 11 e DirectX 12. Fonte: Microsoft A implementação nativa e otimizada para HDR em Gears 5 é fantástica, o que faz do jogo um exemplo perfeito para fins de demonstração. Embora o HDR implementado de modo nativo pelo estúdio de games ofereça a melhor experiência de qualidade, no caso de games que não têm implementação nativa, o Auto HDR ainda garante uma experiênciaWindows 11 Gaming Auto HDR
For as long as the option is switched on. A flick of the switch, and all your games will get HDR. Or the next best thing.How to enable Auto HDR using Xbox Game BarStep 1: Press the Windows key + G at the same time to open the Game Bar. You can do this anywhere, any time, including if you’re not actually playing a game. Presumably “Xbox Game and Everyone Else Bar” didn’t focus test as well. Anyhow, click on the cog icon in the central bar to open Settings. Right a bit. Bit more. There you go.Step 2: Click the Gaming features tab on the left, and make sure both the “Use HDR with compatible displays” box and the “Use Auto HDR with supported games” box are checked. This method also lets you check whether HDR is working in games with native support.Step 3: Optionally, you can click Adjust HDR Intensity and use the slider to make the image brighter or darker. I found the degree to which this makes a difference varies from game to game, but you can see any changes in real time as you move the slider, so just find your desired level of intensity and click Done to apply. Unlike the checkboxes, you need to be running a game to adjust intensity, though it's best to adjust on a per-game basis anyway.If you want to leave HDR on but switch Auto HDR off – for example, when you’re playing a game that supports HDR natively – this is perhaps the fastest and easiest way to do it. You can also completely disable, and re-enable, HDR through a simple keyboard shortcut: Windows key + Alt + B. Pressing all three together will immediately toggle HDR on or off, including Auto HDR. There’s no such shortcut to do this for Auto HDR specifically, but it might be handy if you want to see the difference Auto HDR makes by instantly switching back and forth between it and the original, non-HDR image.If you decide to uninstall Windows 11 and go back to Windows 10, you can rollIn-Game HDR Rendering VS Windows 11 Auto-HDR :
Luminance and colors into HDR brightness and depth, provided your display hardware supports it. Here's how this magical feature operates under the hood in simple terms:SDR to HDR Translation: The feature intelligently maps SDR pixel values into HDR brightness and highlights, utilizing tone-mapping to approximate what the game would look like in HDR.GPU & Display Co-Working: Your GPU and display's onboard capabilities are harnessed to optimize intensity levels and prevent potential over-saturation or color loss.But herein lies the rub: this automation sometimes falters. Instead of dazzling brilliance, players are met with incorrect color contrasts or outright game freezes. Imagine seeing a race track in Forza Horizon rendered like someone spilled an entire bucket of blue paint. Unacceptable, right?What Should You Do If You’re Stuck?If you’re currently using Auto HDR and itching to update to 24H2, Microsoft advises disabling the feature. Here's how you can do that:Open Settings in Windows 11.Navigate to System > Display > HDR Settings.Locate the Use Auto HDR toggle and turn it off.Once the feature is off, your PC should theoretically allow the update. However, it’s unclear whether turning Auto HDR back on after updating will cause further issues. Until Microsoft resolves this, it’s a game of patience.For IT administrators, Microsoft has provided a safeguard ID (55382406) for tracking this compatibility hold in Windows Update reports. This is particularly helpful for businesses dealing with fleet-wide updates.Broader ImplicationsWhile gamers bear the brunt of these issues, the ramifications of buggy updates extend beyond just gaming. Every bug like this potentially dents public confidence in Microsoft's update pipelines. For a release touted as being built for productivity and entertainment, Windows 11’s 24H2 version is shaping up to be a landmine of surprises instead of a seamless experience.The recurring game-related bugs also lead to a broader conversation: Are these ambitious gaming features too advanced for current hardware-software interoperability? Or is it a matter of undercooked quality controls before release?Where Do We Go From Here?Microsoft has yet to deliver a timeline for a concrete fix, but they insist they’re working on one. If you’re heavily invested in gaming and depend on Auto HDR, it’s probably best to hold off on the 24H2 update altogether until things stabilize.For unenthusiastic gamers or those who don’t use Auto HDR, the rest of the 24H2 update (assuming compatibility isn’t affected) still has some bells and whistles worth exploring. Just tread carefully. Updates can often be aHelp with Windows 11 Auto HDR (and maybe HDR in general)?
Still recommended to use it even if everything looks fine to you once HDR is enabled. HOW DO YOU CALIBRATE THE HDR PROFILE OF YOUR MONITOR? Caution: It is recommended that you calibrate the monitor after it has been turned on and operating for at least 15 minutes.In addition to checking the "Use HDR" box, you can also click on the bar itself (see the bar marked with an arrow in the screenshot above). This will take you to the HDR Settings submenu, where you can further tweak the HDR settings in Windows 11. The most important thing here is the setting called "HDR Display Calibration". Clicking on this will take you to the Microsoft Store to download an additional application called "Windows HDR Calibration". Click on the Get button to install it, then open it. Use the application by clicking "Get Started" to perform the HDR calibration process. Be sure to follow each step as described. When you complete the process, the application will create a new profile for your monitor using your calibrated settings for HDR. If you decide to turn HDR off, Windows and your monitor will revert to their default color profile. AUTO HDR FOR SDR CONTENT If HDR is enabled and you open a supported game that only uses SDR, Windows will ask if you want to enable Auto HDR. This setting is also located in the HDR Settings submenu. You can leave it on or turn it off, depending on whether you like the way Auto HDR makes your SDR games look. In our experience, it is worth leaving it on. Most games look better. There we have it, folks. With a few clicks, you can enable HDR mode for your XENEON OLED monitor and enjoy HDR content on it. Once you experience HDR, we are sure you will like it as much as we do.. Auto HDR Not Working Windows 11; Fixes for Auto HDR Not Working Windows 11; Final Words; Auto HDR Not Working Windows 11. Auto HDR (High Dynamic Range) is a video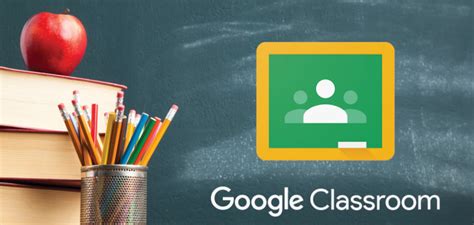
AW3423DW/DWF Windows 11 Auto-HDR HDR quality? :
Muito melhor em relação ao SDR normal. Na imagem acima, o lado esquerdo mostra a qualidade com SDR; no meio, com Auto HDR; e, no lado direito, com o incrível HDR nativo de Gears 5. A escala de cinza é usada para representar todas as áreas da cena que podem ser exibidas por completo em monitores SDR tradicionais, enquanto as cores do arco-íris mostram as áreas que só podem ser exibidas em monitores compatíveis com HDR. Observe que, nas imagens do meio e do lado direito, os destaques nos óculos e no capacete mostram uma quantidade maior de detalhes. O HDR e o Auto HDR fazem muito mais que aumentar o brilho. Eles aproveitam o alcance maior para destacar os detalhes da cena, escurecendo as sombras e iluminando as áreas claras. No Auto HDR e no HDR nativo, você pode ver que há semelhanças na forma como os detalhes nas sombras e nas áreas claras são aprimorados usando faixas de luminância que vão além do SDR. O SDR não tem a capacidade de mostrar a mesma gama de cores e luminância que o HDR nativo e o Auto HDR. DirectStorage: O DirectStorage traz uma nova implementação padronizada da tecnologia de I/O de última geração que os desenvolvedores de games com DirectX 12 podem usar para acelerar a velocidade de carregamento e criar mundos enormes com texturas e elementos artísticos diretamente do SSD NVMe. Quer saber qual é o driver certo para o seu sistema? Baixe e instale o GeForce Experience. Quando um novo driver for lançado, você receberá uma notificação imediatamente, e o GeForce Experience fará download do arquivo certo para seu PC ou notebook. Depois disso, com apenas alguns cliques, você pode instalar o driver e começar a jogar na mesma hora. Criadores Podem Trabalhar Mais Rápido com os Novos Recursos Os drivers NVIDIA Studio oferecem aos profissionais de arte, criadores e desenvolvedores 3D o melhor desempenho e confiabilidade para trabalhar com aplicações de criação, além de suporte para as tecnologias de aceleração por placa de vídeo, Ray Tracing e AI nas principais aplicações. O driver NVIDIA Studio mais atual para o Windows 10 e 11 foi lançado hoje, oferecendo suporte à versão mais recente do NVIDIA Canvas e ao software de edição de vídeo Jianying, além de uma atualização para o SDK de AR Maxine, que melhora a qualidade e a estabilidade do rastreamento corporal orientado por AI em aplicações como Notch. O Windows 11 conta com vários novos recursos e funcionalidades multitarefa que são ideais para profissionais de criação, como: Desktops Personalizados, Snap e Muito Mais: No Windows 11, você pode criar e salvar visualizações personalizadas do desktop com janelas e aplicações fixadas, permitindo um layout otimizado em poucos segundos. Basta clicar em um botão para ocultar as atividades do trabalho no fim do expediente e voltar para o desktop pessoal. Facilidade para Usar Vários Monitores: Com o Windows 11, você pode conectar e usar vários monitores com facilidade. Defina as exibições de monitor encaixado e nãoHDR ภาพสวยขึ้น Auto HDR Windows 11 คืออะไรกัน - YouTube
이번 여름에 Microsoft는 이전에 Xbox에서만 사용할 수 있었던 Windows 11의 자동 HDR 및 DirectStorage 지원을 발표했습니다. Windows 11로 업그레이드한 사람은 많지 않지만 게이머가 업그레이드를 고려해야 하는 이유는 많습니다.AI Auto HDR은 SDR(Standard Dynamic Range) 이미지보다 HDR(High Dynamic Range)을 개선합니다. 이 기술은 DirectX 11 이상을 기반으로 하는 게임과 호환되며 게임 개발자에게 필요한 작업 없이 이전 게임을 그 어느 때보다 멋지게 보이도록 도와줍니다.자동 HDR은 Windows 11의 기본 디스플레이 설정의 일부이므로 HDR 디스플레이 없이도 몇 가지 이점을 얻으려면 운이 좋을 것입니다. 그러나 HDR 모니터가 Windows 11 PC에 연결되어 있는 경우 이 기능을 활성화하는 옵션이 됩니다.1. Windows 바탕 화면의 아무 곳이나 마우스 오른쪽 버튼으로 클릭합니다.2. "디스플레이 설정"을 클릭합니다.3. 반드시 켜주세요 HDR 사용 .4. 클릭 HDR 사용 HDR 고급 설정 메뉴를 엽니다.5. 확인 헠헠 HDR 사용 و 자동 HDR 그림과 같이 "켜기".HDR 및 SDR 콘텐츠 비교 시 HDR 메뉴가 표시되지 않으면 이 추가 기능을 사용하기 위해 따라야 할 단계를 묻는 것일 수 있습니다. 다행히 Microsoft는 레지스트리에 한 줄을 추가하여 이 기능을 활성화하는 간단한 방법을 출시했습니다. Windows 당신의.SDR과 HDR 간에 나란히 분할 화면 비교 모델을 추가하려면 아래 단계를 따라야 합니다. 이렇게 하려면 관리자 권한으로 명령 프롬프트를 열고 다음 명령을 복사하여 붙여넣어야 합니다.reg 추가 HKLM\SYSTEM\CurrentControlSet\Control\GraphicsDrivers /v AutoHDR.ScreenSplit /t REG_DWORD /d 1분할 화면을 비활성화하려면 이 명령을 복사하여 관리자 명령 프롬프트에 붙여넣습니다.reg 삭제 HKLM\SYSTEM\CurrentControlSet\Control\GraphicsDrivers /v AutoHDR.ScreenSplit /f그게 다야, 당신은 끝났어!Xbox 게임 바에서 자동 HDR 활성화물론 Windows 11에서 자동 HDR을 활성화하는 다른 방법이 있습니다. 게임을 플레이 중이고 자동 HDR을 활성화하려는 경우 Windows에서 Xbox Game Bar를 사용할 수 있습니다. 따라야 할 단계는 다음과 같습니다.다음 단계에 따라 Xbox Game Bar를 사용하여 Windows 11에서 자동 HDR을 활성화할 수 있습니다.Windows 키 + G(Xbox Game Bar 키보드 단축키)를 사용합니다.설정 톱니바퀴를 클릭합니다.사이드바에서 게임 기능을 선택합니다.그림과 같이 HDR 설정에 대해 두 상자를 모두 선택하십시오.완료되면 Xbox Game Bar를 닫습니다.또한 Windows에서 플레이하는 게임에 관계없이 각 게임의 자동 HDR 강도를 개별적으로 조정할 수 있는 강도 슬라이더인 Xbox Game Bar로 추가 보너스를 받을 수 있습니다! 관련 게시물. Auto HDR Not Working Windows 11; Fixes for Auto HDR Not Working Windows 11; Final Words; Auto HDR Not Working Windows 11. Auto HDR (High Dynamic Range) is a videoHow To Enable Or Disable HDR And Auto HDR On Windows 11
An increased amount of detail. HDR and Auto HDR are not just about boosting brightness but really about emphasizing the details in a scene leveraging the increased range: darkening shadows and illuminating highlights. Looking at Auto HDR and native HDR, you can see the similarities in how the details in the shadows and highlights are much improved using luminance ranges beyond SDR. SDR simply doesn’t have the ability to show the same range of color and luminance the way native HDR and Auto HDR can.How to Enable Auto HDRGetting the Right HardwareFrom a PC hardware perspective, if you have an HDR monitor equipped PC, then you’re good to go! If you’re looking to get an HDR monitor to try Auto HDR, we strongly recommend you acquire one that is HDR certified.Joining the Windows Insider ProgramAuto HDR for PC is currently a preview feature only available in the Windows Insider Program (Dev Channel). To experience this feature now, you’ll want to click here to join and get access to build 21337 or above.Global Feature ToggleOnce part of the Insider Program (Dev Channel), if your PC monitor is already configured to use HDR, you will automatically receive the Auto HDR PC gaming experience. Otherwise, to explicitly enable/disable Auto HDR, look no further than the Windows HD Color Settings page.EnablingOpen Settings then go to System->DisplayClick the Windows HD Color Settings linkScroll down and make sure that the Use HDR toggle is OnKeep scrolling and you will find the Auto HDR toggle. Flip this to On as well and that’s it. It’s that simple.DisablingOpen Settings then go to System->DisplayClick the Windows HD Color Settings linkScroll down and you will find the Auto HDR toggle. Flip this to Off.Splitscreen mode!Want to see how awesome your 1000 nit HDR monitor looks when displaying Auto HDR content? Well, we have a cool little “only for development and evaluation” secret feature for you! You can enable a splitscreen mode where the left side shows the original SDR content and the right side shows the Auto HDR upgraded content.This is only for advanced users but if you want to give it a go, here’s how:Open an admin command promptTo enable splitscreen, run the following command:reg add HKLM\SYSTEM\CurrentControlSet\Control\GraphicsDrivers /v AutoHDR.ScreenSplit /t REG_DWORD /d 1To disable splitscreen, run the following command:reg delete HKLM\SYSTEM\CurrentControlSet\Control\GraphicsDrivers /v AutoHDR.ScreenSplit /fFeedback is welcome!Auto HDR for PC is in preview and we’re on a journey to continually improve it with you. For example, we haven’t yet enabled Auto HDR on all top DX11/DX12 titles since some are hard to identify as Auto HDR eligible; we also think turning on HDR just for gaming is harder than it should be. We’re already working on fixing those issues, optimizing performance, and even adding customizability to your experience. While Auto HDR does take some GPU compute power to implement, we don’t expect it to significantly impact your gaming experience. However, if you notice significant issues in your gaming experience or find one of your favorite DX11/DX12 titles doesn’t work yet,Comments
Get brighter lights and more vibrant colours in almost any game Windows 11 may not be an essential upgrade yet, but its Auto HDR feature is mightily impressive: in games that don’t support HDR (high dynamic range) natively, it can apply similar brightness-boosting, colour-emboldening effects. There’s no performance loss, so if you’ve going to upgrade to Windows 11 on your gaming rig, it’s worth giving Auto HDR a try – and this guide will show you how to enable it.Watch on YouTubeThe first thing you’ll need is an HDR-compatible monitor. Yes, Auto HDR is all about making HDR’s vivid-isation effect more accessible, but you’ll still need a display that can output the brightness levels required to make a visible difference. Auto HDR is tied into the general system HDR settings in Windows 11, meaning it can detect whether you have an HDR monitor or not – and if not, you can't so much as attempt to enable Auto HDR. Our best gaming monitors list includes a few HDR-ready models, including some relatively affordable ones.With an appropriate monitor and Windows 11 installed, you should be good to go. There are two methods for enabling Auto HDR, one through Windows’ settings and one through the Xbox Game Bar, so read on for step-by-step-guides to both. How to enable Auto HDR using Windows 11 settingsStep 1: Right click anywhere on the desktop (anywhere except on an icon or shortcut, obviously) and click on Display settings. You could also open up Windows 11's settings through the Start menu search bar, but this is quicker.Step 2: Assuming, again, that your monitor supports HDR, there should be a Use HDR section in the Display settings menu. To the right, click to ‘Off’ toggle to enable HDR support in general, the click anywhere within the Use HDR section to open the HDR submenu. You can skip this step if you already had HDR turned on.Step 3: Scroll down to the Auto HDR section and hit the ‘Off’ toggle to enable it. And there you have it: Windows 11 will automatically apply Auto HDR to previously non-HDR games
2025-04-17In the ever-evolving saga of Windows 11, Microsoft seems to have hit another roadblock, and this one's squarely aimed at its gamer base. The new Windows 11 24H2 update, a version sporting numerous upgrades and refinements, has unexpectedly turned into a nightmare for those enjoying the OS's much-touted Auto HDR feature. Here's the scoop on what’s happening, why it matters to you, and what you can do about it.What Happened?Microsoft recently revealed in a support document that an issue with Auto HDR—a feature designed to up-convert SDR (Standard Dynamic Range) content to HDR (High Dynamic Range)—is causing significant problems. Auto HDR, a favorite among gamers for enhancing visual quality, appears to sometimes display inaccurate colors or, even worse, make games crash or freeze altogether. It's like a shiny sports car with an engine that goes kaput occasionally (and right when you’re on a winning streak).To mitigate the issue, Microsoft has applied a "compatibility hold." This essentially puts a pause on the 24H2 update rollout for any systems with Auto HDR enabled in the Windows Update channel. If you’re thinking, “Oh, I’ll just bypass this,” Microsoft warns against manually forcing the update through workarounds like the Installation Assistant or a media creation tool. Doing so might land you knee-deep in a pool of game-breaking bugs.Why Does This Matter?This is not an isolated incident. Windows 11 updates have faced their fair share of compatibility issues, especially in the gaming sector. The current block is yet another feather in a cap filled with notorious bugs like:Easy Anti-Cheat Blue Screen of Death: Earlier in October 2024, the anti-cheat software that protects multiplayer games triggered BSOD errors after the 24H2 update.Crash-Happy Ubisoft Games: Fans of Ubisoft titles had some of their beloved games refusing to play nice with 24H2, demanding patches to restore compatibility. Not all games are fixed as of this writing.Asphalt 8 and Friends Stalling: Yet another persistent issue where newer updates caused classic games like Asphalt 8 to hang, leaving players stranded right before achieving glory.Gaming on Windows 11, which promised to elevate user experience through features like DirectStorage, Variable Refresh Rate (VRR), and Auto HDR, currently feels like navigating a shiny, bumpy road riddled with technical gotchas.Breaking Down the Auto HDR Feature and Its BreakdownAuto HDR is a cornerstone gaming feature in Windows 11, aimed at delivering enhanced visuals by automatically applying HDR to non-HDR games. It works by converting SDR
2025-04-23Em toda a história da NVIDIA, sempre oferecemos suporte aos novos sistemas operacionais Windows com drivers dedicados a partir do lançamento, garantindo que nossos clientes aproveitem um desempenho otimizado e tenham acesso aos recursos mais atuais do Windows. Hoje, disponibilizamos os drivers Game Ready e NVIDIA Studio para o lançamento oficial do Windows 11, em 5 de outubro, mas já oferecemos suporte a builds provisórias do Windows 11 com drivers certificados pelo WHQL desde junho. Os gamers com placas de vídeo e notebooks GeForce RTX terão suporte total para o DirectX 12 Ultimate, e os usuários de monitores G-SYNC HDR poderão aprimorar as configurações de games em SDR com o Auto HDR da Microsoft. Além disso, as placas vídeo RTX já vêm com suporte para o DirectStorage. Criadores e trabalhadores em geral poderão organizar e gerenciar seus desktops de novas maneiras com ferramentas de snap, funcionalidade aprimorada para vários monitores e suporte avançado para telas touchscreen, controles de voz e dispositivos com entrada para caneta touch. Graças a atualizações menos óbvias do Windows 11, profissionais que contam com chamadas de áudio e vídeo aproveitarão inúmeras melhorias, como a integração com Microsoft Teams e aprimoramentos no NVIDIA Broadcast. Além disso, estudantes das áreas de ciências, tecnologia, engenharia e matemática (STEM - Science, Technology, Engineering, and Mathematics) poderão acessar a plataforma de software de AI líder da NVIDIA diretamente no PC Windows 11. A CUDA no Subsistema do Windows para Linux (WSL - Windows Subsystem for Linux) permite que os estudantes executem AI acelerada por placa de vídeo usando diversos frameworks e aplicações. Os Games Ficam Melhores O Windows 11 incorpora os principais recursos de games diretamente no PC, oferecendo uma experiência superior. E, com o lançamento do novo driver Game Ready, as placas de vídeo GeForce RTX já têm suporte para todos esses recursos a partir do primeiro dia. DirectX 12 Ultimate: O DirectX 12 Ultimate traz várias inovações de renderização para gráficos RTX, como Ray Tracing, shading de taxa variável, sampler feedback e shaders de malha, ajudando os desenvolvedores a criar mundos maiores e melhores com desempenho mais rápido. Auto HDR: A maioria dos games é executada no padrão Standard Dynamic Range (SDR). O Auto HDR analisa o conteúdo do game e o converte em HDR (High Dynamic Range), reforçando a vivacidade de luzes brilhantes, deixando os tons escuros mais nítidos e, de modo geral, destacando os detalhes das cenas, o que aumenta o realismo e a precisão das cores. Se você joga em um monitor G-SYNC ULTIMATE ou em um monitor G-SYNC compatível com HDR, seu gameplay será automaticamente aprimorado nos games em SDR com DirectX 11 e DirectX 12. Fonte: Microsoft A implementação nativa e otimizada para HDR em Gears 5 é fantástica, o que faz do jogo um exemplo perfeito para fins de demonstração. Embora o HDR implementado de modo nativo pelo estúdio de games ofereça a melhor experiência de qualidade, no caso de games que não têm implementação nativa, o Auto HDR ainda garante uma experiência
2025-04-16