Battery percentage icon
Author: m | 2025-04-23
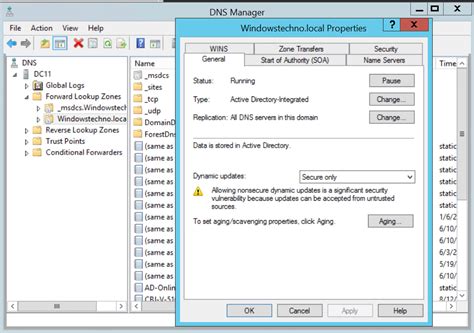
Download Battery Percentage Icon [NL] تنزيل Battery Percentage Icon [AR] T l charger Battery Percentage Icon [FR] Battery Percentage Icon herunterladen [DE] Battery Status. Check the How to Get Battery Percentage Icon in Windows 11. Navigate To Microsoft Store; Then Search For Battery Percentage Icon; Install the Battery Percentage Icon App; Then

Battery Percentage Icon Alternatives: 25 Battery
How to Find the Battery Percentage Icon in Windows 10The battery percentage icon appears next to the Apple logo on the Control Center and menu bar. The user can toggle this option to show the battery level in the Control Center. Alternatively, he can set it to display in the Menu Bar. The Apple logo in the dock has a small battery icon. Hovering over the icon shows the percentage of the battery. This can be helpful for monitoring the health of the device's batteries.The Battery Percentage Icon is very useful, especially when you are using your laptop in a conference room or classroom. In Windows 10, this icon is located in the Taskbar area. To find it, right-click on the taskbar area and select Personalize. In the Personalization tab, click on "Notification Area." After navigating to the Taskbar, double-click the notification area. Look for the icon you want to display.Once you've found the icon, you can drag it to the main taskbar to display the current battery percentage. If you have disabled it, you can always add it back. To do this, click the 'down arrow' icon to the left of the battery icon on the taskbar. Then, select the settings for the taskbar. Once you've added the icon, you can click "Switch to Notification Bar" to make it available on the main taskbar.Program available in other languagesดาวน์โหลด Battery Percentage Icon [TH]Ladda ner Battery Percentage Icon [SV]Battery Percentage Icon 다운로드 [KO]Tải xuống Battery Percentage Icon [VI]Download do Battery Percentage Icon [PT]Pobierz Battery Percentage Icon [PL]下载Battery Percentage Icon [ZH]Download Battery Percentage Icon [NL]تنزيل Battery Percentage Icon [AR]Télécharger Battery Percentage Icon [FR]Battery Percentage Icon herunterladen [DE]Скачать Battery Percentage Icon [RU]Descargar Battery Percentage Icon [ES]Battery Percentage Icon indir [TR]ダウンロードBattery Percentage Icon [JA]Scarica Battery Percentage Icon [IT]Unduh Battery Percentage Icon [ID]Alternatives to Battery Percentage IconExplore MoreLatest articlesLaws concerning the use of this software vary from country to country. We do not encourage or condone the use of this program if it is in violation of these laws.. Download Battery Percentage Icon [NL] تنزيل Battery Percentage Icon [AR] T l charger Battery Percentage Icon [FR] Battery Percentage Icon herunterladen [DE] Battery Status. Check the How to Get Battery Percentage Icon in Windows 11. Navigate To Microsoft Store; Then Search For Battery Percentage Icon; Install the Battery Percentage Icon App; Then How to Find the Battery Percentage Icon in Windows 10. Alternatives to BatteryBar. Battery Percentage Icon. 3.4. Free; How to Find the Battery Percentage Icon in Windows 10. So, to show the battery percentage icon on the taskbar, install the third-party Battery Percentage Icon app on your Windows 11 device. Here are the steps to install the Battery Percentage Icon Step 5: Turn on Battery Percentage. Find the battery icon in the list and toggle the switch to On to display the battery percentage. Once turned on, the battery percentage will Battery Percentage Icon, free and safe download. Battery Percentage Icon latest version: How to Find the Battery Percentage Icon in Windows 10. The ba. Articles; Apps. Games. Main menu; Home Games; Battery Bar 3.6.6 Download Battery Percentage Icon latest version for Windows free. Battery Percentage Icon latest update: J Download Battery Percentage Icon latest version for Windows free. Battery Percentage Icon latest update: J The iOS battery icon in the top-right corner of the newer iPhone models does not display the exact battery percentage. Because of this, if you have an iPhone with Face ID—like the iPhone X, 11, 12, or 13—you might wonder how to turn on the battery percentage. Surprisingly, despite reducing the notch size in the newest iPhone 13 model, iOS 15 does not offer any way to show the battery percentage next to the icon in the status bar. So, here are five quick and easy alternative methods to see the battery level on your iPhone. 1. View the iPhone Battery Percentage in Control Center From your iPhone Lock Screen, Home Screen, or from inside an app, swipe down from the top-right corner of the screen to open Control Center. Here, you will see the precise battery percentage next to the battery icon. Please note that if you have an iPhone without a notch—like the iPhone SE, 8, 7, 6, or 5—open Settings > Battery and enable Battery Percentage. Your phone will permanently display the battery percentage in the status bar. Now here's the kicker, the following methods will work for these iPhones too. So, continue reading. The iOS battery widget is a convenient way to see the battery percentage of your iPhone and connected accessories, like AirPods, Apple Watch, and other Bluetooth devices. Here is how to add the battery widget to your iPhone Home Screen. Press and hold anywhere in an empty area of the Home Screen. Tap the plus icon (+) from the top left. Scroll down and tap Batteries. Swipe to choose one of the three widget sizes. Finally, tap Add Widget > Done. Add the Battery Widget to the Today View The Today View is a dedicated section on your iPhone where you can add app widgets. To access Today View, swipe right from the first Home Screen or the Lock Screen. The main advantage of having the battery widget in the Today View is that it lets you know the battery percentage of the iPhone and other devices from the Lock Screen without needing to unlock the device. To add the battery widget to iOS's Today View, swipe right from the first Home Screen. Now, from the bottom, tap Edit, hit the plus icon (+), and select Batteries > Add Widget > Done. When you are on the Lock Screen, swipe right to seeComments
How to Find the Battery Percentage Icon in Windows 10The battery percentage icon appears next to the Apple logo on the Control Center and menu bar. The user can toggle this option to show the battery level in the Control Center. Alternatively, he can set it to display in the Menu Bar. The Apple logo in the dock has a small battery icon. Hovering over the icon shows the percentage of the battery. This can be helpful for monitoring the health of the device's batteries.The Battery Percentage Icon is very useful, especially when you are using your laptop in a conference room or classroom. In Windows 10, this icon is located in the Taskbar area. To find it, right-click on the taskbar area and select Personalize. In the Personalization tab, click on "Notification Area." After navigating to the Taskbar, double-click the notification area. Look for the icon you want to display.Once you've found the icon, you can drag it to the main taskbar to display the current battery percentage. If you have disabled it, you can always add it back. To do this, click the 'down arrow' icon to the left of the battery icon on the taskbar. Then, select the settings for the taskbar. Once you've added the icon, you can click "Switch to Notification Bar" to make it available on the main taskbar.Program available in other languagesดาวน์โหลด Battery Percentage Icon [TH]Ladda ner Battery Percentage Icon [SV]Battery Percentage Icon 다운로드 [KO]Tải xuống Battery Percentage Icon [VI]Download do Battery Percentage Icon [PT]Pobierz Battery Percentage Icon [PL]下载Battery Percentage Icon [ZH]Download Battery Percentage Icon [NL]تنزيل Battery Percentage Icon [AR]Télécharger Battery Percentage Icon [FR]Battery Percentage Icon herunterladen [DE]Скачать Battery Percentage Icon [RU]Descargar Battery Percentage Icon [ES]Battery Percentage Icon indir [TR]ダウンロードBattery Percentage Icon [JA]Scarica Battery Percentage Icon [IT]Unduh Battery Percentage Icon [ID]Alternatives to Battery Percentage IconExplore MoreLatest articlesLaws concerning the use of this software vary from country to country. We do not encourage or condone the use of this program if it is in violation of these laws.
2025-04-17The iOS battery icon in the top-right corner of the newer iPhone models does not display the exact battery percentage. Because of this, if you have an iPhone with Face ID—like the iPhone X, 11, 12, or 13—you might wonder how to turn on the battery percentage. Surprisingly, despite reducing the notch size in the newest iPhone 13 model, iOS 15 does not offer any way to show the battery percentage next to the icon in the status bar. So, here are five quick and easy alternative methods to see the battery level on your iPhone. 1. View the iPhone Battery Percentage in Control Center From your iPhone Lock Screen, Home Screen, or from inside an app, swipe down from the top-right corner of the screen to open Control Center. Here, you will see the precise battery percentage next to the battery icon. Please note that if you have an iPhone without a notch—like the iPhone SE, 8, 7, 6, or 5—open Settings > Battery and enable Battery Percentage. Your phone will permanently display the battery percentage in the status bar. Now here's the kicker, the following methods will work for these iPhones too. So, continue reading. The iOS battery widget is a convenient way to see the battery percentage of your iPhone and connected accessories, like AirPods, Apple Watch, and other Bluetooth devices. Here is how to add the battery widget to your iPhone Home Screen. Press and hold anywhere in an empty area of the Home Screen. Tap the plus icon (+) from the top left. Scroll down and tap Batteries. Swipe to choose one of the three widget sizes. Finally, tap Add Widget > Done. Add the Battery Widget to the Today View The Today View is a dedicated section on your iPhone where you can add app widgets. To access Today View, swipe right from the first Home Screen or the Lock Screen. The main advantage of having the battery widget in the Today View is that it lets you know the battery percentage of the iPhone and other devices from the Lock Screen without needing to unlock the device. To add the battery widget to iOS's Today View, swipe right from the first Home Screen. Now, from the bottom, tap Edit, hit the plus icon (+), and select Batteries > Add Widget > Done. When you are on the Lock Screen, swipe right to see
2025-03-29With today’s release of iOS 16.1 beta 2 for developers, Apple has changed the design for the coveted battery percentage in the status bar. The battery icon itself will no longer show as full, even when the percentage is less than 100%. Instead, the icon will dynamically change based on your battery charge. The battery icon has been controversial since it was added late in the iOS 16 beta testing process. Many users criticized the design because it would show a full battery icon with the percentage inside. What I’m saying is this: José was right yet again, and I apologize for ever doubting him. With iOS 16.1 beta 2, the battery icon no longer appears as full if it’s not actually at 100%. Instead, the design dynamically adjusts based on your current charge level. The percentage number appears inside that battery icon just as it did before. This new design also comes with a bolder font than before. When your iPhone is charging, the lightning bolt icon no longer appears once you hit 100% charge. Another look at the new design via Federico ViticciiOS 16.1 beta 2 is currently available to developers, and we expect a release to public beta testers as soon as later today. Spot any other changes in today’s release of iOS 16.1 beta 2? Let us know in the comments below or on Twitter @9to5Mac. Stay tuned for our full hands-on coverage with the new releases right here at 9to5Mac today and throughout the rest of the week.What do you think of this new design for the battery percentage icon in iOS 16.1? Is it better than what Apple shipped with iOS 16? Add 9to5Mac to your Google News feed. FTC: We use income earning auto affiliate links. More.
2025-04-09The battery percentage. 3. Ask Siri to Tell You the Battery Percentage Siri can do a lot on your iPhone, including giving you the battery percentage. You will find this method particularly helpful when you cannot look at your iPhone screen, especially if you have AirPods or other wired/wireless earphones connected. Simply call Siri and ask "What is the battery percentage?" It will tell you the iPhone's remaining battery level. If you would like to know the battery percentage of a connected device, say something like "What is the battery percentage of my AirPods?" 4. See the Battery Percentage on the Lock Screen While Charging You might have already figured this one out, but it is worth knowing if you are new to an iPhone. When you connect your iPhone to charge, it will display the battery percentage. And when your iPhone is locked and charging, wake up the device (by tapping once on the screen, pressing the Side button, or raising it) to see the current battery percentage below the clock. 5. Build an iOS Shortcut That Shows the Battery Percentage By now, you have learned four ways to show the battery percentage on your iPhone. Finally, here is one last overkill method. This is not for everyday folks but the curious ones who like experimenting and personalizing their iPhone to make it unique. Here's how to create your custom iOS shortcut that will show the iPhone battery percentage: Open the Shortcuts and go to My Shortcuts, then tap the plus icon (+) from the top right. Tap Add Action. Next, search for Get Battery Level and tap it from the search results to add it. Tap the blue plus icon (+) and search for Show Notification. Tap to add it to your shortcut. Tap Hello World next to Show notification. The iPhone keyboard will open and, above it, you will see a few options. Tap Battery Level. Now, you may delete the Hello World text and replace it with something like "Battery Percentage is ". Don't forget to add a space after "is". You may also tap Show More and turn off Play Sound to keep it quiet. Finally, tap the three dots icon (…) from the top right. Now give this shortcut a name. After that, tap Add to Home Screen > Add > Done > Done. You have successfully built the shortcut and added it to
2025-04-18Now visible on your taskbar. It’s a small number right next to the battery icon that updates in real-time, providing you with an accurate view of your remaining power.Tips for Managing Battery Percentage on Windows 11Keep your device updated to ensure you’re using the latest battery management features.Use the battery saver mode to extend your battery life when necessary.Adjust screen brightness and close unnecessary apps to conserve battery.Consider using a battery monitoring app for more detailed insights.Regularly calibrate your battery to maintain its health and accuracy.Frequently Asked QuestionsCan I see the battery percentage for connected Bluetooth devices?Yes, Windows 11 shows the battery percentage for connected Bluetooth devices like mice and keyboards in the settings.Is there a way to display the battery percentage on the lock screen?No, currently, there is no option to display the battery percentage on the Windows 11 lock screen.Can I change the color of the battery percentage indicator?No, the battery percentage indicator’s color is not customizable and will adjust based on the taskbar color.Does showing the battery percentage drain the battery faster?No, displaying the battery percentage does not have a significant impact on battery life.Can I set a low battery alert with a specific percentage?Yes, you can set up notifications for low battery levels in the Power & Battery settings.SummaryOpen SettingsClick on SystemSelect Power & BatteryCustomize Battery SettingsConclusionKeeping an eye on your battery percentage is crucial, especially when you’re on the go. With Windows 11, it’s easier than ever to stay informed about your device’s power levels.
2025-04-01