Bitlocker recovery password viewer
Author: f | 2025-04-24
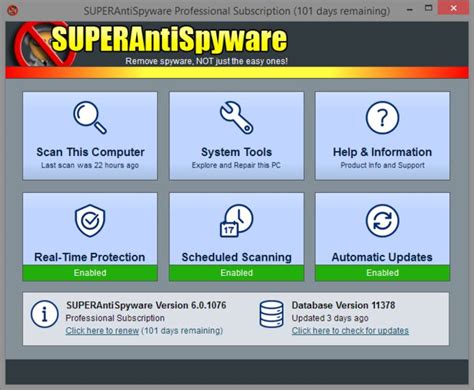
BitLocker recovery password: The recovery password allows unlocking of and access to the drive after a recovery incident. Domain administrators can view the BitLocker recovery password by using the BitLocker Recovery Password Viewer. For more information about this tool, see BitLocker: Use BitLocker Recovery Password Viewer. BitLocker key package
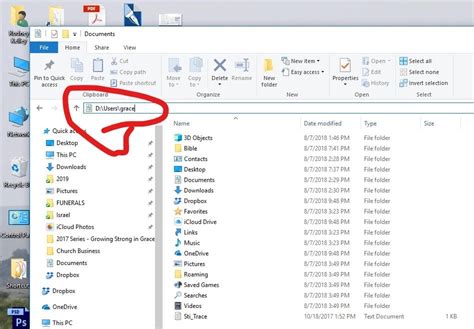
BitLocker: Use BitLocker Recovery Password Viewer
Can also create a custom role, delegating access to BitLocker keys using the microsoft.directory/bitlockerKeys/key/read permission. Roles can be delegated to access BitLocker recovery passwords for devices in specific Administrative Units.NoteWhen devices that utilize Windows Autopilot are reused to join to Entra, and there is a new device owner, that new device owner must contact an administrator to acquire the BitLocker recovery key for that device. Custom role or administrative unit scoped administrators will continue to have access to BitLocker recovery keys for those devices that have undergone device ownership changes, unless the new device owner belongs to a custom role or adminstrative unit scope. In such an instance, the user will need to contact other scoped administrator for the recovery keys. For more information, see the article Find the primary user of an Intune device.The Microsoft Entra admin center allows administrators to retrieve BitLocker recovery passwords. To learn more about the process, see View or copy BitLocker keys. Another option to access BitLocker recovery passwords is to use the Microsoft Graph API, which might be useful for integrated or scripted solutions. For more information about this option, see Get bitlockerRecoveryKey.In the following example, we use Microsoft Graph PowerShell cmdlet Get-MgInformationProtectionBitlockerRecoveryKey to build a PowerShell function that retrieves recovery passwords from Microsoft Entra ID:function Get-EntraBitLockerKeys{ [CmdletBinding()] param ( [Parameter(Mandatory = $true, HelpMessage = "Device name to retrieve the BitLocker keys from Microsoft Entra ID")] [string]$DeviceName ) $DeviceID = (Get-MGDevice -filter "displayName eq '$DeviceName'").DeviceId if ($DeviceID){ $KeyIds = (Get-MgInformationProtectionBitlockerRecoveryKey -Filter "deviceId eq '$DeviceId'").Id if ($keyIds) { Write-Host -ForegroundColor Yellow "Device name: $devicename" foreach ($keyId in $keyIds) { $recoveryKey = (Get-MgInformationProtectionBitlockerRecoveryKey -BitlockerRecoveryKeyId $keyId -Select "key").key Write-Host -ForegroundColor White " Key id: $keyid" Write-Host -ForegroundColor Cyan " BitLocker recovery key: $recoveryKey" } } else { Write-Host -ForegroundColor Red "No BitLocker recovery keys found for device $DeviceName" } } else { Write-Host -ForegroundColor Red "Device $DeviceName not found" }}Install-Module Microsoft.Graph.Identity.SignIns -Scope CurrentUser -ForceImport-Module Microsoft.Graph.Identity.SignInsConnect-MgGraph -Scopes 'BitlockerKey.Read.All' -NoWelcomeAfter the function is loaded, it can be used to retrieve BitLocker recovery passwords for a specific device. Example:PS C:\> Get-EntraBitLockerKeys -DeviceName DESKTOP-53O32QIDevice name: DESKTOP-53O32QI Key id: 4290b6c0-b17a-497a-8552-272cc30e80d4 BitLocker recovery key: 496298-461032-321464-595518-463221-173943-033616-139579 Key id: 045219ec-a53b-41ae-b310-08ec883aaedd BitLocker recovery key: 158422-038236-492536-574783-256300-205084-114356-069773NoteFor devices that are managed by Microsoft Intune, BitLocker recovery passwords can be retrieved from the device properties in the Microsoft Intune admin center. For more information, see View details for recovery keys.Helpdesk recovery in Active Directory Domain ServicesTo export a recovery password from AD DS, you must have read access to objects stored in AD DS. By default, only Domain Administrators have access to BitLocker recovery information, but access can be delegated to specific security principals.To facilitate the retrieval of BitLocker recovery passwords from AD DS, you can use the BitLocker Recovery Password Viewer tool. The tool is included with the Remote Server Administration Tools (RSAT), and it's an extension for the Active Directory Users and Computers Microsoft Management Console (MMC) snap-in.With BitLocker Recovery Password Viewer you can:Check the Active Directory computer object's properties to retrieve the associated BitLocker recovery
BitLocker Recovery Password Viewer: Recover Lost Password
Skip to main content This browser is no longer supported. Upgrade to Microsoft Edge to take advantage of the latest features, security updates, and technical support. repair-bde Article02/03/2023 Applies to: ✅ Windows Server 2025, ✅ Windows Server 2022, ✅ Windows Server 2019, ✅ Windows Server 2016, ✅ Windows 11, ✅ Windows 10, ✅ Azure Local, versions 23H2 and 22H2 In this article -->Attempts to reconstruct critical parts of a severely damaged drive and salvage recoverable data if the drive was encrypted by using BitLocker and if it has a valid recovery password or recovery key for decryption.ImportantIf the BitLocker metadata data on the drive is corrupt, you must be able to supply a backup key package in addition to the recovery password or recovery key. If you used the default key back up setting for Active Directory Domain Services, your key package is backed up there. You can use the BitLocker: Use BitLocker Recovery Password Viewer to obtain the key package from AD DS.Using the key package and either the recovery password or recovery key, you can decrypt portions of a BitLocker-protected drive, even if the disk is corrupted. Each key package works only for a drive with the corresponding drive identifier.Syntaxrepair-bde [-rk] [–rp] [-pw] [–kp] [–lf] [-f] [{-?|/?}]WarningThe contents of the output volume will be completely deleted and overwritten by the decrypted contents from the damaged BitLocker drive. If you want to save any existing data on the selected target drive, move the existing data to other reliable backup media first, before running the repair-bde command.ParametersParameterDescriptionIdentifies the drive letter of the BitLocker-encrypted drive that you want to repair. The drive letter must include a colon; for example: C:. If the path to a key package isn't specified, this command searches the drive for a key package. In the event that the hard drive is damaged, this command might not be able to find the package and will prompt you to provide the path.Identifies the drive on which to store the content of the repaired drive. All information on the output drive will be overwritten.-rkIdentifies the location of the recovery key that should be used to unlock the volume. This command can also be specified as -recoverykey.-rpIdentifies the numerical recovery password that should be used to unlock the volume. This command can also be specified as -recoverypassword.-pwIdentifies the password that should be used to unlock the volume. This command can also be specified as -password-kpIdentifies the recovery key package that can be used to unlock the volume. This command can also be specified as -keypackage.-lfSpecifies the path to the file that will store Repair-bde error, warning, and information messages. This command may also be specified as -logfile.-fForces a volume to be dismounted even if it cannot be locked. This command can also be specified as -force.-? or /?Displays Help at the command prompt.LimitationsThe following limitations exist for the this command:This command can't repair a drive that failed during the encryption or decryption process.This command assumes that if the drive hasbitlocker-recovery-password-viewer-tool.md - GitHub
Show you how to Unlock/read/write a BitLocker encrypted drive on Mac Read through this article to get method details about how to unlock BitLocker encrypted drive on Mac computer. Guide Steps Step 1: Install MacOS Bitlocker Reader. Step 2: Unlock the BitLocker encrypted USB flash drive. Step 3: Disconnect the BitLocker drive. Preparations: A BitLocker encrypted USB flash drive BitLocker password or recovery key file An available Mac computer with internet connected Download MacOS Bitlocker Reader from Cocosenor website Step 1Install Cocosenor MacOS Bitlocker Reader Double-click the installation file of MacOS Bitlocker Reader, click Continue. Click Install. Wait for seconds after the installation was finished successfully, click Close to shut down installation window. Step 2Unlock the BitLocker encrypted drive Open MacOS Bitlocker Reader. Connect the BitLocker encrypted drive to Mac computer USB port. When it prompt "The disk you inserted was not readable by this computer", click Ignore button to continue. Select a bitlocker encrypted dirve, and click Unlock button. Unlock the BitLocker encrypted drive with two method. Method 1: Unlock with BitLocker password Method 2: Unlock with recovery key file Method 1: Unlock with BitLocker password Enter BitLocker password, and click Mount button. (The password was set when doing Bitlocker drive encryption for the USB flash drive.) Method 2: Unlock with recovery key file Tick on Use key file, click open button to import a recovery key file, then click Mount button. If forgot BitLocker password, you could unlock BitLocker encrypted drive with recovery file. The recovery file is a back-up txt file of password saved when doing BitLocker drive encryption for the USB flash drive. You should know the txt file's location so you can find it. When the BitLocker encrypted USB flash drive is unlocked, you can see it is marked with "Unlocked from disk", and a disk icon displays on PC desktop. Now you are able to open,read and write the BitLocker drive, or transfer data between the BitLocker drive and Mac computer. Step 3 Disconnect the BitLocker drive When work finished, select the bitlocker drive, and click Eject button to take out the drive safely. Tips: MacOS Bitlocker Reader, this software not only open Bitlocker drive on Mac, but also open/read/write removable Bitlocker external hard drive, Bitlocker SD card, Bitlocker CF card, Bitlocker Memory card, Bitlocker MicroSD memory stick and Micro card, Bitlocker SDHC, etc. Additional functionOpen/read/write *.dmg file with Attach Yes, Cocosenor MacOS Bitlocker Reader can help to open dmg file. Click Attach button. Choose a dmg image file to attach, click Open.. BitLocker recovery password: The recovery password allows unlocking of and access to the drive after a recovery incident. Domain administrators can view the BitLocker recovery password by using the BitLocker Recovery Password Viewer. For more information about this tool, see BitLocker: Use BitLocker Recovery Password Viewer. BitLocker key package BitLocker recovery password: The recovery password allows unlocking of and access to the drive after a recovery incident. Domain administrators can view the BitLocker recovery password by using the BitLocker Recovery Password Viewer. For more information about this tool, see BitLocker: Use BitLocker Recovery Password Viewer. BitLocker key packageHow to use the BitLocker Recovery Password Viewer
The external hard drive is widely used around the world, and many people like use BitLocker Drive Encryption to encrypt their external hard drive in Windows in order to protect personal data from being stolen by others. The only way to access an encrypted external hard drive is to type correct password so as to decrypt the external hard drive. Sometimes you can't access the encrypted external hard drive any more even if you have entered the correct password. Why? This is usually caused by the following reasons: 1. The file system of the encrypted external hard drive is corrupted due to unsafely unplug the external hard drive. 2. The hard drive is attacked by virus, after which the file system of the hard drive is corrupted. Therefore, you are unable to decrypt the hard drive even with a correct password. 3. Probably, you may be unable to decrypt hard drive on Windows due to many other reasons such as system reinstalling, Windows system crash, etc. Then the issue comes, how to recover data from corrupted/damaged BitLocker encrypted external hard drive? Here, you can find a simple and effective method to recover your lost data from a corrupted/damaged BitLocker encrypted external hard drive by using a professional BitLocker Data Recovery software - Hasleo Data Recovery. User Guide: How to recover data from a BitLocker encrypted external hard drive with Hasleo Data Recovery? Step 1: Choose BitLocker Data Recovery Download, install and run Hasleo Data Recovery. And you will see a screen with many options of recovery. Please select BitLocker Data Recovery mode. Step 2: Select the drive to Scan 1. Please select the hard drive where you accidentally delete or lose the BitLocker encrypted partition, then click "Scan" button to find all BitLocker encrypted partitions on the device. 2. A pop-up window will appear asking you to enter the BitLocker password or 48-digit BitLocker recovery key. If you don't want to enter the password or BitLocker recovery key here, just click the "Skip" button to skip it. 3. Hasleo Data Recovery will list all found BitLocker encrypted partitions on the target device. If you have entered the password or BitLocker recovery key in the previous step, the password status will show whether the password or BitLocker recovery key matches this partition. 4. After the deleted or lost Bitlocker encrypted partition is found, double click it. If you have previously entered the password or BitLocker recovery key and the the password or recovery key matches, Hasleo Data Recovery will start scanning lost files. Otherwise, a pop-up window will appear asking you to enter the password or BitLocker recovery key. Enter the password or recovery key and then click "OK" button, HasleoBitLocker Recovery Password Viewer: Recover Lost
Sometimes, you lost or forgot BitLocker password for the encrypted USB flash drive. How can you get access to the encrypted USB and remove the BitLocker protection from the USB? Yes, you can take advantage of the recovery key to do that. If you fail to find the recovery key, the worst situation is that you need to format the USB and give it a new beginning. In this article, we will introduce how to unlock BitLocker USB drive and remove BitLocker encryption from USB without password from two aspects: How to remove BitLocker encryption from USB without password on Windows How to Unlock BitLocker encryption USB without password on Mac How to remove BitLocker encryption from USB without password on Windows There are three ways to remove BitLocker encryption from USB without password on Windows computer. You can choose one of them to make the USB without BitLocker protection. Way 1: Remove BitLocker encryption with recovery key Way 2: Turn off BitLocker on USB via BitLocker Tuner Way 3: Disable BitLocker encryption on USB through Windows PowerShell Way 1:Remove BitLocker encryption with recovery key. Step 1: Insert your encrypted USB to the computer. The interface of BitLocker Drive Encryption will pop up. Without password, you need to click on “I forgot my password”. Step 2: And choose the "Type the recovery key." Step 3: Enter your recovery key. There will show you a hit of your recovery key identification, check it out and type the right key. Step 4: After you unlock the USB with the recovery key, you can go to the Control Panel to remove the BitLocker encryption. And the steps of turn off BitLocker are showing at the following figures.Control Panel >>> BitLocker Drive Encryption >>> Turn Off BitLocker Way 2: Turn off BitLocker on USB via BitLocker Tuner BitLocker Tuner is the professional BitLocker management tool developed by Cocosenor, which offers users an alternative way to use BitLocker on Windows. It is extremely easy to turn off BitLocker on USB with the password or recovery key. Step 1: As you are without the password, you can navigate to the recovery key file and then open it to copy the recovery key. Step 2: Launch the software and the right-click on the USB drive. After that, select Unlock Drive. Step 3: Select the Recovery key option and paste the 48-digit recovery key into the box. Then click the Unlock button. Step 4: The USB is unlocked successfully and you can click the OK button. Step 5: Right-click on the USB again and you can see more options in the menu. Choose Turn off BitLocker to continue. Step 6: Hit the Decrypt button and the software will start decrypting your USB automatically. When the process comes to an end, the USB is without BitLocker protection. In other words, everyone can open, read and write the USB without restriction. Way 3: Remove BitLocker encryption through Windows PowerShell. Step 1: Find the windows PowerShell from the program. And thenBitLocker Active Directory Recovery Password Viewer on
BitLocker Password Recovery Tool for all Drives iSumsoft BkeyFixer, a BitLocker password recovery tool, unlocks your encrypted drives with three robust methods: Brute Force, Mask, and Dictionary. With its fast-searching capability, BkeyFixer enables you to find lost recovery keys effortlessly. Effortlessly recover your BitLocker password, whether you have completely forgotten it or only remember part of it. Retrieve your BitLocker passcode with a high success rate. Find your lost recovery keys quickly and effectively. Unlock all BitLocker encrypted drives, including HDDs, SSDs, USB Drives, and partitions. Supports Windows 11/10/8.1/8/7. Recover BitLocker Password If Forgotten Are you struggling with unlocking BitLocker passwords on encrypted drives because the passwords are forgotten? Only remember part of characters and unable to access data stored on the drive? Lost your recovery key and didn't have a backup? BkeyFixer is for you, ensuring you recover your BitLocker password without additional knowledge! Three Robust Recovery Methods BkeyFixer offers you three Recovery modes: Brute Force, Mask, and Dictionary, and allows you to provide possible password combinations, which greatly improve the success rate of password retrieval. Find Lost Recovery Key with One Click When you're not clear on where the file of the recovery key is stored, BkeyFixer navigates the file from a large amount of data with its effective search capability. With only one click can you find your lost key! Technical Specifications Supported Windows OS Windows 11/10/8.1/8/7/Vista/XP (32-bit or 64-bit) Windows Server 2022/2019/2016/2012 (32-bit or 64-bit) Hardware Requirements CPU: 1 GHz or above RAM: Upwards of 1 GB Hard Disk Space: 7.7 MB Minimum Frequently Asked Questions Q1: How to remove BitLocker without password and Recovery Key? A: iSumsoft BkeyFixer provides you with three methods, Brute Force, Mask, and Dictionary, to unlock your BitLocker, even without password and recovery key. Q2: How can I find my BitLockerHow to use the BitLocker Recovery Password Viewer to view recovery
Follow the steps below: Step 1: Run Command Prompt as Administrator. Step 2: Type manage-bde -changepassword command and hit Enter. ( means the letter of BitLocker drive) Step 3: Type the new password for BitLocker and hit Enter. Step 4: Type the same password again to confirm and hit Enter. Notes: When you are typing the password, any change will not be displayed in the interface, which doesn't mean that the input is invalid. Finally, password ID is shown on the interface and it means that the BitLocker password has been successfully changed. Steps to change BitLocker PIN via CMD: Step 1: Run Command Prompt as Administrator. Step 2: Type manage-bde -changepin c: command and hit Enter. Step 3: Type and confirm a new PIN. Press Enter every time you finish typing the password. In the end, the interface prompts you that the BitLocker PIN has been successfully updated. That's all. Bonus Tips: Forgot BitLocker Password—How to Recover It If you forgot the BitLocker password, how can you unlock the drive to change the BitLocker PIN or password? You can try to retrieve BitLocker password with iSunshare UBitkey. This password recovery utility can help to find back the forgotten BitLocker password and BitLocker recovery key for you to unlock the drive. Three recovery methods are listed on the software. Related Articles: How to Turn on BitLocker on Windows 8 Remove BitLocker Encryption from Pen Drive with/Without Recovery Key Read USB with BitLocker Encryption on Mac 4 Ways to Find the BitLocker Recovery Key for Drive Access. BitLocker recovery password: The recovery password allows unlocking of and access to the drive after a recovery incident. Domain administrators can view the BitLocker recovery password by using the BitLocker Recovery Password Viewer. For more information about this tool, see BitLocker: Use BitLocker Recovery Password Viewer. BitLocker key package
BitLocker: Use BitLocker Recovery Password Viewer
Try to focus on what you used last time, last week, last month, any mix up combination of date of birth, car number, flat number and lucky number and so on. You will find by luck that password by trying so!Let’s assume you tried all passwords and not not even sure that what is correct password or even the correct password is not working. Then simply download free BitLocker UnLocker tool program: BLR Data restorer to validate assumption and also use automatic finder for BitLocker key option.Now, if you have tried and tired of attempting password and nothing works, then simply read the next methods give below:Method 2: Using Free BitLocker UnLocker ToolOne may also find BitLocker encryption cracking software online on internet.BLR – It is the first program comes with free BitLocker data recovery option ever and also offers an open-source password unlocking and BitLocker cracking tool. This works on the encrypted BitLocker memory units and become a perfect free BitLocker UnLocker tool solution. BLR attempts to fetch and scan the password, pin and recovery key and backup from the drive automatically to decrypt the drive for you. There is also an advance dictionary inbuilt password generator library to unlock the drive.BLR BitLocker Password – It is an advanced password and key recovery tool for BitLocker encrypted drives and BitLocker to Go-protected removable data storage devices. This uses a bunch of passwords to search attack, It employs several password search attacks to find and put the password automatically and some brute force with advance mixed jumble attacks to unlock BitLocker drive.BLR Distributed Password Recovery – It can break high level of sensitive and complex passwords and can recover any strong BitLocker encryption keys. This offers a fastest BitLocker password crack and recovery and of the best and most advance technology software.BLR BiItLocker ByPasser Kit – BitLocker ByPasser tool kit is an effective, quick password recovery tool to decrypt and unlock documents, files, emails and all data easily. Once the drive is unlock by this BitLocker ByPasser then all data will be automatically decrypt.How to Find Lost BitLocker Key using Free BitLocker UnLocker ToolMicrosoft’s invented the BitLocker encryption technology to provide extra layer of security to lock the data on drive as well external drive. When you go with encryption of Microsoft BitLocker, then it always provides a backup to store the recovery key and pin as well as password too. If user don’t find the password then find BitLocker recovery key. This is the only and the best method that works perfectly as compare to others.BitLocker drive can be open with the same .bek backup file and password only, it works as same as the key and lock designedBitLocker Recovery Password Viewer: Recover Lost Password
BitLocker is a powerful encryption tool built into Windows that helps protect your data from unauthorized access. When everything works as expected, you simply log into your system without any issues.However, sometimes BitLocker may trigger a recovery prompt, asking you to provide a BitLocker recovery key to unlock your drive. Why does BitLocker recovery happen? Don’t panic! In this article, we will explain the reasons for the BitLocker recovery prompt and discuss how to resolve this issue effectively.Why Does BitLocker Recovery Happen?BitLocker recovery mode can be triggered by a variety of factors. Understanding the most common causes can help you address the issue quickly and prevent it from happening again. Below are several common reasons that may lead to BitLocker recovery:1. Hardware ChangesChanges to your computer's hardware, such as replacing the motherboard, hard drive, or RAM, can trigger BitLocker recovery. Since these modifications can impact the system’s security, BitLocker requires the recovery key to ensure that no unauthorized access to your data is possible.2. TPM IssuesBitLocker often relies on the TPM(Trusted Platform Module) chip for hardware-based encryption. If there’s an issue with the TPM, BitLocker may fail to verify the integrity of your system and require you to enter the recovery key.3. Changes inBIOS or UEFI SettingsSometimes, making changes in your computer’s BIOS or UEFI settings, such as boot order or secure boot, can cause BitLocker to detect an unexpected startup environment. As a result, BitLocker enters recovery mode to safeguard your data.4. System Updates or UpgradesAdditionally, system updates or upgrades, like updating to Windows 11, can also cause BitLocker to enter recovery mode. These updates might change or replace system files in a way that makes BitLocker think there’s a security risk.5. System Files CorruptionIf your operating system files become corrupted or are altered, BitLocker may be triggered into recovery mode. Corruption in the boot sector or key system files can make it impossible for BitLocker to verify the system's security.6. Password or PIN Incorrectly EnteredIf you've configured BitLocker to unlock your drive with a PIN or password, repeatedly entering an incorrect PIN/password may cause BitLocker to trigger recovery mode as a security precaution.How to Fix BitLocker Recovery?After exploring the reasons for a BitLocker recovery prompt, let's now focus on how to fix it. When BitLocker enters recovery mode, you'll need to enter a BitLocker recovery key (usually a 48-digit code) or a password to access your encrypted drive.. BitLocker recovery password: The recovery password allows unlocking of and access to the drive after a recovery incident. Domain administrators can view the BitLocker recovery password by using the BitLocker Recovery Password Viewer. For more information about this tool, see BitLocker: Use BitLocker Recovery Password Viewer. BitLocker key packagebitlocker-recovery-password-viewer-tool.md - GitHub
If you’ve ever forgotten your BitLocker password or just need to unlock it in Windows 10, don’t worry! This guide will walk you through the steps to regain access to your encrypted drive. Whether you’re using a password or a recovery key, you’ll be back up and running in no time.Unlocking BitLocker in Windows 10 can be done in a few easy steps. This section will guide you through everything you need to do to access your encrypted drive smoothly.Step 1: Open the Control PanelThe Control Panel is your go-to place for managing BitLocker settings.To access it, click on the Start Menu and type “Control Panel” in the search bar. Hit enter.Step 2: Navigate to BitLocker Drive EncryptionInside the Control Panel, you’ll find a myriad of options.Look for “System and Security” and click on it. Under this category, you’ll see “BitLocker Drive Encryption.” Click on it to proceed.Step 3: Select the DriveOnce you’re in the BitLocker Drive Encryption window, you’ll see a list of your drives.Identify the drive you want to unlock, and click on “Unlock drive.”Step 4: Enter Your PasswordA prompt will appear asking for your BitLocker password.Type in your password and click “Unlock.” If you have forgotten your password, proceed to the next step.Step 5: Use Recovery KeyIf you don’t remember your password, you can unlock the drive using the recovery key.Click on “More options” and then “Enter recovery key.” Type in the 48-digit recovery key that you saved when you first enabled BitLocker. Click “Unlock.”After completing these steps, your drive should be accessible again.Tips for Unlocking BitLocker in Windows 10Save Your Recovery Key: Always keep a copy of your BitLocker recovery key in a safe place. You never know when you might need it.Regularly Update Passwords: Periodically update your BitLocker password for added security.Backup Regularly: Always keep your important files backed up in case you encounter any issues with BitLocker.Avoid Common Passwords: Make sure your BitLocker password is unique and not easily guessable.Check System Compatibility: Ensure your system meets the requirements for BitLocker encryption to avoid any issues.Frequently Asked QuestionsWhat is BitLocker?BitLocker is a feature in WindowsComments
Can also create a custom role, delegating access to BitLocker keys using the microsoft.directory/bitlockerKeys/key/read permission. Roles can be delegated to access BitLocker recovery passwords for devices in specific Administrative Units.NoteWhen devices that utilize Windows Autopilot are reused to join to Entra, and there is a new device owner, that new device owner must contact an administrator to acquire the BitLocker recovery key for that device. Custom role or administrative unit scoped administrators will continue to have access to BitLocker recovery keys for those devices that have undergone device ownership changes, unless the new device owner belongs to a custom role or adminstrative unit scope. In such an instance, the user will need to contact other scoped administrator for the recovery keys. For more information, see the article Find the primary user of an Intune device.The Microsoft Entra admin center allows administrators to retrieve BitLocker recovery passwords. To learn more about the process, see View or copy BitLocker keys. Another option to access BitLocker recovery passwords is to use the Microsoft Graph API, which might be useful for integrated or scripted solutions. For more information about this option, see Get bitlockerRecoveryKey.In the following example, we use Microsoft Graph PowerShell cmdlet Get-MgInformationProtectionBitlockerRecoveryKey to build a PowerShell function that retrieves recovery passwords from Microsoft Entra ID:function Get-EntraBitLockerKeys{ [CmdletBinding()] param ( [Parameter(Mandatory = $true, HelpMessage = "Device name to retrieve the BitLocker keys from Microsoft Entra ID")] [string]$DeviceName ) $DeviceID = (Get-MGDevice -filter "displayName eq '$DeviceName'").DeviceId if ($DeviceID){ $KeyIds = (Get-MgInformationProtectionBitlockerRecoveryKey -Filter "deviceId eq '$DeviceId'").Id if ($keyIds) { Write-Host -ForegroundColor Yellow "Device name: $devicename" foreach ($keyId in $keyIds) { $recoveryKey = (Get-MgInformationProtectionBitlockerRecoveryKey -BitlockerRecoveryKeyId $keyId -Select "key").key Write-Host -ForegroundColor White " Key id: $keyid" Write-Host -ForegroundColor Cyan " BitLocker recovery key: $recoveryKey" } } else { Write-Host -ForegroundColor Red "No BitLocker recovery keys found for device $DeviceName" } } else { Write-Host -ForegroundColor Red "Device $DeviceName not found" }}Install-Module Microsoft.Graph.Identity.SignIns -Scope CurrentUser -ForceImport-Module Microsoft.Graph.Identity.SignInsConnect-MgGraph -Scopes 'BitlockerKey.Read.All' -NoWelcomeAfter the function is loaded, it can be used to retrieve BitLocker recovery passwords for a specific device. Example:PS C:\> Get-EntraBitLockerKeys -DeviceName DESKTOP-53O32QIDevice name: DESKTOP-53O32QI Key id: 4290b6c0-b17a-497a-8552-272cc30e80d4 BitLocker recovery key: 496298-461032-321464-595518-463221-173943-033616-139579 Key id: 045219ec-a53b-41ae-b310-08ec883aaedd BitLocker recovery key: 158422-038236-492536-574783-256300-205084-114356-069773NoteFor devices that are managed by Microsoft Intune, BitLocker recovery passwords can be retrieved from the device properties in the Microsoft Intune admin center. For more information, see View details for recovery keys.Helpdesk recovery in Active Directory Domain ServicesTo export a recovery password from AD DS, you must have read access to objects stored in AD DS. By default, only Domain Administrators have access to BitLocker recovery information, but access can be delegated to specific security principals.To facilitate the retrieval of BitLocker recovery passwords from AD DS, you can use the BitLocker Recovery Password Viewer tool. The tool is included with the Remote Server Administration Tools (RSAT), and it's an extension for the Active Directory Users and Computers Microsoft Management Console (MMC) snap-in.With BitLocker Recovery Password Viewer you can:Check the Active Directory computer object's properties to retrieve the associated BitLocker recovery
2025-03-30Skip to main content This browser is no longer supported. Upgrade to Microsoft Edge to take advantage of the latest features, security updates, and technical support. repair-bde Article02/03/2023 Applies to: ✅ Windows Server 2025, ✅ Windows Server 2022, ✅ Windows Server 2019, ✅ Windows Server 2016, ✅ Windows 11, ✅ Windows 10, ✅ Azure Local, versions 23H2 and 22H2 In this article -->Attempts to reconstruct critical parts of a severely damaged drive and salvage recoverable data if the drive was encrypted by using BitLocker and if it has a valid recovery password or recovery key for decryption.ImportantIf the BitLocker metadata data on the drive is corrupt, you must be able to supply a backup key package in addition to the recovery password or recovery key. If you used the default key back up setting for Active Directory Domain Services, your key package is backed up there. You can use the BitLocker: Use BitLocker Recovery Password Viewer to obtain the key package from AD DS.Using the key package and either the recovery password or recovery key, you can decrypt portions of a BitLocker-protected drive, even if the disk is corrupted. Each key package works only for a drive with the corresponding drive identifier.Syntaxrepair-bde [-rk] [–rp] [-pw] [–kp] [–lf] [-f] [{-?|/?}]WarningThe contents of the output volume will be completely deleted and overwritten by the decrypted contents from the damaged BitLocker drive. If you want to save any existing data on the selected target drive, move the existing data to other reliable backup media first, before running the repair-bde command.ParametersParameterDescriptionIdentifies the drive letter of the BitLocker-encrypted drive that you want to repair. The drive letter must include a colon; for example: C:. If the path to a key package isn't specified, this command searches the drive for a key package. In the event that the hard drive is damaged, this command might not be able to find the package and will prompt you to provide the path.Identifies the drive on which to store the content of the repaired drive. All information on the output drive will be overwritten.-rkIdentifies the location of the recovery key that should be used to unlock the volume. This command can also be specified as -recoverykey.-rpIdentifies the numerical recovery password that should be used to unlock the volume. This command can also be specified as -recoverypassword.-pwIdentifies the password that should be used to unlock the volume. This command can also be specified as -password-kpIdentifies the recovery key package that can be used to unlock the volume. This command can also be specified as -keypackage.-lfSpecifies the path to the file that will store Repair-bde error, warning, and information messages. This command may also be specified as -logfile.-fForces a volume to be dismounted even if it cannot be locked. This command can also be specified as -force.-? or /?Displays Help at the command prompt.LimitationsThe following limitations exist for the this command:This command can't repair a drive that failed during the encryption or decryption process.This command assumes that if the drive has
2025-04-11The external hard drive is widely used around the world, and many people like use BitLocker Drive Encryption to encrypt their external hard drive in Windows in order to protect personal data from being stolen by others. The only way to access an encrypted external hard drive is to type correct password so as to decrypt the external hard drive. Sometimes you can't access the encrypted external hard drive any more even if you have entered the correct password. Why? This is usually caused by the following reasons: 1. The file system of the encrypted external hard drive is corrupted due to unsafely unplug the external hard drive. 2. The hard drive is attacked by virus, after which the file system of the hard drive is corrupted. Therefore, you are unable to decrypt the hard drive even with a correct password. 3. Probably, you may be unable to decrypt hard drive on Windows due to many other reasons such as system reinstalling, Windows system crash, etc. Then the issue comes, how to recover data from corrupted/damaged BitLocker encrypted external hard drive? Here, you can find a simple and effective method to recover your lost data from a corrupted/damaged BitLocker encrypted external hard drive by using a professional BitLocker Data Recovery software - Hasleo Data Recovery. User Guide: How to recover data from a BitLocker encrypted external hard drive with Hasleo Data Recovery? Step 1: Choose BitLocker Data Recovery Download, install and run Hasleo Data Recovery. And you will see a screen with many options of recovery. Please select BitLocker Data Recovery mode. Step 2: Select the drive to Scan 1. Please select the hard drive where you accidentally delete or lose the BitLocker encrypted partition, then click "Scan" button to find all BitLocker encrypted partitions on the device. 2. A pop-up window will appear asking you to enter the BitLocker password or 48-digit BitLocker recovery key. If you don't want to enter the password or BitLocker recovery key here, just click the "Skip" button to skip it. 3. Hasleo Data Recovery will list all found BitLocker encrypted partitions on the target device. If you have entered the password or BitLocker recovery key in the previous step, the password status will show whether the password or BitLocker recovery key matches this partition. 4. After the deleted or lost Bitlocker encrypted partition is found, double click it. If you have previously entered the password or BitLocker recovery key and the the password or recovery key matches, Hasleo Data Recovery will start scanning lost files. Otherwise, a pop-up window will appear asking you to enter the password or BitLocker recovery key. Enter the password or recovery key and then click "OK" button, Hasleo
2025-04-08Sometimes, you lost or forgot BitLocker password for the encrypted USB flash drive. How can you get access to the encrypted USB and remove the BitLocker protection from the USB? Yes, you can take advantage of the recovery key to do that. If you fail to find the recovery key, the worst situation is that you need to format the USB and give it a new beginning. In this article, we will introduce how to unlock BitLocker USB drive and remove BitLocker encryption from USB without password from two aspects: How to remove BitLocker encryption from USB without password on Windows How to Unlock BitLocker encryption USB without password on Mac How to remove BitLocker encryption from USB without password on Windows There are three ways to remove BitLocker encryption from USB without password on Windows computer. You can choose one of them to make the USB without BitLocker protection. Way 1: Remove BitLocker encryption with recovery key Way 2: Turn off BitLocker on USB via BitLocker Tuner Way 3: Disable BitLocker encryption on USB through Windows PowerShell Way 1:Remove BitLocker encryption with recovery key. Step 1: Insert your encrypted USB to the computer. The interface of BitLocker Drive Encryption will pop up. Without password, you need to click on “I forgot my password”. Step 2: And choose the "Type the recovery key." Step 3: Enter your recovery key. There will show you a hit of your recovery key identification, check it out and type the right key. Step 4: After you unlock the USB with the recovery key, you can go to the Control Panel to remove the BitLocker encryption. And the steps of turn off BitLocker are showing at the following figures.Control Panel >>> BitLocker Drive Encryption >>> Turn Off BitLocker Way 2: Turn off BitLocker on USB via BitLocker Tuner BitLocker Tuner is the professional BitLocker management tool developed by Cocosenor, which offers users an alternative way to use BitLocker on Windows. It is extremely easy to turn off BitLocker on USB with the password or recovery key. Step 1: As you are without the password, you can navigate to the recovery key file and then open it to copy the recovery key. Step 2: Launch the software and the right-click on the USB drive. After that, select Unlock Drive. Step 3: Select the Recovery key option and paste the 48-digit recovery key into the box. Then click the Unlock button. Step 4: The USB is unlocked successfully and you can click the OK button. Step 5: Right-click on the USB again and you can see more options in the menu. Choose Turn off BitLocker to continue. Step 6: Hit the Decrypt button and the software will start decrypting your USB automatically. When the process comes to an end, the USB is without BitLocker protection. In other words, everyone can open, read and write the USB without restriction. Way 3: Remove BitLocker encryption through Windows PowerShell. Step 1: Find the windows PowerShell from the program. And then
2025-03-29Follow the steps below: Step 1: Run Command Prompt as Administrator. Step 2: Type manage-bde -changepassword command and hit Enter. ( means the letter of BitLocker drive) Step 3: Type the new password for BitLocker and hit Enter. Step 4: Type the same password again to confirm and hit Enter. Notes: When you are typing the password, any change will not be displayed in the interface, which doesn't mean that the input is invalid. Finally, password ID is shown on the interface and it means that the BitLocker password has been successfully changed. Steps to change BitLocker PIN via CMD: Step 1: Run Command Prompt as Administrator. Step 2: Type manage-bde -changepin c: command and hit Enter. Step 3: Type and confirm a new PIN. Press Enter every time you finish typing the password. In the end, the interface prompts you that the BitLocker PIN has been successfully updated. That's all. Bonus Tips: Forgot BitLocker Password—How to Recover It If you forgot the BitLocker password, how can you unlock the drive to change the BitLocker PIN or password? You can try to retrieve BitLocker password with iSunshare UBitkey. This password recovery utility can help to find back the forgotten BitLocker password and BitLocker recovery key for you to unlock the drive. Three recovery methods are listed on the software. Related Articles: How to Turn on BitLocker on Windows 8 Remove BitLocker Encryption from Pen Drive with/Without Recovery Key Read USB with BitLocker Encryption on Mac 4 Ways to Find the BitLocker Recovery Key for Drive Access
2025-04-19Try to focus on what you used last time, last week, last month, any mix up combination of date of birth, car number, flat number and lucky number and so on. You will find by luck that password by trying so!Let’s assume you tried all passwords and not not even sure that what is correct password or even the correct password is not working. Then simply download free BitLocker UnLocker tool program: BLR Data restorer to validate assumption and also use automatic finder for BitLocker key option.Now, if you have tried and tired of attempting password and nothing works, then simply read the next methods give below:Method 2: Using Free BitLocker UnLocker ToolOne may also find BitLocker encryption cracking software online on internet.BLR – It is the first program comes with free BitLocker data recovery option ever and also offers an open-source password unlocking and BitLocker cracking tool. This works on the encrypted BitLocker memory units and become a perfect free BitLocker UnLocker tool solution. BLR attempts to fetch and scan the password, pin and recovery key and backup from the drive automatically to decrypt the drive for you. There is also an advance dictionary inbuilt password generator library to unlock the drive.BLR BitLocker Password – It is an advanced password and key recovery tool for BitLocker encrypted drives and BitLocker to Go-protected removable data storage devices. This uses a bunch of passwords to search attack, It employs several password search attacks to find and put the password automatically and some brute force with advance mixed jumble attacks to unlock BitLocker drive.BLR Distributed Password Recovery – It can break high level of sensitive and complex passwords and can recover any strong BitLocker encryption keys. This offers a fastest BitLocker password crack and recovery and of the best and most advance technology software.BLR BiItLocker ByPasser Kit – BitLocker ByPasser tool kit is an effective, quick password recovery tool to decrypt and unlock documents, files, emails and all data easily. Once the drive is unlock by this BitLocker ByPasser then all data will be automatically decrypt.How to Find Lost BitLocker Key using Free BitLocker UnLocker ToolMicrosoft’s invented the BitLocker encryption technology to provide extra layer of security to lock the data on drive as well external drive. When you go with encryption of Microsoft BitLocker, then it always provides a backup to store the recovery key and pin as well as password too. If user don’t find the password then find BitLocker recovery key. This is the only and the best method that works perfectly as compare to others.BitLocker drive can be open with the same .bek backup file and password only, it works as same as the key and lock designed
2025-04-06