Bitmap next
Author: m | 2025-04-24
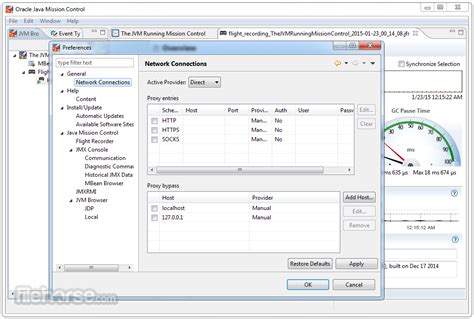
The three bitmaps b r were produced from Bitmap-Set, Bitmap-Xor and Bitmap-Next, respectively from top to bottom. Compared to Bitmap-Set, it can be seen that the bitmap generated by Bitmap-Xor has 1 different bit and the Bitmap-Next has 3 different bits. Previous model.setTimer(timer, value) Next Bitmap.resize(bitmap, width, height) Was this helpful? Bitmap.resize(bitmap, width, height) Bitmap.toMask(bitmap)

Bitmap next Icons - Download 434 Free Bitmap next icons here
Be done during specific configuration procedures or for troubleshooting purposes. Set Bitmap - DO NOT USE. Clear Bitmap - resets the current bitmap information to zero. In a production environment this will cause the next data protection operations to be Fulls. It is not recommended to use this option. Get Bitmap - prints out the bitmap information to a file. The file will show you which areas of the bitmap are dirty (contain blocks with modified information). Select 0 for Image Incremental bitmaps, 1 for Image Differential bitmaps, or 2 for QR Incremental update bitmaps. To write the data to a file, type the file name and path, when prompted to Press S to dump bitmap on screen. Get and Merge Bitmap - DO NOT USE. Enable Persistence - this should be done from the Qsnp2Config. See Enable Persistence on a Volume and Enable Persistence on Cluster Volumes for more information. Disable Persistence - this should be done from the Qsnp2Config. See Disable Persistence on Volumes and Disable Persistence on Cluster Volumes for more information. When you are finished working with your bitmaps, enter 0 to return to the main menu and then enter 0 again to exit the program. The three bitmaps b r were produced from Bitmap-Set, Bitmap-Xor and Bitmap-Next, respectively from top to bottom. Compared to Bitmap-Set, it can be seen that the bitmap generated by Bitmap-Xor has 1 different bit and the Bitmap-Next has 3 different bits. Previous model.setTimer(timer, value) Next Bitmap.resize(bitmap, width, height) Was this helpful? Bitmap.resize(bitmap, width, height) Bitmap.toMask(bitmap) Playing around with the registry keys. Now, in terms of what you will see in these paths are two (2) different types of files. You have bcache##.bmc and Cache####.bin files. Note that the # represents a numeric value. The "bcache" files are used for older versions of Windows and the max size that I have seen these files get to is 20MB. When I tested on a Windows 7 machine, these "bcache" files get created, along with the "Cache####.bin" files. These "bcache" files will either have the numbers 2, 22, or 24, and these numbers represent the quality of the bitmap images, in Bits Per Pixel (BPP), that are stored in their respective "bcache" files. Therefore, these files,represent the following bitmap image quality:"bcache2.bmc" stores bitmap images in 8 BPP"bcache22.bmc" stores bitmap images in 16 BPP"bcache24.bmc" stores bitmap images in 32 BPPWhen attempting to render a bitmap image, the only difference is the quality and whether you can see things clearly.On the other side, we have the "Cache####.bin" files are used for Windows 7 machines and above. The max size that these files get is up to 100MB, so once they reach the limit, Windows will start rolling out new files. They start at 0000 and increment from there (e.g. Cache0001.bin, Cache0002.bin, etc). How Do I Parse These Bad Boys?There aren't that many tools that can parse these files, but the ones that are out there, are outstanding. One of my favorite ones, and the one that is maintained the most, is "BMC Tools" by ANSSI/CERT-FR. Recently, in 2018, they added a feature that combines bitmap images together, thus stacking them one next to each other. Additionally, they parse both "bcache" and "Cache####.bin" files. The other tool I recommend is "RDP Bitmap Cache Viewer", copyrighted to David Rees. However, this tool is no longer available and some copies can be found scattered across the world. Additionally, it only parses "bcache" files, so if you're looking to parse "Cache####.bin" files, you are out of luck. However, for this blog post, I will show you this tool, as I have collected sample "bcache"Comments
Be done during specific configuration procedures or for troubleshooting purposes. Set Bitmap - DO NOT USE. Clear Bitmap - resets the current bitmap information to zero. In a production environment this will cause the next data protection operations to be Fulls. It is not recommended to use this option. Get Bitmap - prints out the bitmap information to a file. The file will show you which areas of the bitmap are dirty (contain blocks with modified information). Select 0 for Image Incremental bitmaps, 1 for Image Differential bitmaps, or 2 for QR Incremental update bitmaps. To write the data to a file, type the file name and path, when prompted to Press S to dump bitmap on screen. Get and Merge Bitmap - DO NOT USE. Enable Persistence - this should be done from the Qsnp2Config. See Enable Persistence on a Volume and Enable Persistence on Cluster Volumes for more information. Disable Persistence - this should be done from the Qsnp2Config. See Disable Persistence on Volumes and Disable Persistence on Cluster Volumes for more information. When you are finished working with your bitmaps, enter 0 to return to the main menu and then enter 0 again to exit the program.
2025-03-26Playing around with the registry keys. Now, in terms of what you will see in these paths are two (2) different types of files. You have bcache##.bmc and Cache####.bin files. Note that the # represents a numeric value. The "bcache" files are used for older versions of Windows and the max size that I have seen these files get to is 20MB. When I tested on a Windows 7 machine, these "bcache" files get created, along with the "Cache####.bin" files. These "bcache" files will either have the numbers 2, 22, or 24, and these numbers represent the quality of the bitmap images, in Bits Per Pixel (BPP), that are stored in their respective "bcache" files. Therefore, these files,represent the following bitmap image quality:"bcache2.bmc" stores bitmap images in 8 BPP"bcache22.bmc" stores bitmap images in 16 BPP"bcache24.bmc" stores bitmap images in 32 BPPWhen attempting to render a bitmap image, the only difference is the quality and whether you can see things clearly.On the other side, we have the "Cache####.bin" files are used for Windows 7 machines and above. The max size that these files get is up to 100MB, so once they reach the limit, Windows will start rolling out new files. They start at 0000 and increment from there (e.g. Cache0001.bin, Cache0002.bin, etc). How Do I Parse These Bad Boys?There aren't that many tools that can parse these files, but the ones that are out there, are outstanding. One of my favorite ones, and the one that is maintained the most, is "BMC Tools" by ANSSI/CERT-FR. Recently, in 2018, they added a feature that combines bitmap images together, thus stacking them one next to each other. Additionally, they parse both "bcache" and "Cache####.bin" files. The other tool I recommend is "RDP Bitmap Cache Viewer", copyrighted to David Rees. However, this tool is no longer available and some copies can be found scattered across the world. Additionally, it only parses "bcache" files, so if you're looking to parse "Cache####.bin" files, you are out of luck. However, for this blog post, I will show you this tool, as I have collected sample "bcache"
2025-04-04Continually invoke the sprites' move method. In an ideal world, each sprite would reside on its own thread and there would be another thread to handle the screen repaints... Customizing Sprites. The screen saver's configuration screen allows the user to select the number of sprites, their size, speed, timer interval (refresh rate) and whether or not to use tracers. Displaying the Sprites. The first thing the screen saver does is capture the current desktop and store it in memory as a bitmap. Your sprite is then painted on this bitmap and the bitmap is redisplayed on your main form. Your main form is sized either to cover the entire desktop or to fit within the preview window. In the later case, the desktop bitmap and your sprite must be resized accordingly. Thus, we need a method to resize bitmaps. When the timer fires your sprite is moved according the algorithm you choose. Moving the sprite means determining its current position, calculating its new position, getting the next sprite frame, drawing the sprite in the new location on the bitmap, restoring the area the sprite moved from to the original desktop image, and repainting the bitmap on your form. As the number of sprites increases, more processing is required. In this sample I allow each sprite to have a different size, speed, and refresh rate. As you probably guessed, this must be done as efficiently as possible if you want any semblance of animation. As a result, the Window's GDI (Graphic Device Interface) functions are used extensively. This section talks about each of the main routines used to manipulate and display the sprites. See the source code for more details. Here are the .bas module routines. pInitDesktop This procedure creates and returns a bitmap that looks like the current desktop but that is stretched or compressed to a pre-defined width and height as specified by its input parameter. The steps involved are: Get a handle to the desktop window using the GetDesktopWindow API. Use this handle to get the desktop window's Device Context (DC) via GetWindowDC and write the window's dimension
2025-03-26