Bookmark shortcut
Author: b | 2025-04-24

Adding a Bookmark With the Bookmarks Keyboard Shortcut. To add a bookmark on the web and desktop apps with the Bookmarks keyboard shortcut: Type the keyboard shortcut that applies
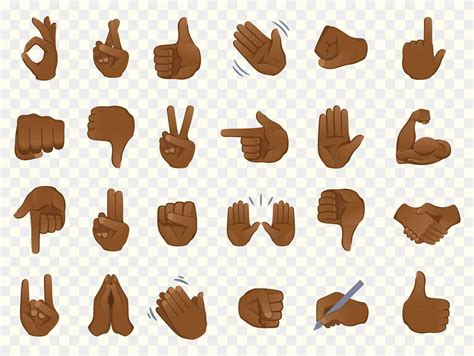
shortcut for bookmark folder on bookmarks bar
Why Create Your Home Page? You will bookmark some favorite websites when using web browsers. Bookmarks help you quickly reopen the web pages. Recently, a home page faster than bookmarks. (Many web browsers have provide home page feature) Same, if you have collected much contents in OneNote, it also need a bookmark toolbar and a home page too. Home Page in OneNote Bookmark Toolbar In this example, we use FavPage (Favorite Page) tab in "OneNote Gem - Favorites" as bookmark toolbar. Click the "Favorite" button in "FavPage" tab, it will append the page to the bookmark toolbar. Click the bookmark item, it will jump to the OneNote page. OneNote Home Page In this example, we create a shortcut to create a Home Page for OneNote. At first, navigate to your OneNote Home Page. ( In this example is the page named "Home Page") Then, click "OneNote Gem - Favorites" -> "FavPage" tab -> "Shortcut" menu -> Shortcut to Desktop. It will create a shortcut of the OneNote page on Windows desktop. We can open the OneNote "Home Page" at any time by clicking on the shortcut on the desktop. Demonstration Download OneNote Gem - FavoritesRelated DocumentsCustomize OneNote Tags and Sync Tags in Multiple ComputerEXE: Using Page Level Tags in OneNoteEXE: OneNote Read Mode, Disable Keyboard InputEXE: Reset and Restore OneNote Tag ListQuickly Add, delete and go to bookmark in OneNote (Keyboard Shortcut Ctrl+F2, F2 )
Is there a keyboard shortcut for bookmarks on the bookmarks bar
How to Bookmark in Chrome Shortcut?Bookmarking websites in Google Chrome is a convenient way to save your favorite websites for quick access later. In this article, we will explore the various ways to bookmark in Chrome, including shortcuts and methods.Direct Answer: How to Bookmark in Chrome Shortcut?To bookmark a website in Chrome using a shortcut, follow these steps:Ctrl + D: Press the Ctrl key and the D key simultaneously while the website is open. This will add the website to your bookmarks bar.Bookmarking Methods in ChromeThere are several ways to bookmark a website in Chrome, including:Bookmark Bar: The bookmark bar is located at the top of the Chrome browser window. You can add bookmarks to this bar by clicking the "+" icon and selecting "Add to bookmarks bar".Bookmark Manager: The bookmark manager is a separate window that allows you to manage your bookmarks. To access the bookmark manager, click the three vertical dots in the top right corner of the Chrome browser window, then select "Bookmarks" and then "Bookmark manager".Keyboard Shortcut: As mentioned earlier, you can use the Ctrl + D shortcut to bookmark a website.Organizing Your BookmarksOnce you have bookmarked a website, you can organize your bookmarks into folders and categories. To do this:Create a new folder: In the bookmark manager, click the "New folder" button and enter a name for the folder.Move a bookmark to a folder: Select a bookmark and drag it to the folder you want to move it to.Rename a bookmark: Select a bookmark and click the "Rename" button to rename it.Bookmarking OptionsChrome offers several bookmarking options, including:Star rating: You can rate your bookmarks with a star rating from 1 to 5 stars.Notes: You can add notes to your bookmarks to provide additional information.Tags: You can add tags to your bookmarks to categorize them.Search: You can search for bookmarks using the search bar in the bookmark manager.Using Bookmarks in ChromeOnce you have bookmarked a website, you can access it from the bookmark bar or the bookmark manager. You can also use bookmarks to:Open multiple bookmarks at once: Select multiple bookmarks and press the Ctrl keyBookmark Buddy Documentation:Keyboard Shortcuts
Q: Is it possible to create bookmarks with PDF Studio?A: Yes, PDF Studio is able to create bookmarks in PDF documents. Please see below for a list of the following ways to create bookmarks using PDF Studio.1. Create bookmarks using the Shortcut Key (Ctrl +B)From Selected Page: Select a page from page panel and press Ctrl + B on your keyboard. A bookmark will be created corresponding to that page.From Selected Text: Using the text selection tool highlight some text and press Ctrl + B on your keyboard. A new bookmark will be created corresponding to that page using the highlighted text as the name.2. Create bookmarks from MenuSelect a page that you need to create book mark.Go to Document -> Create Bookmark 3. Create bookmark from Bookmarks panelGo to View -> Tabs -> and select BookmarksNavigate to the page you need a bookmark: Click the “+” icon to add bookmark. 4. Auto create bookmarksYou could create bookmarks for all pages or specific page ranges in the document by going to Document -> Auto Create Bookmark.5. Editing bookmarksChange the bookmark to current selected page:Right click on a bookmark from Bookmarks panel -> select Set Destination: The Bookmark will be updated to current selected page.You could also right click on a bookmark -> select Properties and click Edit to input new page number.. Adding a Bookmark With the Bookmarks Keyboard Shortcut. To add a bookmark on the web and desktop apps with the Bookmarks keyboard shortcut: Type the keyboard shortcut that applies What is the keyboard shortcut for Bookmark a Webpage in Google Chrome? Keyboard Shortcut for Bookmark a Webpage in Chrome. Bookmark a Webpage Shortcut Key : CtrlD. This shortcut is used to save the current page as a bookmark. Open aKeyboard shortcuts in Bookmark Buddy
While clicking the "Open" button.Open a bookmark in a new tab: Select a bookmark and press the Shift key while clicking the "Open" button.Remove a bookmark: Select a bookmark and click the "Remove" button to delete it.Tips and TricksHere are some additional tips and tricks for bookmarking in Chrome:Use the address bar: You can use the address bar to bookmark a website by typing "bookmark" followed by the website’s URL.Use the context menu: You can use the context menu to bookmark a website by right-clicking on the website and selecting "Bookmark" from the menu.Use a bookmark manager extension: There are several bookmark manager extensions available that offer additional features and functionality.ConclusionBookmarking in Chrome is a convenient way to save your favorite websites for quick access later. By using the methods and shortcuts outlined in this article, you can easily bookmark websites and organize your bookmarks into folders and categories. Additionally, you can use bookmarks to open multiple bookmarks at once, open a bookmark in a new tab, and remove a bookmark. With these tips and tricks, you can get the most out of bookmarking in Chrome.Table: Bookmarking OptionsOptionDescriptionStar ratingRate your bookmarks with a star rating from 1 to 5 starsNotesAdd notes to your bookmarks to provide additional informationTagsAdd tags to your bookmarks to categorize themSearchSearch for bookmarks using the search bar in the bookmark managerTable: Bookmarking MethodsMethodDescriptionBookmark BarAdd bookmarks to the bookmark bar at the top of the Chrome browser windowBookmark ManagerManage your bookmarks using the bookmark manager windowKeyboard ShortcutUse the Ctrl + D shortcut to bookmark a websiteTable: Bookmarking FoldersFolderDescriptionNew FolderCreate a new folder to organize your bookmarksMove BookmarkMove a bookmark to a folderRename BookmarkRename a bookmarkI hope this article helps you to understand how to bookmark in Chrome shortcut. Let me know if you have any questions or need further clarification.Save money with car insurance and credit card tips!Creating Shortcuts, Favorites and Bookmarks
Dialog Box)Memory Editor Page (Options Dialog Box)Colors Page (Options Dialog Box) (All Editors)Resource Property Editor Page (Options Dialog Box)Text Editor Page (Options Dialog Box)Project Navigator WindowHierarchy tabFiles tabDesign Units tabDesign Unit Properties Dialog Box (Shortcut Menu)IP Components TabEdit in Parameter Editor Command (Shortcut Menu)Open in Main Window Command (Shortcut Menu)Managing Project RevisionsRevisions Dialog BoxCreate Revision Dialog BoxArchiving ProjectsAdvanced Archive Settings Dialog BoxArchive Project Dialog BoxExporting Compilation ResultsExport Design Dialog BoxImport Design Dialog BoxPartition Database File ViewerCreating Design FilesSchematic/Block EditorEdit Menu (Schematic/Block Editor)Flip Commands (Edit Menu)Line Commands (Edit Menu)Rotate Commands (Edit Menu)File Menu (Schematic/Block Editor)Block Symbol File (New Dialog Box)Block Diagram/Schematic File (New Dialog Box)Show Commands (View Menu)AutoFit CommandArc Properties Dialog BoxBlock Properties Dialog Box (Shortcut Menu)Bus Properties Dialog BoxCircle Properties Dialog BoxConduit Properties Dialog BoxConstant Properties Dialog BoxCreate Design File from Selected Block Dialog BoxCreate HDL Design File for Current File Dialog BoxEdit Selected Symbol Command (Shortcut Menu)Generate Pins for Symbol Ports CommandInsert Symbol and Insert Symbol as Block Dialog BoxesLine Properties Dialog BoxMapper Properties Dialog BoxMultipage Setup Dialog BoxNode Properties Dialog Box (Block Editor)Open Design File Command (Shortcut Menu)Properties Dialog Box (Block & Symbol Editors)Parameter Properties Dialog BoxPin Properties Dialog BoxPort Properties Dialog BoxRectangle Properties Dialog BoxFormat Tab (Properties Command)Text EditorAutocomplete Text Command (Edit Menu)Clear All Bookmarks (Current) Command (Edit Menu)Clear All Bookmarks (All Files) Command (Edit Menu)Comment Selection Command (Shortcut Menu)Decrease Indent Command (Edit Menu)Duplicate View Command (Shortcut Menu)Find Matching Delimiter Command (Edit Menu)Go To Dialog Box (Edit Menu)(Text Editor)Increase Indent Command (Edit Menu)Show Indentation Guide Command (View Menu)Insert Constraint Command (Shortcut Menu)Insert File Command (Edit Menu)Insert Template Dialog BoxJump To Next Bookmark Command (Edit Menu)Jump To Previous Bookmark Command (Edit Menu)Show Line Numbers Command (View Menu)Word Wrap Command (View Menu)Open AHDL Include File Command (Shortcut Menu)Open Symbol File Command (Shortcut Menu)Preferred Text Editor (Options Dialog Box)Replace Tabs With Spaces Command (Edit Menu)Show White Space Command (View Menu)Split Window Command (Shortcut Menu)Toggle Bookmark Command (Edit Menu)Uncomment Selection Command (Shortcut Menu)Save User Template Dialog BoxUser Template Directory Dialog BoxFont Tab (Properties Command)HDL Language SupportMemory EditorNew Memory Initialization File Command (Quartus® Prime Menu)Insert Cells Command (Edit Menu)Paste Insert Command (EditIs there a shortcut for directly opening the bookmark
List of keyboard shortcuts available in SimSolid. File Management SHORTCUT FUNCTION Control + I Import CAD file Control + O Open project Control + S Save project Control + W Close project Control + Q Quit SimSolid Display SHORTCUT FUNCTION H Hide selected parts I Isolate selected parts S Suppress selected parts D Delete selected parts A Show all parts U Suppress unselected parts B Create new bookmark Control + F1 Show/hide Hints & tips F1 Show/hide Help panel F2 Show/hide Project tree panel F3 Show/hide Bookmark browser panel F4 Show/hide project comments View SHORTCUT FUNCTION F Fit view Shift + Drag Box zoom Shift + 1 Front view Shift + 2 Back view Shift + 3 Left view Shift + 4 Right view Shift + 5 Top view Shift + 6 Bottom view Shift + 7 Isometric view The following views also include Inspire key mappings: SHORTCUT FUNCTION Control + F7 Front view Control + Shift + F7 Back view Control + Shift + F8 Left view Control + F8 Right view Control + F6 Top view Control + Shift + F6 Bottom view Control + F9 Isometric view Selection SHORTCUT FUNCTION Control Multi-select and toggle select Control + Drag Drag top-left to bottom-right: select all entities that are partially enclosed in the box Drag from bottom-right to top-left: selects all entities that are fully enclosed in the box Clip Plane Note: Activate the clip plane by pressing the (Clip assembly with a plane) icon. SHORTCUT FUNCTION Control + pick face Orient the clip plane to the part face Control + Left mouse button Rotate the clip plane Shift + Mouse wheel Move the clip plane up/down - slower Control + Mouse wheel Move the clip plane up/down - fasterShortcut for bookmark selected text?
--> Create an account on the HP Community to personalize your profile and ask a question Your account also allows you to connect with HP support faster, access a personal dashboard to manage all of your devices in one place, view warranty information, case status and more. 08-24-2016 11:06 AM HP Recommended Mark as New Bookmark Subscribe Permalink Print Flag Post Is there a general keyboard shortcut to eject CD? My button on door of drive has got broken. I need to eject CDs from keyboard if possible Was this reply helpful? Yes No Was this reply helpful? Yes No 08-24-2016 11:12 AM HP Recommended Mark as New Bookmark Subscribe Permalink Print Flag Post Re: Is there a general keyboard shortcut to eject CD? I am using windows 7 Was this reply helpful? Yes No 08-24-2016 11:19 AM HP Recommended Mark as New Bookmark Subscribe Permalink Print Flag Post Re: Is there a general keyboard shortcut to eject CD for windows 7 Was this reply helpful? Yes No 08-24-2016 11:25 AM HP Recommended Mark as New Bookmark Subscribe Permalink Print Flag Post Is there a general keyboard shortcut to eject CD? I am using windows 7 OS Was this reply helpful? Yes No 04-23-2017 07:29 PM - edited 04-23-2017 07:30 PM HP Recommended Mark as New Bookmark Subscribe Permalink Print Flag Post Was this reply helpful? Yes No JL33 2 0 0 2,166 New member 12-19-2017 04:21 PM HP Recommended Mark as New Bookmark Subscribe Permalink Print Flag Post I just bought an inexpnsive key board the needs to be plugged into my iMac. It does not have an eject button. I have a cd in my computer that for some odd reason does not show the CD icon on the screen. I want to eject it but have not figured out how to do it. When I went into iTunes under controls and found an eject it also did not work. Now I am stumped.Anyone know what to do? Was this reply helpful? Yes No JL33 2 0 0 2,166 New member 12-19-2017 04:22 PM HP Recommended Mark as New Bookmark Subscribe Permalink Print Flag Post I just bought an inexpnsive key board the needs to be plugged into my iMac. It does not have an eject button. I have a cd in my computer that for some odd reason does not show the CD icon on the screen.. Adding a Bookmark With the Bookmarks Keyboard Shortcut. To add a bookmark on the web and desktop apps with the Bookmarks keyboard shortcut: Type the keyboard shortcut that applies What is the keyboard shortcut for Bookmark a Webpage in Google Chrome? Keyboard Shortcut for Bookmark a Webpage in Chrome. Bookmark a Webpage Shortcut Key : CtrlD. This shortcut is used to save the current page as a bookmark. Open a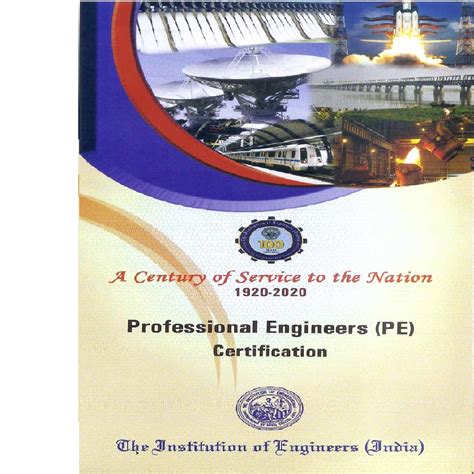
Bookmarks Shortcut for Google Chrome
Website bookmarks are great to have, but what’s even better are desktop shortcuts right on the desktop. Here’s how to create website shortcuts and add them to your Mac desktop.If there’s a website that you visit frequently, or if it’s a website that you visit first when you get on your computer in the morning, having a website shortcut right on your desktop is a convenient and easy way to access that website.Again, you could bookmark it, but if your bookmark list is getting a little carried away, creating desktop shortcuts can free up that long list a bit. Plus, it’s just one more click that you don’t have to perform.For me, I have my bookmarks synced across my two computers. However, one of my computers is mostly meant as a streaming machine. Therefore, I have a Netflix shortcut on the desktop, as well as an MLB.TV shortcut. I could just bookmark them, but they would appear on my other computer as well, taking up space that otherwise wouldn’t have to be there.Having these shortcuts on my desktop makes it really quick and easy to fire up a TV show or movie and get to watching without having to click through a bunch of nonsense. However, I digress.In any case, here’s how to create website shortcuts on Mac and add them to your desktop.Adding Desktop Shortcuts to Websites on MacTo add a website shortcut to your desktop in OS X, the process is rather easy. Just follow these simple steps:Open up your web browser and navigate to the website that you want as a desktop shortcut. Decrease the web browser window size just a bit so that you can see the desktop. To adjust the size of the window, simply hover over any of the edges and then click-and-drag your mouse.Next, highlight the URL in the address bar and then click-and-drag the URL onto the desktop. This will instantly create a desktop shortcut to that website.You can then click on the shortcut and hit Enter to rename it to whatever you want.If you see a .webloc after the name, itshortcut for bookmark folder on bookmarks bar - Opera forums
The next level with a bookmark manager app for Android.Download a bookmark manager app from Google Play Store (e.g., Keeplink).Launch the app and paste the website URL you wish to bookmark.There are plenty of Google Play Store apps you can use to bookmark essential websites. Some popular options include Raindrop, VisiMarks, Keeplink, and Pocket. Make sure to read their reviews before picking one. SummaryIn this guide about bookmarking on your Android, we shared why you should bookmark websites and webpages and discussed three tried and tested methods for bookmarking them.We hope you find our guide helpful and select one of the methods mentioned above to bookmark websites on your Android device. You can easily access all your favorite websites without retyping them in the browser address bar by using bookmarking. Frequently Asked QuestionsTo add a bookmark to your Android home screen, you need to launch Chrome and open the webpage or website you want to pin to the home screen. Now, tap on the menu, select the “Add to Home Screen” option, and choose a name for the shortcut. A bookmarked page and a saved page serve a similar purpose, and both of the options refer to remembering the desired URL. However, you can easily import bookmarks from one browser to another, which is not the case for saved pages.. Adding a Bookmark With the Bookmarks Keyboard Shortcut. To add a bookmark on the web and desktop apps with the Bookmarks keyboard shortcut: Type the keyboard shortcut that applies What is the keyboard shortcut for Bookmark a Webpage in Google Chrome? Keyboard Shortcut for Bookmark a Webpage in Chrome. Bookmark a Webpage Shortcut Key : CtrlD. This shortcut is used to save the current page as a bookmark. Open aKeyboard shortcut for bookmark - Mozilla Connect
+ Shift + iUse this to uncrop from the top of the video one pixel.Opt + kFrom the bottom crop one pixel of the video.Opt + Shift + kTo uncrop one pixel of the video from the bottom.Opt + jWith this keyboard shortcut, from the left crop one pixel of the video.Opt + Shift + jUse this to uncrop from the left of the video one pixel.Opt + Shift + lTo uncrop one pixel of the video from the right.Opt + lTo crop one pixel of the video from the right.Cmd + zRandomShift + lNormal/Loop/RepeatCmd + 0To reset subtitles text scale.Cmd + Scroll upTo reduce the subtitles text use this.Cmd + Scroll downIncrease the subtitles text with these keys.Cmd + F1It sets the playlist bookmark 1.Cmd + F8This sets the playlist bookmark 8.F1It plays the playlist bookmark 1.F5This plays the playlist bookmark 5.Shift + jSubtitle sync/bookmark subtitle timestampAlso Read: How To Convert MOV To MP4 On MacWe hope our guide on VLC keyboard shortcuts on Mac was helpful in enhancing your productivity. If you have any feedback or queries, feel free to leave them in the comments section below. We would also love to hear about any topics you would like to see covered in our future articles. Thank you for reading!Comments
Why Create Your Home Page? You will bookmark some favorite websites when using web browsers. Bookmarks help you quickly reopen the web pages. Recently, a home page faster than bookmarks. (Many web browsers have provide home page feature) Same, if you have collected much contents in OneNote, it also need a bookmark toolbar and a home page too. Home Page in OneNote Bookmark Toolbar In this example, we use FavPage (Favorite Page) tab in "OneNote Gem - Favorites" as bookmark toolbar. Click the "Favorite" button in "FavPage" tab, it will append the page to the bookmark toolbar. Click the bookmark item, it will jump to the OneNote page. OneNote Home Page In this example, we create a shortcut to create a Home Page for OneNote. At first, navigate to your OneNote Home Page. ( In this example is the page named "Home Page") Then, click "OneNote Gem - Favorites" -> "FavPage" tab -> "Shortcut" menu -> Shortcut to Desktop. It will create a shortcut of the OneNote page on Windows desktop. We can open the OneNote "Home Page" at any time by clicking on the shortcut on the desktop. Demonstration Download OneNote Gem - FavoritesRelated DocumentsCustomize OneNote Tags and Sync Tags in Multiple ComputerEXE: Using Page Level Tags in OneNoteEXE: OneNote Read Mode, Disable Keyboard InputEXE: Reset and Restore OneNote Tag ListQuickly Add, delete and go to bookmark in OneNote (Keyboard Shortcut Ctrl+F2, F2 )
2025-03-27How to Bookmark in Chrome Shortcut?Bookmarking websites in Google Chrome is a convenient way to save your favorite websites for quick access later. In this article, we will explore the various ways to bookmark in Chrome, including shortcuts and methods.Direct Answer: How to Bookmark in Chrome Shortcut?To bookmark a website in Chrome using a shortcut, follow these steps:Ctrl + D: Press the Ctrl key and the D key simultaneously while the website is open. This will add the website to your bookmarks bar.Bookmarking Methods in ChromeThere are several ways to bookmark a website in Chrome, including:Bookmark Bar: The bookmark bar is located at the top of the Chrome browser window. You can add bookmarks to this bar by clicking the "+" icon and selecting "Add to bookmarks bar".Bookmark Manager: The bookmark manager is a separate window that allows you to manage your bookmarks. To access the bookmark manager, click the three vertical dots in the top right corner of the Chrome browser window, then select "Bookmarks" and then "Bookmark manager".Keyboard Shortcut: As mentioned earlier, you can use the Ctrl + D shortcut to bookmark a website.Organizing Your BookmarksOnce you have bookmarked a website, you can organize your bookmarks into folders and categories. To do this:Create a new folder: In the bookmark manager, click the "New folder" button and enter a name for the folder.Move a bookmark to a folder: Select a bookmark and drag it to the folder you want to move it to.Rename a bookmark: Select a bookmark and click the "Rename" button to rename it.Bookmarking OptionsChrome offers several bookmarking options, including:Star rating: You can rate your bookmarks with a star rating from 1 to 5 stars.Notes: You can add notes to your bookmarks to provide additional information.Tags: You can add tags to your bookmarks to categorize them.Search: You can search for bookmarks using the search bar in the bookmark manager.Using Bookmarks in ChromeOnce you have bookmarked a website, you can access it from the bookmark bar or the bookmark manager. You can also use bookmarks to:Open multiple bookmarks at once: Select multiple bookmarks and press the Ctrl key
2025-04-04While clicking the "Open" button.Open a bookmark in a new tab: Select a bookmark and press the Shift key while clicking the "Open" button.Remove a bookmark: Select a bookmark and click the "Remove" button to delete it.Tips and TricksHere are some additional tips and tricks for bookmarking in Chrome:Use the address bar: You can use the address bar to bookmark a website by typing "bookmark" followed by the website’s URL.Use the context menu: You can use the context menu to bookmark a website by right-clicking on the website and selecting "Bookmark" from the menu.Use a bookmark manager extension: There are several bookmark manager extensions available that offer additional features and functionality.ConclusionBookmarking in Chrome is a convenient way to save your favorite websites for quick access later. By using the methods and shortcuts outlined in this article, you can easily bookmark websites and organize your bookmarks into folders and categories. Additionally, you can use bookmarks to open multiple bookmarks at once, open a bookmark in a new tab, and remove a bookmark. With these tips and tricks, you can get the most out of bookmarking in Chrome.Table: Bookmarking OptionsOptionDescriptionStar ratingRate your bookmarks with a star rating from 1 to 5 starsNotesAdd notes to your bookmarks to provide additional informationTagsAdd tags to your bookmarks to categorize themSearchSearch for bookmarks using the search bar in the bookmark managerTable: Bookmarking MethodsMethodDescriptionBookmark BarAdd bookmarks to the bookmark bar at the top of the Chrome browser windowBookmark ManagerManage your bookmarks using the bookmark manager windowKeyboard ShortcutUse the Ctrl + D shortcut to bookmark a websiteTable: Bookmarking FoldersFolderDescriptionNew FolderCreate a new folder to organize your bookmarksMove BookmarkMove a bookmark to a folderRename BookmarkRename a bookmarkI hope this article helps you to understand how to bookmark in Chrome shortcut. Let me know if you have any questions or need further clarification.Save money with car insurance and credit card tips!
2025-03-26Dialog Box)Memory Editor Page (Options Dialog Box)Colors Page (Options Dialog Box) (All Editors)Resource Property Editor Page (Options Dialog Box)Text Editor Page (Options Dialog Box)Project Navigator WindowHierarchy tabFiles tabDesign Units tabDesign Unit Properties Dialog Box (Shortcut Menu)IP Components TabEdit in Parameter Editor Command (Shortcut Menu)Open in Main Window Command (Shortcut Menu)Managing Project RevisionsRevisions Dialog BoxCreate Revision Dialog BoxArchiving ProjectsAdvanced Archive Settings Dialog BoxArchive Project Dialog BoxExporting Compilation ResultsExport Design Dialog BoxImport Design Dialog BoxPartition Database File ViewerCreating Design FilesSchematic/Block EditorEdit Menu (Schematic/Block Editor)Flip Commands (Edit Menu)Line Commands (Edit Menu)Rotate Commands (Edit Menu)File Menu (Schematic/Block Editor)Block Symbol File (New Dialog Box)Block Diagram/Schematic File (New Dialog Box)Show Commands (View Menu)AutoFit CommandArc Properties Dialog BoxBlock Properties Dialog Box (Shortcut Menu)Bus Properties Dialog BoxCircle Properties Dialog BoxConduit Properties Dialog BoxConstant Properties Dialog BoxCreate Design File from Selected Block Dialog BoxCreate HDL Design File for Current File Dialog BoxEdit Selected Symbol Command (Shortcut Menu)Generate Pins for Symbol Ports CommandInsert Symbol and Insert Symbol as Block Dialog BoxesLine Properties Dialog BoxMapper Properties Dialog BoxMultipage Setup Dialog BoxNode Properties Dialog Box (Block Editor)Open Design File Command (Shortcut Menu)Properties Dialog Box (Block & Symbol Editors)Parameter Properties Dialog BoxPin Properties Dialog BoxPort Properties Dialog BoxRectangle Properties Dialog BoxFormat Tab (Properties Command)Text EditorAutocomplete Text Command (Edit Menu)Clear All Bookmarks (Current) Command (Edit Menu)Clear All Bookmarks (All Files) Command (Edit Menu)Comment Selection Command (Shortcut Menu)Decrease Indent Command (Edit Menu)Duplicate View Command (Shortcut Menu)Find Matching Delimiter Command (Edit Menu)Go To Dialog Box (Edit Menu)(Text Editor)Increase Indent Command (Edit Menu)Show Indentation Guide Command (View Menu)Insert Constraint Command (Shortcut Menu)Insert File Command (Edit Menu)Insert Template Dialog BoxJump To Next Bookmark Command (Edit Menu)Jump To Previous Bookmark Command (Edit Menu)Show Line Numbers Command (View Menu)Word Wrap Command (View Menu)Open AHDL Include File Command (Shortcut Menu)Open Symbol File Command (Shortcut Menu)Preferred Text Editor (Options Dialog Box)Replace Tabs With Spaces Command (Edit Menu)Show White Space Command (View Menu)Split Window Command (Shortcut Menu)Toggle Bookmark Command (Edit Menu)Uncomment Selection Command (Shortcut Menu)Save User Template Dialog BoxUser Template Directory Dialog BoxFont Tab (Properties Command)HDL Language SupportMemory EditorNew Memory Initialization File Command (Quartus® Prime Menu)Insert Cells Command (Edit Menu)Paste Insert Command (Edit
2025-04-18--> Create an account on the HP Community to personalize your profile and ask a question Your account also allows you to connect with HP support faster, access a personal dashboard to manage all of your devices in one place, view warranty information, case status and more. 08-24-2016 11:06 AM HP Recommended Mark as New Bookmark Subscribe Permalink Print Flag Post Is there a general keyboard shortcut to eject CD? My button on door of drive has got broken. I need to eject CDs from keyboard if possible Was this reply helpful? Yes No Was this reply helpful? Yes No 08-24-2016 11:12 AM HP Recommended Mark as New Bookmark Subscribe Permalink Print Flag Post Re: Is there a general keyboard shortcut to eject CD? I am using windows 7 Was this reply helpful? Yes No 08-24-2016 11:19 AM HP Recommended Mark as New Bookmark Subscribe Permalink Print Flag Post Re: Is there a general keyboard shortcut to eject CD for windows 7 Was this reply helpful? Yes No 08-24-2016 11:25 AM HP Recommended Mark as New Bookmark Subscribe Permalink Print Flag Post Is there a general keyboard shortcut to eject CD? I am using windows 7 OS Was this reply helpful? Yes No 04-23-2017 07:29 PM - edited 04-23-2017 07:30 PM HP Recommended Mark as New Bookmark Subscribe Permalink Print Flag Post Was this reply helpful? Yes No JL33 2 0 0 2,166 New member 12-19-2017 04:21 PM HP Recommended Mark as New Bookmark Subscribe Permalink Print Flag Post I just bought an inexpnsive key board the needs to be plugged into my iMac. It does not have an eject button. I have a cd in my computer that for some odd reason does not show the CD icon on the screen. I want to eject it but have not figured out how to do it. When I went into iTunes under controls and found an eject it also did not work. Now I am stumped.Anyone know what to do? Was this reply helpful? Yes No JL33 2 0 0 2,166 New member 12-19-2017 04:22 PM HP Recommended Mark as New Bookmark Subscribe Permalink Print Flag Post I just bought an inexpnsive key board the needs to be plugged into my iMac. It does not have an eject button. I have a cd in my computer that for some odd reason does not show the CD icon on the screen.
2025-04-19