Bookmark word document
Author: n | 2025-04-24
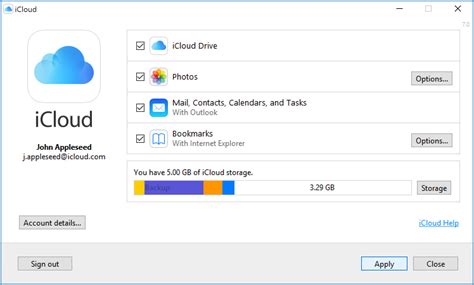
Word document 1 has a Bookmark named MyBookmark for text that says My Bookmark Text Word document 2 creates a hyperlink to Word document 1 Bookmark MyBookmark Word document 2 now has a Insert a bookmark into a Word document REST API; Insert a bookmark into a Word document usage examples. How to insert a bookmark into a Word document with cURL or Postman; How to insert a bookmark into a Word document in Python, Java, C, C, JavaScript and other programming languages; See Also

Bookmarks in a Word document
Key Takeaways Microsoft Word’s Bookmark marks specific locations on a document, making it easier to revisit the locations.You may enable visible bookmarks from the Word options settings windows.More technical users may use Microsoft Visual Basic for Applications to show bookmarks. Method 1: Enabling Show Bookmarks in Word OptionsLike most Office products, Microsoft Word has an Options setting, which allows the personalization of different features in a document. You’ll need to access the Advanced tab of Word Options to reveal Bookmarks in Word. Here’s how it works:Step 1: Launch Microsoft Word.Step 2: In the Word document, click on the File tab at the top left.Step 3: In the bottom-left corner, select the More… section.Step 4: Click on Options from the pop-out.Step 5: Select Advanced from the left column on the Word Options screen.Step 6: Scroll down to the Show document content section and check the box for Show bookmarks.Step 7: Click OK at the bottom right to save your new changes.Next, you’ll notice square brackets surrounding all the bookmarked items in the Word document. Method 2: Using the Go To FeatureThe Go To dialog on Microsoft Word works differently from the first method we explored because it takes you to a particular bookmark. Here is how it works.Step 1: Launch your Microsoft Word document.Step 2: Press Ctrl + G.Step 3: In the Go to what options, select Bookmark. On the right, select your bookmark from the Enter bookmark name dropdown and click Go To.Now, your cursor should automatically be placed on Word document 1 has a Bookmark named MyBookmark for text that says My Bookmark Text Word document 2 creates a hyperlink to Word document 1 Bookmark MyBookmark Word document 2 now has a The I-beam print.Text within a bookmark can be edited the same as text outside the bookmark. If you cut or copy a portion of the bookmarked text to a new location, the moved text is not bookmarked. If you add to the text within the bookmark brackets, the new text becomes part of the bookmarked text; if you delete part of the text inside the bookmark brackets, the bookmark remains with the remaining text. If you cut and paste an entire bookmarked item, including the bookmark itself, to a new location in the same document, the bookmark moves with the moved text; if you do not include the bookmark, it remains where it is in the document. If you copy a bookmarked item to another document, including the bookmark brackets, both the original and the new document will have bookmarks. For this reason, it's a good idea to display any bookmarks before editing your text to make sure the bookmarks end up where you want them to end up when you're done editing.AdvertisementIn Word 2003, select "Bookmark" from the Insert menu.In Word 2007 and 2010, select "Bookmark" from the Links group on the Insert menu ribbon. options. Select "Name" to sort the bookmarks alphabetically by name or "Location" to sort them by their location in the document.To display hidden bookmarks in the list, check the "Hidden bookmarks" box.Advertisement You set up a cross reference in the Cross-reference dialog box. To access it, do the following for your version of Word:In Word 2003, select "Reference" from the Insert menu and then select "Cross-Reference."In Word 2007 and 2010, select "Cross-Reference" from the Links group on the Insert menu ribbon. field. field. In most cases, you'll use the "Bookmark text" option. list. A cross-reference will be created to your bookmark. The cross-reference willComments
Key Takeaways Microsoft Word’s Bookmark marks specific locations on a document, making it easier to revisit the locations.You may enable visible bookmarks from the Word options settings windows.More technical users may use Microsoft Visual Basic for Applications to show bookmarks. Method 1: Enabling Show Bookmarks in Word OptionsLike most Office products, Microsoft Word has an Options setting, which allows the personalization of different features in a document. You’ll need to access the Advanced tab of Word Options to reveal Bookmarks in Word. Here’s how it works:Step 1: Launch Microsoft Word.Step 2: In the Word document, click on the File tab at the top left.Step 3: In the bottom-left corner, select the More… section.Step 4: Click on Options from the pop-out.Step 5: Select Advanced from the left column on the Word Options screen.Step 6: Scroll down to the Show document content section and check the box for Show bookmarks.Step 7: Click OK at the bottom right to save your new changes.Next, you’ll notice square brackets surrounding all the bookmarked items in the Word document. Method 2: Using the Go To FeatureThe Go To dialog on Microsoft Word works differently from the first method we explored because it takes you to a particular bookmark. Here is how it works.Step 1: Launch your Microsoft Word document.Step 2: Press Ctrl + G.Step 3: In the Go to what options, select Bookmark. On the right, select your bookmark from the Enter bookmark name dropdown and click Go To.Now, your cursor should automatically be placed on
2025-04-08The I-beam print.Text within a bookmark can be edited the same as text outside the bookmark. If you cut or copy a portion of the bookmarked text to a new location, the moved text is not bookmarked. If you add to the text within the bookmark brackets, the new text becomes part of the bookmarked text; if you delete part of the text inside the bookmark brackets, the bookmark remains with the remaining text. If you cut and paste an entire bookmarked item, including the bookmark itself, to a new location in the same document, the bookmark moves with the moved text; if you do not include the bookmark, it remains where it is in the document. If you copy a bookmarked item to another document, including the bookmark brackets, both the original and the new document will have bookmarks. For this reason, it's a good idea to display any bookmarks before editing your text to make sure the bookmarks end up where you want them to end up when you're done editing.AdvertisementIn Word 2003, select "Bookmark" from the Insert menu.In Word 2007 and 2010, select "Bookmark" from the Links group on the Insert menu ribbon. options. Select "Name" to sort the bookmarks alphabetically by name or "Location" to sort them by their location in the document.To display hidden bookmarks in the list, check the "Hidden bookmarks" box.Advertisement You set up a cross reference in the Cross-reference dialog box. To access it, do the following for your version of Word:In Word 2003, select "Reference" from the Insert menu and then select "Cross-Reference."In Word 2007 and 2010, select "Cross-Reference" from the Links group on the Insert menu ribbon. field. field. In most cases, you'll use the "Bookmark text" option. list. A cross-reference will be created to your bookmark. The cross-reference will
2025-04-02We have all used bookmarks at one time or another. We've dog-eared pages and even used sticky notes to mark where we have left off in a book. Word does the same thing in long documents. If you have bookmarked a paragraph or heading in your document, the next time you open the document you can use Goto to move to your bookmarked location. This is especially handy when you find that there are parts of your document that are constantly being updated. You can use bookmarks to jump in and out of those problem spots quickly. CK Note: Bookmarks are also one of the best ways to have text inserted in one place reflected elsewhere in the document -- or even in another document! You do this by insertion of a cross-reference to the text of the bookmark. Cindy Meister refers to this as the second mode of bookmarks -- not just holding a place in a document but holding content in a document. Another good way in versions of Word 2007 and later is by use of Document Property Content Controls and Other Mapped Content Controls Practice: Insert a Bookmark Select any text on the page. From the Insert menu, choose Bookmark (or press CTRL+SHIFT+F5). (In Word 2007 and later the control to insert a Bookmark is on the Insert Tab of the Ribbon. The Ctrl+Shift+F5 shortcut continues to work.) Create a name for your bookmark in the Bookmark name field (you cannot start a Bookmark name with
2025-04-07