Change file type windows 11
Author: g | 2025-04-23
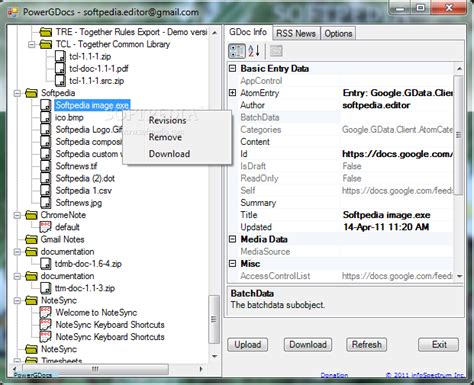
How to Change File Type on Windows 11. Changing a file type on Windows 11 involves renaming the file extension. Follow these steps to successfully change your file type. 5 Methods to Change File Type in Windows 11. Here are the 5 easiest methods to change the file type in Windows 11. Method 1: Show File Extensions. In Windows 11, file
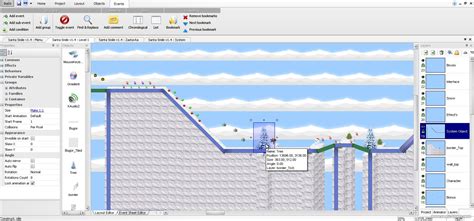
Change File Type On Windows 11 Or Change File Extension In Windows 11
Use This App to Open This File” on Windows 11?Undoing or resetting the “Always use this app to open files” option is essentially changing the default app for a specific file type on Windows 11. So, there are a couple of ways that you can use to undo or reset the said option on your Windows 11 PC or laptop.We have discussed both the ways with easy-to-follow, step-by-step guides in the following sub-sections. You can use any one of them to change the default app for a specific file type or undo the “Always use this app to open files” option on your Windows 11 device.1. Undo or Reset Always Use This App to Open Files via Context MenuNow, if you chose the “Always” option for an app on the initial “Open with” wizard for a file type, there is an easy and straightforward way to reopen the same wizard and undo your action. So, follow the steps right below to use the context menu in File Explorer to reopen the “Open with” wizard for a file and undo the “Always use this app to open files” option on your Windows 11 PC or laptop:1. Locate the file for which you want to undo or reset the “Always use this app to open files” option on your device.2. Instead of double-clicking on it to open, right-click to open its context menu.3. Take the cursor to the Open with option and select the Choose another app option on the following drop-down menu.4. You will then get the Open with wizard with the list of potential apps that can open the selected file type.5. Now, you can simply select the right app or your preferred app for opening the file and hit the Always button.Your file will open up with the selected application and it will be set as the default app for opening that specific file type on your Windows 11 PC or laptop.2. Undo or Reset Always Use This App to Open Files via Settings AppNow, another route you can take to undo or reset the “Always use this app to open files” option goes via the Windows Settings app. This method is basically the primary way of changing the default application for opening a specific file type on Windows 11 PCs or laptops. So, you can easily use it to undo or reset the “Always use this app to open files” option on your Windows 11 device. However, you must know the file type for which you want to change the default application.Having said that, you can follow the steps right below to use the Settings app to change the default application for opening a specific file type on
Change File Type On Windows 11 Or Change File Extension In Windows
Your PC or laptop:1. Use Windows + I to open the Settings app on your device.2. Go to the Apps tab on the left navigation bar and click the Default apps option on the right pane.3. Now, use the search box under the Set a default for a file type or link type section to search for the file type for which you want to change the default app. For instance, if you need to undo or reset the “Always use this app to open files” option for MP4 files, type in mp4 in the search box and click on .mp4 on the real-time search results menu.4. Click on the current default application for opening the selected file type.5. This will open up the “Select a default app for .xxx files” wizard from where you can select another application for opening the selected file type and click the Set default button.Now, whenever you double-click to open the file type for which you just changed the default app, it will open up with the new default application on your Windows 11 PC or laptop. So this way, you can use the Settings app to undo or reset the “Always use this app to open files” option on Windows 11.FAQsCan I undo or reset the “Always use this app to open files” option on Windows 11?Yes, you can easily undo or reset the “Always use this app to open files” option for a file type on Windows 11. You just need to change the default application for opening specific file types either via the context menu in File Explorer or via the Settings app.How do I reset the default app to open files on Windows 11?There are two ways to change or reset the default app to open files on Windows 11. Users can right-click on a file, take the cursor to the Open with option, select the Choose another app option on the sub-menu, select an app from the following list, and click the Always button. Alternatively, users can go to the Default apps settings within the Settings app, file the file type for which they want to reset the default app, again use the Open with wizard to select the new default app, and hit the Always button.Wrapping UpWith that, we conclude our short guide on how to undo or reset the “Always use this app to open files” option on Windows 11 PCs and laptops. Although undoing or resetting the “Always use this app to open files” option is fairly easy and there are multiple ways to do it, many users struggle with it on their devices and that is quite normal. The Windows platform can be a bitChange File Types And Extensions in Windows 11
Quick Navigation:About partition type IDHow to change partition type ID in Windows 10/8/7 easily?- Solution 1: change partition type ID with a powerful utility- Solution 2: set partition type ID via DiskpartConclusionAbout partition type IDThere are five partition types: primary, extensible firmware interface (EFI), extended, logical, and Microsoft Reserved (MSR). A partition type ID is a byte value that specifies the file system a partition contains and/or flags the special access method used to access the partition.The type field in MBR disks is in hexadecimal form, and the most commonly used type IDs for MBR-based partitions include 0x0C, 0x0B, 0x82, and 0x83, among others. These values represent specific partition types, such as FAT16, FAT32, and Linux. The type ID 0x0C is often associated with FAT16 partitions, while 0x0B is commonly used for FAT32 partitions.● 0x01 FAT12● 0x04 FAT16, less than 32 MB● 0x06 FAT16, greater than 32 MB● 0x07 NTFS● 0x0B FAT32, used by DOS & Win95● 0x0C FAT32 using LBA mode to access to FAT32 partition● 0x0E FAT16 using LBA mode to access to FAT16 partitionThe type field for GPT disks contains a long string representing a GUID, which is a globally unique identifier. This string is recognized as a valid GUID, allowing for the identification and management of the disk in a unique way.◆ EFI system partition: c12a7328-f81f-11d2-ba4b-00a0c93ec93b◆ Basic data partition: ebd0a0a2-b9e5-4433-87c0-68b6b72699c7◆ Learn more…Changing a partition type ID is a useful way to prevent the system from using or initializing a partition, effectively protecting it from accidental deletion or modification. This can be particularly useful in Windows 10/8/7, and the process is relatively efficient.How to change partition type ID in Windows 11/10/8/7 easily?To change partition type ID in Windows 11/10/8/7, you can use one of two efficient solutions. The methods for setting partition type ID in Windows 11/8/7 are the same, allowing for a streamlined process across different operating systems.Solution 1: change partition type ID with a powerful utilityWith Qiling Disk Master Professional, you can save time and effort by moving, merging, splitting, and resizing partitions, as well as converting between different disk types, such as dynamic to basic, GPT to MBR, and MBR to GPT.Qiling Disk Master supports all Windows PC operating systems, including Windows 11/10/8.1/8/7/Vista/XP. If you're running Windows Server, you'll need to use the Server edition. To modify the partition type ID using Qiling Disk Master, follow these steps:Free DownloadWindows 11/10/8.1/8/7, 100% SecureStep 1. To change the partition type ID on a drive, install and launch Qiling Disk Master, right click the drive in question, select "Advanced", and then "Change Partition Type ID".Step 2. In the pop-up window, select the new partition type ID.Step 3. Click "Proceed" to commit the operation.✎ Notes:● In Qiling Disk. How to Change File Type on Windows 11. Changing a file type on Windows 11 involves renaming the file extension. Follow these steps to successfully change your file type.How to Change a File Type in Windows 11
More settings section, click the Advanced sharing settings option.4. Here, under the Private Network section, make sure that the toggles for Network discovery and File and printer sharing options are enabled. If they are not enabled, click on each of them to enable them right away.Now that you have enabled both these options on your PC or laptop for your network, try using the File Sharing feature in Windows 11. It should work fine now. If not, move on to the next fix.2. Disable Password Protected Sharing in Windows 11Although the password-protected sharing feature in Windows is meant to protect your files and data, it might pose an issue when it comes to File Sharing not working in Windows 11 problem.Hence, disabling password-protected sharing could solve your issue and get File Sharing up and running on your Windows 11 PC or laptop again. So, to disable password-protected sharing in Windows 11, follow the steps right below:1. Use steps 1-3 from the previous method to go to the Advanced sharing settings page in the Windows 11 Settings app.2. Now, expand the All networks section.3. Next, make sure that the toggle for the Password protected sharing option is turned off. If it is not, click the toggle to disable it.After making this change to the Advanced sharing settings in Windows 11, try using the File Share feature on your device. You should now be able to send files over your network. If, however, you still cannot, proceed to the next fix.3. Change the File Sharing Connection Type in Windows 11Now, if your Windows 11 PC or laptop does not support 128-bit encrypted file transfers and it is set to 128-bit transfers, the File Sharing feature might not work in Windows 11. In this case, you need to change the connection-type in theHow to change File Type on Windows 11
On This Page :About File AssociationsHow to Change File Associations in Windows 10 or 11?Bottom Line"> Home Partition Manager Can You Change File Associations? Find the Steps from This Post By Carol | Last Updated April 20, 2022 Most of Windows users may encounter the issue of opening a file in a wrong application. The solution to this problem is to change file associations. MiniTool Partition Wizard introduces the details about itOn This Page :About File AssociationsHow to Change File Associations in Windows 10 or 11?Bottom LineAbout File AssociationsFile association is a kind of relationship between a type of file and a program that can open the file. That is to say that file association refers to the operating system of a certain document should be used to open a program.When you install applications, the system associates some files according to the requirements of the application software. Take for an example, *.doc documents must be associated with Word during its installation process. In addition, BMP files are opened with the Draw program that comes with Windows because of the system default.If you install other graphics programs that are associated with BMP documents in the future, you will not be able to use drawing when you double-click BMP. That is why you need to change file associations.Sometimes a file will not open, a pop-up window will pop up, or we want to open the file in one application but automatically open it in another application. This is all due to file associations.Read More: How to Change File Extensions in Windows 10 CorrectlyHow to Change File Associations in Windows 10 or 11?If you have run into the problem of opening a file in entirely the wrong application, you are not alone. The next solutions mainly tell you how to change the type of files in Windows 10. You can learn from them to solve your problems.Solution 1: Change File Associations in Windows SettingsIf you are accustomed to setting up your computer in Windows settings, the following steps deserve your attention.Step 1: Right-click the Start and choose the option of Settings.Step 2: In this interface, some options are presented to you. You are supposed to select Apps.Step 3: Look at the left panel, and choose the option of Default apps.Step 4: Now, you are supposed to scroll your mouse a little from the top of the list and select Choose default apps byHow to Change File Type in Windows 11
Nightly-Chrome Dev Antivirus Windows Defender Other Info VMs of Windows 11 stable/Beta/Dev/CanaryVM of XeroLinux- Arch based & Debian 12 Operating System Windows 11 Insider Canary Computer type Laptop Manufacturer/Model ASUS X751BP CPU AMD Dual Core A6-9220 Motherboard ASUS Memory 8 GB Graphics card(s) AMD Radeon R5 M420 Sound Card Realtek Monitor(s) Displays 17.3 Screen Resolution 1600X900 16:9 Hard Drives 1TB 5400RPM #5 Even if you can change the context menu, I'm not sure why you would want to when the entries you already have will do what you want. When you right click a file , choose "open with" and select your preferred application from the list, this selection by default becomes Your "always" preferred application for that particular file type and is reflected in settings>apps>default apps>file types. . Not all file types give you the option of "just once" when you select "open with"If you want a particular application to handle ALL the file types the application is capable of handling, you can do that in that same section of settings. IMO this is a big improvement over when we had to manually find and change every single file type an app could open to set file type defaults. My Computers OS Windows 11 Pro 24H2 26100.3194 Computer type PC/Desktop Manufacturer/Model Dell Optiplex 7080 CPU i9-10900 10 core 20 threads Motherboard DELL 0J37VM Memory 32 gb Graphics Card(s) none-Intel UHD Graphics 630 Sound Card Integrated Realtek Monitor(s) Displays Benq 27 Screen Resolution 2560x1440 Hard Drives 1tb Solidigm m.2 nvme+256gb SKHynix m.2 nvme /External drives 512gb Samsung m.2 sata+1tb Kingston m2.nvme+ 4gb Solidigm nvme PSU 500w Case MT Cooling Dell Premium Keyboard Logitech wired Mouse Logitech wireless Internet Speed so slow I'm too embarrassed to tell Browser Firefox Antivirus Defender+MWB Premium Operating System Windows 10 Pro 22H2 19045.3930 Computer type PC/Desktop Manufacturer/Model Dell Optiplex 9020 CPU i7-4770 Memory 24 gb Monitor(s) Displays Benq 27 Screen Resolution 2560x1440 Hard Drives 256 gb Toshiba BG4 M.2 NVE SSB and 1 tb hdd PSU 500w Case MT Cooling Dell factory Mouse Logitech wireless Keyboard Logitech wired Internet Speed still not telling Browser Firefox Antivirus Defender+MWB Premium OAT Pragmatic Member Local time 3:50 PM Posts 2,810 Location San Diego, CA OS Windows 11 Pro for Workstations #6 Even if you can change the context menu, I'm not sure why you would want to when the entries you already have will do what you want. When you right click a file , choose "open with" and select your preferred application from the list, this selection by default becomes Your "always" preferred application for that particular file type and is reflected in settings>apps>default apps>file types. . Not all file types give you the option of "just once" when you select "open with" I just wish it'd remember the hosts file editing setting.It only gives the option 'Just Once'. My Computers OS Windows 11 Pro for Workstations Computer type Laptop Manufacturer/Model ASUSTeK COMPUTER INC. TUF Gaming FX705GM CPU 2.20 gigahertz Intel i7-8750H Hyper-threaded 12 cores Motherboard ASUSTeK. How to Change File Type on Windows 11. Changing a file type on Windows 11 involves renaming the file extension. Follow these steps to successfully change your file type.Comments
Use This App to Open This File” on Windows 11?Undoing or resetting the “Always use this app to open files” option is essentially changing the default app for a specific file type on Windows 11. So, there are a couple of ways that you can use to undo or reset the said option on your Windows 11 PC or laptop.We have discussed both the ways with easy-to-follow, step-by-step guides in the following sub-sections. You can use any one of them to change the default app for a specific file type or undo the “Always use this app to open files” option on your Windows 11 device.1. Undo or Reset Always Use This App to Open Files via Context MenuNow, if you chose the “Always” option for an app on the initial “Open with” wizard for a file type, there is an easy and straightforward way to reopen the same wizard and undo your action. So, follow the steps right below to use the context menu in File Explorer to reopen the “Open with” wizard for a file and undo the “Always use this app to open files” option on your Windows 11 PC or laptop:1. Locate the file for which you want to undo or reset the “Always use this app to open files” option on your device.2. Instead of double-clicking on it to open, right-click to open its context menu.3. Take the cursor to the Open with option and select the Choose another app option on the following drop-down menu.4. You will then get the Open with wizard with the list of potential apps that can open the selected file type.5. Now, you can simply select the right app or your preferred app for opening the file and hit the Always button.Your file will open up with the selected application and it will be set as the default app for opening that specific file type on your Windows 11 PC or laptop.2. Undo or Reset Always Use This App to Open Files via Settings AppNow, another route you can take to undo or reset the “Always use this app to open files” option goes via the Windows Settings app. This method is basically the primary way of changing the default application for opening a specific file type on Windows 11 PCs or laptops. So, you can easily use it to undo or reset the “Always use this app to open files” option on your Windows 11 device. However, you must know the file type for which you want to change the default application.Having said that, you can follow the steps right below to use the Settings app to change the default application for opening a specific file type on
2025-04-15Your PC or laptop:1. Use Windows + I to open the Settings app on your device.2. Go to the Apps tab on the left navigation bar and click the Default apps option on the right pane.3. Now, use the search box under the Set a default for a file type or link type section to search for the file type for which you want to change the default app. For instance, if you need to undo or reset the “Always use this app to open files” option for MP4 files, type in mp4 in the search box and click on .mp4 on the real-time search results menu.4. Click on the current default application for opening the selected file type.5. This will open up the “Select a default app for .xxx files” wizard from where you can select another application for opening the selected file type and click the Set default button.Now, whenever you double-click to open the file type for which you just changed the default app, it will open up with the new default application on your Windows 11 PC or laptop. So this way, you can use the Settings app to undo or reset the “Always use this app to open files” option on Windows 11.FAQsCan I undo or reset the “Always use this app to open files” option on Windows 11?Yes, you can easily undo or reset the “Always use this app to open files” option for a file type on Windows 11. You just need to change the default application for opening specific file types either via the context menu in File Explorer or via the Settings app.How do I reset the default app to open files on Windows 11?There are two ways to change or reset the default app to open files on Windows 11. Users can right-click on a file, take the cursor to the Open with option, select the Choose another app option on the sub-menu, select an app from the following list, and click the Always button. Alternatively, users can go to the Default apps settings within the Settings app, file the file type for which they want to reset the default app, again use the Open with wizard to select the new default app, and hit the Always button.Wrapping UpWith that, we conclude our short guide on how to undo or reset the “Always use this app to open files” option on Windows 11 PCs and laptops. Although undoing or resetting the “Always use this app to open files” option is fairly easy and there are multiple ways to do it, many users struggle with it on their devices and that is quite normal. The Windows platform can be a bit
2025-04-08More settings section, click the Advanced sharing settings option.4. Here, under the Private Network section, make sure that the toggles for Network discovery and File and printer sharing options are enabled. If they are not enabled, click on each of them to enable them right away.Now that you have enabled both these options on your PC or laptop for your network, try using the File Sharing feature in Windows 11. It should work fine now. If not, move on to the next fix.2. Disable Password Protected Sharing in Windows 11Although the password-protected sharing feature in Windows is meant to protect your files and data, it might pose an issue when it comes to File Sharing not working in Windows 11 problem.Hence, disabling password-protected sharing could solve your issue and get File Sharing up and running on your Windows 11 PC or laptop again. So, to disable password-protected sharing in Windows 11, follow the steps right below:1. Use steps 1-3 from the previous method to go to the Advanced sharing settings page in the Windows 11 Settings app.2. Now, expand the All networks section.3. Next, make sure that the toggle for the Password protected sharing option is turned off. If it is not, click the toggle to disable it.After making this change to the Advanced sharing settings in Windows 11, try using the File Share feature on your device. You should now be able to send files over your network. If, however, you still cannot, proceed to the next fix.3. Change the File Sharing Connection Type in Windows 11Now, if your Windows 11 PC or laptop does not support 128-bit encrypted file transfers and it is set to 128-bit transfers, the File Sharing feature might not work in Windows 11. In this case, you need to change the connection-type in the
2025-04-20On This Page :About File AssociationsHow to Change File Associations in Windows 10 or 11?Bottom Line"> Home Partition Manager Can You Change File Associations? Find the Steps from This Post By Carol | Last Updated April 20, 2022 Most of Windows users may encounter the issue of opening a file in a wrong application. The solution to this problem is to change file associations. MiniTool Partition Wizard introduces the details about itOn This Page :About File AssociationsHow to Change File Associations in Windows 10 or 11?Bottom LineAbout File AssociationsFile association is a kind of relationship between a type of file and a program that can open the file. That is to say that file association refers to the operating system of a certain document should be used to open a program.When you install applications, the system associates some files according to the requirements of the application software. Take for an example, *.doc documents must be associated with Word during its installation process. In addition, BMP files are opened with the Draw program that comes with Windows because of the system default.If you install other graphics programs that are associated with BMP documents in the future, you will not be able to use drawing when you double-click BMP. That is why you need to change file associations.Sometimes a file will not open, a pop-up window will pop up, or we want to open the file in one application but automatically open it in another application. This is all due to file associations.Read More: How to Change File Extensions in Windows 10 CorrectlyHow to Change File Associations in Windows 10 or 11?If you have run into the problem of opening a file in entirely the wrong application, you are not alone. The next solutions mainly tell you how to change the type of files in Windows 10. You can learn from them to solve your problems.Solution 1: Change File Associations in Windows SettingsIf you are accustomed to setting up your computer in Windows settings, the following steps deserve your attention.Step 1: Right-click the Start and choose the option of Settings.Step 2: In this interface, some options are presented to you. You are supposed to select Apps.Step 3: Look at the left panel, and choose the option of Default apps.Step 4: Now, you are supposed to scroll your mouse a little from the top of the list and select Choose default apps by
2025-04-11What to KnowTo change a file extension in File Explorer, first go to View > Show > File name extensions.Then, right-click the file, select Properties, change the file extension, and press OK > Yes.Use the ren Command Prompt command to change the file extension for several files at once. This article explains how to change the file extension of a file in Windows 11. It also discusses the difference between file extension and file type. Change a File Extension the Easy Way For most people, the easiest way to change a file extension in Windows 11 is to do so from the same place you change the file name. However, Windows doesn't show file extensions by default, so we must first make a small change to that before we're given the option to edit the file extension. Open File Explorer. A quick method is to use the WIN+E keyboard shortcut. Select View at the top of the window, followed by Show > File name extensions. Now that Windows 11 displays file extensions, right-click the file you want to edit the extension for and choose Properties. If you're in a hurry, left-click the file once (don't open it), press F2, edit the file extension, press Enter, and then select Save. In the General tab, rename the characters after the period to change the file extension. Press OK, and then Yes, to save. Changing the file extension does not change the file type. See the bottom of this page for more on that. Change a File Extension From Command Prompt If you're familiar with Command Prompt, you might prefer to use the rename/ren command to change a file extension. This method lets you skip having to edit the File Explorer options (i.e., you can keep file extensions hidden, and this will still work). Open Command Prompt. Change to the directory where your file is located. For example, if Command Prompt opens to C:\Users\jonfi, but the file is on your desktop, type this into Command Prompt: cd C:\Users\jonfi\Desktop Type ren followed by the original file and then the new name for the file. Here's an example where I'm changing the file extension from DOCX to TXT: ren file.docx file.txt Press Enter to immediately change the file extension. How to Change File Extensions in Bulk Command Prompt also makes it super easy to edit the file extension for multiple files simultaneously, assuming they're in the same folder. The trick is using asterisks so you don't have to call out any specific file by name. Put all the files you want to edit into their own folder. Right-click an empty area next to the files, and select Open in Terminal. Confirm that Command Prompt shows the correct folder. In my example, it says C:\files>. If PowerShell opens instead, press Ctrl+Shift+2 to get to Command Prompt. Learn more about Terminal if you need help.Don't breeze through this step. If you're in the wrong folder, there's no easy way to undo the command you're about to perform.
2025-04-13If you can’t set Google Chrome as the default browser on your Windows 11 computer, then this post will be helpful. Microsoft Edge is the default browser in Windows 11 OS, but users can easily change the default browser to Chrome, Firefox, or any other browser they prefer. However, sometimes, users find it difficult or simply unable to change the default browser. The same is the issue for many users who prefer Google Chrome and want to set it as their default browser. To solve this problem, we have added some solutions in this post that can come in handy.Here are some fixes or solutions that you can try to set Chrome as the default browser on your Windows 11 computer:Use the Settings appUse Google Chrome settingsUpdate Google ChromeReset all Default appsRe-install the Chrome browserUse the Command PromptRemove your user accountLet’s check these solutions one by one.1] Use the Settings appThis is one of the best options to set Chrome as the default browser on your Windows 11 computer. You will also be able to set default link types or file types (such as PDF, HTML, WEBP, etc.) for Google Chrome so that whenever you open that file type or link type, it will open directly with Google Chrome.This solution can also be helpful to solve the problem when Chrome is already set as a default browser, still, some file types or link types are opened with another browser. It happens because that particular file type or link type is associated with another browser and not Chrome. Here are the steps:Press Win+I hotkey. This will open the Windows 11 Settings appClick on the Apps categoryAccess the Default apps pageScroll down the list of available apps and applicationsClick on the Google Chrome optionPress the Set default buttonNow, you need to select link types or file types that you want to always open with the Chrome browser. For this, click on the Choose a default option available for a file type/link type present under the Set default file types or link types section. For example, if you want Google Chrome to be
2025-03-30