Chrome command line arguments
Author: h | 2025-04-23
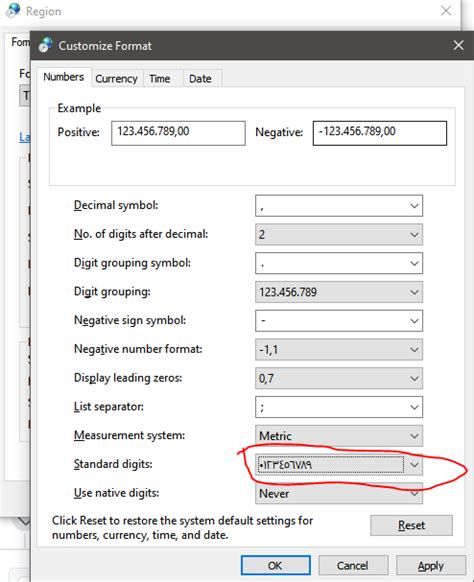
WMI - List of Chrome Driver command line arguments List of Chrome Driver command line arguments Here is the list of Chrome Driver command line Arguments. If you are using chrome Driver for Selenium WebDriver or Protractor or . then these are a handy useful list of command line arguments that can be used.

Chrome Command Line Arguments, Switches or
List of available programs. Select that program from the list and click OK. The program is added under the selected action in the Program Associations dialog. If you selected a program from the list of registered programs, the program displays with its registry class name first, and the path to the program's executable file (on that computer) to the right in parentheses. If you selected a program based on the location of an executable file, the path to and including the executable file displays. Note: The first program you associate to the action becomes the default program, and displays with a check mark to the left it in the dialog. (Optional) If you want to add more programs to the action, right-click the action again and select Add Association. (Optional) If you have multiple programs associated to an action and you want to change the default program for that action, right-click the program you want to be the default and select Set As Default, or just double-click the program. Click OK to save changes and close the Program Associations dialog. To Add a Command Line Argument to a Program Open the Program Associations dialog (). Set the Association view to User associations. In the Applications list, expand an application. Expand the action (Open, Viewer, or Markup) containing the program you want to configure. If the action does not yet have a program associated to it, do so now, then continue with the next step. Expand the program so that the options Command Line Arguments and Replace Default Arguments display. Double-click Command Line Arguments, or right-click Command Line Arguments and select Modify Command Line Arguments. The Command Line Arguments dialog opens for you to specify arguments that will be used to start the program. In the Command Line Arguments field, type the necessary arguments for your application. For example, to set up the Oracle database configuration, add -wdoracle. Not all programs require command line arguments. You can find these arguments by right-clicking the application's shortcut icon on your desktop and selecting Properties. In the Shortcut tab's Target field, copy the entire text string (starting with -w), including any quotation marks. You can then paste this text string in the Command Line Arguments field. Tip: You can also click Add to add a ProjectWise or Windows environment variable to the Command Line Arguments field. Click OK to close the Command Line Arguments dialog. Click OK to save changes and close the Program Associations dialog. WMI - List of Chrome Driver command line arguments List of Chrome Driver command line arguments Here is the list of Chrome Driver command line Arguments. If you are using chrome Driver for Selenium WebDriver or Protractor or . then these are a handy useful list of command line arguments that can be used. Here is the list of Chrome Driver command line Arguments. If you are using chrome Driver for Selenium WebDriver or Protractor or . then these are a handy useful list of command line arguments that can be used. 12.3.3.2 Other ExamplesSpecifying a larger-than-default maximum heap size: Specifying a non-default heap size and a Java 2D hardware acceleration option typically used for applets using OpenGL via Java Binding for the OpenGL API (JOGL): Enabling verbose output of the garbage collector, and the assertion facility in the Java programming language: A set of "secure" JVM command-line arguments and system properties is defined in the JNLP File Syntax section of the Java Web Start Developers' Guide. In the Java Plug-in, as long as all of the JVM command-line arguments specified via the java_arguments parameter are secure, then the applet, or any classes it loads, may run without permissions.Insecure JVM command-line arguments (in other words, those not on the secure list) may also be specified via the java_arguments parameter. In this case, there is the potential for a security risk, so the Java Plug-In enforces the rule that no unsigned classes may be loaded. In other words, only trusted code, for which the user has accepted the security dialog, may be loaded by such a JVM instance. If an attempt is made to load an unsigned or untrusted class in a JVM instance for which insecure system properties have been specified, a ClassNotFoundException will be thrown indicating that the given class could not be loaded because it was not signed.There are relatively few restrictions on what command-line arguments may be passed via the java_arguments parameter. In general, the -Xbootclasspath argument is forbidden, as well as any command-line argument used to specify a path, such as -classpath or -jar. All other command-line arguments, present and future, should be supported, with the caveat about secure and insecure command-line arguments described above.The command-line arguments passed via the java_arguments parameter are added to any specified via the Java Runtime Environment Settings dialog in the Java Control Panel. The command-line arguments from the control panel are used for all JVM instances of the version for which they are specified; the java_arguments parameters do not completely replace them.When JVM command-line arguments are specified, it is likely that the Java Plug-in will need to launch another JVM instance inComments
List of available programs. Select that program from the list and click OK. The program is added under the selected action in the Program Associations dialog. If you selected a program from the list of registered programs, the program displays with its registry class name first, and the path to the program's executable file (on that computer) to the right in parentheses. If you selected a program based on the location of an executable file, the path to and including the executable file displays. Note: The first program you associate to the action becomes the default program, and displays with a check mark to the left it in the dialog. (Optional) If you want to add more programs to the action, right-click the action again and select Add Association. (Optional) If you have multiple programs associated to an action and you want to change the default program for that action, right-click the program you want to be the default and select Set As Default, or just double-click the program. Click OK to save changes and close the Program Associations dialog. To Add a Command Line Argument to a Program Open the Program Associations dialog (). Set the Association view to User associations. In the Applications list, expand an application. Expand the action (Open, Viewer, or Markup) containing the program you want to configure. If the action does not yet have a program associated to it, do so now, then continue with the next step. Expand the program so that the options Command Line Arguments and Replace Default Arguments display. Double-click Command Line Arguments, or right-click Command Line Arguments and select Modify Command Line Arguments. The Command Line Arguments dialog opens for you to specify arguments that will be used to start the program. In the Command Line Arguments field, type the necessary arguments for your application. For example, to set up the Oracle database configuration, add -wdoracle. Not all programs require command line arguments. You can find these arguments by right-clicking the application's shortcut icon on your desktop and selecting Properties. In the Shortcut tab's Target field, copy the entire text string (starting with -w), including any quotation marks. You can then paste this text string in the Command Line Arguments field. Tip: You can also click Add to add a ProjectWise or Windows environment variable to the Command Line Arguments field. Click OK to close the Command Line Arguments dialog. Click OK to save changes and close the Program Associations dialog.
2025-03-2512.3.3.2 Other ExamplesSpecifying a larger-than-default maximum heap size: Specifying a non-default heap size and a Java 2D hardware acceleration option typically used for applets using OpenGL via Java Binding for the OpenGL API (JOGL): Enabling verbose output of the garbage collector, and the assertion facility in the Java programming language: A set of "secure" JVM command-line arguments and system properties is defined in the JNLP File Syntax section of the Java Web Start Developers' Guide. In the Java Plug-in, as long as all of the JVM command-line arguments specified via the java_arguments parameter are secure, then the applet, or any classes it loads, may run without permissions.Insecure JVM command-line arguments (in other words, those not on the secure list) may also be specified via the java_arguments parameter. In this case, there is the potential for a security risk, so the Java Plug-In enforces the rule that no unsigned classes may be loaded. In other words, only trusted code, for which the user has accepted the security dialog, may be loaded by such a JVM instance. If an attempt is made to load an unsigned or untrusted class in a JVM instance for which insecure system properties have been specified, a ClassNotFoundException will be thrown indicating that the given class could not be loaded because it was not signed.There are relatively few restrictions on what command-line arguments may be passed via the java_arguments parameter. In general, the -Xbootclasspath argument is forbidden, as well as any command-line argument used to specify a path, such as -classpath or -jar. All other command-line arguments, present and future, should be supported, with the caveat about secure and insecure command-line arguments described above.The command-line arguments passed via the java_arguments parameter are added to any specified via the Java Runtime Environment Settings dialog in the Java Control Panel. The command-line arguments from the control panel are used for all JVM instances of the version for which they are specified; the java_arguments parameters do not completely replace them.When JVM command-line arguments are specified, it is likely that the Java Plug-in will need to launch another JVM instance in
2025-03-30Do you want to do a deep dive into the parameters of the PowerShell.exe command? I thought so, and that is why I wrote this article that explains the command line arguments of PowerShell.exe.OverviewIf you have been using PowerShell for a while, you may have had to use powershell.exe. If you did, then you may have come across the arguments of PowerShell.exe. The PowerShell.exe command offers 17 arguments. As with any other Windows command, when you use an argument/parameter, it alters the behavior of the PowerShell.exe command. For example, if you run a PowerShell command on a PowerShell console, the command uses the default Execution Policy. However, to run a command using a different execution policy, you run PowerShell.exe.Then, specify the ExecutionPolicy argument, and declare the execution policy you wish the command to use. For example, I’ll run the command below to change the execution policy for the current PowerShell session to Bypass. powershell.exe -ExecutionPolicy BypassI will give more examples later in this article, but first, I will discuss how the 17 PowerShell.exe arguments work. How PowerShell Command Line Arguments WorksIn the last section, I mentioned that PowerShell.exe has 17 arguments or command arguments. In the following sub-sections, I will explain how each command line argument works and what they do.-ExecutionPolicy Command Line ArgumentWhen you run the powershell.exe command, you can use the ExecutionPolicy command line argument to change the ExecutionPolicy for the current session. The ExecutionPolicy is a security feature PowerShell uses to safeguard your computer. Moreover, this feature reduces the risk of you running malicious PowerShell scripts that could harm your computer. When you use ExecutionPolicy command line argument, you can specify seven (7) execution policies. Specifically, you can specify AllSigned, Bypass, Default, RemoteSigned, Restricted, Undefined, or Unrestricted.To read what these execution policies mean and the restrictions they apply, read the How PowerShell ExecutionPolicy Works section of my PowerShell ExecutionPolicy Explained: Important Safety Feature article. Moving on, to set an execution policy with the ExecutionPolicy command line argument, run a command like the one shown below.powershell.exe -ExecutionPolicy UnrestrictedThe above command sets the PowerShell execution policy for the current session to Unrestricted. Finally, another factor that affects how the ExecutionPolicy command line argument works is the Scope Of PowerShell ExecutionPolicy. For example, if you try to apply an execution policy that overrides an existing MachinePolicy set by Group Policy, you’ll receive an error message. -NoExit Command Line ArgumentAnother powershell.exe
2025-04-11Args: ['start-fullscreen'], detach: true}b = Watir::Browser.new :chrome, options: browser_optsNote that you can combine W3C and Browser specific keys in the same Hash:browser_opts = {accept_insecure_certs: true, page_load_timeout: 100, script_timeout: 30}, page_load_strategy: :eager, exclude_switches: ['disable-popup-blocking'], args: ['start-fullscreen'], detach: true}b = Watir::Browser.new :chrome, options: browser_optsService Provider CapabilitiesService providers have their own capabilities, and they have to use name spaced keywords.Sauce Labs uses sauce:options, BrowserStack uses bstack:options, and Selenoid uses selenoid:options.To add custom service provider capabilities, add a hash of the capabilities inside the provider’scustom keyword, inside the :options Hash. Note that since the keyword has a colon, it needs tohave quotes around it. Also note that using a service provider requires specifying their url (more onthat in the next section).browser_opts = {accept_insecure_certs: true, page_load_timeout: 100, script_timeout: 30}, page_load_strategy: :eager, exclude_switches: ['disable-popup-blocking'], args: ['start-fullscreen'], detach: true, 'sauce:options': {username: ENV['SAUCE_USERNAME'], access_key: ENV['SAUCE_ACCESS_KEY'], name: test_name, build: build_name, idle_timeout: 60}}b = Watir::Browser.new :chrome, options: browser_opts, url: ' Code is SentUse the :url or :service parameterYou can execute tests on your local machine, via a Selenium server (eitherlocally or on another machine), or via a service provider(like Sauce Labs or Browser Stack).To route commands via a server or service provider, simply pass in the location of theserver’s endpoint with the :url parameter:b = Watir::Browser.new :chrome, url: ' :url is not specified, Watir assumes you want to execute your tests locally.It will use Selenium code to determine theinstalled driver associated with the chosen Browser, start it up,and set it to be the recipient of the commands.To customize how the driver is started, use the :service parameter with these keywords: :path - the path of the driver; :port - the port the driver should start on :args - the list of command line switches to start the driver with.You can get a list of valid arguments for each driver via the command line with the –help argument:chromedriver --helpgeckodriver --helpmsedgedriver --helpsafaridriver --helpAn example of setting service arguments with the :service parameter is:service_opts = {path: '/path/to/drivers/chromedriver', port: '12345', args: ['--verbose', '--log-path=/path/to/logs/chromedriver.log']}b = Watir::Browser.new :chrome, service: service_optsHow the Code is SentUse the :http_client parameterThe WebDriver protocol is based on using an HTTP client to send JSON packets to various endpoints.As of Watir 6.19, we are using our own custom client: Watir:HttpClient.All it is doing differently is adding some header information toindicate to browser services that Watir is being used and including the version.If you are using your own HttpClient, considersubclassing the Watir one,
2025-04-05To load a specified PowerShell console file (.psc1), you need to run PowerShell.exe with the –PSConsoleFile command line argument. A PowerShell console file stores the names of the Windows PowerShell snap-ins in the current session. In the last subsection, I ran the “PowerShell.exe -Version 2.0” command. So, my current PowerShell session is version 2.0. If I want to make it easy to run subsequent sessions in version 2.0 and load all snap-ins in a specific section, I’ll export my current session names and snap-ins to a console file. Ideally, you want to save your console files in “$pshome\Consoles”. So, the first step is to create the folder if it does not exist. New-Item -ItemType Directory -Path $pshome\ConsolesThen, use the Export-Console command to export the names and snap-ins in the current PowerShell session to a console file. Export-Console -Path $pshome\Consoles\ConsoleS1.psc1I’ll run the command below to read the information in the ConsoleS1.psc1 file.notepad $pshome\Consoles\ConsoleS1.psc1The last command displays the information in the screenshot below. Part of what the Export-Console command saved is the current PowerShell version in my current version.So, if I want to load this console file, I will run the command below:PowerShell.exe -PSConsoleFile $pshome\Consoles\ConsoleS1.psc1Frequently Asked Questions1. How do I get command line arguments in PowerShell?If you want to see the command line arguments of the PowerShell.exe command, run the command below.PowerShell.exe /?However, run the Get-Help command to see the command line arguments of a PowerShell cmdlet. For example, to see the command line arguments for the Get-ChildItem cmdlet, run the command below:Get-Help Get-ChildItem 2. How do you pass command line arguments to a PowerShell ps1 file?To pass command line arguments to a PowerShell ps1 file, run PowerShell.exe with the -File command line argument. Then, specify the ps1 file followed by its arguments (if any). 3. How do I set parameters in PowerShell?To set a parameter in a PowerShell script or function, specify the ParameterSetName keyword of the Parameter attribute for each parameter in the parameter set.To learn more about how to set Parameters in PowerShell, read our article – PowerShell Param – Syntax, Types, Attributes, Examples. 4. How do you use variables in PowerShell?The first step to using a variable in PowerShell is to define the variable. To define a variable, start with a dollar sign ($), followed by the name of the variable. For example, to define a variable called “Victor”, I’ll use this code.$VictorNext, I’ll add an equal sign
2025-04-13