Chrome utility
Author: h | 2025-04-24
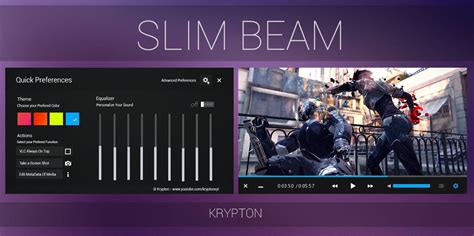
1. Download the Recovery Utility The Chromebook Recovery Utility in the Chrome Web Store. Boot up the Chrome OS computer, open Chrome, navigate to the Chrome Web Store and download the Chromebook Recovery Utility. 2. Open the Utility The first screen of the Chromebook Recovery Utility. Add the Recovery Utility to Chrome and launch it.

Chrome Utility Faucets at Lowes.com
Chrome OS is a stable operating system that receives regular updates from Google. Most of the time, this happens in the background without distracting you from whatever you're using a Chromebook for. Unlike other operating systems, Chrome OS does not perpetually nag to update.Despite it's stability, peace of mind can be taken from the knowledge that safety exists in having a pre-prepared recovery USB drive. Just in case the worst case scenario does happen.In this tutorial, I shall show you how to create a Chrome OS USB recovery drive using Chrome OS as the operating system to create the USB drive.Google Chrome Recovery UtilityFor the purposes of creating a Chrome OS USB recovery drive, Google provides a Recovery Utility app. Before You StartBefore you start, it's best to be prepared. You'll need the following:A spare USB drive, minimum 4GBA computer running Chrome OSHow to Create a Chrome OS Recovery Drive1. Download the Recovery UtilityThe Chromebook Recovery Utility in the Chrome Web StoreBoot up the Chrome OS computer, open Chrome, navigate to the Chrome Web Store and download the Chromebook Recovery Utility.2. Open the UtilityThe first screen of the Chromebook Recovery UtilityAdd the Recovery Utility to Chrome and launch it.You'll need a spare 4GB USB drive that will be erased during the process. Alternatively, if the Chromebook has an SD card slot, you can use an SD Card for the recovery media.3. Identify the ChromebookUse the destination Chromebook identifier to create the recovery media...Identify the destination Chromebook. You can do this using the Chromebook identification code, or you can select the make and mode from a list.In this case, Chromebook means any machine that runs Chrome OS. It means Chromebox desktops as well as Chromebook laptops....or choose the make and model.For instance, I created the recovery media for a Chromebook Pixel using a Lenovo ThinkCentre running Chrome OS.4. Insert the USB DriveInsert the USB drive or SD CardIf you have already inserted the USB drive or SD Card, select it from the list. If you have not yet inserted the recovery media, do it now and ensure that it is correctly selected.5. Create the Recovery ImageConfirm that you've selected the correct USB media as it will be permanently deletedDouble check that you've selected the correct USB or SD media as it will be permanently deleted. Once you've checked and selected the correct drive, click the blue Create Now button.The utility will create the USB Recovery Utility on the selected mediaThe utility will go through the steps of creating the recovery image on the USB drive or SD Card. This process will take a few minutes, so it's best to go and have a cup of tea. Don't interrupt the process by. 1. Download the Recovery Utility The Chromebook Recovery Utility in the Chrome Web Store. Boot up the Chrome OS computer, open Chrome, navigate to the Chrome Web Store and download the Chromebook Recovery Utility. 2. Open the Utility The first screen of the Chromebook Recovery Utility. Add the Recovery Utility to Chrome and launch it. 1. Download the Recovery Utility The Chromebook Recovery Utility in the Chrome Web Store. Boot up the Chrome OS computer, open Chrome, navigate to the Chrome Web Store and download the Chromebook Recovery Utility. 2. Open the Utility The first screen of the Chromebook Recovery Utility. Add the Recovery Utility to Chrome and launch it. The GoLinks Utility extension is compatible with Google Chrome browsers version 65 and newer. Adding GoLinks Utility Extension from the Chrome Web Store. To add the GoLinks Utility extension to your Chrome browser, open Google Chrome and visit the Chrome Web Store to add the GoLinks Utility extension. Click Add to Chrome to begin the download. Then, install Chromebook Recovery Utility by opening the Chrome browser, going to the Chrome web store, and at the top right, click Add to Chrome. Then, when prompted, click Add extension. Once the Chrome Recovery Utility is installed, launch the Chrome Recovery Utility extension in the Chrome browser. Then, install Chromebook Recovery Utility by opening the Chrome browser, going to the Chrome web store, and at the top right, click Add to Chrome. Then, when prompted, click Add extension. Once the Chrome Recovery Utility is installed, launch the Chrome Recovery Utility extension in the Chrome browser. Then, install Chromebook Recovery Utility by opening the Chrome browser, going to the Chrome web store, and at the top right, click Add to Chrome. Then, when prompted, click Add extension. Once the Chrome Recovery Utility is installed, launch the Chrome Recovery Utility extension in the Chrome browser. Do you want to install Chrome OS Flex on Chromebook or any other PC? This post from MiniTool Partition Wizard offers you a detailed Chrome OS Flex installation guide. In addition, Chrome OS Flex doesn’t support dual boot and Chrome OS Flex VM is also hard to create.On This Page :Introduction to Chrome OS FlexHow to Install Chrome OS Flex on a PCHow to Create a Chrome OS Flex VMBottom LineIntroduction to Chrome OS FlexChrome OS Flex is released by Google for old Windows and macOS devices. It is a successor to CloudReady, which is a compiled OS based on the source codes of Chromium OS, but CloudReady was later acquired by Google.You can install this OS on almost any PC. This light OS mainly relies on the network rather than local applications and does not require a lot of hardware resources, so the old devices can run very smoothly.To know the difference among Chrome OS Flex, Chrome OS, and CloudReady, you can read the following post:How to Install Chrome OS Flex on a PCSome people may want to install Chrome OS Flex on Chromebooks, Windows, macOS, or Linux. No matter what PC you use, you can follow the guide below to complete the Chrome OS Flex installation.Stage 1. Create a Chrome OS Flex Installation DiskStep 1: Open Google Chrome on your Chromebook or Windows/Mac PC. Go to the Chromebook Recovery Utility extension page and click the Add to Chrome button. Once the extension is added to the Chrome browser, click the Extensions icon at the top right corner. Then, click the Chromebook Recovery Utility extension to run it.Step 2: Once the Chromebook Recovery Utility tool opens, it says you’ll need an 8 GB or larger USB flash drive or SD card that you don’t mind erasing. Insert such aComments
Chrome OS is a stable operating system that receives regular updates from Google. Most of the time, this happens in the background without distracting you from whatever you're using a Chromebook for. Unlike other operating systems, Chrome OS does not perpetually nag to update.Despite it's stability, peace of mind can be taken from the knowledge that safety exists in having a pre-prepared recovery USB drive. Just in case the worst case scenario does happen.In this tutorial, I shall show you how to create a Chrome OS USB recovery drive using Chrome OS as the operating system to create the USB drive.Google Chrome Recovery UtilityFor the purposes of creating a Chrome OS USB recovery drive, Google provides a Recovery Utility app. Before You StartBefore you start, it's best to be prepared. You'll need the following:A spare USB drive, minimum 4GBA computer running Chrome OSHow to Create a Chrome OS Recovery Drive1. Download the Recovery UtilityThe Chromebook Recovery Utility in the Chrome Web StoreBoot up the Chrome OS computer, open Chrome, navigate to the Chrome Web Store and download the Chromebook Recovery Utility.2. Open the UtilityThe first screen of the Chromebook Recovery UtilityAdd the Recovery Utility to Chrome and launch it.You'll need a spare 4GB USB drive that will be erased during the process. Alternatively, if the Chromebook has an SD card slot, you can use an SD Card for the recovery media.3. Identify the ChromebookUse the destination Chromebook identifier to create the recovery media...Identify the destination Chromebook. You can do this using the Chromebook identification code, or you can select the make and mode from a list.In this case, Chromebook means any machine that runs Chrome OS. It means Chromebox desktops as well as Chromebook laptops....or choose the make and model.For instance, I created the recovery media for a Chromebook Pixel using a Lenovo ThinkCentre running Chrome OS.4. Insert the USB DriveInsert the USB drive or SD CardIf you have already inserted the USB drive or SD Card, select it from the list. If you have not yet inserted the recovery media, do it now and ensure that it is correctly selected.5. Create the Recovery ImageConfirm that you've selected the correct USB media as it will be permanently deletedDouble check that you've selected the correct USB or SD media as it will be permanently deleted. Once you've checked and selected the correct drive, click the blue Create Now button.The utility will create the USB Recovery Utility on the selected mediaThe utility will go through the steps of creating the recovery image on the USB drive or SD Card. This process will take a few minutes, so it's best to go and have a cup of tea. Don't interrupt the process by
2025-04-14Do you want to install Chrome OS Flex on Chromebook or any other PC? This post from MiniTool Partition Wizard offers you a detailed Chrome OS Flex installation guide. In addition, Chrome OS Flex doesn’t support dual boot and Chrome OS Flex VM is also hard to create.On This Page :Introduction to Chrome OS FlexHow to Install Chrome OS Flex on a PCHow to Create a Chrome OS Flex VMBottom LineIntroduction to Chrome OS FlexChrome OS Flex is released by Google for old Windows and macOS devices. It is a successor to CloudReady, which is a compiled OS based on the source codes of Chromium OS, but CloudReady was later acquired by Google.You can install this OS on almost any PC. This light OS mainly relies on the network rather than local applications and does not require a lot of hardware resources, so the old devices can run very smoothly.To know the difference among Chrome OS Flex, Chrome OS, and CloudReady, you can read the following post:How to Install Chrome OS Flex on a PCSome people may want to install Chrome OS Flex on Chromebooks, Windows, macOS, or Linux. No matter what PC you use, you can follow the guide below to complete the Chrome OS Flex installation.Stage 1. Create a Chrome OS Flex Installation DiskStep 1: Open Google Chrome on your Chromebook or Windows/Mac PC. Go to the Chromebook Recovery Utility extension page and click the Add to Chrome button. Once the extension is added to the Chrome browser, click the Extensions icon at the top right corner. Then, click the Chromebook Recovery Utility extension to run it.Step 2: Once the Chromebook Recovery Utility tool opens, it says you’ll need an 8 GB or larger USB flash drive or SD card that you don’t mind erasing. Insert such a
2025-04-12Or memory: Source: manifest.json0.0.dr String found in binary or memory: Source: manifest.json.0.dr String found in binary or memory: Source: manifest.json.0.dr String found in binary or memory: Source: manifest.json0.0.dr String found in binary or memory: Source: 734684f3-2c71-4952-919d-8472e77cdfb7.tmp.1.dr String found in binary or memory: Source: manifest.json0.0.dr String found in binary or memory: Source: unknown HTTP traffic detected: POST /ListAccounts?gpsia=1&source=ChromiumBrowser&json=standard HTTP/1.1Host: accounts.google.comConnection: keep-aliveContent-Length: 1Origin: application/x-www-form-urlencodedSec-Fetch-Site: noneSec-Fetch-Mode: no-corsSec-Fetch-Dest: emptyUser-Agent: Mozilla/5.0 (Windows NT 10.0; Win64; x64) AppleWebKit/537.36 (KHTML, like Gecko) Chrome/85.0.4183.121 Safari/537.36Accept-Encoding: gzip, deflate, brAccept-Language: en-US,en;q=0.9 Source: C:\Program Files\Google\Chrome\Application\chrome.exe File created: C:\Users\user\AppData\Local\Temp\79cd5ac4-db9b-4393-a100-58fc89b6cea3.tmp Jump to behavior Source: classification engine Classification label: clean0.win@28/195@4/7 Source: C:\Program Files\Google\Chrome\Application\chrome.exe File created: C:\Program Files\Google\Chrome\Application\Dictionaries Jump to behavior Source: unknown Process created: C:\Program Files\Google\Chrome\Application\chrome.exe 'C:\Program Files\Google\Chrome\Application\chrome.exe' --start-maximized --enable-automation ' Source: C:\Program Files\Google\Chrome\Application\chrome.exe Process created: C:\Program Files\Google\Chrome\Application\chrome.exe 'C:\Program Files\Google\Chrome\Application\chrome.exe' --type=utility --utility-sub-type=network.mojom.NetworkService --field-trial-handle=1576,1173553316976451691,5890909901172700374,131072 --lang=en-US --service-sandbox-type=network --enable-audio-service-sandbox --mojo-platform-channel-handle=1720 /prefetch:8 Source: C:\Program Files\Google\Chrome\Application\chrome.exe Process created: unknown unknown Jump to behavior Source: C:\Program Files\Google\Chrome\Application\chrome.exe Process created: unknown unknown Jump to behavior Source: C:\Program Files\Google\Chrome\Application\chrome.exe Process created: C:\Program Files\Google\Chrome\Application\chrome.exe 'C:\Program Files\Google\Chrome\Application\chrome.exe' --type=utility --utility-sub-type=network.mojom.NetworkService --field-trial-handle=1576,1173553316976451691,5890909901172700374,131072 --lang=en-US --service-sandbox-type=network --enable-audio-service-sandbox --mojo-platform-channel-handle=1720 /prefetch:8 Jump to behavior Source: C:\Program Files\Google\Chrome\Application\chrome.exe Process created: unknown unknown Jump to behavior Source: C:\Program Files\Google\Chrome\Application\chrome.exe Process created: unknown unknown Jump to behavior Source: C:\Program Files\Google\Chrome\Application\chrome.exe Process created: unknown unknown Jump to behavior Source: C:\Program Files\Google\Chrome\Application\chrome.exe Process created: unknown unknown Jump to behavior Source: C:\Program Files\Google\Chrome\Application\chrome.exe Process created: unknown unknown Jump to behavior Source: C:\Program Files\Google\Chrome\Application\chrome.exe Process created: unknown unknown Jump to behavior Source: C:\Program Files\Google\Chrome\Application\chrome.exe Process created: unknown unknown Jump to behavior Source: C:\Program Files\Google\Chrome\Application\chrome.exe Process created: unknown unknown Jump to behavior Source: C:\Program Files\Google\Chrome\Application\chrome.exe Process created: unknown unknown Jump to behavior Source: C:\Program Files\Google\Chrome\Application\chrome.exe Process created: unknown unknown Jump to behavior Source: C:\Program Files\Google\Chrome\Application\chrome.exe Process created: unknown unknown Jump to behavior Source: C:\Program Files\Google\Chrome\Application\chrome.exe Process created: unknown unknown Jump to behavior Source: C:\Program Files\Google\Chrome\Application\chrome.exe Process created: unknown
2025-04-23