Clear cache of one site
Author: s | 2025-04-23
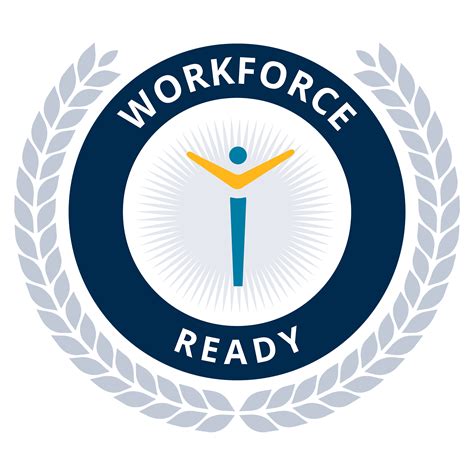
Microsoft Edge clear cache for one site. Well If you want to clear cache for a specific site, Here is how to clear the cache for one site in Microsoft Edge. Open Microsoft Edge and navigate to the website for which you want to clear the cache. clear cache site chrome; clear cache for specific site chrome; Clear Cache For One Site Chrome Mac; Apple may provide or recommend responses as a possible solution based
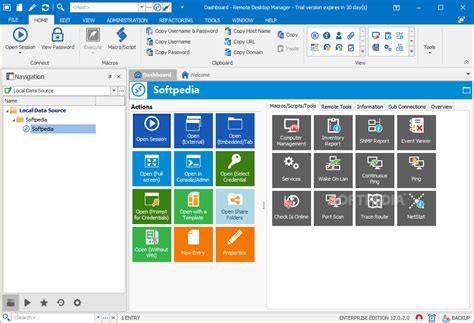
Clear Cookies and Cache for one site in
Can You Clear Cache for a Specific Website in Chrome?When browsing the internet, our web browsers store information about the websites we visit, including images, JavaScript files, and other resources. This stored data is known as cache. Over time, this cache can grow and cause issues such as slow loading times, errors, and even affect the functionality of certain websites. In this article, we’ll explore whether you can clear cache for a specific website in Chrome and how to do it.Can You Clear Cache for a Specific Website in Chrome?The answer is yes, you can clear cache for a specific website in Chrome. Chrome provides a built-in feature to clear cache and cookies for a specific domain. This feature allows you to remove the cached data for a specific website, which can help resolve issues such as slow loading times, errors, or difficulties in accessing certain features on the website.Method 1: Clearing Cache and Cookies for a Specific Website using Chrome SettingsTo clear cache and cookies for a specific website using Chrome settings, follow these steps:Open Chrome: Open Google Chrome on your computer.Click on the three vertical dots: In the top right corner of the Chrome browser window, click on the three vertical dots to open the Chrome menu.Click on Settings: From the Chrome menu, select "Settings".Scroll down to the Advanced section: In the Chrome settings page, scroll down to the "Advanced" section.Click on Content settings: In the Advanced section, click on "Content settings".Click on Cookies and other site data: In the Content settings page, click on "Cookies and other site data".Enter the website’s URL: In the "Cookies and other site data" page, enter the URL of the website for which you want to clear cache and cookies.Click on Remove: Click on the "Remove" button to clear cache and cookies for the specific website.Method 2: Clearing Cache and Cookies for a Specific Website using Chrome DevToolsAnother way to clear cache and cookies for a specific website is by using Chrome DevTools. To do this, follow these steps:Open Chrome DevTools: Press F12 or right-click on the webpage and select "Inspect" to open Chrome DevTools.Switch to the Network tab: In the DevTools window, switch to the "Network" tab.Enter the website’s URL: In the Network tab, enter the URL of the website for which you want to clear cache and cookies in the address bar.Click on the Reload button: Click on the Reload button to reload the webpage.Clear cache and cookies: Chrome will automatically clear cache and cookies for the specific website.Benefits of Clearing Cache and Cookies for a Specific WebsiteClearing cache and cookies for a specific website can provide several benefits, including:Improved website performance: Clearing cache and cookies can help improve website performance by removing outdated or unnecessary data.Fixing website errors: Clearing cache and cookies can help resolve issues such as slow loading times, errors, or difficulties in accessing certain features on the website.Enhanced security: Clearing cache and cookies can help protect your personal data by removing sensitive information such as passwords Microsoft Edge clear cache for one site. Well If you want to clear cache for a specific site, Here is how to clear the cache for one site in Microsoft Edge. Open Microsoft Edge and navigate to the website for which you want to clear the cache. clear cache site chrome; clear cache for specific site chrome; Clear Cache For One Site Chrome Mac; Apple may provide or recommend responses as a possible solution based Visit the updated site. To learn how to delete cookies in Microsoft Edge, keep reading further.Option I: Delete All CookiesTo delete all cookies in the discussed web browser, refer to the steps listed mentioned below:1. Open Microsoft Edge on your PC.2. Now, press Ctrl + Shift + Delete keys to open Clear browsing data windows.3. Choose a Time range from the drop-down list.4. After that, only select the checkbox for the Cookies and other site data option.5. Click on Clear now to delete all the cookies for your selected time range.Also Read: How to Clear Cache and Cookies in Google ChromeOption II: From a Specific SiteIf you notice a decrease in browser performance after visiting a dubious website, you can remove the cookies for that specific site. Moreover, if the antivirus software on your PC flags a cookie, you should remove it. Apart from this, you can delete third-parties cookies as they can leave you vulnerable. The steps to perform the same on your PC are given below:1. Launch Microsoft Edge and click on the three-dotted icon.2. Click on Settings.3. Now, select the Cookies and site permission tab from the left pane.4. Here, click on Manage and delete cookies and site data.5. Then, click on See all cookies and site data.6. Here, click on the drop-down arrow from the desired site for which you want to delete the cookies.7. Finally, click on the Delete icon.Also Read: Fix Microsoft Edge Shortcut Keeps Appearing on DesktopOption III: Every Time You Close EdgeIt is another method that will delete the cookies every time you close the browser. It is for everyone who wants to save time and does not have a personal device. Refer to the steps mentioned below to learn how to delete cookies in Microsoft Edge automatically:1. Navigate to the Microsoft Edge settings page.2. Now, click on Privacy, search, and services > Choose what to clear every time you close the browser.3. After that, turn on the toggle for the Cookies and other site data option.Should I Clear Cache on Edge?Yes, you should clear the cache on the browser because of the following reasons:The cache stored on the browser may get outdated because the websites update the information regularly. And when the browser loads outdated data, you cannot view the most up-to-date information.The temporary files can also get corrupt.It will free up space and enhance your browsing experience.Apart from this, it will enhance privacy.Recommended:9 Ways to Fix Apex Legends No Servers Found ErrorHow to Export Contacts from GmailHow to Clear Spotify Cache in Windows 10[GUIDE] Reset Microsoft Edge to Default SettingsWe hope you learned how to clear cache and cookies on Microsoft Edge. Feel free to reach out to us withComments
Can You Clear Cache for a Specific Website in Chrome?When browsing the internet, our web browsers store information about the websites we visit, including images, JavaScript files, and other resources. This stored data is known as cache. Over time, this cache can grow and cause issues such as slow loading times, errors, and even affect the functionality of certain websites. In this article, we’ll explore whether you can clear cache for a specific website in Chrome and how to do it.Can You Clear Cache for a Specific Website in Chrome?The answer is yes, you can clear cache for a specific website in Chrome. Chrome provides a built-in feature to clear cache and cookies for a specific domain. This feature allows you to remove the cached data for a specific website, which can help resolve issues such as slow loading times, errors, or difficulties in accessing certain features on the website.Method 1: Clearing Cache and Cookies for a Specific Website using Chrome SettingsTo clear cache and cookies for a specific website using Chrome settings, follow these steps:Open Chrome: Open Google Chrome on your computer.Click on the three vertical dots: In the top right corner of the Chrome browser window, click on the three vertical dots to open the Chrome menu.Click on Settings: From the Chrome menu, select "Settings".Scroll down to the Advanced section: In the Chrome settings page, scroll down to the "Advanced" section.Click on Content settings: In the Advanced section, click on "Content settings".Click on Cookies and other site data: In the Content settings page, click on "Cookies and other site data".Enter the website’s URL: In the "Cookies and other site data" page, enter the URL of the website for which you want to clear cache and cookies.Click on Remove: Click on the "Remove" button to clear cache and cookies for the specific website.Method 2: Clearing Cache and Cookies for a Specific Website using Chrome DevToolsAnother way to clear cache and cookies for a specific website is by using Chrome DevTools. To do this, follow these steps:Open Chrome DevTools: Press F12 or right-click on the webpage and select "Inspect" to open Chrome DevTools.Switch to the Network tab: In the DevTools window, switch to the "Network" tab.Enter the website’s URL: In the Network tab, enter the URL of the website for which you want to clear cache and cookies in the address bar.Click on the Reload button: Click on the Reload button to reload the webpage.Clear cache and cookies: Chrome will automatically clear cache and cookies for the specific website.Benefits of Clearing Cache and Cookies for a Specific WebsiteClearing cache and cookies for a specific website can provide several benefits, including:Improved website performance: Clearing cache and cookies can help improve website performance by removing outdated or unnecessary data.Fixing website errors: Clearing cache and cookies can help resolve issues such as slow loading times, errors, or difficulties in accessing certain features on the website.Enhanced security: Clearing cache and cookies can help protect your personal data by removing sensitive information such as passwords
2025-04-04Visit the updated site. To learn how to delete cookies in Microsoft Edge, keep reading further.Option I: Delete All CookiesTo delete all cookies in the discussed web browser, refer to the steps listed mentioned below:1. Open Microsoft Edge on your PC.2. Now, press Ctrl + Shift + Delete keys to open Clear browsing data windows.3. Choose a Time range from the drop-down list.4. After that, only select the checkbox for the Cookies and other site data option.5. Click on Clear now to delete all the cookies for your selected time range.Also Read: How to Clear Cache and Cookies in Google ChromeOption II: From a Specific SiteIf you notice a decrease in browser performance after visiting a dubious website, you can remove the cookies for that specific site. Moreover, if the antivirus software on your PC flags a cookie, you should remove it. Apart from this, you can delete third-parties cookies as they can leave you vulnerable. The steps to perform the same on your PC are given below:1. Launch Microsoft Edge and click on the three-dotted icon.2. Click on Settings.3. Now, select the Cookies and site permission tab from the left pane.4. Here, click on Manage and delete cookies and site data.5. Then, click on See all cookies and site data.6. Here, click on the drop-down arrow from the desired site for which you want to delete the cookies.7. Finally, click on the Delete icon.Also Read: Fix Microsoft Edge Shortcut Keeps Appearing on DesktopOption III: Every Time You Close EdgeIt is another method that will delete the cookies every time you close the browser. It is for everyone who wants to save time and does not have a personal device. Refer to the steps mentioned below to learn how to delete cookies in Microsoft Edge automatically:1. Navigate to the Microsoft Edge settings page.2. Now, click on Privacy, search, and services > Choose what to clear every time you close the browser.3. After that, turn on the toggle for the Cookies and other site data option.Should I Clear Cache on Edge?Yes, you should clear the cache on the browser because of the following reasons:The cache stored on the browser may get outdated because the websites update the information regularly. And when the browser loads outdated data, you cannot view the most up-to-date information.The temporary files can also get corrupt.It will free up space and enhance your browsing experience.Apart from this, it will enhance privacy.Recommended:9 Ways to Fix Apex Legends No Servers Found ErrorHow to Export Contacts from GmailHow to Clear Spotify Cache in Windows 10[GUIDE] Reset Microsoft Edge to Default SettingsWe hope you learned how to clear cache and cookies on Microsoft Edge. Feel free to reach out to us with
2025-04-04Be due to a corrupt browsing cache, ad-blocking extensions stopping the elements of the page from loading, or something misconfigured on the web server. You can take steps to get past the error from your end. However, if that doesn’t work, you’ll need to wait until the website’s administrators fix the problem.Clear Cache and Browsing DataWhen you get the error, clearing Chrome browsing data is the first place to start troubleshooting on your end. This includes clearing browsing history, cookies, and cached images and files. Removing the data ensures Chrome loads the latest version of files from the web server.To Clear Chrome Browsing DataLaunch Google Chrome on your computer.Use the Ctrl+Shift+Delete keyboard shortcut to open the Clear browsing data screen.Set the Time range dropdown menu to All time.Select the Advanced tab and select all items on the list.Click the Clear data button.Disable Chrome ExtensionsSometimes, poorly coded or misconfigured extensions can cause a site not to load. Even well-known, high-quality extensions like Adblock Plus can cause critical elements of a page to load incorrectly or not at all. In that instance, the site may try to refresh the page and display the error message continuously. To Disable Chrome ExtensionsClick the Extensions icon (puzzle piece) on the toolbar and select Manage extensions at the bottom of the menu.A list of all your installed extensions will be displayed. Toggle off the switch next to each one you suspect might be causing the site not to load. When in doubt, disable the extension since
2025-04-11Cache stored on the browser helps you browse faster. But over time, these temporary files may get corrupt and slow down the browsing speed. Similarly, a cookie is a piece of information from a website that is saved in a web browser for subsequent retrieval by the website. Cookies let a server know whether a user has revisited a specific webpage. But, third-party cookies can impact your privacy. So, you should know how to clear cache and cookies on Microsoft Edge and the reasons to do so. So, please keep reading to learn about it.Table of ContentsHow to Clear Cache and Cookies on Microsoft EdgeHow to Automatically Clear Cache on Microsoft EdgeHow to Delete Cookies in Microsoft EdgeOption I: Delete All CookiesOption II: From a Specific SiteOption III: Every Time You Close EdgeShould I Clear Cache on Edge?Some sites may open slowly when you clear the cache, but it will enhance privacy. The steps to clear the cache on the discussed web browser are given below:1. Open the Microsoft Edge browser on your PC.2. Now, click on the three-dotted icon from the upper-right corner of the screen.3. From the drop-down menu, choose Settings.4. After that, click on the Privacy, search, and services option from the left pane.5. Next, for the Clear browsing data section, click on Choose what to clear.6. Now, choose the desired time range from the Time range drop-down menu option.Note: We have chosen the Last hour in the image illustrated below.7. Select the desired checkboxes for which you do not have to clear the cache.Browsing historyDownload historyCookies and other site dataCached images and files8. Lastly, click on Clear now.Also Read: How to Clear Cache on Samsung TVHow to Automatically Clear Cache on Microsoft EdgeIf you dislike doing things manually, go for this method. Once you toggle on cached images and files and browsing history, all the temporary files will get deleted automatically. So, refer to the steps listed below to learn how to clear the cache in Microsoft Edge:1. First, open Microsoft Edge.2. Click on the three-dotted icon > Settings option.3. Now, click on Privacy, search, and services > Choose what to clear every time you close the browser.4. Turn on the toggles for the Browsing history and Cached images and files options, as shown.Note: Once you toggle on these two options, it will automatically clear cache and browsing history whenever you close the Microsoft Edge on your Windows.How to Delete Cookies in Microsoft EdgeCookies enhance your user experience by saving browsing information; because of the saved info, you do not have to select your preferences again. But you should delete it if you share your device with others. Moreover, outdated cookies can create issues when you
2025-04-16How to clear browser cache data on your Android smartphone Smartphones have become our go-to devices for searching about everything to anything on the internet since smartphones are easily accessible and also come with an inbuilt browser. When it comes to an Android smartphone, it is highly likely that you get the Google Chrome browser pre-installed on the device, however, there are some users who download third-party browsers such as Opera and UC Browser on their Android smartphones. That said, if you regularly search out for things on the internet and visit different websites every single day, then you might have a bucket load of cache stored on your smartphone’s browser which might be making new sites taking a lot more time than usual. The cache stores elements of apps and websites, so that they are loaded quickly when you a user needs them again, however, the cached data can also start to eat away the available storage on your smartphone as well. How to clear Google Chrome cache on your Android smartphone Open the Chrome app and your Android smartphone. At the top right, tap on the More option denoted by three vertical dots. Tap on the History option and then on Clear browsing data. At the top, select a time range. In order to delete everything, select All time. Next to "Cookies and site data" and "Cached images and files," check the boxes. Tap on Clear data. How to clear Opera cache on your Android smartphone Open the Opera browser app and tap the "O" button situated at the bottom-right corner. Now tap on "Settings." Tap on "Clear browsing data" and this will open a new menu. Check the "Clear cookies and data" box before tapping on "OK." This will now delete all browsing data from Opera which also includes your cache. How to clear UC Browser cache on your Android smartphone Launch the UC Browser app on your Android smartphone. On the menu option, tap on the three horizontal line symbol situated in the middle. Now, a new window will open and you will have to tap a symbol which resembles a hexagon with a circle. A Settings Window will now open and you need to tap on the Clear records options. Select what you want to clear from options including clear cache, clear forms, clear cookies, clear input history, clear browsing history or even select all. Tap on clear the data option. Get the latest Tech news, on Times Now
2025-04-12Installer instructions. Click the Finish button. When the installation is complete, you will see the Quick Tour window. Click Let's do it! to start working with Adguard!More info... Instruction: Remove NEWS-XVOLUMA.XYZ virus manually Removal Instructions for NEWS-XVOLUMA.XYZ virus on AndroidSTEP1: Remove the NEWS-XVOLUMA.XYZ website from Chrome.STEP2: Remove the NEWS-XVOLUMA.XYZ virus from Android Core.STEP3: Remove the NEWS-XVOLUMA.XYZ virus using Malwarebytes Antimalware.STEP4: Protect against the virus using AdGuard. Remove the NEWS-XVOLUMA.XYZ website from Chrome on Android Open Chrome. Go to the main menu. Tap on the Settings. Select Notifications. Locate a malicious website. Switch off Allow notifications for the site. Return to Site Settings. Tap All Sites. Locate a malicious website. Tap the Clear & Reset button. Return to Chrome Settings. Tap the Homepage. Set your preferred homepage. Remove the virus from Android CoreSTEP1: Remove Suspicious Applications.STEP2: Activate Google Play ProtectSTEP3: Clear your cache and downloadsSTEP4: Restart your Android phone in Safe ModeSTEP5: If nothing helps, reset your phone Remove Suspicious Applications Open Settings. Go to the App Management. Tap Auto-launch apps. Uncheck all suspicious apps. Get back to the App List. Tap on the application name. Tap Uninstall. Activate Google Play Protect Open Settings. Tap Security. Choose Google Play Protect. Activate Google Play Protection. Clear your cache and downloads Open Settings. Go to the Apps List. Locate the Chrome. Tap Storage usage. Tap Clear Cache and Clear Data. Restart your Android phone in the Safe Mode if the Safe Mode is available. Press and hold the Power button. Choose the Safe
2025-04-14