Clonezilla 3 0 3 32 bit
Author: g | 2025-04-24
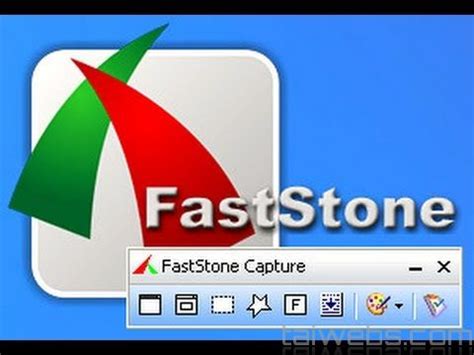
Clonezilla 3.0.0 (32-bit) Date released: (one year ago) Download. Clonezilla 2.7.3 (32-bit) Date released: (3 years ago) Download. Clonezilla 2.7.2 (32-bit) Date released: (3 years ago) Download. Clonezilla 2.7.1 (32-bit) Date released: (3 years ago)
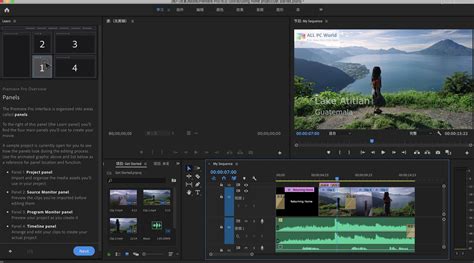
Vlc Media Player 3 0 8 32 Bit Download
Tải xuống FileZilla cho Linux 3.55.0 (64-bit)Nhấn vào đây nếu trang web tải về chưa khởi chạy. Liên kết tải xuống FileZilla cho Linux 3.55.0 (64-bit) được mở ở trang web bên ngoài.Xem thêm các liên kết tải xuống khác dưới đây.Báo không tải đượcFileZilla for Linux 3.55.0 là phần mềm quản lý nguồn dữ liệu FTP trên nền tảng Linux. Nó thực sự hữu ích cho cả việc upload và download dữ liệu trao đổi qua FTP. Clonezilla LiveCD (64-bit) for Linux Clonezilla là công cụ sao lưu ổ cứng tương tự như Norton Ghost, nhưng là mã nguồn mở, miễn phí và tốt. Xếp hạng: 3 1 Phiếu bầuSử dụng: Miễn phí 669 Tải về FileZilla cho Linux Phần mềm tải dữ liệu lên server nhanh chóng FileZilla for Linux 3.55.0 là phần mềm quản lý nguồn dữ liệu FTP trên nền tảng Linux. Nó thực sự hữu ích cho cả việc upload và download dữ liệu trao đổi qua FTP. Xếp hạng: 3 1 Phiếu bầuSử dụng: Miễn phí 845 Tải về Pogoplug for Linux Với Pogoplug, bạn không cần phải đem theo lỉnh kỉnh các ổ cứng USB trong người, chỉ cần để chúng tại nhà hoặc văn phòng, cắm tất cả vào máy Pogoplug Xếp hạng: 3 1 Phiếu bầuSử dụng: Dùng thử 199 Tải về Clonezilla LiveCD (32-bit) for Linux Clonezilla là công cụ sao lưu ổ cứng tương tự như Norton Ghost, nhưng là mã nguồn mở, miễn phí và tốt. Xếp hạng: 3 1 Phiếu bầuSử dụng: Miễn phí 618 Tải về Flick for Linux Phần mềm chuyển dữ liệu không dây cho Linux Flick for Linux cung cấp cho người dùng Linux một công cụ chia sẻ dữ liệu tiện ích, thông minh, đa nền tảng và hoàn toàn miễn phí. Xếp hạng: 3 1 Phiếu bầuSử dụng: Miễn phí 103 Tải về ; Xem thêm Dữ liệu - File. Clonezilla 3.0.0 (32-bit) Date released: (one year ago) Download. Clonezilla 2.7.3 (32-bit) Date released: (3 years ago) Download. Clonezilla 2.7.2 (32-bit) Date released: (3 years ago) Download. Clonezilla 2.7.1 (32-bit) Date released: (3 years ago) Clonezilla 2.7.3 (32-bit) Date released: (one year ago) Download. Clonezilla 2.7.2 (32-bit) Date released: (2 years ago) Download. Clonezilla 2.7.1 (32-bit) Date released: (3 years ago) Download. Clonezilla 2.6.7 (32-bit) Date released: (3 years ago) Clonezilla 3.0.0 (32-bit) Date released: (one year ago) Download. Clonezilla 2.7.3 (32-bit) Date released: (2 years ago) Download. Clonezilla 2.7.2 (32-bit) Date released: (3 years ago) Download. Clonezilla 2.7.1 (32-bit) Date released: (3 years ago) Clonezilla 3.0.0 (32-bit) Date released: (one year ago) Download. Clonezilla 2.7.3 (32-bit) Date released: (3 years ago) Download. Clonezilla 2.7.2 (32-bit) Date Clonezilla 2.6.5 (32-bit) Date released: (3 years ago) 1; 2. Screenshots. Related Downloads. Clonezilla 3.1.0 (32-bit) Clonezilla 3.1.0 (64-bit) Top Clonezilla 3.0.0 (32-bit) Date released: (one year ago) Download. Clonezilla 2.7.3 (32-bit) Date released: (3 years ago) Download. Clonezilla 3.0.2 (32-bit) Date released: (one year ago) Download. Clonezilla 3.0.1 (32-bit) Date released: (one year ago) Download. Clonezilla 3.0.0 (32-bit) Date released: (one year ago) Download. Clonezilla 2.7.3 (32-bit) Date released: (3 years ago) Clonezilla 3.0.0 (32-bit) Date released: (one year ago) Download. Clonezilla 2.7.3 (32-bit) Date released: (one year ago) Download. Clonezilla 2.7.2 (32-bit) Date released: (2 years ago) Download. Clonezilla 2.7.1 (32-bit) Date released: (3 years ago) When you need to create an image of your computer, you usually have to store the image somewhere. Where did you leave that boot cd with your favorite image software and where to store the image? Store on NAS device, external USB device or DVD? You can use one device for both! This article describes how you can configure a USB device with 2 partitions where the first partition will contain the image software and the 2nd partition will be used for storing the images. That way you only need 1 (USB) device for creating and storing image(s) of your computer(s). I’ll be using the free Clonezilla imaging software. Setup is done from a (live) Linux environment. The first partition on the USB device can be recognized by Windows (FAT), the 2nd partition only by Linux and Clonezilla (EXT2/3). From (live) linux environment, create an empty USB device When running VMware, you may have to connect your USB device through Virtual Machine, Removable Devices, , Connect. Determine your device ID using the ‘dmesg’ command, its output will look like this: [62249.491845] sdb: [62249.532482] sd 3:0:0:0: [sdb] No Caching mode page present [62249.532490] sd 3:0:0:0: [sdb] Assuming drive cache: write through [62249.532575] sd 3:0:0:0: [[b]sdb[/b]] Attached SCSI removable disk Open in new window Device ID is sdb in this case. When your USB device contains data your Linux environment may mount the device automatically, in that case, using the ‘mount’ command, find out where it is mounted: /dev/sdb on /media/42D3-B580 type vfat (rw,nosuid,nodev,uid=1000,gid=1000,shortname=mixed,dmask=0077,utf8=1,showexec,flush,uhelper=udisks) Open in new window It is mounted on /media/42D3-B580 in this case. Unmount it using the ‘umount’ command, like this: umount /media/42D3-B580 Open in new window Checking with ‘mount’ will show you that the USB device is not mounted anymore. As ‘root’ delete any existing partitions using the fdisk /dev/, d command, like this: fdisk /dev/sdb Command (m for help): d Partition number (1-4): 2 Open in new window Repeat until all partitions are deleted: Command (m for help): d Selected partition 4 Command (m for help): p Disk /dev/sdb: 16.0 GB, 16039018496 bytes 64 heads, 32 sectors/track, 15296 cylinders, total 31326208 sectors Units = sectors of 1 * 512 = 512 bytes Sector size (logical/physical): 512 bytes / 512 bytes I/O size (minimum/optimal): 512 bytes / 512 bytes Device Boot Start End Blocks Id System Command (m for help): Open in new window Write changes to yourComments
Tải xuống FileZilla cho Linux 3.55.0 (64-bit)Nhấn vào đây nếu trang web tải về chưa khởi chạy. Liên kết tải xuống FileZilla cho Linux 3.55.0 (64-bit) được mở ở trang web bên ngoài.Xem thêm các liên kết tải xuống khác dưới đây.Báo không tải đượcFileZilla for Linux 3.55.0 là phần mềm quản lý nguồn dữ liệu FTP trên nền tảng Linux. Nó thực sự hữu ích cho cả việc upload và download dữ liệu trao đổi qua FTP. Clonezilla LiveCD (64-bit) for Linux Clonezilla là công cụ sao lưu ổ cứng tương tự như Norton Ghost, nhưng là mã nguồn mở, miễn phí và tốt. Xếp hạng: 3 1 Phiếu bầuSử dụng: Miễn phí 669 Tải về FileZilla cho Linux Phần mềm tải dữ liệu lên server nhanh chóng FileZilla for Linux 3.55.0 là phần mềm quản lý nguồn dữ liệu FTP trên nền tảng Linux. Nó thực sự hữu ích cho cả việc upload và download dữ liệu trao đổi qua FTP. Xếp hạng: 3 1 Phiếu bầuSử dụng: Miễn phí 845 Tải về Pogoplug for Linux Với Pogoplug, bạn không cần phải đem theo lỉnh kỉnh các ổ cứng USB trong người, chỉ cần để chúng tại nhà hoặc văn phòng, cắm tất cả vào máy Pogoplug Xếp hạng: 3 1 Phiếu bầuSử dụng: Dùng thử 199 Tải về Clonezilla LiveCD (32-bit) for Linux Clonezilla là công cụ sao lưu ổ cứng tương tự như Norton Ghost, nhưng là mã nguồn mở, miễn phí và tốt. Xếp hạng: 3 1 Phiếu bầuSử dụng: Miễn phí 618 Tải về Flick for Linux Phần mềm chuyển dữ liệu không dây cho Linux Flick for Linux cung cấp cho người dùng Linux một công cụ chia sẻ dữ liệu tiện ích, thông minh, đa nền tảng và hoàn toàn miễn phí. Xếp hạng: 3 1 Phiếu bầuSử dụng: Miễn phí 103 Tải về ; Xem thêm Dữ liệu - File
2025-04-13When you need to create an image of your computer, you usually have to store the image somewhere. Where did you leave that boot cd with your favorite image software and where to store the image? Store on NAS device, external USB device or DVD? You can use one device for both! This article describes how you can configure a USB device with 2 partitions where the first partition will contain the image software and the 2nd partition will be used for storing the images. That way you only need 1 (USB) device for creating and storing image(s) of your computer(s). I’ll be using the free Clonezilla imaging software. Setup is done from a (live) Linux environment. The first partition on the USB device can be recognized by Windows (FAT), the 2nd partition only by Linux and Clonezilla (EXT2/3). From (live) linux environment, create an empty USB device When running VMware, you may have to connect your USB device through Virtual Machine, Removable Devices, , Connect. Determine your device ID using the ‘dmesg’ command, its output will look like this: [62249.491845] sdb: [62249.532482] sd 3:0:0:0: [sdb] No Caching mode page present [62249.532490] sd 3:0:0:0: [sdb] Assuming drive cache: write through [62249.532575] sd 3:0:0:0: [[b]sdb[/b]] Attached SCSI removable disk Open in new window Device ID is sdb in this case. When your USB device contains data your Linux environment may mount the device automatically, in that case, using the ‘mount’ command, find out where it is mounted: /dev/sdb on /media/42D3-B580 type vfat (rw,nosuid,nodev,uid=1000,gid=1000,shortname=mixed,dmask=0077,utf8=1,showexec,flush,uhelper=udisks) Open in new window It is mounted on /media/42D3-B580 in this case. Unmount it using the ‘umount’ command, like this: umount /media/42D3-B580 Open in new window Checking with ‘mount’ will show you that the USB device is not mounted anymore. As ‘root’ delete any existing partitions using the fdisk /dev/, d command, like this: fdisk /dev/sdb Command (m for help): d Partition number (1-4): 2 Open in new window Repeat until all partitions are deleted: Command (m for help): d Selected partition 4 Command (m for help): p Disk /dev/sdb: 16.0 GB, 16039018496 bytes 64 heads, 32 sectors/track, 15296 cylinders, total 31326208 sectors Units = sectors of 1 * 512 = 512 bytes Sector size (logical/physical): 512 bytes / 512 bytes I/O size (minimum/optimal): 512 bytes / 512 bytes Device Boot Start End Blocks Id System Command (m for help): Open in new window Write changes to your
2025-04-18Is it workable for Rescuezilla to clone a hard drive to a smaller one? MiniTool will show you the feasibility and how to make Rescuezilla clone to smaller disk. What’s more, a Rescuezilla alternative with a friendly user interface and powerful features is offered for you.On This Page :About RescuezillaRescuezilla Clone to Smaller Disk: Is It Workable?How to Make Rescuezilla Clone to Smaller DiskRescuezilla Alternative – MiniTool ShadowMakerWrap Things upAbout RescuezillaYou may concern about “Rescuezilla clone to smaller disk”. Before introducing its feasibility, let’s have a simple understanding of this software.Rescuezilla is an easy-to-use open-source disk imaging and cloning software that supports Windows, Mac, and Linux. With it, you can make a backup of your hard drive & save the disk image to an external hard drive, and clone a hard disk to another one.This app is completely compatible with Clonezilla (used by tens of millions of users for disk cloning & imaging). That is, Rescuezilla is the Clonezilla GUI but it is more than a Clonezilla GUI, as its official website states.Rescuezilla Clone to Smaller Disk: Is It Workable?Speaking of Rescuezilla clone, this utility allows you to easily clone a hard drive to another hard disk. Usually, you choose to clone your HDD to an SSD to gain fast speed and optimal performance. It is easy to let Rescuezilla clone to larger drive.But if your SSD is smaller than the HDD, can Rescuezilla clone to smaller disk? Like other hard drive cloning software, this tool doesn’t support the operation and it requires the target drive to have an equal to or larger storage space than the source disk.If you persist in cloning a larger HDD to a smaller solid-state drive, a failure will happen due to insufficient space. To successfully clone to a smaller disk, you need to put in some additional effort.Tips: Rescuezilla has the same limitation as Clonezilla in cloning a disk to smaller one. If you prefer Clonezilla, refer to this guide - Can Clonezilla Clone to Smaller Drive? See How to Do.How to Make Rescuezilla Clone to Smaller Disk#1. Shrink PartitionSince Rescuezilla doesn’t yet automatically shrink partitions, it is a bit intractable for this operation but you can manually shrink the final partition on the source disk.Step 1: In Windows 11/10, press Win + X and choose Disk Management.Step 2: In the popup, right-click on the final partition and choose Shrink Volume.Step 3: Enter the amount of space to shrink and then click Shrink.Tips: To let Rescuezilla clone to larger drive, skip this shrinking operation. Then, follow the instructions in #2 and 3 for disk cloning.#2. Download Rescuezilla, Write It to USB, and Run Windows from USBStep 1: Visit the Rescuezilla Download page in a web browser and then get the rescuezilla-2.4.2-64bit.jammy.iso file.Step 2: Download Rufus online, run it in Windows 11/10, connect a USB flash drive to the PC, choose the downloaded ISO image file, and burn it to this USB drive.Step 3: Restart your computer to its BIOS menu by pressing a key
2025-03-30A single partition using the free version. When building an operating system clone, you will need to get the pro version.In addition, practically all of the necessary backup and restoration functionality is included in the free edition. System backups, file backups, partition backups, incremental/differential backups, sector-by-sector backups, and many more options are available. The free version should be enough if you need to clone the operating system and don't care about any additional pro version capabilities. #3 ClonezillaClonezilla is an HDD cloning program that I like to use and recommend to others. Rather than being a traditional cloning tool, this one is more like a bootable Linux distribution. It can do bit-by-bit copying and supports an extensive list of file systems. In addition to the option to reinstall the Grub bootloader, an unattended mode and multicast support are pre-installed on this system.Without a doubt, Clonezilla is the most potent freeware disk cloning tool accessible. Clonezilla may be the best option out there today. The Clonezilla SE can clone 40 computers at once if you need to duplicate your computer setup swiftly. In the beginning, people may have difficulty using Clonezilla's curses-based user interface.#4 EaseUS Todo BackupUsing EaseUS Todo Backup, you can back up your data with a single click. Backups for Windows devices may be performed in full, incremental, or differential mode. You may schedule backups and retrieve your data immediately in the event of a disaster.If your system fails, you may recover it without having to reinstall everything. The program is compatible with various storage devices, including hard drives, solid-state drives, RAID, USB drives, tape, FTP servers, network-attached storage, DVD players, and more. To put it another way, you can store your backups in whatever location that's most convenient for you.#5 Macrium ReflectIf you're just getting started with cloning and don't want to spend a fortune, I'd suggest Macrium Reflect. Macrium Reflect's free edition may not be as powerful as Clonezilla. But it is just as feature-rich and easy to use. You may produce backup images or whole disk clones using the free version, which is accessible for both
2025-03-26🌟Key Takeaways: Clonezilla AOMEI Backupper Professional Ease of Use Complex, command-line-based Intuitive GUI, easy for beginners Cloning Speed Fast but requires manual setup Optimized for speed with automation Partition & Disk Cloning Yes, but requires manual partitioning Yes, with automatic partition resizing About Clonezilla for Windows 10/11 Clonezilla is a free and open source partition and disk imaging/cloning program similar to Norton Ghost. It supports system deployment, bare metal backup and recovery, clone a single drive or even a single partition in various system including Linux, Mac OS, Windows, FreeBSD, NetBSD, OpenBSD, and more.This imaging and cloning software has three versions: Clonezilla live, Clonezilla lite server and Clonezilla SE (server edition). Clonezilla live supports single machine backup and restore, while Clonezilla lite server or SE (server edition) is for massive deployment, it allows you to clone 40 plus computers simultaneously over the network and only saves and restores only used blocks in the hard disk.When you want to upgrade hard drive to make Windows 10/11 computer perform better, you can clone everything to the new SSD or HDD using Clonezilla disk to disk clone feature. Just see the following words to get more details on how to use Clonezilla to clone Windows 10/11 to SSD/HDD.How to use Clonezilla to clone Windows 10/11 to a smaller driveHere in this part, we will guide you to download and use Clonezilla to clone Windows 10/11. All the steps you need are included.AOMEI BackupperIf you find Clonezilla is difficult to use or the cloning process fails, go to an easier alternative.Step 1. Shrink partitionIf you want to use Clonezilla to clone Windows 10/11 to smaller SSD or HDD, you need to shrink the source partition to fit the destination partition. Just skip this operation if the destination drive is the same size or larger than the source drive.1. Go to the search box and type Disk Management and click the top result to open it.2. Right-click the main volume (C:) > choose Shrink Volume option.3. Click the Shrink button to reduce the size of the volume as much as possible.When it gets done, move on to the next steps and learn how to use Clonezilla in Windows 10/11.Step 2. Download Clonezilla and prepare boot mediaGo to the official download page to download Clonezilla for Windows 10/11. You need to select the CPU architecture, file type and repository to download the right version for Clonezilla Windows 10/11 cloning. For example, the file type of “zip” could be used to create bootable USB stick (learn more here), and “iso” could be burnt to a DVD.Step 3. Connect the target driveNow connect your new hard drive to the computer. Connect the new drive via a USB adapter if there is a single room for disk in your laptop.Step 4. Clone Windows 10/11 via Clonezilla1. Boot Clonezilla in Windows 10/11.Start your computer via bootable media. When Clonezilla first loads, press Enter to accept the default settings.2. Start the wizard.Select your language from the list. Then, select Don't touch
2025-04-18