Command shift t
Author: e | 2025-04-24
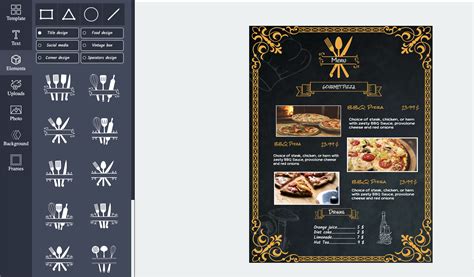
Ctrl Shift T. Command Shift T. Hide/show tether capture bar. Ctrl T. Command T. Create a new folder in the Library module. Ctrl Shift N. Command Shift

The Scripting Keyboard shortcut Command T and Command Shift T
What are keyboard shortcuts and how do I use them in Skype? Keyboard shortcuts are specific combinations of two or more keys on your keyboard. They make it easier and faster for you to use commands that you would otherwise have to access via the menus. You can use keyboard shortcuts to easily quit Skype, send a file, copy text and a lot more. Global hotkeys allow you to use Skype keyboard shortcuts while Skype is minimized or not in focus. Global hotkeys are enabled by default in Skype. Available Global Hotkeys Action Skype for Windows Desktop, Windows 10 & 11 (version 15), and Linux Skype for Mac Toggle Mute Ctrl+M Command+Shift+M Hang up Ctrl+Shift+H Command+Shift+H Answer incoming call Ctrl+Shift+P Command+Shift+R To disable global hotkeys: Click your Profile picture . Click Settings . Click General . Toggle Enable global hotkeys off. Key combination Action Ctrl+Forward slash View keyboard shortcuts Ctrl+Comma Open app settings Ctrl+H Open Help in default browser Ctrl+O Send feedback Ctrl+T Open themes Ctrl+Shift+T Toggle between light and dark mode Alt+1 Navigate to recent chats Ctrl+I Open Notification panel Ctrl+Shift+S Search for all contacts, messages and bots Ctrl+Tab Next Conversation Ctrl+Shift+Tab Previous Conversation Ctrl+Shift+Plus Zoom in Ctrl+Minus Zoom out Ctrl+Zero View actual size Ctrl+N Start new conversation Ctrl+G New group chat Alt+2 Open contacts Ctrl+P Show conversation profile Ctrl+Shift+A Add people to conversation Ctrl+Shift+F Send a file Ctrl+Shift+G Open gallery Ctrl+Shift+U Mark as unread Alt+Shift+E Focus the message composer Ctrl+Shift+L Multi-select messages Ctrl+Shift+E Archive selected conversation Ctrl+F Search within selected conversation Ctrl+Shift+P Answer incoming call Ctrl+Shift+H Hang up Ctrl+Shift+K Start video call Ctrl+Shift+P Start an audio call Ctrl+M Toggle mute Ctrl+Shift+K Toggle camera Ctrl+D Launch dial pad Ctrl+Shift+A Add people to call Ctrl+S Take a snapshot Ctrl+Shift+J Resize camera preview Ctrl+Alt+M Announce microphone status during a call Ctrl+Alt+Shift+K Announce own video status during a call Up arrow after sending a message Edit the last message sent Ctrl+R (Windows Desktop only) Refresh the app Ctrl+W Close windows (split view) Key combination Action Command+Comma Open app settings Control+H Open Help in default browser Command+Option+O Send feedback Command+T Open themes Command+Shift+T Toggle between light and dark mode Option+1 Navigate to recent chats Command+Shift+O Open Notification panel Command+Option+F Search for contacts, messages and bots Control+Tab Next Conversation Control+Shift+Tab Previous Conversation Command+Shift+Plus Zoom in Command+Minus Zoom out Command+Zero View actual size Command+N Start new conversation Command+G New group chat Command+Shift+C Open contacts Command+I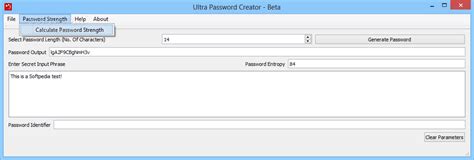
Command Shift is now FREE - Command Shift
Mastering Google Chrome Keyboard Shortcuts for Enhanced ProductivityGoogle Chrome keyboard shortcuts can significantly enhance your browsing experience by allowing you to navigate and manage your tabs, windows, and browser settings more efficiently. Here’s a comprehensive guide to the most useful shortcuts, organized for easy reference.Navigation and Tab ManagementOpening New Tabs and WindowsOpen a new tab: Ctrl + T (Windows, Linux) or Command + T (Mac).Open a new window: Ctrl + N (Windows, Linux) or Command + N (Mac).Open a new window in incognito mode: Ctrl + Shift + N (Windows, Linux) or Command + Shift + N (Mac).Switching Between TabsSwitch to the tab at the specified position number on the tab strip: Ctrl + 1 through Ctrl + 8 (Windows, Linux) or Command + 1 through Command + 8 (Mac).Switch to the last tab: Ctrl + 9 (Windows, Linux) or Command + 9 (Mac).Reopen the last tab you've closed: Ctrl + Shift + T (Windows, Linux) or Command + Shift + T (Mac).Managing LinksOpen the link in a new tab in the background: Ctrl and click a link (Windows, Linux) or Command and click a link (Mac).Open the link in a new tab and switch to the newly opened tab: Ctrl + Shift and click a link (Windows, Linux) or Command + Shift and click a link (Mac).Open the link in a new window: Shift and click a link (Windows, Linux) or Shift and click a link (Mac).Page Navigation and ActionsBrowsing HistoryGo to the previous page in your browsing history: Backspace or Alt + Left arrow (Windows, Linux) or Command + Left arrow (Mac).Go to the next page in your browsing history: Shift + Backspace or Alt + Right arrow (Windows, Linux) or Command + Right arrow (Mac).Page ActionsReload your current page: F5 or Ctrl + R (Windows, Linux) or Command + R (Mac).Stop the loading of your current page: Esc.Print your current page: Ctrl + P (Windows, Linux) or Command + P (Mac).Save your current page: Ctrl + S (Windows, Linux) or Command + S (Mac).Browser Settings and ToolsAccessing Browser ToolsOpen the Chrome menu: Alt + F or Alt + E or F10 (Windows, Linux) or Command + E or Command + F (Mac).Toggle the bookmarks bar on and off: Ctrl + Shift + B (Windows, Linux) or Command + Shift + B (Mac).Open the History page: Ctrl + H (Windows, Linux) or Command + Y (Mac).Open the Downloads page: Ctrl + J (Windows, Linux) or Command + Shift + J (Mac).Developer and Debugging ToolsOpen Developer Tools: Ctrl + Shift + J (Windows, Linux) or Command + Option + J (Mac).Open the Clear Browsing Data dialog: Ctrl + Shift + Delete (Windows, Linux) or Command + Shift + Delete (Mac).Customizing Your ExperienceCustom Keyboard ShortcutsFor users who want to go beyond the default shortcuts, tools like Shortkeys allow you to create custom keyboard shortcuts. You can set up shortcuts to run custom JavaScript, open bookmarks, scroll pages, and more. This can be particularly useful for tasks that are not coveredCommand Shift 4 Overview: Compare Command Shift
In Software Update, check for software updates again.Shift-Command-C: Open the Computer window.Shift-Command-D: Open the desktop folder.Shift-Command-F: Open the Recents window, showing all of the files you viewed or changed recently.Shift-Command-G: Open a Go to Folder window.Shift-Command-H: Open the Home folder of the current macOS user account.Shift-Command-I: Open iCloud Drive.Shift-Command-K: Open the Network window.Option-Command-L: Open the Downloads folder.Shift-Command-N: Create a new folder.Shift-Command-O: Open the Documents folder.Shift-Command-P: Show or hide the Preview pane in Finder windows.Shift-Command-R: Open the AirDrop window.Shift-Command-T: Show or hide the tab bar in Finder windows. Control-Shift-Command-T: Add selected Finder item to the Dock (OS X Mavericks or later).Control-Shift: Press and hold while accessing the Dock to use or stop using Dock magnification.Shift-Command-U: Open the Utilities folder.Option-Command-D: Show or hide the Dock. Control-Command-T: Add the selected item to the sidebar (OS X Mavericks or later).Option-Command-P: Hide or show the path bar in Finder windows.Option-Command-S: Hide or show the Sidebar in Finder windows.Command–Slash (/): Hide or show the status bar in Finder windows.Command-J: Show View Options.Command-K: Open the Connect to Server window.Control-Command-A: Make an alias of the selected item.Command-N: Open a new Finder window.Option-Command-N: Create a new Smart Folder.Command-T: Show or hide the tab bar when a single tab is open in the current Finder window.Option-Command-T: Show or hide the toolbar when a single tab is open in the current Finder window.Option-Command-V: Move the files in the Clipboard from their original location to the current location.Command-Y: Use Quick Look to preview the selected files.Option-Command-Y: View a Quick Look slideshow of the selected files.Command-1: View the items in the Finder window as icons.Command-2: View the items in a Finder window as a list.Command-3: View the items in a Finder window in columns. Command-4: View the items in a Finder window in a gallery.Command–Left Bracket ([): Go to the previous folder.Command–Right Bracket (]): Go to the next folder.Command–Up Arrow: Open the folder that contains the current folder.Control–Command–Up Arrow: Open the folder that contains the current folder in a new window.Command–Down Arrow: Open the selected item.Right Arrow: Open the selected folder. This works only when in list view.Left Arrow: Close the selected folder. This works only when in list view.Command-Delete: Move the selected item to the Trash.Shift-Command-Delete: Empty the Trash.Option-Shift-Command-Delete: Empty the Trash without confirmation dialog.Command–Brightness Down: Turn video mirroring on or off when your Mac is connected to more than one display.Option–Brightness Up: Open Displays preferences. This works with either Brightness key.Control–Brightness. Ctrl Shift T. Command Shift T. Hide/show tether capture bar. Ctrl T. Command T. Create a new folder in the Library module. Ctrl Shift N. Command ShiftThe Command Line - Command Shift
+ A Shift + F10 Control + A Current folder actions menu Alt + Shift + A Control + Shift + A Sort menu Alt + R Control + R Settings menu Control + Shift + S Command + Shift + S Shortcut description Windows/ChromeOS shortcut MacOS shortcut Application actions Display keyboard shortcuts list Ctrl + / Command + / Choose next visual density (row height and element spacing for list view) Alt + T, then Q Control + T, then Q Find/find next Ctrl + F Command + F Print Ctrl + P Command + P Undo last action Ctrl + Z Command + Z Redo last undone action Ctrl + Y Command + Y Show last message Alt + G, then k Option + G, then k Search your Drive / / Shortcut description Windows/ChromeOS shortcut MacOS shortcut Preview mode actions Preview items Ctrl + Alt + P Command + Option + P Close Esc Esc Play/pause Space Space Zoom in + or = + or = Zoom out - -Mac modifier: Alone Shift- Command- Shift-Command- Opt
Command + Option + R Remove selected items Delete or # Delete or # Copy selected item URLs to the clipboard Ctrl + Alt + L Command + Option + L Copy selected item titles to the clipboard Ctrl + Shift + C Command + Shift + C Cut selected items to the clipboard Ctrl + X Command + X Paste items from the clipboard as a shortcut Ctrl + Shift + V Command + Shift + V Paste selected items from the clipboard or move selected items from the clipboard Ctrl + Shift + V Command + Shift + V Create a shortcut for the selected item Ctrl + Alt + R Command + Option + R Redo last undone action Ctrl + Y Command + Y Upload file Alt + C, then U Control + C, then U Upload folder Alt + C, then I Control + C, then I Shortcut description Windows/ChromeOS shortcut MacOS shortcut Create new items Document Alt + C, then T Control + C, then T Presentation Alt + C, then P Control + C, then P Spreadsheet Alt + C, then S Control + C, then S Drawing Alt + C, then D Control + C, then D Folder Alt + C, then F Control + C, then F Form Alt + C, then O Control + C, then O Shortcut description Windows/ChromeOS shortcut MacOS shortcut Open menus Create menu Alt + N Control + N More actions menu Shift + F10 AltCommand Shift 5 Overview Fixes to Command Shift 5 Not
1Go to list of users who liked1Deleted articles cannot be recovered.Draft of this article would be also deleted.Are you sure you want to delete this article?More than 3 years have passed since last update.はじめにMac book proを購入したので、ショートカットキーをメモっておきます。(ディスプレイ版専用のショートカットは省略しています。)参考はMacの公式サイトより。 + X切り取りcommand + Cコピーcommand + V貼り付けcommand + Z戻すcommand + A全選択command + F検索command + G次を検索command + Hウィンドウを非表示command + Mウィンドウを最小化command + O選択した項目を開くcommand + Pプリントcommand + S保存command + T新しいタブを開くcommand + W閉じるoption + command + escAppを強制終了command + スペースバーSpotlight検索フィールドの表示/非表示の切り替えcontrol + command + スペースバー文字ビューアを表示control + command + Fフルスクリーンで表示スペースバークイックルックを使って、選択されている項目をプレビューする(?)command + tabApp切り替えshift + command + 5スクリーンショットor画面収録shift + command + N新しいフォルダを作成command + カンマ(,)環境設定を開くスリープ、ログアウト、システム終了に関するショートカットコマンド結果電源ボタン(Touch IDボタン)画面ロックcontrol + command + Q画面ロックshift + command + QmacOSユーザーアカウントからログアウト(確認あり)option + shift + command + QmacOSユーザーアカウントからログアウト(確認なし)Finderとシステムに関するショートカットコマンド結果command + D選択したファイルを複製command + E選択したディスクまたはボリュームを取り出すcommand + FSpotlight検索command + I選択したファイルの「情報を見る」ウィンドウを表示command + R?shift + command + C「コンピュータ」ウィンドウを開くshift + command + D「デスクトップ」フォルダを開くshift + command + F「最近使った項目」ウィンドウを開くshift + command + G「フォルダへ移動」ウィンドウを開くshift + command + H現在のmacOSユーザアカウントのホームフォルダを開くshift + command + IiCloud Driveを開くshift + command + K「ネットワーク」ウィンドウを開くoption + command + L「ダウンロード」フォルダを開くshift + command + N新規フォルダを作成shift + command + O「書類」フォルダを開くshift + command + PFinderウィンドウのプレビューパネルの表示/非表示を切り替えshift + command + R「AirDrop」ウィンドウを開くshift + command + TFinderウィンドウのタブバーの表示/非表示を切り替えcontrol + shift + command + TFinderで選択した項目をDockに追加shift + command + U「ユーティリティ」フォルダを開くoption + command + DDockの表示/非表示を切り替えcontrol + command + T選択した項目をサイドバーに追加option + command + PFinderウィンドウのパスバーの表示/非表示を切り替えoption + command + SFinderウィンドウのサイドバーの表示/非表示を切り替えcommand + スラッシュ(/)Finderウィンドウのステータスバーの表示/非表示を切り替えcommand + J表示オプションを表示command + K「サーバへ接続」ウィンドウを開くcontrol + command + A選択した項目のエイリアスを作成option + command + N新しいスマートフォルダを作成command + T現在のFinderウインドウでタブが1つ開いているときにタブバーの表示/非表示を切り替えoption + command + T現在のFinderウインドウでタブが1つ開いているときにタブバーの表示/非表示を切り替えoption + command + Vクリップボードには一したファイルを元の場所から現在の場所に移動command + Yクイックルックを使って、選択したファイルをプレビューするoption + command + Y選択したファイルのクイックルックスライドショーを表示command + 1Finderウィンドウの項目をアイコン形式で表示command + 2Finderウィンドウの項目をリスト形式で表示command + 3Finderウィンドウの項目をカラム形式で表示command + 4Finderウィンドウの項目をギャラリー形式で表示command + 左角カッコ([)前のフォルダに移動command + 右角カッコ(])次のフォルダに移動command + 上矢印上の階層に移動command + control + 上矢印上の階層を新規ウィンドウで開くcommand + 下矢印選択した項目を開く右矢印選択したフォルダを開く(リスト表示の時のみ)左矢印選択したフォルダを閉じる(リスト表示の時のみ)command + delete選択した項目をゴミ箱に移動shift + command + deleteゴミ箱を空にする(確認あり)option + shift + command + deleteゴミ箱を空にする(確認なし)control + 下矢印最前面のAppのウィンドウを全て表示option + 音量を上げるシステム環境設定の「サウンド」パネルを開くoption + shift + 音量を上げる(下げる)音量を細かく調節するoption + ダブルクリック項目を別のウィンドウで開き、元のウィンドウを閉じるcommand + ダブルクリックフォルダを別のタブまたはウィンドウで開くcommand + 別のボリュームにドラッグドラッグした項目をコピーするのではなく、その別ボリュームに移動するoption + ドラッグドラッグした項目をコピーするoption + command + ドラッグドラッグした項目のエイリアスを作成option + 詳細表示三角形をクリック選択したフォルダ内の全てのフォルダを開くcommand + ウィンドウのタイトルをクリック上の階層に移動書類に関するショートカットコマンド結果command + B太字にするcommand + I斜体にするcommand + KWebリンクを追加するcommand + U下線を引くcommand + T「フォント」ウィンドウの表示/非表示を切り替えcommand + D「開く」ダイアログまたは「保存」ダイアログ内で「デスクトップ」フォルダを選ぶcontrol + command + D選択した単語の定義の表示/非表示を切り替えshift + command + コロン(:)「スペルと文法」ウィンドウを表示command + セミコロン(;)書類内でスペルに誤りのある単語を検索option + delete挿入ポイントの左側にある単語を削除control + H左側にある文字を削除control + D右側にある文字を削除fn + delete右側にある文字を削除control + K行または段落の末尾までの範囲にあるテキストを削除fn + 上矢印page upに相当fn + 下矢印page downに相当fn + 左矢印homeに相当fn + 右矢印endに相当command + 上矢印書類の先頭に移動command + 下矢印書類の末尾に移動command + 左矢印現在の行の先頭に移動command + 右矢印現在の行の末尾に移動option + 左矢印前の単語の先頭に移動option + 右矢印次の単語の末尾に移動shift + command + 上矢印書類の先頭までの範囲のテキストを選択shift + command + 下矢印書類の末尾までの範囲のテキストを選択shift + command + 左矢印現在の行の先頭までの範囲のテキストを選択shift + command + 右矢印現在の行の末尾までの範囲のテキストを選択shiftHurst T-Command Shift Knobs with Roll/Control Switch
Direct message menu Ctrl + g Command + g Focus the last message Ctrl + j Command + j Open and focus the thread navigation panel h then t h then t Return focus to sidebar Esc Esc Navigating messages within a thread Action ChromeOS & Windows macOS Focus on previous or next message ↑ or ↓ ↑ or ↓ Focus on first message in thread Shift + ↑ Shift + ↑ Focus on last message in thread Shift + ↓ Shift + ↓ Go back to the main conversation ← ← Exit to thread navigation panel Esc Esc Focus thread reply box Enter or r Enter or r Focus main reply box Ctrl + s Command + s Reply box Action ChromeOS & Windows macOS Send reply Enter Enter Edit previously posted message ↑ ↑ Insert new line in message Shift + Enter Shift + Enter Show emoji picker : (colon) : (colon) Return focus to messages Esc Esc Read the preceding {number} message with a screen reader Alt + {number} Option + {number} Navigating popups Action ChromeOS & Windows macOS Move focus between main window and last chat popup Shift + Esc Shift + Esc Go to next chat popup Ctrl + . (period) Command + . (period) Go to previous chat popup Ctrl + , (comma) Command + , (comma) Workspace side panel Action ChromeOS & Windows macOS Move focus among main window, side panel, and video call Ctrl + Alt + . (period) Command + Option + . (period) Reverse focus among main window, side panel, and video call Ctrl + Alt + , (comma) Command + Option + , (comma) Use keyboard shortcuts to navigate around ChatNavigate around chat To go to a conversation or space, use the Up and Down arrows. To open a conversation or space, press Enter. By default, the focus is on the message or conversation box. To read messages in a 1:1 conversation or space, press Esc to exit the box, then to go through the messages, use the Up arrow. Legacy Spaces always have 2 levels: Level one is. Ctrl Shift T. Command Shift T. Hide/show tether capture bar. Ctrl T. Command T. Create a new folder in the Library module. Ctrl Shift N. Command Shift
Command Shift T now works in Safari! : r/apple
+ 上矢印1つ上の行まで選択するshift + 下矢印1つ下の行まで選択するshift + 左矢印1文字分左まで選択するshift + 右矢印1文字分右まで選択するoption + shift + 上矢印選択したテキスト範囲を、現在の段落の先頭まで拡張option + shift + 下矢印選択したテキスト範囲を、現在の段落の末尾まで拡張option + shift + 左矢印選択したテキスト範囲を、現在の単語の先頭まで拡張option + shift + 右矢印選択したテキスト範囲を、現在の単語の末尾まで拡張control + A行または段落の先頭に移動control + E行または段落の末尾に移動control + F1文字分進むcontrol + B1文字分戻るcontrol + Lカーソルまたは選択範囲を表示領域の中央に表示control + P1行上に移動control + N1行下に移動control + O1行挿入control + T右側の文字と左側の文字を置換control + {左揃えにするcontrol + }右揃えにするshift + command + 縦棒(|)中央揃えにするoption + command + F検索フィールドに移動option + command + Tツールバーの表示/非表示に切り替えoption + command + Cスタイルをコピーoption + command + Vスタイルをペーストoption + shift + command + Vペーストしてスタイルを合わせるoption + command + I「インスペクタ」ウィンドウの表示/非表示を切り替えshift + command + Pページ設定shift + command + S「別名で保存」ダイアログを表示shift + command + マイナス(-)選択した項目のサイズを縮小shift + command + プラス(+)選択した項目のサイズを拡大shift + command + 疑問符(?)「ヘルプ」メニューを開く1Go to list of users who liked1Register as a new user and use Qiita more convenientlyYou get articles that match your needsYou can efficiently read back useful informationYou can use dark themeWhat you can do with signing up1Go to list of users who liked1Deleted articles cannot be recovered.Draft of this article would be also deleted.Are you sure you want to delete this article?Command shift T - Apple Community - Apple Support Community
File Enter Execute, change folder Shift+Enter Execute in separate window F3 View Ctrl+Q Toggle quick view panel F4 Edit Shift+F4 Create F5 Copy Shift+F5 Copy file under cursor F6 Move Shift+F6 Rename F7 Create new folder Alt+F7 Perform find file command Ctrl+A Set file attributes Ctrl+Ins Copy file name to the clipboard Ctrl+Alt+Ins, Ctrl+C Copy full file name to the clipboard Ctrl+V, Shift+Ins Insert text from the clipboard Ctrl+Enter, Ctrl+J Insert a file name Ctrl+F Insert a full file name Ctrl+Shift+ Enter Insert a file name from passive panel Ctrl+; Insert a full file name from passive panel Alt+[a-z] Search file by name Ctrl+Z Describe file Select files Shift+→/←/↓/↑, Ins Select file Gray + Select group Gray - Deselect group Gray * Invert selection Ctrl + Select files with the same selection as the current file Ctrl + Deselect files with the same selection as the current file Ctrl + Invert selection including folders Alt + Select files with the same name as the current one Alt + Deselect files with the same name as the current one Shift + Select all files Shift + Deselect all files Ctrl+M Restore previous selection Ctrl+H Toggle hidden and system files displaying Ctrl+I File filters menu Editor Ctrl+F1 Hide/show left panel Ctrl+F2 Hide/show right panel Ctrl+P Hide/show inactive panel Ctrl+O Hide/show both panels Ctrl+Alt+Shift Hide both panels, as long as keys are held down Ctrl+U Swap panels Ctrl+→/← Change panels width Ctrl+↓/↑ Change panels height Ctrl+Shift+↓/↑ Change current panel height Ctrl+B Hide/show bottom key bar Ctrl+N Toggle short/long file names Ctrl+[ / Ctrl+] Insert path from left/right panel Ctrl+F12 Display sort modes menu LeftCtrl+ 1-0 Change view mode Alt+F9 Toggles the size of the Far window Shift+F9 Save configuration F12, Ctrl+Tab Switch screens Content F2 Save Shift+F2 Save as F6 Switch view/edit modes F7 Search Shift+F7 Next search result Alt+F7 Previous search result Ctrl+F7 Replace Shift+F8 Change code page Alt+F8 Jump to line Shift+ F10 Save & exit Ctrl+Y Remove line Ctrl+T Delete line content after cursor Ctrl+N/E Jump to first/last screen line Alt+U/I Shift line one pos. to the left/right Navigation Ctrl+\ Change to the root folder Ctrl+PgUp Change to the parent folder Ctrl+PgDn Change folder Alt+F8 Displays commands history Ctrl+E Put previous command from history to command line Ctrl+X Put next command from history to command line Ctrl+T Toggle tree panel Alt+F10 Perform find folder command Alt+F11 Display view and edit. Ctrl Shift T. Command Shift T. Hide/show tether capture bar. Ctrl T. Command T. Create a new folder in the Library module. Ctrl Shift N. Command Shift Option Shift Command V: Fill: Shift F5: Shift F5: Content-Aware Scale: Alt Shift Ctrl C: Option Shift Command C: Free Transform: Ctrl T: Command T: Transform again: Shift Ctrl T: Shift Command T: Color Settings: Shift Ctrl K: Shift Command K: Image Menu Shortcuts. Actioncommand Shift T not working to open all toggles - Reddit
Don’t like all your screenshots and screen recordings cluttering up your desktop, you can change where they save to. Just hit Command + Shift + 5 to bring up that menu. Then select Options, and at the top you can choose where you want it to save to. Screenshot shortcuts in macOSCommand + Shift + 3: Take screenshot of the full screenCommand + Shift + 4: Select part of the screen to screenshotCommand + Shift + 4 | Space: Screenshot a selected appCommand + Shift + 4 | Space | Option + click: Take screenshot of the selected app without a shadowCommand + Shift + 5: Record your screenDocument editing in PagesWith those system-wide shortcuts out of the way, let’s cover some important ones for specific apps – starting with Pages. You’re probably already familiar with some basic formatting shortcuts, such as Command + B to bold text, Command + I to italicize text, and Command + U to underline text. You can also make use of the built in dictionary by selecting a word and hitting Control + Command + D, and it will pop up a window with the dictionary definition and synonyms – pretty handy if your find yourself repeating the same words too often. And if you’re repeating those words too often, just hit Command + F and type what you’re looking for to find all the instances of that word in your document. Once you’ve finished your writing and you want to back through it and find misspelled words, you don’t have to do it manually – just hit Command + Semicolon, which will bring you to the first misspelled word in the document. Hitting Command + Semicolon again will move the selection to the next word, and so on, cycling through all misspelled words. This last one is handy in Pages, but also in other apps, as it brings up the Character Viewer, where you can access all your emoji. When MacBooks lost the Touch Bar it was the easy access to emojis that I missed most, but hitting Control + Command + Space brings up that Character Viewer, so you can use emoji to your heart’s content.Pages shortcuts in macOSCommand + B: BoldCommand + I: ItalicizeCommand + U: UnderlineControl + Command + D: Show the definition of the selected wordCommand + F: Find and replaceCommand + Semicolon: Go to misspelled wordsControl + Command + Space: Open the character view (emoji)Web-browsing and Safari tipsLet’s talk about Safari. With how much of the world is online nowadays, you probably spend most of your time in a browser, so these shortcuts could save you a fair bit of time. First up, to open a new tab, rather that clicking that plus button with your mouse, just press Command + T. If you accidentally closed a tab, and you want to reopen it, pressing Shift + Command + T will reopen the most recently closed tab. Similarly, if you closed a whole window with several tabs open,Comments
What are keyboard shortcuts and how do I use them in Skype? Keyboard shortcuts are specific combinations of two or more keys on your keyboard. They make it easier and faster for you to use commands that you would otherwise have to access via the menus. You can use keyboard shortcuts to easily quit Skype, send a file, copy text and a lot more. Global hotkeys allow you to use Skype keyboard shortcuts while Skype is minimized or not in focus. Global hotkeys are enabled by default in Skype. Available Global Hotkeys Action Skype for Windows Desktop, Windows 10 & 11 (version 15), and Linux Skype for Mac Toggle Mute Ctrl+M Command+Shift+M Hang up Ctrl+Shift+H Command+Shift+H Answer incoming call Ctrl+Shift+P Command+Shift+R To disable global hotkeys: Click your Profile picture . Click Settings . Click General . Toggle Enable global hotkeys off. Key combination Action Ctrl+Forward slash View keyboard shortcuts Ctrl+Comma Open app settings Ctrl+H Open Help in default browser Ctrl+O Send feedback Ctrl+T Open themes Ctrl+Shift+T Toggle between light and dark mode Alt+1 Navigate to recent chats Ctrl+I Open Notification panel Ctrl+Shift+S Search for all contacts, messages and bots Ctrl+Tab Next Conversation Ctrl+Shift+Tab Previous Conversation Ctrl+Shift+Plus Zoom in Ctrl+Minus Zoom out Ctrl+Zero View actual size Ctrl+N Start new conversation Ctrl+G New group chat Alt+2 Open contacts Ctrl+P Show conversation profile Ctrl+Shift+A Add people to conversation Ctrl+Shift+F Send a file Ctrl+Shift+G Open gallery Ctrl+Shift+U Mark as unread Alt+Shift+E Focus the message composer Ctrl+Shift+L Multi-select messages Ctrl+Shift+E Archive selected conversation Ctrl+F Search within selected conversation Ctrl+Shift+P Answer incoming call Ctrl+Shift+H Hang up Ctrl+Shift+K Start video call Ctrl+Shift+P Start an audio call Ctrl+M Toggle mute Ctrl+Shift+K Toggle camera Ctrl+D Launch dial pad Ctrl+Shift+A Add people to call Ctrl+S Take a snapshot Ctrl+Shift+J Resize camera preview Ctrl+Alt+M Announce microphone status during a call Ctrl+Alt+Shift+K Announce own video status during a call Up arrow after sending a message Edit the last message sent Ctrl+R (Windows Desktop only) Refresh the app Ctrl+W Close windows (split view) Key combination Action Command+Comma Open app settings Control+H Open Help in default browser Command+Option+O Send feedback Command+T Open themes Command+Shift+T Toggle between light and dark mode Option+1 Navigate to recent chats Command+Shift+O Open Notification panel Command+Option+F Search for contacts, messages and bots Control+Tab Next Conversation Control+Shift+Tab Previous Conversation Command+Shift+Plus Zoom in Command+Minus Zoom out Command+Zero View actual size Command+N Start new conversation Command+G New group chat Command+Shift+C Open contacts Command+I
2025-04-24Mastering Google Chrome Keyboard Shortcuts for Enhanced ProductivityGoogle Chrome keyboard shortcuts can significantly enhance your browsing experience by allowing you to navigate and manage your tabs, windows, and browser settings more efficiently. Here’s a comprehensive guide to the most useful shortcuts, organized for easy reference.Navigation and Tab ManagementOpening New Tabs and WindowsOpen a new tab: Ctrl + T (Windows, Linux) or Command + T (Mac).Open a new window: Ctrl + N (Windows, Linux) or Command + N (Mac).Open a new window in incognito mode: Ctrl + Shift + N (Windows, Linux) or Command + Shift + N (Mac).Switching Between TabsSwitch to the tab at the specified position number on the tab strip: Ctrl + 1 through Ctrl + 8 (Windows, Linux) or Command + 1 through Command + 8 (Mac).Switch to the last tab: Ctrl + 9 (Windows, Linux) or Command + 9 (Mac).Reopen the last tab you've closed: Ctrl + Shift + T (Windows, Linux) or Command + Shift + T (Mac).Managing LinksOpen the link in a new tab in the background: Ctrl and click a link (Windows, Linux) or Command and click a link (Mac).Open the link in a new tab and switch to the newly opened tab: Ctrl + Shift and click a link (Windows, Linux) or Command + Shift and click a link (Mac).Open the link in a new window: Shift and click a link (Windows, Linux) or Shift and click a link (Mac).Page Navigation and ActionsBrowsing HistoryGo to the previous page in your browsing history: Backspace or Alt + Left arrow (Windows, Linux) or Command + Left arrow (Mac).Go to the next page in your browsing history: Shift + Backspace or Alt + Right arrow (Windows, Linux) or Command + Right arrow (Mac).Page ActionsReload your current page: F5 or Ctrl + R (Windows, Linux) or Command + R (Mac).Stop the loading of your current page: Esc.Print your current page: Ctrl + P (Windows, Linux) or Command + P (Mac).Save your current page: Ctrl + S (Windows, Linux) or Command + S (Mac).Browser Settings and ToolsAccessing Browser ToolsOpen the Chrome menu: Alt + F or Alt + E or F10 (Windows, Linux) or Command + E or Command + F (Mac).Toggle the bookmarks bar on and off: Ctrl + Shift + B (Windows, Linux) or Command + Shift + B (Mac).Open the History page: Ctrl + H (Windows, Linux) or Command + Y (Mac).Open the Downloads page: Ctrl + J (Windows, Linux) or Command + Shift + J (Mac).Developer and Debugging ToolsOpen Developer Tools: Ctrl + Shift + J (Windows, Linux) or Command + Option + J (Mac).Open the Clear Browsing Data dialog: Ctrl + Shift + Delete (Windows, Linux) or Command + Shift + Delete (Mac).Customizing Your ExperienceCustom Keyboard ShortcutsFor users who want to go beyond the default shortcuts, tools like Shortkeys allow you to create custom keyboard shortcuts. You can set up shortcuts to run custom JavaScript, open bookmarks, scroll pages, and more. This can be particularly useful for tasks that are not covered
2025-04-24+ A Shift + F10 Control + A Current folder actions menu Alt + Shift + A Control + Shift + A Sort menu Alt + R Control + R Settings menu Control + Shift + S Command + Shift + S Shortcut description Windows/ChromeOS shortcut MacOS shortcut Application actions Display keyboard shortcuts list Ctrl + / Command + / Choose next visual density (row height and element spacing for list view) Alt + T, then Q Control + T, then Q Find/find next Ctrl + F Command + F Print Ctrl + P Command + P Undo last action Ctrl + Z Command + Z Redo last undone action Ctrl + Y Command + Y Show last message Alt + G, then k Option + G, then k Search your Drive / / Shortcut description Windows/ChromeOS shortcut MacOS shortcut Preview mode actions Preview items Ctrl + Alt + P Command + Option + P Close Esc Esc Play/pause Space Space Zoom in + or = + or = Zoom out - -
2025-04-02Command + Option + R Remove selected items Delete or # Delete or # Copy selected item URLs to the clipboard Ctrl + Alt + L Command + Option + L Copy selected item titles to the clipboard Ctrl + Shift + C Command + Shift + C Cut selected items to the clipboard Ctrl + X Command + X Paste items from the clipboard as a shortcut Ctrl + Shift + V Command + Shift + V Paste selected items from the clipboard or move selected items from the clipboard Ctrl + Shift + V Command + Shift + V Create a shortcut for the selected item Ctrl + Alt + R Command + Option + R Redo last undone action Ctrl + Y Command + Y Upload file Alt + C, then U Control + C, then U Upload folder Alt + C, then I Control + C, then I Shortcut description Windows/ChromeOS shortcut MacOS shortcut Create new items Document Alt + C, then T Control + C, then T Presentation Alt + C, then P Control + C, then P Spreadsheet Alt + C, then S Control + C, then S Drawing Alt + C, then D Control + C, then D Folder Alt + C, then F Control + C, then F Form Alt + C, then O Control + C, then O Shortcut description Windows/ChromeOS shortcut MacOS shortcut Open menus Create menu Alt + N Control + N More actions menu Shift + F10 Alt
2025-04-14Direct message menu Ctrl + g Command + g Focus the last message Ctrl + j Command + j Open and focus the thread navigation panel h then t h then t Return focus to sidebar Esc Esc Navigating messages within a thread Action ChromeOS & Windows macOS Focus on previous or next message ↑ or ↓ ↑ or ↓ Focus on first message in thread Shift + ↑ Shift + ↑ Focus on last message in thread Shift + ↓ Shift + ↓ Go back to the main conversation ← ← Exit to thread navigation panel Esc Esc Focus thread reply box Enter or r Enter or r Focus main reply box Ctrl + s Command + s Reply box Action ChromeOS & Windows macOS Send reply Enter Enter Edit previously posted message ↑ ↑ Insert new line in message Shift + Enter Shift + Enter Show emoji picker : (colon) : (colon) Return focus to messages Esc Esc Read the preceding {number} message with a screen reader Alt + {number} Option + {number} Navigating popups Action ChromeOS & Windows macOS Move focus between main window and last chat popup Shift + Esc Shift + Esc Go to next chat popup Ctrl + . (period) Command + . (period) Go to previous chat popup Ctrl + , (comma) Command + , (comma) Workspace side panel Action ChromeOS & Windows macOS Move focus among main window, side panel, and video call Ctrl + Alt + . (period) Command + Option + . (period) Reverse focus among main window, side panel, and video call Ctrl + Alt + , (comma) Command + Option + , (comma) Use keyboard shortcuts to navigate around ChatNavigate around chat To go to a conversation or space, use the Up and Down arrows. To open a conversation or space, press Enter. By default, the focus is on the message or conversation box. To read messages in a 1:1 conversation or space, press Esc to exit the box, then to go through the messages, use the Up arrow. Legacy Spaces always have 2 levels: Level one is
2025-04-11+ 上矢印1つ上の行まで選択するshift + 下矢印1つ下の行まで選択するshift + 左矢印1文字分左まで選択するshift + 右矢印1文字分右まで選択するoption + shift + 上矢印選択したテキスト範囲を、現在の段落の先頭まで拡張option + shift + 下矢印選択したテキスト範囲を、現在の段落の末尾まで拡張option + shift + 左矢印選択したテキスト範囲を、現在の単語の先頭まで拡張option + shift + 右矢印選択したテキスト範囲を、現在の単語の末尾まで拡張control + A行または段落の先頭に移動control + E行または段落の末尾に移動control + F1文字分進むcontrol + B1文字分戻るcontrol + Lカーソルまたは選択範囲を表示領域の中央に表示control + P1行上に移動control + N1行下に移動control + O1行挿入control + T右側の文字と左側の文字を置換control + {左揃えにするcontrol + }右揃えにするshift + command + 縦棒(|)中央揃えにするoption + command + F検索フィールドに移動option + command + Tツールバーの表示/非表示に切り替えoption + command + Cスタイルをコピーoption + command + Vスタイルをペーストoption + shift + command + Vペーストしてスタイルを合わせるoption + command + I「インスペクタ」ウィンドウの表示/非表示を切り替えshift + command + Pページ設定shift + command + S「別名で保存」ダイアログを表示shift + command + マイナス(-)選択した項目のサイズを縮小shift + command + プラス(+)選択した項目のサイズを拡大shift + command + 疑問符(?)「ヘルプ」メニューを開く1Go to list of users who liked1Register as a new user and use Qiita more convenientlyYou get articles that match your needsYou can efficiently read back useful informationYou can use dark themeWhat you can do with signing up1Go to list of users who liked1Deleted articles cannot be recovered.Draft of this article would be also deleted.Are you sure you want to delete this article?
2025-03-30