Como dividir la pantalla en dos
Author: e | 2025-04-24
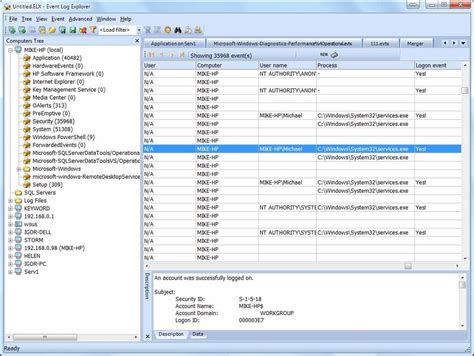
Como dividir la pantalla en dos en la PC by Neuralword 08 noviembre, 2025 C mo dividir la pantalla en dos en la PC? Cuando trabajas en tu PC, puede resultar til tener dos ventanas abiertas al mismo tiempo para realizar tareas simult neamente. Afortunadamente, dividir la pantalla en dos en una PC es un proceso sencillo que puede mejorar tu Es como si tuvieras dos pantallas, pero haci ndolo solo en una. Pasos para dividir la pantalla en Windows 10: Lo primero que tienes que hacer si quieres dividir la pantalla en Windows 10 es

Como Dividir La Pantalla De La Computadora en Dos ️
Hay algunas funciones de macOS que no se encuentran en otros sistemas operativos o se dan en otras versiones y formatos. Una de ellas es la de dividir pantalla, para poder, por ejemplo, comunicarte con un compañero en una conversación vía FaceTime y al mismo tiempo trabajar en un archivo en la otra parte de la pantalla. Te explicamos cómo hacer uso de la pantalla dividida en sistemas macOS fácilmente. La pantalla tal y como aparece cuando se inicia un Mac Después de encender y desbloquear el Mac, en la pantalla aparece el escritorio. Al “despertar” de la hibernación, las aplicaciones que se utilizaron por última vez siguen estando activas. Para poder dividir la pantalla, está disponible a partir de OS X El Capitan o una versión posterior, también, por lo tanto, en el actual macOS Catalina. Para no perder tiempo buscando, comprueba antes de nada si está marcada la casilla “Las pantallas tienen Spaces separados” en Mission Control, dentro de las Preferencias del Sistema. Para dividir la pantalla en un Mac, la casilla “Las pantallas tienen Spaces separados” debe estar activa en la configuración del sistema. Ahora ya puedes activar las aplicaciones que necesitas para tu trabajo u organizarlas en el escritorio. Al menos dos programas deben estar en funcionamiento para poder dividir la pantalla. Cómo dividir la pantalla de un Mac para dos programas diferentes Si un programa ya se está mostrando en pantalla completa, puedes agregar otro de la siguiente manera: Finaliza primero el modo de pantalla completa pulsando con el ratón en el botón verde en la esquina superior izquierda (debajo de la barra de menús), O con el atajo de teclado [ctrl] + [cmd] +[F] o Abre Mission Control con una de estas dos opciones: a) manualmente (deslizando hacia arriba con tres dedos en el. Como dividir la pantalla en dos en la PC by Neuralword 08 noviembre, 2025 C mo dividir la pantalla en dos en la PC? Cuando trabajas en tu PC, puede resultar til tener dos ventanas abiertas al mismo tiempo para realizar tareas simult neamente. Afortunadamente, dividir la pantalla en dos en una PC es un proceso sencillo que puede mejorar tu Es como si tuvieras dos pantallas, pero haci ndolo solo en una. Pasos para dividir la pantalla en Windows 10: Lo primero que tienes que hacer si quieres dividir la pantalla en Windows 10 es Como dividir pantalla en iPad (como poner dos aplicaciones a la vez en iPad) Suscr bete a nuestro canal de YouTube: Tal como te hemos mencionado dividir la pantalla te permitir tener opciones como copiar y pegar entre ventanas. Adem s de tener una vista un poco m s amplia del trabajo. Dividir la pantalla en dos con la opci n estrechar . Otra opci n bastante til para dividir la pantalla en dos en Windows 10, es la siguiente: Con el cursor del La pantalla. Verás que la pantalla se dividirá en dos partes. La primera aplicación ocupará la mitad de la pantalla y la segunda aplicación ocupará la otra mitad.Paso 4: Ajusta el tamaño de las aplicacionesSi las aplicaciones no están del tamaño que deseas, puedes ajustar su tamaño arrastrando la barra divisoria que se encuentra en el centro de la pantalla. Haz clic en la barra y arrástrala hacia la izquierda o la derecha para ajustar el tamaño de las aplicaciones.Paso 5: ¡Listo!¡Listo! Ya puedes utilizar las dos aplicaciones en pantalla dividida en Windows 10. Ahora puedes trabajar en ambas aplicaciones al mismo tiempo sin tener que cambiar de ventana constantemente.IntroducciónLa pantalla partida es una función muy útil en Windows que permite dividir la pantalla en dos o más partes para que puedas trabajar en varias aplicaciones al mismo tiempo. Esta función es especialmente útil si estás trabajando en un proyecto que requiere que utilices varias aplicaciones al mismo tiempo, como por ejemplo, si estás haciendo una presentación y necesitas tener abierta la diapositiva y la lista de notas al mismo tiempo.En esta guía, te explicaremos cómo hacer pantalla partida en Windows paso a paso, para que puedas empezar a utilizar esta función y aumentar tu productividad.Paso 1: Abre las aplicaciones que quieras utilizarLo primero que debes hacer es abrir las aplicaciones que quieras utilizar en pantalla partida. Puedes hacerlo de la forma habitual, ya sea desde el menú de inicio o desde el escritorio.Paso 2: Haz clic en el botónComments
Hay algunas funciones de macOS que no se encuentran en otros sistemas operativos o se dan en otras versiones y formatos. Una de ellas es la de dividir pantalla, para poder, por ejemplo, comunicarte con un compañero en una conversación vía FaceTime y al mismo tiempo trabajar en un archivo en la otra parte de la pantalla. Te explicamos cómo hacer uso de la pantalla dividida en sistemas macOS fácilmente. La pantalla tal y como aparece cuando se inicia un Mac Después de encender y desbloquear el Mac, en la pantalla aparece el escritorio. Al “despertar” de la hibernación, las aplicaciones que se utilizaron por última vez siguen estando activas. Para poder dividir la pantalla, está disponible a partir de OS X El Capitan o una versión posterior, también, por lo tanto, en el actual macOS Catalina. Para no perder tiempo buscando, comprueba antes de nada si está marcada la casilla “Las pantallas tienen Spaces separados” en Mission Control, dentro de las Preferencias del Sistema. Para dividir la pantalla en un Mac, la casilla “Las pantallas tienen Spaces separados” debe estar activa en la configuración del sistema. Ahora ya puedes activar las aplicaciones que necesitas para tu trabajo u organizarlas en el escritorio. Al menos dos programas deben estar en funcionamiento para poder dividir la pantalla. Cómo dividir la pantalla de un Mac para dos programas diferentes Si un programa ya se está mostrando en pantalla completa, puedes agregar otro de la siguiente manera: Finaliza primero el modo de pantalla completa pulsando con el ratón en el botón verde en la esquina superior izquierda (debajo de la barra de menús), O con el atajo de teclado [ctrl] + [cmd] +[F] o Abre Mission Control con una de estas dos opciones: a) manualmente (deslizando hacia arriba con tres dedos en el
2025-03-31La pantalla. Verás que la pantalla se dividirá en dos partes. La primera aplicación ocupará la mitad de la pantalla y la segunda aplicación ocupará la otra mitad.Paso 4: Ajusta el tamaño de las aplicacionesSi las aplicaciones no están del tamaño que deseas, puedes ajustar su tamaño arrastrando la barra divisoria que se encuentra en el centro de la pantalla. Haz clic en la barra y arrástrala hacia la izquierda o la derecha para ajustar el tamaño de las aplicaciones.Paso 5: ¡Listo!¡Listo! Ya puedes utilizar las dos aplicaciones en pantalla dividida en Windows 10. Ahora puedes trabajar en ambas aplicaciones al mismo tiempo sin tener que cambiar de ventana constantemente.IntroducciónLa pantalla partida es una función muy útil en Windows que permite dividir la pantalla en dos o más partes para que puedas trabajar en varias aplicaciones al mismo tiempo. Esta función es especialmente útil si estás trabajando en un proyecto que requiere que utilices varias aplicaciones al mismo tiempo, como por ejemplo, si estás haciendo una presentación y necesitas tener abierta la diapositiva y la lista de notas al mismo tiempo.En esta guía, te explicaremos cómo hacer pantalla partida en Windows paso a paso, para que puedas empezar a utilizar esta función y aumentar tu productividad.Paso 1: Abre las aplicaciones que quieras utilizarLo primero que debes hacer es abrir las aplicaciones que quieras utilizar en pantalla partida. Puedes hacerlo de la forma habitual, ya sea desde el menú de inicio o desde el escritorio.Paso 2: Haz clic en el botón
2025-04-06Segunda aplicación que deseas ver en la otra mitad de la pantallaPara ver otra aplicación en la otra mitad de la pantalla, haz clic en la barra de tareas de Windows y selecciona la segunda aplicación que deseas ver en la otra mitad de la pantalla. Arrastra esta segunda aplicación a la mitad de la pantalla que quedó libre.Paso 6: Ajusta el tamaño de las aplicacionesUna vez que hayas colocado las dos aplicaciones en la pantalla dividida, puedes ajustar el tamaño de cada una para que se adapten a tus necesidades. Para hacerlo, coloca el cursor del mouse en el borde de una de las aplicTrabajar con dos pantallas: Consejos y trucosTrabajar con dos pantallas es una opción muy útil para aumentar la productividad y mejorar la eficiencia en el trabajo. Si eres usuario de Windows 10, puedes utilizar la función de pantalla partida para dividir la pantalla en dos y trabajar en dos aplicaciones a la vez. En este artículo, te daremos algunos consejos y trucos para que puedas aprovechar al máximo esta opción.Consejos para trabajar con dos pantallasAntes de empezar a utilizar la pantalla partida, es importante tener en cuenta algunos consejos para trabajar de manera más eficiente:Organiza tus aplicaciones: para trabajar con dos pantallas de manera efectiva, es importante tener una buena organización de las aplicaciones que vas a utilizar. Debes saber cuáles necesitas tener en pantalla completa y cuáles puedes dividir en dos.Utiliza la función «arrastrar y soltar»: esta función es muy útil para mover archivos
2025-04-03Cuando comencé a buscar software libre para modificar mis documentos PDF Encontré algunos. Encontrará reseñas de varios editores de PDF y fusiones(PDF) desde PDF aquí en (PDF)TWC . Muchas veces tenemos que hacer algunos cambios en el nuestro archivos PDF(PDF) (Portátil formato de documento ). Por ejemplo, es posible que necesitemos duplicar páginas en un archivo PDF o dividir documentos PDF . Un documento popular como Palabra ambas cosas Superar es fácil de editar y las modificaciones se pueden hacer rápidamente, pero no ocurre lo mismo con los archivos PDF . Puedes hacer tales cambios conCreador de PDFTK(constructor de PDFTK) .Reorganizar(Transformar) combinar, modificar y dividir archivos y documentos PDFPDF TK Builder es gratuito ventanas para organizar, combinar, modificar, cotejar, reordenar, duplicar, proteger con contraseña, sellar y dividir archivos y documentos PDF. Algunas caracteristicas Creador de PDFTK estan siguiendo:Le permite reordenar o combinar páginas de varios documentos PDF en un documento.Cada página del documento. PDF se puede separarLa capacidad de mover páginas de un documento a otroLe permite agregar un fondo a cualquier páginaTambién le permite reordenar, eliminar y rotar un rango de páginas en un documentoDocumento PDF se puede proteger con contraseña ingresando un nombre de usuario y una contraseña.Cómo usar el programa Creador de PDFTK modificar y dividir PDFCombinar archivos PDF juntos:Creador de PDFTK le permite fusionar archivos PDF .1. Abre la aplicación Creador de PDFTK y luego haga clic en el menú Ordenar en la parte superior de la pantalla.3. Después de fusionar los dos archivos, haga clic en Guardar como y nombre el archivo PDF. haga clic aquí(Hacer clic) en guardar y comprobar el resultado.Dividir un archivo PDF:Creador de PDFTK funciona muy bien si quieres dividir un archivo PDF . Estos son los pasos a seguir:1. Seleccione el botón «Dividir» en la parte superior de la ventana.2. Tan pronto como haga clic en el botón de división, aparecerán las opciones relacionadas con la operación de división. escoge un archivo PDF haciendo clic en ‘Archivo Fuente PDF”.(PDF)3. Finalmente, haga clic en el botón «Guardar» para completar la operaciónAsimismo, puede realizar otras operaciones como Fondo / sello Sí Girar(girar) con la ayuda de Creador de PDFTK . Además de las funciones anteriores, también puede proporcionar una contraseña para su documento para ayudar a mantener su documento seguro. Hay dos tipos de contraseñas que puede proporcionar. El primero es el lema » Dueño(Dueño) ‘que limita la acción que el usuario puede realizar sobre el documento, la otra es la contraseña’ Usuario(usuario) ‘que restringe a cualquier persona sin contraseña de Dueño(Dueño) ambas cosas Usuario(usuario) para abrir el documento. Por lo tanto, puede proteger su documento de accesos y operaciones indebidas.Descarga gratuita de PDFTK BuilderCreador de PDFTK por Ventanas 11/10 está disponible como software libre y puede haga clic aquí(Haga clic aquí)(Haga clic aquí) para visitar su página de inicio. Es un software portátil, lo que significa que puede llevarlo con usted o transferirlo a una tableta o disco duro portátil y usarlo en cualquier lugar y en cualquier momento.
2025-04-14