Como ver las fotos en icloud
Author: r | 2025-04-24

C mo ver todas las fotos almacenadas en iCloudcomo ver mis fotos en icloud,como ver las fotos de icloud, c mo checar las fotos que tengo en icloud?,como ver
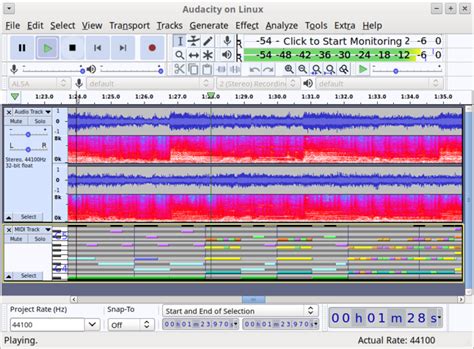
Ver las fotos de iCloud
ICloud te ayuda a mantener tu información más importante (como fotos, videos, archivos y más) protegida, actualizada y disponible en todos tus dispositivos. Además, con iCloud puedes compartir fácilmente fotos, archivos, notas y más con amigos y familiares.iCloud incluye una cuenta de correo electrónica gratuita y 5 GB de almacenamiento gratis para tus datos. Para obtener más espacio de almacenamiento y funciones, puedes ampliar a iCloud+.Para comenzar, inicia sesión con tu cuenta de Apple para configurar las funciones de iCloud en tu Mac. Si inicias sesión, las funciones clave de iCloud, como Fotos en iCloud, iCloud Drive y más, se configuran de forma automática. Puedes activar o desactivar estas funciones en cualquier momento, así como personalizar la configuración para cada uno de tus dispositivos. Consulta Cambiar la configuración de iCloud.Para configurar iCloud en tu iPhone, iPad, Apple TV o computadora con Windows, consulta Iniciar sesión en iCloud en todos los dispositivos en el Manual de uso de iCloud.A continuación se explican algunas formas en las que puedes usar iCloud en tu Mac.Función de iCloudDescripciónTodas tus fotos y todos tus videos. Disponibles siempre.Fotos de iCloud almacena de forma segura tus fotos y videos, y te permite acceder a ellos en todos tus dispositivos y desde Internet en iCloud.com. Además, con Álbumes compartidos, es fácil compartir fotos y videos con las personas que quieras, además de invitarlos a agregar fotos, videos y comentarios a tus álbumes compartidos. Obtén detalles sobre Fotos.Con la fototeca compartida en iCloud, puedes colaborar en una colección compartida de fotos y videos con un máximo de cinco familiares o amigos, de modo que pueden disfrutar de recuerdos más completos en un mismo lugar.Mantiene almacenados todos tus archivos de manera segura en iCloud DriveAlmacena y organiza tus archivos de forma segura en iCloud Drive. Accede a ellos y mantenlos actualizados en todos tus dispositivos y en iCloud.com. También puedes agregar las carpetas Escritorio y Documentos de tu Mac a iCloud Drive para que estén disponibles en todas partes. Obtén detalles sobre iCloud Drive.Puedes compartir elementos almacenados en iCloud y colaborar con otras personas. Tú decides quién puede ver tu contenido y quién puede hacer cambios. Si los participantes modifican el contenido, los demás pueden ver los cambios en tiempo real. Consulta Usar iCloud para compartir y colaborar en archivos y carpetas.Comparte música, libros, apps, suscripciones y más con tu familiaCon Compartir en familia, tú y hasta otros cinco miembros de tu grupo familiar pueden compartir su acceso a los increíbles servicios de Apple como Apple Music, Apple TV+, iCloud+, Apple Fitness+, Apple News+, y Apple Arcade. Tu grupo también puede compartir las compras de iTunes, Apple Books y App Store, un plan de almacenamiento en iCloud y un álbum de fotos familiar. Incluso pueden ayudarse mutuamente a localizar sus dispositivos perdidos. Cuando te suscribes a iCloud+, también puedes compartir con tu familia todas las funciones de iCloud+ y el almacenamiento incluido. Obtén detalles sobre Compartir en familia.Retransmisión privada de iCloudOculta tu dirección IP y tu actividad de navegación en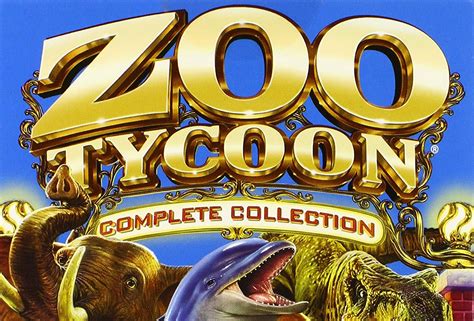
Como Dejar de Guardar las Fotos en iCloud - YouTube
A las notas que hay sincronizadas en iCloud, y puedes agregar otras.Recordatorios: Accedes a los recordatorios que hay sincronizados en iCloud, y puedes agregar otros.Buscar: Puedes encontrar la ubicación geográfica de los dispositivos de Apple vinculados a tu cuenta de iCloud. Si entras en Fotos, podrás acceder a la galería de fotos que tienes sincronizadas en iCloud. Son esas fotos que sacas con un dispositivo y que iCloud sincroniza para que las tengas en cualquier otro con acceso a tu cuenta. Podrás ver todas las fotos que tengas, pulsar en ellas para verlas en grande, ver los álbumes en las que están organizadas, e incluso generar enlaces para compartir fotos y vídeos con otras personas. Las opciones de Notas y Recordatorios son también muy interesantes. Te permiten utilizar estas dos funciones y crear notas y recordatorios, los cuales se sincronizarán en todos los dispositivos de Apple que tengas. Por ejemplo, si estás con una tableta o móvil Android puedes crear un recordatorio que te será notificado en el dispositivo de Apple donde utilices la misma cuenta. Con la opción de Buscar podrás encontrar los dispositivos de Apple que tengas vinculados a tu cuenta de iCloud. Esta es una opción interesante, ya que si perdieras tu iPhone y estás fuera de casa podrías acceder desde otro dispositivo y ver su ubicación exacta en el mapa. Si acercas el zoom, podrás ver la calle y el sitio exacto en el que está. Y si pulsas en la opción de Ajustes de la cuenta, podrás gestionar algunas cosas mínimas como el idioma o los formatos que se utilizan. También tienes un gráfico con el almacenamiento que te queda libre y en qué has gastado el que tienes. También hay un enlace Gestionar para entrar en la web en la que puedes administrar tu ID de Apple y hacer cambios en ella, aunque esto ya es fuera de iCloud.Como sincronizar las fotos de Icloud en la app de fotos de microsoft
Eliminar el historial de llamadas Contestar o rechazar llamadas entrantes Durante una llamada Hacer una conferencia o llamada a tres en el iPhone Configurar el buzón de voz Consultar el buzón de voz Cambiar el saludo y los ajustes del buzón de voz Seleccionar tonos de llamada y vibraciones Realizar llamadas por Wi-Fi Configurar el desvío de llamadas Configurar la llamada en espera Bloquear o evitar llamadas no deseadas Introducción a Fotos Ver fotos y vídeos Ver la información de la foto y el vídeo Buscar fotos y vídeos por fecha Buscar y nombrar personas y mascotas Buscar fotos de grupo Explorar fotos por ubicación Buscar fotos guardadas recientemente Buscar tus fotos de viajes Buscar recibos, códigos QR, fotos editadas recientemente y mucho más Buscar fotos, vídeos y más por tipo de contenido Personalizar la app Fotos Filtrar y ordenar la fototeca Realizar una copia de seguridad de las fotos y sincronizarlas con iCloud Eliminar u ocultar fotos y vídeos Buscar fotos y vídeos Recibir sugerencias de fondos de pantalla Ver recuerdos Personalizar los recuerdos Crear y reproducir pases de diapositivas Incluir con menos frecuencia a una persona Crear álbumes de fotos Editar y organizar álbumes Filtrar y ordenar las fotos y vídeos en álbumes Compartir fotos y vídeos Compartir vídeos largos Crear álbumes compartidos Añadir y eliminar personas en un álbum compartido Añadir y eliminar fotos y vídeos de un álbum compartido Configurar o unirse a una fototeca compartida en iCloud Utilizar una fototeca compartida en iCloud Añadir contenido. C mo ver todas las fotos almacenadas en iCloudcomo ver mis fotos en icloud,como ver las fotos de icloud, c mo checar las fotos que tengo en icloud?,como verC mo Ver las Fotos Guardadas en iCloud - tecnobits.com
Si tienes un iPhone o un iPad seguro que sabes que es iCloud. Es el almacenamiento en la nube de Apple que nos permite tener los datos sincronizados en todos los dispositivos de la manzana. Su uso es realmente útil, especialmente cuando tenemos algún dispositivo más de Apple además del iPhone. Pero tiene un pequeño gran “pero”. Y es que Apple solo nos ofrece 5 GB gratuitos (ya podía ofrecer algo más de espacio teniendo en cuenta el precio de sus dispositivos). Es un espacio bastante limitado, especialmente cuando empezamos a almacenar fotos.Así que, o contratamos más espacio o tendremos que pensar muy bién qué queremos almacenar en iCloud. Por suerte, iOS nos permite elegir el contenido a guardar en iCloud. Podemos decirle desde qué carpetas de fotos guardar hasta qué aplicaciones pueden utilizar este sistema para guardar los datos. Como imaginaréis, fotos y documentos son lo más pesado, pero no los únicos que ocupan espacio en iCloud.Comprobar qué está ocupando el espacio de iCloudLo primero que debemos saber para realizar una buena gestión de nuestro espacio en iCloud es saber qué tipo de contenido está ocupando el espacio. Para hacerlo iremos a Ajustes y pulsaremos sobre nuestro nombre (en la parte superior). Una vez aquí, seleccionamos iCloud.Veremos una barra de color que nos muestra el espacio ocupado. Ahora entramos en “Gestionar almacenamiento”, que tardará unos segundos en abrirse. Ahora sí tendremos a la vista una lista de lo que está ocupando cada aplicación en nuestro espacio de almacenamiento de iCloud.Como podéis ver en la imagen, en mi caso lo que más ocupa, con gran diferencia, son las fotos. También ocupan bastante las copias de seguridad de los dispositivos y WhatsApp. Pero, comparado con las fotografías, son unos MB casi irrisorios.Si queréis liberar espacio, podéis entrar en las diferentes apps que aparecen en la lista y pulsar en “Eliminar datos”. Ojo, si lo hacéis perderéis los datos de iCloud, así que aseguraros de tener una copia de seguridad si los datos son importantes. Esta opción puede ser muy interesante para, por ejemplo, eliminar datos de aplicaciones que instalastéis para probar pero ya no utilizáis.Desde la pantalla principal de iCloud se puede también seleccionar qué aplicaciones pueden utilizar iCloud. Nuevamente, desactivad solo las que estéis seguros de que no queréis tener los datos sincronizados en la nube.Cómo gestionar el almacenamiento de FotosLa aplicación de Fotos es, sin ninguna duda, la aplicación que más datos de iCloud consume. Al menos así es si queremos tener un respaldo de las fotos hechas con nuestro iPhone o iPad en la nube de Apple.Si seleccionamos Fotos en la primera pantalla podremos elegir si queremos o no utilizar iCloud para guardar nuestras fotos. Como podéis ver,C mo ver las Fotos de iCloud en iPhone
Mi iPhone y iPad se quedan sin espacio de almacenamiento por lo tanto quiero guardar las fotos y los videos solo en iCloud de una manera automática y borarlas del iPhone Publicado el 23/04/2017 09:08 a. m. Publicado el 23/04/2017 07:56 p. m. Hola georbisnew!!Para que desaparezcan las fotos y vídeos de tus dispositivos, pero que sigan en iCloud, basta con que desactives la Fototeca en los dispositivos. Lo puedes hacer desde los Ajustes, Fotos y Cámara.Ten en cuenta que, cuando desactives la Fototeca en los dispositivos, las fotos y vídeos que hagas o guardes en ellos ya no irán a iCloud, si no que se quedarán en tus dispositivos.Si tienes problemas de almacenamiento en tus dispositivos, puedes seguir estos consejos:Para ahorrar espacio en el iPhone, puedes desactivar la Fototeca del iPhone y instalar en el PC el programa de gestión de iCloud. Entonces podrás descargar al PC las fotos de iCloud y, con iTunes, sincronizar en el iPhone solo las fotos que quieras. Claro, esas fotos solo las podrás gestionar con iTunes. En el iPhone las podrás ver, pero no borrar. Otra opción es mantener la Fototeca activada en tu iPhone y activar también la opción de "optimizar almacenamiento". Así el sistema, si detecta que tu iPhone va falto de memoria, guardará las fotos originales en iCloud y en el iPhone dejará una versión reducida que ocupa mucho menos espacio. Al abrir una foto en el iPhone la descargará temporalmente para que puedas ver la foto en versión original a toda resolución. También puedes hacer un poco de limpieza en la Fototeca y borrar algunas fotos y vídeos que ya no desees tener. Mantener el WhatsApp limpio de archivos multimedia innecesarios, así como en el resto de app's de mensajería. En Ajustes del iPhone, General, Almacenamiento y iCloud, Gestionar almacenamiento del iPhone, podrás encontrar todas las apps que tienes instaladas y la memoria que están ocupando. Ahí también puedes hacer algo de limpieza. También puedes gestionar los días de sincronización de las cuentas de correo, en los Ajustes del iPhone, Correo, Cuentas. Si entras en cada una de tus cuentas, en algunas encontrarás la opción "días sincronizados". Si acortas el tiempo se guardarán menos correos en el iPhone, ahorrando memoria. Los mails no se borrarán de tu cuenta de correo, sólo que no se descargarán en tu iPhone. Hecha un vistazo a esta web de Apple: Comprobar el almacenamiento en el iPhone, iPad y iPod touch - Soporte técnico de Apple. Hay información que te puede ayudar a entender cómo gestiona iOS el almacenamiento.Ya nos contarás que tal te ha ido.Saludos!!C mo ver todas las fotos almacenadas en iCloud
Aumentar tu privacidad en línea.Vídeo seguro de HomeKit El vídeo seguro del HomeKit de Apple funciona con las cámara de seguridad de Apple, que puedes agregar a tu hogar para monitorear y grabar imágenes desde tu iPhone, iPad, Mac o Apple TV. Todo el metraje está cifrado de extremo a extremo para mayor privacidad y el metraje que graba no cuenta para el almacenamiento de iCloud Drive. Este servicio no está incluido en el plan gratuito, pero el plan de 50 GB admite esta función para un dispositivo, cinco dispositivos en el plan de 200 GB y dispositivos ilimitados para los planes de 2, 6 y 12 TB. Nuevamente, supongamos que está integrado en los productos Apple. En ese caso, será una característica útil para agregar a tu suscripción de iCloud Drive, pero si te preocupan los problemas de privacidad por Internet puedes elegir un proveedor de nube privada.¿Qué plataformas admiten iCloud Drive?iCloud Drive está dirigido principalmente a usuarios de Apple que utilizan versiones actualizadas de macOS, iOs e iPadOS. Los requisitos mínimos son iOS 8 y OS X 10.10 Yosemite. Algunas funciones de iCloud, como Compartir carpetas y Fotos de iCloud, no funcionan en sistemas operativos más antiguos.No existe una versión de iCloud Drive para dispositivos Linux o Android, aunque puedes usar el servicio en la aplicación iCloud Drive en Windows 10 usando un dispositivo de 64 bits.Sincronización de archivos de iCloud Drive La mayoría de las aplicaciones de la tienda de aplicaciones App Store sincronizan datos como Contactos, Mensajes y Recordatorios. Dentro de la carpeta iCloud Drive, puedes ver las carpetas de las aplicaciones que sincronizas usando iCloud y cualquier carpeta y archivo que hayas agregado.Si necesitas liberar tus 5 GB de almacenamiento gratuito con iCloud Drive, puede administrar el almacenamiento de archivos dentro de tu carpeta iCloud. C mo ver todas las fotos almacenadas en iCloudcomo ver mis fotos en icloud,como ver las fotos de icloud, c mo checar las fotos que tengo en icloud?,como ver C mo ver todas las fotos almacenadas en iCloudcomo ver mis fotos en icloud,como ver las fotos de icloud, c mo checar las fotos que tengo en icloud?,como verComments
ICloud te ayuda a mantener tu información más importante (como fotos, videos, archivos y más) protegida, actualizada y disponible en todos tus dispositivos. Además, con iCloud puedes compartir fácilmente fotos, archivos, notas y más con amigos y familiares.iCloud incluye una cuenta de correo electrónica gratuita y 5 GB de almacenamiento gratis para tus datos. Para obtener más espacio de almacenamiento y funciones, puedes ampliar a iCloud+.Para comenzar, inicia sesión con tu cuenta de Apple para configurar las funciones de iCloud en tu Mac. Si inicias sesión, las funciones clave de iCloud, como Fotos en iCloud, iCloud Drive y más, se configuran de forma automática. Puedes activar o desactivar estas funciones en cualquier momento, así como personalizar la configuración para cada uno de tus dispositivos. Consulta Cambiar la configuración de iCloud.Para configurar iCloud en tu iPhone, iPad, Apple TV o computadora con Windows, consulta Iniciar sesión en iCloud en todos los dispositivos en el Manual de uso de iCloud.A continuación se explican algunas formas en las que puedes usar iCloud en tu Mac.Función de iCloudDescripciónTodas tus fotos y todos tus videos. Disponibles siempre.Fotos de iCloud almacena de forma segura tus fotos y videos, y te permite acceder a ellos en todos tus dispositivos y desde Internet en iCloud.com. Además, con Álbumes compartidos, es fácil compartir fotos y videos con las personas que quieras, además de invitarlos a agregar fotos, videos y comentarios a tus álbumes compartidos. Obtén detalles sobre Fotos.Con la fototeca compartida en iCloud, puedes colaborar en una colección compartida de fotos y videos con un máximo de cinco familiares o amigos, de modo que pueden disfrutar de recuerdos más completos en un mismo lugar.Mantiene almacenados todos tus archivos de manera segura en iCloud DriveAlmacena y organiza tus archivos de forma segura en iCloud Drive. Accede a ellos y mantenlos actualizados en todos tus dispositivos y en iCloud.com. También puedes agregar las carpetas Escritorio y Documentos de tu Mac a iCloud Drive para que estén disponibles en todas partes. Obtén detalles sobre iCloud Drive.Puedes compartir elementos almacenados en iCloud y colaborar con otras personas. Tú decides quién puede ver tu contenido y quién puede hacer cambios. Si los participantes modifican el contenido, los demás pueden ver los cambios en tiempo real. Consulta Usar iCloud para compartir y colaborar en archivos y carpetas.Comparte música, libros, apps, suscripciones y más con tu familiaCon Compartir en familia, tú y hasta otros cinco miembros de tu grupo familiar pueden compartir su acceso a los increíbles servicios de Apple como Apple Music, Apple TV+, iCloud+, Apple Fitness+, Apple News+, y Apple Arcade. Tu grupo también puede compartir las compras de iTunes, Apple Books y App Store, un plan de almacenamiento en iCloud y un álbum de fotos familiar. Incluso pueden ayudarse mutuamente a localizar sus dispositivos perdidos. Cuando te suscribes a iCloud+, también puedes compartir con tu familia todas las funciones de iCloud+ y el almacenamiento incluido. Obtén detalles sobre Compartir en familia.Retransmisión privada de iCloudOculta tu dirección IP y tu actividad de navegación en
2025-04-16A las notas que hay sincronizadas en iCloud, y puedes agregar otras.Recordatorios: Accedes a los recordatorios que hay sincronizados en iCloud, y puedes agregar otros.Buscar: Puedes encontrar la ubicación geográfica de los dispositivos de Apple vinculados a tu cuenta de iCloud. Si entras en Fotos, podrás acceder a la galería de fotos que tienes sincronizadas en iCloud. Son esas fotos que sacas con un dispositivo y que iCloud sincroniza para que las tengas en cualquier otro con acceso a tu cuenta. Podrás ver todas las fotos que tengas, pulsar en ellas para verlas en grande, ver los álbumes en las que están organizadas, e incluso generar enlaces para compartir fotos y vídeos con otras personas. Las opciones de Notas y Recordatorios son también muy interesantes. Te permiten utilizar estas dos funciones y crear notas y recordatorios, los cuales se sincronizarán en todos los dispositivos de Apple que tengas. Por ejemplo, si estás con una tableta o móvil Android puedes crear un recordatorio que te será notificado en el dispositivo de Apple donde utilices la misma cuenta. Con la opción de Buscar podrás encontrar los dispositivos de Apple que tengas vinculados a tu cuenta de iCloud. Esta es una opción interesante, ya que si perdieras tu iPhone y estás fuera de casa podrías acceder desde otro dispositivo y ver su ubicación exacta en el mapa. Si acercas el zoom, podrás ver la calle y el sitio exacto en el que está. Y si pulsas en la opción de Ajustes de la cuenta, podrás gestionar algunas cosas mínimas como el idioma o los formatos que se utilizan. También tienes un gráfico con el almacenamiento que te queda libre y en qué has gastado el que tienes. También hay un enlace Gestionar para entrar en la web en la que puedes administrar tu ID de Apple y hacer cambios en ella, aunque esto ya es fuera de iCloud.
2025-04-08Si tienes un iPhone o un iPad seguro que sabes que es iCloud. Es el almacenamiento en la nube de Apple que nos permite tener los datos sincronizados en todos los dispositivos de la manzana. Su uso es realmente útil, especialmente cuando tenemos algún dispositivo más de Apple además del iPhone. Pero tiene un pequeño gran “pero”. Y es que Apple solo nos ofrece 5 GB gratuitos (ya podía ofrecer algo más de espacio teniendo en cuenta el precio de sus dispositivos). Es un espacio bastante limitado, especialmente cuando empezamos a almacenar fotos.Así que, o contratamos más espacio o tendremos que pensar muy bién qué queremos almacenar en iCloud. Por suerte, iOS nos permite elegir el contenido a guardar en iCloud. Podemos decirle desde qué carpetas de fotos guardar hasta qué aplicaciones pueden utilizar este sistema para guardar los datos. Como imaginaréis, fotos y documentos son lo más pesado, pero no los únicos que ocupan espacio en iCloud.Comprobar qué está ocupando el espacio de iCloudLo primero que debemos saber para realizar una buena gestión de nuestro espacio en iCloud es saber qué tipo de contenido está ocupando el espacio. Para hacerlo iremos a Ajustes y pulsaremos sobre nuestro nombre (en la parte superior). Una vez aquí, seleccionamos iCloud.Veremos una barra de color que nos muestra el espacio ocupado. Ahora entramos en “Gestionar almacenamiento”, que tardará unos segundos en abrirse. Ahora sí tendremos a la vista una lista de lo que está ocupando cada aplicación en nuestro espacio de almacenamiento de iCloud.Como podéis ver en la imagen, en mi caso lo que más ocupa, con gran diferencia, son las fotos. También ocupan bastante las copias de seguridad de los dispositivos y WhatsApp. Pero, comparado con las fotografías, son unos MB casi irrisorios.Si queréis liberar espacio, podéis entrar en las diferentes apps que aparecen en la lista y pulsar en “Eliminar datos”. Ojo, si lo hacéis perderéis los datos de iCloud, así que aseguraros de tener una copia de seguridad si los datos son importantes. Esta opción puede ser muy interesante para, por ejemplo, eliminar datos de aplicaciones que instalastéis para probar pero ya no utilizáis.Desde la pantalla principal de iCloud se puede también seleccionar qué aplicaciones pueden utilizar iCloud. Nuevamente, desactivad solo las que estéis seguros de que no queréis tener los datos sincronizados en la nube.Cómo gestionar el almacenamiento de FotosLa aplicación de Fotos es, sin ninguna duda, la aplicación que más datos de iCloud consume. Al menos así es si queremos tener un respaldo de las fotos hechas con nuestro iPhone o iPad en la nube de Apple.Si seleccionamos Fotos en la primera pantalla podremos elegir si queremos o no utilizar iCloud para guardar nuestras fotos. Como podéis ver,
2025-04-10Mi iPhone y iPad se quedan sin espacio de almacenamiento por lo tanto quiero guardar las fotos y los videos solo en iCloud de una manera automática y borarlas del iPhone Publicado el 23/04/2017 09:08 a. m. Publicado el 23/04/2017 07:56 p. m. Hola georbisnew!!Para que desaparezcan las fotos y vídeos de tus dispositivos, pero que sigan en iCloud, basta con que desactives la Fototeca en los dispositivos. Lo puedes hacer desde los Ajustes, Fotos y Cámara.Ten en cuenta que, cuando desactives la Fototeca en los dispositivos, las fotos y vídeos que hagas o guardes en ellos ya no irán a iCloud, si no que se quedarán en tus dispositivos.Si tienes problemas de almacenamiento en tus dispositivos, puedes seguir estos consejos:Para ahorrar espacio en el iPhone, puedes desactivar la Fototeca del iPhone y instalar en el PC el programa de gestión de iCloud. Entonces podrás descargar al PC las fotos de iCloud y, con iTunes, sincronizar en el iPhone solo las fotos que quieras. Claro, esas fotos solo las podrás gestionar con iTunes. En el iPhone las podrás ver, pero no borrar. Otra opción es mantener la Fototeca activada en tu iPhone y activar también la opción de "optimizar almacenamiento". Así el sistema, si detecta que tu iPhone va falto de memoria, guardará las fotos originales en iCloud y en el iPhone dejará una versión reducida que ocupa mucho menos espacio. Al abrir una foto en el iPhone la descargará temporalmente para que puedas ver la foto en versión original a toda resolución. También puedes hacer un poco de limpieza en la Fototeca y borrar algunas fotos y vídeos que ya no desees tener. Mantener el WhatsApp limpio de archivos multimedia innecesarios, así como en el resto de app's de mensajería. En Ajustes del iPhone, General, Almacenamiento y iCloud, Gestionar almacenamiento del iPhone, podrás encontrar todas las apps que tienes instaladas y la memoria que están ocupando. Ahí también puedes hacer algo de limpieza. También puedes gestionar los días de sincronización de las cuentas de correo, en los Ajustes del iPhone, Correo, Cuentas. Si entras en cada una de tus cuentas, en algunas encontrarás la opción "días sincronizados". Si acortas el tiempo se guardarán menos correos en el iPhone, ahorrando memoria. Los mails no se borrarán de tu cuenta de correo, sólo que no se descargarán en tu iPhone. Hecha un vistazo a esta web de Apple: Comprobar el almacenamiento en el iPhone, iPad y iPod touch - Soporte técnico de Apple. Hay información que te puede ayudar a entender cómo gestiona iOS el almacenamiento.Ya nos contarás que tal te ha ido.Saludos!!
2025-04-18Videos y más por tipo de contenido Personalizar la app Fotos Filtrar y ordenar la fototeca Respaldar y sincronizar tus fotos con iCloud Eliminar u ocultar fotos y videos Buscar fotos y videos Obtener sugerencias de fondos de pantalla Ver recuerdos Personalizar tus recuerdos Crear y reproducir presentaciones Incluir a alguien menos Crear álbumes de fotos Editar y organizar álbumes Filtrar y ordenar fotos y videos en un álbum Compartir fotos y videos Compartir videos largos Crear álbumes compartidos Agregar y eliminar personas de un álbum compartido Agregar y eliminar fotos y videos en un álbum compartido Configurar una fototeca compartida en iCloud o entrar a una Usar la fototeca compartida en iCloud Agregar contenido a una fototeca compartida en iCloud Editar fotos y videos Recortar, girar, voltear o enderezar fotos y videos Deshacer y revertir las ediciones de una foto Recortar la duración del video, ajustar la velocidad y editar el audio Editar videos con efecto Cine Editar Live Photos Editar retratos Crear stickers a partir de las fotos Duplicar y copiar fotos y videos Fusionar fotos y videos duplicados Importar y exportar fotos y videos Imprimir fotos Buscar podcasts Escuchar podcasts Obtener la transcripción de un podcast Seguir tus podcasts favoritos Usar el widget de Podcasts Seleccionar categorías y canales favoritos de Podcasts Organizar tu biblioteca de podcasts Descargar, guardar, eliminar y compartir podcasts Suscribirse a podcasts Escuchar contenido exclusivo para suscriptores Cambiar la configuración de las descargas Introducción a Recordatorios Configurar recordatorios Crear una lista de compras del súper Agregar detalles Terminar y eliminar elementos Editar y organizar una lista Buscar en tus listas Organizar varias listas Etiquetar elementos Usar listas inteligentes Compartir y colaborar Imprimir una lista Trabajar con plantillas Agregar o eliminar cuentas Cambiar la configuración de Recordatorios Navegar por Internet Buscar sitios web Ver contenido destacado Personalizar la configuración de Safari Cambiar la disposición Crear varios perfiles para Safari Abrir y cerrar pestañas Organizar las pestañas mediante grupos de pestañas Consultar la pestañas de otro dispositivo Apple Compartir grupos de pestañas Usar Siri para escuchar una página web Agregar un marcador a un sitio web Guardar páginas en la lista de lecturas Encontrar los enlaces compartidos contigo Anotar y guardar una página web como PDF Rellenar automáticamente formularios Obtener extensiones Ocultar distracciones al navegar Ocultar distracciones al leer Bloquear ventanas emergentes Borrar la caché y las cookies Habilitar cookies Navegar por Internet de forma
2025-04-11Cuando configuras Fotos en iCloud para Windows, puedes ver fotos y videos almacenados en Fotos en iCloud directamente desde tu computadora. Si una foto o un video se edita o elimina en un dispositivo Apple o en iCloud.com, los cambios aparecen aquí automáticamente.Nota: Si estás usando una Fototeca compartida de iCloud en tu dispositivo Apple, los cambios realizados a tus fotos o videos solo aparecerán automáticamente con iCloud para Windows 14 o versiones posteriores.Tus fotos y videos aparecen como miniaturas hasta que los descargas.Descarga y ve tus fotos en el Exploradora de archivosEn tu computadora Windows, abre el Explorador de archivos y luego haz clic en Fotos en iCloud en el panel de navegación.Si no ves Fotos en iCloud, haz clic en Imágenes en el panel de navegación y luego haz doble clic en Fotos en iCloud.Haz doble clic en una miniatura para descargarla y verla.Los íconos junto a un nombre de archivo de foto o video indican su estado de descarga y si pertenecen a tu Fototeca compartida de iCloud. Consulta una lista de íconos y lo que significan.Ver tus fotos en Fotos de MicrosoftDespués de descargar tus fotos y videos, puedes verlos en la app Fotos de Microsoft.En tu computadora Windows, abre iCloud para Windows.Debajo de Fotos en iCloud, haz clic en Ver en Fotos de Microsoft.Nota: En iCloud para Windows 14.2 o versiones posteriores, si mueves o eliminas una foto en la app Fotos de Microsoft, lo mismo sucede en todos los dispositivos donde se haya activado Fotos en iCloud.Si editas una foto o un video en tu computadora con Windows, esas ediciones no aparecen en tus dispositivos Apple o en iCloud.com. Si quieres agregar el archivo editado en Fotos en iCloud, cárgalo como un archivo nuevo.Obtén información sobre cómo descargar y ver fotos si estás usando Fotos en iCloud para Windows versión 7. Límite de caracteres: 250 No incluyas información personal en tu comentario.El límite máximo de caracteres es 250. Gracias por tus comentarios.
2025-04-24