Context note
Author: m | 2025-04-24

context-note, free and safe download. context-note latest version: Context-Note - A Bookmarking Library. context-note is a bookmarking library which h Context Note. A note-taking chrome extension: taking notes on the web with their context.
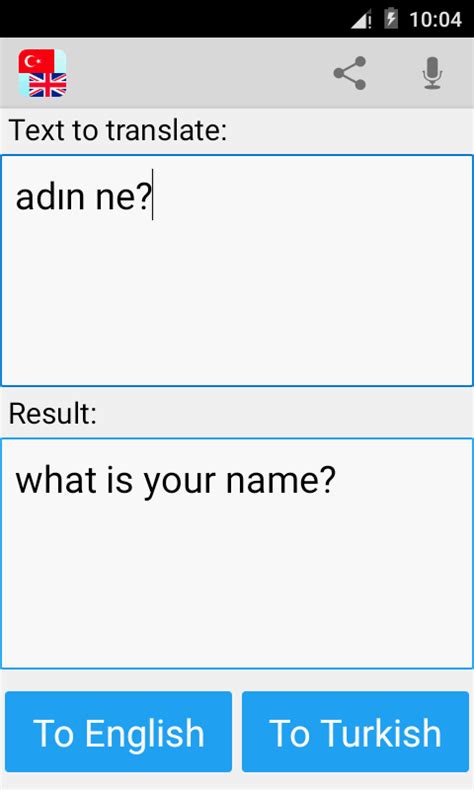
context-note/package.json at main betterRunner/context-note
Re-created. ◆ detach() void OpenGLContext::detach ( ) Detaches the context from its target component and deletes any native resources. If the context has not been attached, this will do nothing. Otherwise, it will block until the context and its thread have been cleaned up. ◆ isAttached() bool OpenGLContext::isAttached ( ) const noexcept Returns true if the context is attached to a component and is on-screen. Note that if you call attachTo() for a non-visible component, this method will return false until the component is made visible. ◆ getTargetComponent() Component * OpenGLContext::getTargetComponent ( ) const noexcept Returns the component to which this context is currently attached, or nullptr. ◆ getContextAttachedTo()If the given component has an OpenGLContext attached, then this will return it. ◆ setPixelFormat() void OpenGLContext::setPixelFormat ( const OpenGLPixelFormat & preferredPixelFormat) noexcept Sets the pixel format which you'd like to use for the target GL surface. Note: This must be called BEFORE attaching your context to a target component! ◆ setTextureMagnificationFilter() void OpenGLContext::setTextureMagnificationFilter ( TextureMagnificationFilter magFilterMode) noexcept Sets the texture magnification filter. By default the texture magnification filter is linear. However, for faster rendering you may want to use the 'nearest' magnification filter. This option will not affect any textures created before this function was called. ◆ setNativeSharedContext() void OpenGLContext::setNativeSharedContext ( void * nativeContextToShareWith) noexcept Provides a context with which you'd like this context's resources to be shared. The object passed-in here is a platform-dependent native context object, and must not be deleted while this context may still be using it!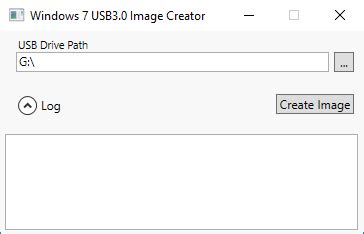
Context-Note: Efficient Note-Taking Context Saving Chrome
FeaturesLearn which tools are available and how to best utilize them across all your projects.Always on topCtrlShiftA/⇧⌘AWhen enabled, the PureRef window will always stay on top of all other windows. Great for saving screen space!On Windows, this mode can also be disabled by clicking the small context button by hovering the PureRef icon in the taskbar.Tip!Try Always On Top together with Transparent to mouse!Always on bottomCtrlShiftB/⇧⌘BWhen enabled, the PureRef window will stay below every other window.Tip!Maximize the window and use PureRef like an interactable wallpaper.Lock windowCtrlW/⌘WLocks the PureRef window in place so it cannot be accidentally moved.Transparent to mouse#invisible #click-throughCtrlT/⌘TClick through PureRef, for tracing or matching pixel perfect designs. To exit this mode, make sure PureRef has focus by clicking on it in the taskbar/dock before using the shortcut.On Windows, this mode can also be disabled by clicking the small context button by hovering the PureRef icon in the taskbar.Overlay modeCtrlY/⌘YPureRef will give every image its own window which you can move around. The background will be gone and all you will see are floating images.On Windows, this mode can be disabled by clicking the small context button by hovering the PureRef icon in the taskbar.NotesCtrlN/⌘NCreates a note for writing text. Move, rotate and resize like images.Attach/parent note to image/notePaste or create a new note while another image or note is already selected to parent it.Change text colorWhile editing a note, click the top T button to change text color and opacity.Change background colorWhile editing a note, click the bottomTake notes on the web with their context
New Workplace app (if you prefer to manually update using Datto RMM or something similar). Workplace account switchingIf you have multiple Workplace accounts, you can associate them all with one instance of Workplace for Windows and Mac. This allows you to seamlessly switch between accounts. You can also remove accounts. For more information, please refer to Switch between Workplace accounts. The Workplace app interface A sleek, intuitive user interface makes is easy to locate what you and your team have worked on recently in the Workplace app. Favorites and locked files each have their own display tab as well. The search feature allow you to find your items by name or by name and file content. Context menus in the app interface make your options clear and easily accessible. To access these menus in tthe app interface, just right-click an item. You can also access the context menu in the main interface using the element that appears on the right side of any line item. App interface Project context menu Folder context menu File context menu How to... Search for an item NOTE ">NOTE You can search either by item name or by name and file content. To change your search type, click the icon to the right of the search field, hover over Search In, and select your preference for search type. You may enter your search term(s) before or after you make your search type selection. In your taskbar/menu bar, click the icon. In the Search field, begin typing your query. Your search results will display below the search field and will be refined further as you type. In the results area, double-click a file to open it on your device, or double-click a folder to open it in your Workplace Folder. You may also right-click an item to reveal additional options. Pin or unpin your search results Execute a search. Click the small pushpin icon in the upper right corner of the search results area. To unpin your search results, click the pushpin icon again. NOTE ">NOTE once your search results are pinned, you can close the app window by clicking the Workplace icon in your taskbar. Workplace remembers your pinned search selection, so the next time you execute a search, the app will use the last state (pinned or unpinned) that you set. Open an item In your taskbar/menu bar, click the icon. Click one of the item view links. Your options are On Device (Windows only), Favorites, Recently Viewed, Team Activity, and Locked. Double-click a file to open it on your device, or double-click a folder to open it in your Workplace Folder. Share items SECURITY ">SECURITY You must have the correct permissions in order. context-note, free and safe download. context-note latest version: Context-Note - A Bookmarking Library. context-note is a bookmarking library which hContext Note - Take control of your AI's context
Was successful. A red exclamation point will appear if it wasn't. Hover over the icon to see additional details. is presented and can be customized if required. Changes in language mapping will not affect existing jobs.The list paginates five projects at a time with projects being sorted alphabetically; first from A-Z (capitalized) and then a-z (lower case).Click Save.The connector is added to the list on the page.Supported in the integration:TMS project templatesTMS workflowsJob briefingJob due date:Due date set in Strings will update the project deadline in TMS. If there are multiple different deadlines, the furthest one will be applied to the TMS project.Transferred from Strings to TMS as a project reference:Key namesTransferred from Strings and displayed as the context key in the Context note pane of the TMS CAT editors.Key descriptionsTransferred from Strings and displayed as the context note in the Context note pane of the TMS CAT editors.Max. key character lengthTransferred from Strings and displayed within the Context note pane of the TMS CAT editors.ScreenshotsTo display screenshots from Strings in the pane of the TMS CAT editors, enable the option under the Access and Security section of TMS project settings.Custom metadata in supported file formats:.XLSX.CSV.XLIFF 2.0Monitoring Target Updates made in Strings via APCTo monitor target updates made in Strings via APC, follow these steps:When setting up a APC, select .This enables the monitoring of the online repository for target updates made in Strings.In the section of the APC setup, select .Changes made to the target language content in Strings will be automatically saved to the Phrase TMS translation memory when the APC monitoring is triggered.It is possible to overwrite the translation memory updates by modifying the target segments in Phrase TMS editor. These updates will be exported back to Strings when the Phrase TMS job is completed.Job Sync TroubleshootingThe table below outlines common issues that users may encounter when using the Strings integration. It provides possible causes and solutions for troubleshooting.IssueCause(s)SolutionWarning message related to NMTOKEN in TMS jobsKey names contain undesired characters (e.g. spaces)Users can still handle translation content and export it back to Strings, despite the warning message.KeysContext Management Context Management Release Notes - docs.exabeam
Shell integration settings control how FileLocator Pro integrates into the Window shell.Associate with file typesAssociates FileLocator Pro with the files types:- SRF the default extension for FileLocator Pro's saved result file. - FLSX the default extension for FileLocator Pro's saved session file.- FLWX the default extension for FileLocator Pro's workspace file.When set double-clicking on a file of any of those file types will launch FileLocator Pro opening the specified file.Add to a Folder's context menuAdds FileLocator Pro to the context menu of folders and drives. This provides a convenient way to launch FileLocator Pro for a given folder through right-clicking on the folder and selecting the program from the context menu.Add to a File's context menuAdds FileLocator Pro to the context menu of all files. This provides a convenient way to use FileLocator Pro to search a limited selection of files through right-clicking on a selection of files, and selecting the program from the context menu.Replace default Explorer SearchLaunches FileLocator Pro, instead of Windows Search, when Ctrl+F or F3 is pressed in Windows Explorer.Enable HotKey launchEnables launching of FileLocator Pro using the key combination WinKey+Alt+F or WinKey+Alt+F3. Note: Hotkey support in enabled through the use of a small light weight application called FLProHotKey that is added to the system start-up list.UAC Note: Since changing shell settings requires administrative privileges FileLocator Pro launches a separate application, ShellAdmin.exe, to actually make the shell changes. ShellAdmin.exe requires privilege escalation and therefore displays a UAC escalation request if UAC is enabled.context-note - A note-taking chrome extension: taking notes on
Enrich your board content by linking any object to an external website or another object on the board.With the Link to option you can:Create interactive prototypesSimplify navigation on the boardAdd links to references and useful sourcesLink stickies or cards to task tracker linksHow to link objectsAvailable on: desktop, tabletSelect the object you want to link to, then click the three dots (...) on the context menuFrom the context menu, choose Copy linkSelect an object you wish to link from, and click the three dots on the context menuChoose Link to or use Option + Cmd + K (for Mac) or Alt + Cmd + K (for Windows) Insert the URL or click another object on the board that you want to link💡 Quickly link objects using Command palette. Click the object, tap Cmd + K and link to object will appear as the first item in the menu. Simply paste your link in the text field and tap Enter.Linking a sticky note to the Miro blogPlease note that an object on the board can be linked to only one website or Miro object. You can create links to external websites, other Miro boards, particular objects on boards. To go to the linked URL - just click the link icon.The link icon will show the logo of the linked siteTo delete or edit the link, click the three dots on the context menu, choose Edit link.The option to edit a linkChange the link or click Delete link on the pop-up.The optionGitHub - betterRunner/context-note: A note-taking chrome
GitHub CLI, which requires the GITHUB_TOKEN as the value for the GH_TOKEN input parameter:YAMLname: Open new issueon: workflow_dispatchjobs: open-issue: runs-on: ubuntu-latest permissions: contents: read issues: write steps: - run: | gh issue --repo ${{ github.repository }} \ create --title "Issue title" --body "Issue body" env: GH_TOKEN: ${{ secrets.GITHUB_TOKEN }}strategy contextFor workflows with a matrix, the strategy context contains information about the matrix execution strategy for the current job.Property nameTypeDescriptionstrategyobjectThis context changes for each job in a workflow run. You can access this context from any job or step in a workflow. This object contains all the properties listed below.strategy.fail-fastbooleanWhen this evaluates to true, all in-progress jobs are canceled if any job in a matrix fails. For more information, see Workflow syntax for GitHub Actions.strategy.job-indexnumberThe index of the current job in the matrix. Note: This number is a zero-based number. The first job's index in the matrix is 0.strategy.job-totalnumberThe total number of jobs in the matrix. Note: This number is not a zero-based number. For example, for a matrix with four jobs, the value of job-total is 4.strategy.max-parallelnumberThe maximum number of jobs that can run simultaneously when using a matrix job strategy. For more information, see Workflow syntax for GitHub Actions.Example contents of the strategy contextThe following example contents of the strategy context is from a matrix with four jobs, and is taken from the final job. Note the difference between the zero-based job-index number, and job-total which is not zero-based.{ "fail-fast": true, "job-index": 3, "job-total": 4, "max-parallel": 4}Example usage of the strategy contextThis example workflow uses the strategy.job-index property to set a unique name for a log file for each job in a matrix.YAMLname: Test strategyon: pushjobs: test: runs-on: ubuntu-latest strategy: matrix: test-group: [1, 2] node: [14, 16] steps: - run: echo "Mock test logs" > test-job-${{ strategy.job-index }}.txt - name: Upload logs uses: actions/upload-artifact@v4 with: name: Build log for job ${{ strategy.job-index }} path: test-job-${{ strategy.job-index }}.txtmatrix contextFor workflows with a matrix, the matrix context contains the matrix properties defined in the workflow file that apply to the current job. For example, if you configure a matrix with the os and node keys, the matrix context object includes the os and node properties with the values that are being used for the current job.There are no standard properties in the matrix context, only those which are defined in the workflow file.Property nameTypeDescriptionmatrixobjectThis context is only available for jobs in a matrix, and changes for each job in a workflow run. You can access this context from any job or step in a workflow. This object contains the properties listed below.matrix.stringThe value of a matrix property.Example contents of the matrix contextThe following example contents of the matrix context is from a job in a matrix that has the os and node matrix properties defined in the workflow. The job is executing the matrix combination of an ubuntu-latest OS and Node.js version 16.{ "os": "ubuntu-latest", "node": 16}Example usage of the matrix contextThis example workflow creates a matrix with os and node. context-note, free and safe download. context-note latest version: Context-Note - A Bookmarking Library. context-note is a bookmarking library which h
Context Note Blog - Take control of your AI's context
Selected notes that have the same pitch. Any MPE envelope data will be preserved when notes are joined. Use the Join Notes Edit menu command, the context menu option in the MIDI Note Editor, or the shortcut [CTRL][J] (Win) / [CMD][J] (Mac) to join selected notes.Span (Fit to Time Range) extends selected notes so that their start and end times match the current time selection. For example, if you select multiple notes that have varying end times within a time selection of the first two bars of a four bar clip, using Span will adjust the notes so that they start at 1.1.1 and end at 3.1.1. Use the Fit to Time Range context menu option or the shortcut [CTRL][ALT][J] (Win) / [CMD][ALT][J] (Mac) to span notes. When using letter-based shortcuts, such as [E] to Split, make sure that the Computer MIDI Keyboard option is switched off so that the keyboard triggers the shortcut and not a MIDI note. Alternatively, you can add the [Shift] key to the shortcut in order to be able to use it while the Computer MIDI Keyboard is on (note that operations that use shortcuts which include the [Shift] key will have no effect in that case).MIDI Note Probability GroupsA single Chance value can now be assigned to a group of notes so that either all notes play according to the set probability, or only one note out of the group plays at a time.There are a few different ways to group note probabilities together:Use the Edit menu command Group Notes (Play All).Use the shortcut [CTRL][G] (Win) / [CMD][G] (Mac).Use the [right-click](Win) / [CTRL-click](Mac) context menu option Group Notes (Play All) or Group Notes (Play One) in the MIDI Note Editor.Once grouped, a single marker will be available for the set of grouped notes in the Chance editor. The marker will have a diamond handle (Play All) or triangle handle (Play One) rather than a circle handle, to visually signal that it affects grouped notes, not a single note.Right-clicking on a grouped note marker lets you pick from two options:Play All – All notes willContext Note - Take control of your AI s context
Source switches to the browsing page for finding results from that source Any source can be dragged into that browser's Quick Sources, giving access to your preferred sources for various contextsQuick Sources, for grabbing what you want in any context Different contexts provide both an appropriate default source, and the option to make your own Quick Sources for that context Contexts include: Browsing where an instrument is expected (or when adding a new track), which defaults to the All Instruments parent source Browsing where audio signal is expected, which defaults to the Audio FX source Browsing where note signal is expected, which defaults to the Note FX source Browsing within an empty Sampler device, which defaults to an Everything source showing audio and MULTISAMPLE files Browsing within an empty Drum Machine cell, which defaults to the Drum Hits source Browsing within an empty Launcher slot on a note track, which defaults to the Note Clips source Browsing within an empty Launcher slot on an audio track, which defaults to the Samples + Clips parent source Browsing within an empty Launcher slot on a hybrid track, which defaults to the Samples + Clips parent source Browsing in the side Browser Panel, which like all the above contexts, stores its own Quick Sources as you have customized them To redefine the defaults for any context, right-click into the Browser Settings menu and select Use current selections for this context Drag items in any Quick Source area to reorder them The default shortcuts are for [F1] to Select Everything (always the first source), and for [F2] thru [F9] to select the next eight Quick Sources, respectively Clicking to a different Quick Source switches to that source and preserves all possible filters Clicking on the current Quick Source clears all filters Right-click any Quick Source area to either Remove an individual item, or to Restore Quick Sources to defaultsFiltering Your Results, and More Filters are available for narrowing your results When appropriate, a Source will have a useful filter open by default Irrelevant filters aren't shown Filter options include: Category [C] - showing the set category for devices, plug-ins, and presets (for example, clicking the Keys sound source will offer the Electric Piano, Organ, and Piano categories) Location [L] - for choosing between My Library, all sound Packages or a particular one, or any of your indexed folders Tags [T] - showing the most. context-note, free and safe download. context-note latest version: Context-Note - A Bookmarking Library. context-note is a bookmarking library which h Context Note. A note-taking chrome extension: taking notes on the web with their context.context-note - Chrome Web Store
Deploy and update web applications dynamically, as needed, for example if a new .WAR is dropped into the appBase. For this to work, the Host needs to have background processing enabled which is the default configuration. autoDeploy set to "true" and a running Tomcat allows for: Deployment of .WAR files copied into the Host appBase. Deployment of exploded web applications which are copied into the Host appBase. Re-deployment of a web application which has already been deployed from a .WAR when the new .WAR is provided. In this case the exploded web application is removed, and the .WAR is expanded again. Note that the explosion will not occur if the Host is configured so that .WARs are not exploded with a unpackWARs attribute set to "false", in which case the web application will be simply redeployed as a compressed archive. Re-loading of a web application if the /WEB-INF/web.xml file (or any other resource defined as a WatchedResource) is updated. Re-deployment of a web application if the Context Descriptor file from which the web application has been deployed is updated. Re-deployment of dependent web applications if the global or per-host Context Descriptor file used by the web application is updated. Re-deployment of a web application if a Context Descriptor file (with a filename corresponding to the Context path of the previously deployed web application) is added to the $CATALINA_BASE/conf/[enginename]/[hostname]/ directory. Undeployment of a web application if its document base (docBase) is deleted. Note that on Windows, this assumes that anti-locking featuresComments
Re-created. ◆ detach() void OpenGLContext::detach ( ) Detaches the context from its target component and deletes any native resources. If the context has not been attached, this will do nothing. Otherwise, it will block until the context and its thread have been cleaned up. ◆ isAttached() bool OpenGLContext::isAttached ( ) const noexcept Returns true if the context is attached to a component and is on-screen. Note that if you call attachTo() for a non-visible component, this method will return false until the component is made visible. ◆ getTargetComponent() Component * OpenGLContext::getTargetComponent ( ) const noexcept Returns the component to which this context is currently attached, or nullptr. ◆ getContextAttachedTo()If the given component has an OpenGLContext attached, then this will return it. ◆ setPixelFormat() void OpenGLContext::setPixelFormat ( const OpenGLPixelFormat & preferredPixelFormat) noexcept Sets the pixel format which you'd like to use for the target GL surface. Note: This must be called BEFORE attaching your context to a target component! ◆ setTextureMagnificationFilter() void OpenGLContext::setTextureMagnificationFilter ( TextureMagnificationFilter magFilterMode) noexcept Sets the texture magnification filter. By default the texture magnification filter is linear. However, for faster rendering you may want to use the 'nearest' magnification filter. This option will not affect any textures created before this function was called. ◆ setNativeSharedContext() void OpenGLContext::setNativeSharedContext ( void * nativeContextToShareWith) noexcept Provides a context with which you'd like this context's resources to be shared. The object passed-in here is a platform-dependent native context object, and must not be deleted while this context may still be using it!
2025-04-16FeaturesLearn which tools are available and how to best utilize them across all your projects.Always on topCtrlShiftA/⇧⌘AWhen enabled, the PureRef window will always stay on top of all other windows. Great for saving screen space!On Windows, this mode can also be disabled by clicking the small context button by hovering the PureRef icon in the taskbar.Tip!Try Always On Top together with Transparent to mouse!Always on bottomCtrlShiftB/⇧⌘BWhen enabled, the PureRef window will stay below every other window.Tip!Maximize the window and use PureRef like an interactable wallpaper.Lock windowCtrlW/⌘WLocks the PureRef window in place so it cannot be accidentally moved.Transparent to mouse#invisible #click-throughCtrlT/⌘TClick through PureRef, for tracing or matching pixel perfect designs. To exit this mode, make sure PureRef has focus by clicking on it in the taskbar/dock before using the shortcut.On Windows, this mode can also be disabled by clicking the small context button by hovering the PureRef icon in the taskbar.Overlay modeCtrlY/⌘YPureRef will give every image its own window which you can move around. The background will be gone and all you will see are floating images.On Windows, this mode can be disabled by clicking the small context button by hovering the PureRef icon in the taskbar.NotesCtrlN/⌘NCreates a note for writing text. Move, rotate and resize like images.Attach/parent note to image/notePaste or create a new note while another image or note is already selected to parent it.Change text colorWhile editing a note, click the top T button to change text color and opacity.Change background colorWhile editing a note, click the bottom
2025-04-19Was successful. A red exclamation point will appear if it wasn't. Hover over the icon to see additional details. is presented and can be customized if required. Changes in language mapping will not affect existing jobs.The list paginates five projects at a time with projects being sorted alphabetically; first from A-Z (capitalized) and then a-z (lower case).Click Save.The connector is added to the list on the page.Supported in the integration:TMS project templatesTMS workflowsJob briefingJob due date:Due date set in Strings will update the project deadline in TMS. If there are multiple different deadlines, the furthest one will be applied to the TMS project.Transferred from Strings to TMS as a project reference:Key namesTransferred from Strings and displayed as the context key in the Context note pane of the TMS CAT editors.Key descriptionsTransferred from Strings and displayed as the context note in the Context note pane of the TMS CAT editors.Max. key character lengthTransferred from Strings and displayed within the Context note pane of the TMS CAT editors.ScreenshotsTo display screenshots from Strings in the pane of the TMS CAT editors, enable the option under the Access and Security section of TMS project settings.Custom metadata in supported file formats:.XLSX.CSV.XLIFF 2.0Monitoring Target Updates made in Strings via APCTo monitor target updates made in Strings via APC, follow these steps:When setting up a APC, select .This enables the monitoring of the online repository for target updates made in Strings.In the section of the APC setup, select .Changes made to the target language content in Strings will be automatically saved to the Phrase TMS translation memory when the APC monitoring is triggered.It is possible to overwrite the translation memory updates by modifying the target segments in Phrase TMS editor. These updates will be exported back to Strings when the Phrase TMS job is completed.Job Sync TroubleshootingThe table below outlines common issues that users may encounter when using the Strings integration. It provides possible causes and solutions for troubleshooting.IssueCause(s)SolutionWarning message related to NMTOKEN in TMS jobsKey names contain undesired characters (e.g. spaces)Users can still handle translation content and export it back to Strings, despite the warning message.Keys
2025-03-28