Create a shortcut to a website
Author: s | 2025-04-24

Create Shortcut to a Website with the Padlock icon (All Browsers). 2. Create Desktop Shortcut to a Website by using Website's URL. 3. Create Shortcut of Website in Desktop from Chrome. 4. Create a Website shortcut

Create shortcuts for websites in Chrome
Website bookmarks are great to have, but what’s even better are desktop shortcuts right on the desktop. Here’s how to create website shortcuts and add them to your Mac desktop.If there’s a website that you visit frequently, or if it’s a website that you visit first when you get on your computer in the morning, having a website shortcut right on your desktop is a convenient and easy way to access that website.Again, you could bookmark it, but if your bookmark list is getting a little carried away, creating desktop shortcuts can free up that long list a bit. Plus, it’s just one more click that you don’t have to perform.For me, I have my bookmarks synced across my two computers. However, one of my computers is mostly meant as a streaming machine. Therefore, I have a Netflix shortcut on the desktop, as well as an MLB.TV shortcut. I could just bookmark them, but they would appear on my other computer as well, taking up space that otherwise wouldn’t have to be there.Having these shortcuts on my desktop makes it really quick and easy to fire up a TV show or movie and get to watching without having to click through a bunch of nonsense. However, I digress.In any case, here’s how to create website shortcuts on Mac and add them to your desktop.Adding Desktop Shortcuts to Websites on MacTo add a website shortcut to your desktop in OS X, the process is rather easy. Just follow these simple steps:Open up your web browser and navigate to the website that you want as a desktop shortcut. Decrease the web browser window size just a bit so that you can see the desktop. To adjust the size of the window, simply hover over any of the edges and then click-and-drag your mouse.Next, highlight the URL in the address bar and then click-and-drag the URL onto the desktop. This will instantly create a desktop shortcut to that website.You can then click on the shortcut and hit Enter to rename it to whatever you want.If you see a .webloc after the name, it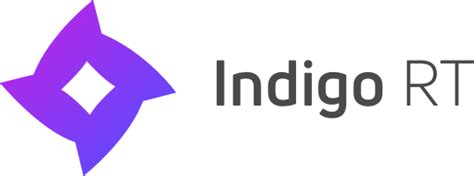
Create a desktop shortcut to a website
The Ultimate Guide to Create Shortcut for Website on DesktopWhat Is Create Shortcut for Website on Desktop?Create Shortcut for Website on Desktop In today’s digital age, the internet has become an integral part of our daily lives. With millions of websites available at our fingertips, it can be overwhelming to find new and interesting websites to explore. This is where a random website generator comes in handy.Create Shortcut for Website on DesktopCreate Shortcut for Website on Desktop Website builders are online tools that allow users to create their own websites without needing to know how to code or design. These platforms provide a user-friendly interface with drag-and-drop functionality, making it easy for anyone to create a professional-looking website quickly and affordably.There are many website builders available on the market, each offering different features and pricing plans. Some popular website builders include Wix, Squarespace, Weebly, and WordPress. In this article, we will discuss the benefits of using a website builder and how to choose the right one for your needs.Benefits of Using a Website Builder1. Easy to use: Website builders are designed for users with little to no technical skills. The drag-and-drop interface makes it easy to customize the design and layout of your website without having to write a single line of code.2. Cost-effective: Hiring a professional web designer can be expensive, especially for small businesses or individuals on a tight budget. Website builders offer affordable pricing plans that include hosting, domain registration, and customer support, making it a cost-effective option for creating a website.3. Customizable templates: Website builders offer a wide range of pre-designed templates that you can customize to fit your brand and aesthetic. These templates are responsive, meaning they will automatically adjust to different screen sizes, ensuring your website looks great on any device.4. Built-in features: Website builders come with built-in features such as e-commerce functionality, SEO tools, and analytics, making it easy to optimize your website for search engines and track visitor behavior. These features are essential for growing your online presence and reaching a wider audience.5. Quick deployment: With a website builder, you can have your website up and running in a matter of hours, compared to hiring a web designer, which can take weeks or even months to complete. This quick deployment allows you to start promoting your products or services online sooner.How to Choose the Right Website BuilderWhen choosing a website builder, it’s important to consider your specific needs and goals. Here are some factors to consider when selecting the right website builder for your project:1. Ease of use: Look for a website builder with an intuitive interface and drag-and-drop functionality that makes it easy to customize your website without any technical skills.2. Templates: Consider the variety and quality of templates offered by the website builder. Choose a platform that provides a range of professionally designed templates that you can customize to fit your brand.3. Features: Look for built-in features such as e-commerce functionality, SEO tools, analytics, and social media integration that willCreate Website Shortcut in Windows
Fetch Help > Concepts > ShortcutsShortcuts are a quick way to access files or folders that are available over the Internet, similar to bookmarks or favorites in web browsers. They let you access items without typing in connection information each time. A shortcut contains the following information: a name for the shortcut, so you can identify it later; the kind of shortcut it is; the hostname of the server that the shortcut refers to; the username for your account on the server that the shortcut refers to (if necessary); the password for that account (if necessary); the connection type to use for accessing the server; the path to the remote folder or file (if desired); and some other options such as a special port to use or whether to use encryption when accessing the server. There are three kinds of shortcuts: file, folder, or unknown. A file shortcut refers to a single file. A folder shortcut refers either to a remote folder or to a server. A shortcut whose kind is unknown indicates that Fetch could not determine if the shortcut refers to a file or a folder. Typically shortcuts are stored in the Fetch Shortcuts window. This window is automatically saved (in your Preferences folder) and automatically reopened when you start Fetch. To display the Fetch Shortcuts window, choose Shortcuts > Show Shortcuts. The shortcuts in the Fetch Shortcuts window can be accessed from several locations in Fetch, such as the Shortcuts menu and the New Connection dialog. See the Fetch Shortcuts help topic for more information. To create a new shortcut, use the Make Shortcut command in the Shortcuts pop-up menu of the New Connection dialog, or choose Shortcuts > New Shortcut, which displays the New Shortcut dialog. See the creating a shortcut help topic for detailed steps. To make the New Connection dialog always open filled with information from a shortcut, set a shortcut to be the default shortcut. You can do this using the Default shortcut preference in the General Preferences pane, or you can create a default shortcut using the Make Shortcut command in the New Connection dialog. See the making Fetch start with information for your server or website help topic for more information. To delete a shortcut, select the shortcut in the Fetch Shortcuts window and choose Edit > Delete or press the Delete key. To change a shortcut, select the shortcut in the Fetch Shortcuts window and choose Shortcuts > Edit Shortcut. For more information, see the deleting or changing a shortcut help topic. When you open a connection that matches one of your shortcuts, the name of the shortcut is displayed in the title bar of the transfer window. You can also create lists of shortcuts separate from the Fetch Shortcuts window. These are called shortcut list windows. Unlike the Fetch Shortcuts window, they are not automatically saved and reopened. To create a shortcut list window, choose Shortcuts > New Shortcut List . See the shortcut list window help topic for. Create Shortcut to a Website with the Padlock icon (All Browsers). 2. Create Desktop Shortcut to a Website by using Website's URL. 3. Create Shortcut of Website in Desktop from Chrome. 4. Create a Website shortcutHow to Create a Shortcut to a Website in
You’re using a Mac or an older version of Windows. This method is better because you can access Disney+ without using a browser.While almost all browsers allow you to add any website as a shortcut on your computer, we’re using Microsoft Edge for this tutorial. Let’s look at how you can add a Disney+ shortcut on your computer.Launch Microsoft Edge on your computer and go to Disney+’s official website. Click on the three dots menu icon in the top right corner and select Apps. Select the Install this site as an app option. Click on the Install button to save the shortcut. In case you’re using a different browser, Google Chrome, for example, the process is similar. Open Disney+’s official website and click the three-dot menu icon in the top right corner. Select More Tools and click on the Create Shortcut option. Check the Open as Window box and hit the Create button. After this, Disney+ will open in a new browser tab, and its shortcut will appear on your desktop. You can pin the shortcut to the taskbar, and it’ll open as a new browser tab, giving you an app-like experience on your computer.However, one drawback of this workaround is that, unlike a dedicated app, you can’t download Disney+ content on your computer for offline viewing. If you are an Apple user, follow this guide to download Disney+ on your MacBook.Enjoy Disney+ on Your ComputerNow, it should be effortless for you to access Disney+ on your computer. Whether youCreate shortcuts for websites in Chrome
Creating shortcuts on your desktop in Windows 11 is easier than you think. All you need to do is locate the program or file you want to create a shortcut for, right-click it, select ‘Create shortcut’, and drag it onto your desktop. And voilà, you have a new shortcut on your desktop!Step by Step Tutorial: Creating Shortcut on Desktop Windows 11Creating a shortcut on your desktop in Windows 11 can make accessing your most used programs, files, or folders a breeze. Let’s walk through the steps to get this done.Step 1: Navigate to the item you want to create a shortcut forThis could be a program, file, or folder.Once you have located the item, right-click on it. A context menu will appear with several options. Look for the option that says ‘Create shortcut’. If you’re creating a shortcut for a program, you might need to find the program in the Start Menu first.Step 2: Create the shortcutClick on ‘Create shortcut’.A new shortcut will appear in the same location as the original item, usually with the name "Shortcut to…" or " – Shortcut" at the end.Step 3: Move the shortcut to the desktopClick and drag the new shortcut onto your desktop.Release the mouse button, and the shortcut will drop onto your desktop. You can place it wherever you want on the desktop by dragging it around.After completing these steps, you’ll have a new shortcut on your desktop. This shortcut will act as a quick link to the item, allowing you to open it without having to navigate through folders or menus.Tips for Creating Shortcuts on Desktop Windows 11Make sure to rename your shortcuts to something meaningful so you can easily identify them.Organize your desktop shortcuts into groups for better accessibility.Use custom icons for your shortcuts to make them visually distinct.Create keyboard shortcuts for your desktop shortcuts for even faster access.Regularly clean up your desktop to remove shortcuts you no longer use.Frequently Asked QuestionsCan I create shortcuts for websites on my desktop?Yes, you can create website shortcuts on your desktop by dragging the URL from the address bar of your web browserCreate a desktop shortcut to a website
Opening Task Manager quickly can be a lifesaver when dealing with unresponsive programs or system issues. While the right-click context menu and Ctrl+Shift+Esc are common methods, a custom keyboard shortcut offers unparalleled speed and efficiency. This guide provides a proven plan to create your own Task Manager keybind, enhancing your workflow and boosting your productivity.Understanding the Limitations: Why a Direct Keybind Isn't PossibleBefore we dive into the solution, it's crucial to understand that Windows doesn't offer a built-in setting to directly assign a keybind to open Task Manager. This is a deliberate design choice to prevent accidental activation of this critical system tool. However, we can cleverly circumvent this limitation using third-party tools or a slightly more involved method leveraging existing Windows functionality.Method 1: Using AutoHotkey (Recommended)AutoHotkey is a free, open-source scripting language that allows you to automate tasks and create custom keyboard shortcuts. This is the easiest and most recommended method for creating a Task Manager keybind.Step-by-Step Guide:Download and Install AutoHotkey: Download AutoHotkey from the official website ([Insert Link Here - Remember to remove this placeholder and replace with a safe and relevant link. Do not link to a download, but to the official website.]). Install it using the default settings.Create a New Script: Open a simple text editor (like Notepad) and paste the following code:^!t::Run, taskmgr.exeThis code assigns the key combination Ctrl+Alt+T to open Task Manager. You can customize this shortcut by changing ^!t to your desired key combination. For example:#t::Run, taskmgr.exe (Win+T)!t::Run, taskmgr.exe (Alt+T)^t::Run, taskmgr.exe (Ctrl+T)Important Note: The symbols have specific meanings:^ represents the Ctrl key.! represents the Alt key.# represents the Windows key.Save the Script: Save the file with a .ahk extension (e.g., taskmanager.ahk).Run the Script: Double-click the .ahk file to run the script. The keybind will now be active.Making it Persistent: To make the keybind persistent across restarts, you'll need to add the script to your startup programs. This varies depending on your Windows version, but generally involves adding a shortcut of the .ahk file to your startup folder. Search online for "add program to startup windows 10" or "add program to startup windows 11" for specific instructions.Method 2: Creating a Batch File (Less Recommended)While functional, this method is less elegant and offers less flexibility than AutoHotkey.Create a New Text File: Open Notepad and paste the following line:start taskmgr.exeSave the File: Save the file with a .bat extension (e.g., open_taskmanager.bat).Create a Shortcut: Right-click the .bat file and select "Create shortcut."Assign a Shortcut Key: Right-click the shortcut, select "Properties," and navigate to the "Shortcut" tab. In the "Shortcut key" field, enter your desired keyboard combination (e.g., Ctrl+Alt+T). Remember to include the Ctrl, Alt, or Windows key symbols (Ctrl = ^, Alt = !, Win = #).Add. Create Shortcut to a Website with the Padlock icon (All Browsers). 2. Create Desktop Shortcut to a Website by using Website's URL. 3. Create Shortcut of Website in Desktop from Chrome. 4. Create a Website shortcut How to create Website Shortcut on Desktop! create web site shortuct, create youtube shortcut, create facebook shortcut, create shortcut, create website shortComments
Website bookmarks are great to have, but what’s even better are desktop shortcuts right on the desktop. Here’s how to create website shortcuts and add them to your Mac desktop.If there’s a website that you visit frequently, or if it’s a website that you visit first when you get on your computer in the morning, having a website shortcut right on your desktop is a convenient and easy way to access that website.Again, you could bookmark it, but if your bookmark list is getting a little carried away, creating desktop shortcuts can free up that long list a bit. Plus, it’s just one more click that you don’t have to perform.For me, I have my bookmarks synced across my two computers. However, one of my computers is mostly meant as a streaming machine. Therefore, I have a Netflix shortcut on the desktop, as well as an MLB.TV shortcut. I could just bookmark them, but they would appear on my other computer as well, taking up space that otherwise wouldn’t have to be there.Having these shortcuts on my desktop makes it really quick and easy to fire up a TV show or movie and get to watching without having to click through a bunch of nonsense. However, I digress.In any case, here’s how to create website shortcuts on Mac and add them to your desktop.Adding Desktop Shortcuts to Websites on MacTo add a website shortcut to your desktop in OS X, the process is rather easy. Just follow these simple steps:Open up your web browser and navigate to the website that you want as a desktop shortcut. Decrease the web browser window size just a bit so that you can see the desktop. To adjust the size of the window, simply hover over any of the edges and then click-and-drag your mouse.Next, highlight the URL in the address bar and then click-and-drag the URL onto the desktop. This will instantly create a desktop shortcut to that website.You can then click on the shortcut and hit Enter to rename it to whatever you want.If you see a .webloc after the name, it
2025-03-31The Ultimate Guide to Create Shortcut for Website on DesktopWhat Is Create Shortcut for Website on Desktop?Create Shortcut for Website on Desktop In today’s digital age, the internet has become an integral part of our daily lives. With millions of websites available at our fingertips, it can be overwhelming to find new and interesting websites to explore. This is where a random website generator comes in handy.Create Shortcut for Website on DesktopCreate Shortcut for Website on Desktop Website builders are online tools that allow users to create their own websites without needing to know how to code or design. These platforms provide a user-friendly interface with drag-and-drop functionality, making it easy for anyone to create a professional-looking website quickly and affordably.There are many website builders available on the market, each offering different features and pricing plans. Some popular website builders include Wix, Squarespace, Weebly, and WordPress. In this article, we will discuss the benefits of using a website builder and how to choose the right one for your needs.Benefits of Using a Website Builder1. Easy to use: Website builders are designed for users with little to no technical skills. The drag-and-drop interface makes it easy to customize the design and layout of your website without having to write a single line of code.2. Cost-effective: Hiring a professional web designer can be expensive, especially for small businesses or individuals on a tight budget. Website builders offer affordable pricing plans that include hosting, domain registration, and customer support, making it a cost-effective option for creating a website.3. Customizable templates: Website builders offer a wide range of pre-designed templates that you can customize to fit your brand and aesthetic. These templates are responsive, meaning they will automatically adjust to different screen sizes, ensuring your website looks great on any device.4. Built-in features: Website builders come with built-in features such as e-commerce functionality, SEO tools, and analytics, making it easy to optimize your website for search engines and track visitor behavior. These features are essential for growing your online presence and reaching a wider audience.5. Quick deployment: With a website builder, you can have your website up and running in a matter of hours, compared to hiring a web designer, which can take weeks or even months to complete. This quick deployment allows you to start promoting your products or services online sooner.How to Choose the Right Website BuilderWhen choosing a website builder, it’s important to consider your specific needs and goals. Here are some factors to consider when selecting the right website builder for your project:1. Ease of use: Look for a website builder with an intuitive interface and drag-and-drop functionality that makes it easy to customize your website without any technical skills.2. Templates: Consider the variety and quality of templates offered by the website builder. Choose a platform that provides a range of professionally designed templates that you can customize to fit your brand.3. Features: Look for built-in features such as e-commerce functionality, SEO tools, analytics, and social media integration that will
2025-04-11You’re using a Mac or an older version of Windows. This method is better because you can access Disney+ without using a browser.While almost all browsers allow you to add any website as a shortcut on your computer, we’re using Microsoft Edge for this tutorial. Let’s look at how you can add a Disney+ shortcut on your computer.Launch Microsoft Edge on your computer and go to Disney+’s official website. Click on the three dots menu icon in the top right corner and select Apps. Select the Install this site as an app option. Click on the Install button to save the shortcut. In case you’re using a different browser, Google Chrome, for example, the process is similar. Open Disney+’s official website and click the three-dot menu icon in the top right corner. Select More Tools and click on the Create Shortcut option. Check the Open as Window box and hit the Create button. After this, Disney+ will open in a new browser tab, and its shortcut will appear on your desktop. You can pin the shortcut to the taskbar, and it’ll open as a new browser tab, giving you an app-like experience on your computer.However, one drawback of this workaround is that, unlike a dedicated app, you can’t download Disney+ content on your computer for offline viewing. If you are an Apple user, follow this guide to download Disney+ on your MacBook.Enjoy Disney+ on Your ComputerNow, it should be effortless for you to access Disney+ on your computer. Whether you
2025-03-31Creating shortcuts on your desktop in Windows 11 is easier than you think. All you need to do is locate the program or file you want to create a shortcut for, right-click it, select ‘Create shortcut’, and drag it onto your desktop. And voilà, you have a new shortcut on your desktop!Step by Step Tutorial: Creating Shortcut on Desktop Windows 11Creating a shortcut on your desktop in Windows 11 can make accessing your most used programs, files, or folders a breeze. Let’s walk through the steps to get this done.Step 1: Navigate to the item you want to create a shortcut forThis could be a program, file, or folder.Once you have located the item, right-click on it. A context menu will appear with several options. Look for the option that says ‘Create shortcut’. If you’re creating a shortcut for a program, you might need to find the program in the Start Menu first.Step 2: Create the shortcutClick on ‘Create shortcut’.A new shortcut will appear in the same location as the original item, usually with the name "Shortcut to…" or " – Shortcut" at the end.Step 3: Move the shortcut to the desktopClick and drag the new shortcut onto your desktop.Release the mouse button, and the shortcut will drop onto your desktop. You can place it wherever you want on the desktop by dragging it around.After completing these steps, you’ll have a new shortcut on your desktop. This shortcut will act as a quick link to the item, allowing you to open it without having to navigate through folders or menus.Tips for Creating Shortcuts on Desktop Windows 11Make sure to rename your shortcuts to something meaningful so you can easily identify them.Organize your desktop shortcuts into groups for better accessibility.Use custom icons for your shortcuts to make them visually distinct.Create keyboard shortcuts for your desktop shortcuts for even faster access.Regularly clean up your desktop to remove shortcuts you no longer use.Frequently Asked QuestionsCan I create shortcuts for websites on my desktop?Yes, you can create website shortcuts on your desktop by dragging the URL from the address bar of your web browser
2025-03-31Abstract: This article provides a solution to the issue where a Windows 10 desktop shortcut opens a Chrome page unintended. The article suggests tracing the shortcut App-ID URL to modify the target property. 2024-08-12 by Windows 10 Desktop Shortcut Opens Chrome Page: Trace Shortcut App-ID URLIn Windows 10, creating a desktop shortcut to open a specific Chrome page is a convenient way to quickly access your favorite websites. By tracing the App-ID URL, you can create a shortcut that launches Chrome directly to the desired page. In this article, we will cover the key concepts and steps to create a Windows 10 desktop shortcut that opens a Chrome page, with detailed explanations and examples.Understanding the Windows 10 Desktop ShortcutA desktop shortcut in Windows 10 is a small file that represents a program, file, or website. It contains information about the location of the item and its properties, allowing you to quickly access it by double-clicking the shortcut icon. Desktop shortcuts can be created for various applications, including Google Chrome.Tracing the Chrome App-ID URLTo create a desktop shortcut that opens a specific Chrome page, you need to trace the App-ID URL. The App-ID is a unique identifier for each Chrome app, and the URL contains the necessary information to launch the app and open the desired page. To trace the App-ID URL, follow these steps:Open Google Chrome.Navigate to the page you want to create a shortcut for.Open the Chrome Task Manager by pressing Shift + Esc.Locate the process for the current
2025-04-02You can pin the app to the taskbar, pin the app to the Start menu, create a desktop shortcut, or auto-start the app on device login. You also get a prompt asking whether you want to receive notifications from the Gmail desktop app. After selecting the necessary options, your Gmail desktop app is ready to use. Create a Gmail desktop app using Google Chrome (Windows & Mac) You can also use the popular Google Chrome web browser on your Mac or Windows PC to create a desktop app for Gmail. Here are the steps that you'll follow: Launch the Google Chrome browser and visit the Gmail website. Log in with your credentials. Click the three-dot menu in the upper-right corner of the browser, select Save and share, and then click Create a shortcut. You are asked if you want to rename the shortcut. After everything is set, click Create. A Gmail desktop shortcut appears on your home screen. Open it to launch Gmail in the Google Chrome browser. Create a Gmail desktop app using Safari (Mac) Creating the Gmail desktop app using the Safari browser on Mac PCs is straightforward. Here are the steps: Open the Safari browser on your Mac PC. Visit the Gmail website and log in with your account. Click the File option in the Menu bar, and then click Add to Dock. Alternatively, click the Share button on the Safari toolbar and select the Add to Dock option. The above methods use a web browser to create a Gmail desktop app. However, you get more options to customize the desktop app on the Microsoft Edge browser. Whichever browser you choose, after completion, you can experience Gmail as a desktop app. How to uninstall the Gmail desktop app If you don't want to keep the Gmail desktop
2025-04-16