Creating a bootable usb drive
Author: s | 2025-04-23

Step 2: Create a Bootable USB Drive. To create a bootable USB drive, you will need a USB drive with a bootable operating system. Here are the steps to create a bootable
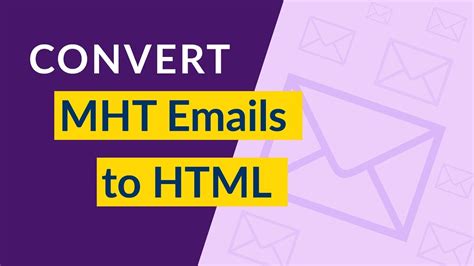
A Bootable USB: Freeware to Create Bootable USB Drive to
Important data on the USB drive, as the formatting process will erase all existing data.Format the USB Drive: Format the USB drive using the appropriate file system for your chosen creation tool. Most tools support FAT32, NTFS, or exFAT file systems.Check USB Drive Compatibility: Some creation tools may have specific requirements for the USB drive, such as a minimum storage capacity or supported file systems. Ensure your USB drive meets these requirements before proceeding.Step 4: Create the Bootable USBWith the ISO file downloaded, the USB drive prepared, and the creation tool chosen, you’re ready to create the bootable USB drive. Here are the general steps:Launch the Creation Tool: Open the bootable USB creation tool you’ve chosen and navigate to the appropriate option for creating a bootable USB drive from an ISO file.Select the ISO File: Browse and select the ISO file you downloaded in Step 1.Select the USB Drive: Choose the USB drive you prepared in Step 3 as the target for creating the bootable USB.Configure Additional Settings: Some creation tools may offer additional settings or options, such as bootloader configuration or partition schemes. Review and adjust these settings as needed.Start the Creation Process: Initiate the process of creating the bootable USB drive from the ISO file. This may take some time, depending on the size of the ISO file and the speed of your USB drive.Wait for Completion: Once the process is complete, you’ll have a bootable USB drive ready for use.Step 5: Boot from the USB DriveWith the bootable USB drive created, you can now use it to boot your computer or install the operating system or application contained in the ISO file. Here are the general steps:Insert the USB Drive: Insert the bootable USB drive into an available USB port on your computer.Configure Boot Order: Access your Step 2: Create a Bootable USB Drive. To create a bootable USB drive, you will need a USB drive with a bootable operating system. Here are the steps to create a bootable We recommend creating a bootable USB drive. Further information on how to create a bootable USB drive can be found in the following PDF document: Avira Rescue System - Bootable USB Drive. Create a bootable USB drive Create a bootable USB drive if the infected computer doesn't have a DVD drive. IntroductionAnyone using a PC today has faced issues with their operating system at least once. In today’s digital age, the ability to create a bootable USB drive from an ISO file has become an essential skill for IT professionals, system administrators, and tech-savvy users alike.There are many uses for creating a bootable USB drive. Installing a new operating system, running a live environment, or perform system recovery. Having a bootable USB drive can be a lifesaver. However, the process of creating one may seem daunting, especially for those unfamiliar with the technicalities involved.Fear not! This detailed guide will walk you through the step-by-step process of creating a bootable USB drive from an ISO file. This will ensure you have a reliable and portable solution for your computing needs.What exactly is an ISO File?Before we dive into the process of creating a bootable USB, it’s important to understand what an ISO file is. An ISO file, also known as an ISO image, is an archive file that contains an exact copy or image of a CD, DVD, or other optical disc. These files are commonly used to distribute software, operating systems, and other digital content.PrerequisitesBefore you begin the process of creating a bootable USB from an ISO file, ensure you have the following:The ISO File: Obtain the ISO file you wish to create a bootable USB for. This could be an operating system installation image, a live environment, or any other ISO file you require.A USB Drive: You’ll need a USB drive with sufficient storage capacity to accommodate the ISO file. It’s recommended to use a USB drive with at least 8GB of storage space for most purposes.Bootable USB Creation Tool: You’ll need a specialized tool or software to create the bootable USB drive from the ISO file. Several options areComments
Important data on the USB drive, as the formatting process will erase all existing data.Format the USB Drive: Format the USB drive using the appropriate file system for your chosen creation tool. Most tools support FAT32, NTFS, or exFAT file systems.Check USB Drive Compatibility: Some creation tools may have specific requirements for the USB drive, such as a minimum storage capacity or supported file systems. Ensure your USB drive meets these requirements before proceeding.Step 4: Create the Bootable USBWith the ISO file downloaded, the USB drive prepared, and the creation tool chosen, you’re ready to create the bootable USB drive. Here are the general steps:Launch the Creation Tool: Open the bootable USB creation tool you’ve chosen and navigate to the appropriate option for creating a bootable USB drive from an ISO file.Select the ISO File: Browse and select the ISO file you downloaded in Step 1.Select the USB Drive: Choose the USB drive you prepared in Step 3 as the target for creating the bootable USB.Configure Additional Settings: Some creation tools may offer additional settings or options, such as bootloader configuration or partition schemes. Review and adjust these settings as needed.Start the Creation Process: Initiate the process of creating the bootable USB drive from the ISO file. This may take some time, depending on the size of the ISO file and the speed of your USB drive.Wait for Completion: Once the process is complete, you’ll have a bootable USB drive ready for use.Step 5: Boot from the USB DriveWith the bootable USB drive created, you can now use it to boot your computer or install the operating system or application contained in the ISO file. Here are the general steps:Insert the USB Drive: Insert the bootable USB drive into an available USB port on your computer.Configure Boot Order: Access your
2025-04-20IntroductionAnyone using a PC today has faced issues with their operating system at least once. In today’s digital age, the ability to create a bootable USB drive from an ISO file has become an essential skill for IT professionals, system administrators, and tech-savvy users alike.There are many uses for creating a bootable USB drive. Installing a new operating system, running a live environment, or perform system recovery. Having a bootable USB drive can be a lifesaver. However, the process of creating one may seem daunting, especially for those unfamiliar with the technicalities involved.Fear not! This detailed guide will walk you through the step-by-step process of creating a bootable USB drive from an ISO file. This will ensure you have a reliable and portable solution for your computing needs.What exactly is an ISO File?Before we dive into the process of creating a bootable USB, it’s important to understand what an ISO file is. An ISO file, also known as an ISO image, is an archive file that contains an exact copy or image of a CD, DVD, or other optical disc. These files are commonly used to distribute software, operating systems, and other digital content.PrerequisitesBefore you begin the process of creating a bootable USB from an ISO file, ensure you have the following:The ISO File: Obtain the ISO file you wish to create a bootable USB for. This could be an operating system installation image, a live environment, or any other ISO file you require.A USB Drive: You’ll need a USB drive with sufficient storage capacity to accommodate the ISO file. It’s recommended to use a USB drive with at least 8GB of storage space for most purposes.Bootable USB Creation Tool: You’ll need a specialized tool or software to create the bootable USB drive from the ISO file. Several options are
2025-03-25Available, both free and paid, which we’ll discuss in the next section.Step-by-Step Guide to Creating a Bootable USB from ISOTo create a bootable USB drive from an ISO file, you can look into the following steps; Step 1: Download the ISO FileThe very first step you need to take is to download the ISO file you want to create a bootable USB for. Ensure you download the ISO file from a trusted source to avoid any potential security risks or compatibility issues.Step 2: Choosing a Bootable USB Creation Tool for your ISOThere are several tools available for creating bootable USB drives from ISO files. Some of the popular options include; Rufus (Windows): Rufus is a free and open-source utility for creating bootable USB drives on Windows. It supports a wide range of file systems, including FAT32, NTFS, and exFAT, and can create bootable USB drives from various ISO files, including Windows, Linux, and other operating systems.Etcher (Windows, macOS, Linux): Etcher is a free and open-source utility that runs on Windows, macOS, and Linux. It provides a simple and user-friendly interface for creating bootable USB drives from ISO files.UNetbootin (Windows, Linux): UNetbootin is a free utility that can create bootable USB drives from various Linux distributions, as well as other operating systems and utilities.Windows To Go Creator (Windows): If you’re creating a bootable USB drive for Windows, you can use the built-in Windows To Go Creator tool. This tool is available in Windows 8 and later versions.Choose the tool that best suits your operating system and preferences.Step 3: Prepare the USB DriveBefore creating the bootable USB drive, you’ll need to prepare the USB drive by formatting it and ensuring it’s compatible with the creation tool you’ve chosen. Here are the general steps:Back up any important data: Ensure you back up any
2025-04-22Computer’s BIOS or UEFI settings and configure the boot order to prioritize booting from the USB drive.Save and Restart: Save the changes to the boot order and restart your computer.Boot from the USB Drive: Upon restarting, your computer should detect the bootable USB drive and present you with the boot menu or installation options for the operating system or application contained in the ISO file.Follow the On-Screen Instructions: Proceed with the installation or live environment by following the on-screen instructions provided by the operating system or application.Tips and Best PracticesTo ensure a smooth and successful process when creating a bootable USB from an ISO file, consider the following tips and best practices:Use a High-Quality USB Drive: Opt for a reputable USB drive from a reliable manufacturer to ensure compatibility and stability.Verify the ISO File: Before creating the bootable USB, verify the integrity of the ISO file by checking its hash or digital signature to ensure it hasn’t been corrupted.Use the Latest Software Versions: Keep your bootable USB creation tool and operating system updated to the latest versions to ensure compatibility and access to the latest features and bug fixes.Back Up Important Data: Always back up any important data on your USB drive or computer before creating a bootable USB or performing any system installation or maintenance tasks.Test the Bootable USB: After creating the bootable USB, it’s a good practice to test it on a non-critical system to ensure it boots and functions correctly before using it on your primary computer.Common Issues and TroubleshootingWhile creating a bootable USB from an ISO file is generally a straightforward process, you may encounter some common issues. Here are a few troubleshooting tips:Boot Order Issues: If your computer is not booting from the USB drive, double-check the boot order settings in your BIOS or UEFI
2025-04-05WinToUSB Enterprise Serial Key allows you to perform this operation effectively when you do not have experience installing Windows or creating a USB drive. WinToUSB Enterprise 7.1.2 Crack + Keys Free Download A stable and user-friendly software solution that lets you install and operate a Windows OS from a USB flash drive. With WinToUSB Enterprise Keygen, you can install a Windows operating system on a USB drive with the help of an ISO image or CD/DVD drive. It has an intuitive interface the software provides instructions for creating a bootable disk. Basically, This software allows you to copy the contents of WinPE to a USB drive and then create the drive as bootable media. Moreover, If you use WinToUSB, which allows you to create a bootable WinPE USB drive, you will be able to install and run Windows operating system on a USB flash drive or USB hard drive. You can create bootable USBs from ISO files, hard drives, or CD/DVDs using it. WinToUSB Enterprise 7.1.2 Crack is a simple-to-use yet powerful tool for creating bootable Windows DVDs and USBs. WinToUSB Enterprise Crack + License Key Full Version 2022
2025-04-17Creating a UEFI Bootable USB for Windows 10 is essential for installing or repairing Windows on devices with UEFI firmware. The task involves downloading a Windows 10 ISO file, using a tool to create the bootable USB, and configuring your computer to boot from the USB. Let’s dive into the details!Here’s a guide to creating a UEFI Bootable USB for Windows 10, which will help you install the operating system on any UEFI-supported device.Step 1: Download Windows 10 ISOHead to the official Microsoft website and download the Windows 10 ISO file.Make sure you get the right version of the ISO. This will be the foundation of your bootable USB and must match the version you intend to install.Step 2: Install Rufus SoftwareDownload and install Rufus, a free utility used to create bootable USB drives.Rufus is a lightweight, user-friendly tool that’s perfect for this task. Installing it is straightforward, and it will make your life a lot easier.Step 3: Insert the USB DrivePlug in a USB drive with at least 8GB of storage to your computer.Ensure that you back up any important data on the USB drive because the process will erase everything on it.Step 4: Open Rufus and Select the USB DriveLaunch Rufus, and in the "Device" dropdown menu, select your USB drive.Make sure to carefully select the right drive to avoid accidentally erasing data on the wrong device.Step 5: Choose the Windows 10 ISO FileClick on the “Select” button and locate the Windows 10 ISO file you downloaded.Rufus will automatically configure the necessary settings once you choose the ISO file, making the process smooth.Step 6: Configure Partition Scheme and Target SystemIn Rufus, set the "Partition Scheme" to GPT and the "Target System" to UEFI (non-CSM).This setup ensures that the USB drive is compatible with UEFI firmware, which is crucial for modern devices.Step 7: Start the ProcessClick the “Start” button in Rufus to begin creating the bootable USB drive.This process will take several minutes. Rufus will prompt you if any additional steps are required. Just follow the instructions.Step 8: Wait for CompletionWait for Rufus to finish creating the bootable USB drive. This can take around 10-20 minutes.Once done, Rufus will notify you that the process is complete. Your USB drive is now ready to use.After completing these steps, your USB drive will be ready with a bootable version of Windows 10. You can now use it to install or repair
2025-03-28