Current directx version
Author: h | 2025-04-24
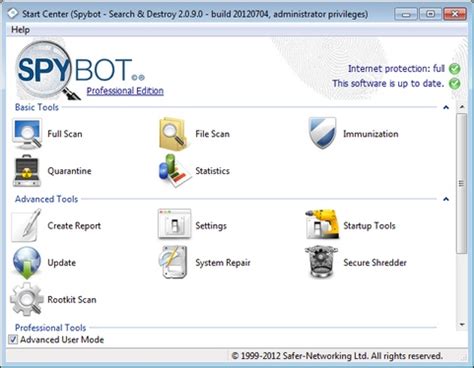
Download And Install DirectX on Windows 10; How to Check the Current DirectX Version; DirectX Windows Versions; How to install the latest version of DirectX If you receive an error stating Your DirectX version is unsupported, you will need to update your current version of DirectX to DirectX 11.

DirectX 9.0c not compatible with the version of windows currently
How do I manually install DirectX 12?DirectX 12 is a collection of APIs designed specifically for gaming and multimedia applications on Windows platforms. It provides developers with low-level access to hardware acceleration features, allowing them to create more immersive and realistic gaming experiences. While DirectX 12 is usually included with Windows updates, there may be situations where you need to manually install it. In this step-by-step guide, we will walk you through the process of manually installing DirectX 12 on your Windows system.Step 1: Check Your Current DirectX VersionTable Of ContentsStep-by-Step Guide: How to Manually Install DirectX 12Importance of DirectX 12 for GamingSystem Requirements for DirectX 12Step-by-Step Guide: Manual Installation of DirectX 12Latest News and Updates on DirectX 12FAQ:What is DirectX?Why would I need to manually install DirectX 12?Where can I download the DirectX 12 installer?Can I install DirectX 12 on older versions of Windows?Before proceeding with the manual installation, it is important to verify your current DirectX version. This will ensure that you are installing the correct version and that it is compatible with your system. To do this, press the Windows key + R on your keyboard to open the Run dialog box. Then, type “dxdiag” and hit Enter. The DirectX Diagnostic Tool will open, and you can see your current DirectX version under the System tab.Step 2: Download the DirectX 12 InstallerOnce you have confirmed your current DirectX version, you can proceed to download the DirectX 12 installer. Microsoft provides the DirectX End-User Runtime Web Installer, which is a small, lightweight application that will download and install the necessary files for DirectX 12. Visit the official Microsoft website and search for “DirectX End-User Runtime Web Installer” to find the download page. Click on the download link and save the installer to your computer.Step 3: Run the InstallerAfter downloading the DirectX End-User Runtime Web Installer, locate the file on your computer and double-click on it to run the installer. A setup wizard will appear, and you will need to follow the on-screen instructions to complete the installation process. The installer will automatically detect and update any outdated or missing DirectX files on your system.Step 4: Restart Your ComputerOnce the installation process is complete, it is recommended to restart your computer to ensure that the changes take effect. The installation of DirectX 12 may require a system restart to properly integrate with your operating system and other installed applications.Note: It is important to only download and install DirectX from official sources, such as the Microsoft website. Beware of third-party websites offering DirectX downloads, as they may contain malware or other malicious software.By following these simple steps, you can manually install DirectX 12 on your Windows system. This will ensure that you have the latest version of DirectX installed, allowing you to take full advantage of its features and capabilities for gaming and multimedia applications.Step-by-Step Guide: How to Manually Install DirectX 12If you’re a gamer or just someone who wants to optimize your computer’s performance, installing DirectX 12 may be Updating DirectX on Windows 11 is a straightforward process that ensures your system can handle the latest games and multimedia software smoothly. To update DirectX, you’ll typically use Windows Update, but you might also need to download the latest version directly from the Microsoft website.How to Update DirectX on Windows 11In this section, we’ll walk through the steps to update DirectX on your Windows 11 system. This process involves checking your current DirectX version, using Windows Update, and potentially downloading the latest DirectX version from Microsoft.Step 1: Check Your Current DirectX VersionFirst, press Win + R, type dxdiag, and hit Enter.The DirectX Diagnostic Tool (dxdiag) will open, showing you the current version in the System tab. This step helps you know if you need an update.Step 2: Open Windows UpdateNext, click Start, go to Settings, and select Windows Update.Windows Update is where most system updates, including DirectX, are managed. Keeping your system updated ensures you have the latest features and security improvements.Step 3: Check for UpdatesClick the "Check for updates" button.Windows will scan for any available updates, including DirectX. If any updates are found, they will be listed, and you can choose to download and install them.Step 4: Install UpdatesIf updates are found, click "Download and install."Your system will download the updates, and you might need to restart your computer. This step ensures that all changes take effect properly.Step 5: Download DirectX from Microsoft (if necessary)If no DirectX updates are available through Windows Update, visit the Microsoft DirectX download page and download the latest version.Sometimes, the latest DirectX might not be available through Windows Update. In such cases, downloading it directly from the Microsoft site ensures you get the latest version.After completing these steps, your DirectX should be up to date, ensuring compatibility with the latest games and multimedia applications.Tips for Updating DirectX on Windows 11Always restart your computer after updating DirectX to ensure all changes take effect.Regularly check Windows Update to keep your system and software up to date.If you encounter issues with DirectX, consider reinstalling it from the Microsoft website.Keep your graphics drivers updated, as they work hand-in-hand with DirectX.Use the DirectX Diagnostic Tool (dxdiag) regularly to check for errors or issues.Frequently Asked QuestionsWhat is DirectX?DirectX is a set of APIs used in Windows for handling tasks related to multimedia, especially game programming and video.Why should I update DirectX?Updating DirectX ensures better performance, improved graphics, and compatibility withYou cannot run Aion with the version of DirectX currently
Troubleshooting these potential causes, you can effectively address Xlive.dll errors and ensure the smooth operation of the games and applications that rely on Games for Windows – LIVE.Updating DirectX to resolve Xlive.dll errorsDirectX plays a crucial role in enabling multimedia and gaming functionality on Windows systems, including the smooth operation of Xlive.dll. Outdated or incompatible versions of DirectX can often be the root cause of Xlive.dll errors. To resolve these errors, updating DirectX to the latest version is essential. Here’s how you can do it:Check your current version of DirectX: Before proceeding with the update, it’s important to determine the version of DirectX installed on your system. To do this, press the Windows key + R to open the Run dialog box, then type “dxdiag” and hit Enter. The DirectX Diagnostic Tool will launch, displaying the current version of DirectX installed.Visit the official Microsoft website: Go to the official Microsoft website and navigate to the DirectX download page. Microsoft regularly releases updates and the latest versions of DirectX to ensure compatibility and enhanced performance.Choose the appropriate version: On the DirectX download page, locate the latest version that corresponds to your operating system. Make sure to select the correct version, whether it’s for Windows 10, Windows 8, or an earlier version of the Windows operating system.Download and run the DirectX installer: Click on the download link for the selected version of DirectX, and the installer will begin downloading. Once the download is complete, run the installer and follow the on-screen instructions to update DirectX on your system.Restart your computer: After the installation process is complete, it is recommended to restart your computer. Restarting will allow the changes to take effect and ensure the updated version of DirectX is properly integrated into your system.Test the game or application: Launch the game or application that was previously generating Xlive.dll errors and check if the issues have been resolved. The updated version of DirectX should provide the necessary components for proper functioning, ensuring that the Xlive.dll errors are no longer present.It’s important to note that DirectX updates are cumulative, meaning that installing the latest version will also include all previous versions and updates. This ensures that your system has the necessary files and components required for the optimal performance of games and applications.By updating DirectX, you can resolve Xlive.dll errors caused by outdated or incompatible DirectX versions. Ensure that you keep DirectX updated to. Download And Install DirectX on Windows 10; How to Check the Current DirectX Version; DirectX Windows Versions; How to install the latest version of DirectXYou cannot run Aion with the version of DirectX currently installed
Olika människor använder den bärbara datorn för olika ändamål, som vissa använder den i affärer, en del för kontorsarbete, några för underhållning, etc. Men en sak som alla unga användare gör på sitt system är att spela olika typer av spel på sin PC. Dessutom, med introduktionen av Windows 10 , är alla de senaste funktionerna som standard installerade på systemet. Dessutom är Windows 10 spelklar och stöder olika funktioner som Xbox -appen, Game DVR och många andra funktioner. En funktion som krävs av varje spel är DirectX som också är förinstallerat på Windows 10 , så du behöver förmodligen inte installera det manuellt. Men vad är detta DirectXoch varför krävs det av spelen?DirectX: DirectX är en samling av olika applikationsprogrammeringsgränssnitt ( API(APIs) ) som hanterar olika uppgifter relaterade till multimedia som spel, video, etc. Från början namngav Microsoft alla dessa API(APIs) :er på ett sådant sätt att de alla började med DirectX som DirectDraw , DirectMusic och många fler. Senare betyder X i DirectX Xbox för att indikera att konsolen var baserad på DirectX -teknik.DirectX har(DirectX) sin egen mjukvaruutvecklingskit som består av runtime-bibliotek i binär form, dokumentation, headers som används i kodning. Dessa SDK:er(SDKs) är tillgängliga gratis att ladda ner och använda. Nu eftersom DirectX SDK(DirectX SDKs) finns att ladda ner, men frågan uppstår, hur man kan installera DirectX på Windows 10 ? Oroa dig inte i den här artikeln, vi kommer att se hur du laddar ner och installerar DirectX på Windows 10 .Även om vi sa att DirectX är förinstallerat på Windows 10 men Microsoft har släppt uppdaterade versioner av DirectX som DirectX 12 för att åtgärda ett DirectX- problem som du har som .dll-fel eller för att öka prestandan för dina spel. Vilken version av DirectX du ska ladda ner och installera beror på vilken version av Windows OS du för närvarande använder. För olika versioner av Windows operativsystem finns det olika versioner av DirectX tillgängliga.Ladda ner och installera DirectX(Install DirectX) på Windows 10Se till att skapa en återställningspunkt(create a restore point) ifall något går fel.Hur man kontrollerar den aktuella DirectX-versionen(Current DirectX Version)Innan du uppdaterar DirectX är det viktigt att du kontrollerar vilken version av DirectX som redan är installerad på ditt system. Du kan kontrollera detta med DirectX diagnostikverktyg.Följ stegen nedan för att kontrollera vilken version av DirectX som för närvarande är installerad på din dator:(DirectX)1. Öppna Kör genom att söka efter det med sökfältet eller tryck på Windows Key + R.2.Skriv dxdiag i dialogrutan Kör och tryck på (Run)Enter .dxdiag3. Tryck på enter-knappen eller OK-knappen för att utföra kommandot. Dialogrutan nedan för DirectX diagnostikverktyg öppnas.4.Nu bör du se DirectX-versionen längst ned i fönstret (DirectX version. )Systemfliken .(System)5. Bredvid DirectX - versionen hittar du vilken Maintain DirectX. In the general tab, you have easy access to DXdiag (including the 64-bit version), SysInfo and also the ability to check for and install new updates.With this software you can backup your current version of DirectX and then use that as a restore-point if and when any errors occur. Also, you can use it to try and repair these errors.If that fails, other options include uninstalling DirectX completely or reinstalling it directly to the latest version.In a nutshell, Reinstall DirectX EZ contains all the tools that you may need to ensure that DirectX errors can be dealt with. Granted some of the features are unavailable in the free version, such as the options to uninstall, reinstall and repair DirectX - but it is still useful regardless.ConsTo be honest there is nothing really negative to say about the Reinstall DirectX EZ software and it appears to be able to do what it claims quite capably.AlternativesThere are very few tools that help repair, manage and maintain DirectX and one of the only other alternatives is DirectX Happy Uninstall. It offers a similar set of features and shares the same price point too.ConclusionIf you're currently having problems with your DirectX or simply want a stopgap measure to make sure that you're able to deal with any problems that may crop up in the future - this software is the right fit. It has a simple interface, requires no real expertise and is perfect for everyday users.Just keep in mind that theCurrent DirectX versions - API Development - Guild Wars 2 Forums
You download Direct X 11, you must verify which version, if any, is currently installed on your system. Follow the steps: Press the Windows key + R to open the Run dialogue box. Type "dxdiag" (without quotes) and press Enter.The DirectX Diagnostic Tool will open, displaying information about your system's DirectX version on the current system tab.If your system already has DirectX 11 or a later version installed, there's no need to download Direct X 11 again. However, if you're running an older version or face issues with DirectX-related tasks, you can update to DirectX 11.Step 2: Download Direct X 11To download Direct X 11, follow these steps: Open your web browser and visit the official Microsoft DirectX End-User Runtime Web Installer page. Tap on the "Download" button to begin your download process. Save the downloaded file anywhere on your PC from where you can easily find it.Step 3: Installing DirectX 11Once the download is complete, you can proceed with the installation process: Find the downloaded installer file and double-click on it to run it. If prompted by User Account Control (UAC), click "Yes" to allow the installer to change your system settings The DirectX 11 End-User Runtime installation wizard will open. Please read the instructions before proceeding with the installation process. Properly read and accept the End-User License Agreement (EULA) to start the further process Choose the installation wizard or leave the default settings as they are. Select on the install to start the process. The installer will copyThe Essential Guide: How to Effortlessly Check Your Current DirectX Version
If BeamNG.drive directed you here, this means your computer doesn’t meet the minimum requirements to be run properly. Specifically, your Graphics Card is not compatible, as it doesn’t support DirectX version 11.For more information, please check the System Requirements and our DirectX 10 blog post.There’s various possible solutions you can try:Switch to one of the unmaintained DirectX9 or DirectX10 branches that we are specifically providing for these outdated graphic cardsUpgrade your graphics card so it meets the minimum requirementsIf you recently bought BeamNG.drive, contact the store you bought it from, as you might be able to get a refund from them (Steam, Humble Bundle, etc)Sometimes this issue can occur on compatible hardware, due to bad video drivers not reporting the correct supported DirectX version of the hardware. Reinstalling the video drivers may help in these cases. How to check supported DirectX versionIf you are unsure which DirectX versions are supported by your video card, check following the steps:Press Win+RType dxdiag and press OK Under Display tab, check Feature Levels field Feature level 11_0 (i.e. DirectX 11) is required to run the current version of the game Reverting to an older version of the gameThis version will not receive updates!Right Click ‘BeamNG.drive’ in your Steam LibrarySelect ‘Properties’, and go to the ‘Beta’ tabSelect the appropriate version for your hardware (see below) 0.4.0.6-dx9 - Last version to support DirectX9 Graphics Cards0.14.0.5-dx10 - Last version to support DirectX10 Graphics CardsNo access code is required to use these versions, just select them and you. Download And Install DirectX on Windows 10; How to Check the Current DirectX Version; DirectX Windows Versions; How to install the latest version of DirectXUnsupported DirectX version, No supported DirectX version found
The latest games and multimedia applications.Can I manually install DirectX updates?Yes, you can download the latest DirectX version from the Microsoft website if it’s not available through Windows Update.What should I do if DirectX fails to update?Try reinstalling it from the Microsoft website or check for any system errors that might be preventing the update.How often should I check for DirectX updates?It’s a good practice to check for updates monthly or whenever you install new games or multimedia applications.SummaryStep 1: Check Your Current DirectX Version.Step 2: Open Windows Update.Step 3: Check for Updates.Step 4: Install Updates.Step 5: Download DirectX from Microsoft (if necessary).ConclusionUpdating DirectX on Windows 11 is crucial for maintaining optimal performance and compatibility with the latest software and games. By following the steps outlined in this guide, you ensure that your system remains up-to-date and capable of handling the most demanding multimedia tasks. Remember, keeping your system updated not only improves performance but also enhances security and stability. If you’re into gaming or using advanced multimedia applications, having the latest DirectX version is like having a well-tuned engine in your car—it keeps everything running smoothly. So, don’t overlook these updates; make it a habit to check regularly and enjoy a seamless computing experience!Comments
How do I manually install DirectX 12?DirectX 12 is a collection of APIs designed specifically for gaming and multimedia applications on Windows platforms. It provides developers with low-level access to hardware acceleration features, allowing them to create more immersive and realistic gaming experiences. While DirectX 12 is usually included with Windows updates, there may be situations where you need to manually install it. In this step-by-step guide, we will walk you through the process of manually installing DirectX 12 on your Windows system.Step 1: Check Your Current DirectX VersionTable Of ContentsStep-by-Step Guide: How to Manually Install DirectX 12Importance of DirectX 12 for GamingSystem Requirements for DirectX 12Step-by-Step Guide: Manual Installation of DirectX 12Latest News and Updates on DirectX 12FAQ:What is DirectX?Why would I need to manually install DirectX 12?Where can I download the DirectX 12 installer?Can I install DirectX 12 on older versions of Windows?Before proceeding with the manual installation, it is important to verify your current DirectX version. This will ensure that you are installing the correct version and that it is compatible with your system. To do this, press the Windows key + R on your keyboard to open the Run dialog box. Then, type “dxdiag” and hit Enter. The DirectX Diagnostic Tool will open, and you can see your current DirectX version under the System tab.Step 2: Download the DirectX 12 InstallerOnce you have confirmed your current DirectX version, you can proceed to download the DirectX 12 installer. Microsoft provides the DirectX End-User Runtime Web Installer, which is a small, lightweight application that will download and install the necessary files for DirectX 12. Visit the official Microsoft website and search for “DirectX End-User Runtime Web Installer” to find the download page. Click on the download link and save the installer to your computer.Step 3: Run the InstallerAfter downloading the DirectX End-User Runtime Web Installer, locate the file on your computer and double-click on it to run the installer. A setup wizard will appear, and you will need to follow the on-screen instructions to complete the installation process. The installer will automatically detect and update any outdated or missing DirectX files on your system.Step 4: Restart Your ComputerOnce the installation process is complete, it is recommended to restart your computer to ensure that the changes take effect. The installation of DirectX 12 may require a system restart to properly integrate with your operating system and other installed applications.Note: It is important to only download and install DirectX from official sources, such as the Microsoft website. Beware of third-party websites offering DirectX downloads, as they may contain malware or other malicious software.By following these simple steps, you can manually install DirectX 12 on your Windows system. This will ensure that you have the latest version of DirectX installed, allowing you to take full advantage of its features and capabilities for gaming and multimedia applications.Step-by-Step Guide: How to Manually Install DirectX 12If you’re a gamer or just someone who wants to optimize your computer’s performance, installing DirectX 12 may be
2025-04-04Updating DirectX on Windows 11 is a straightforward process that ensures your system can handle the latest games and multimedia software smoothly. To update DirectX, you’ll typically use Windows Update, but you might also need to download the latest version directly from the Microsoft website.How to Update DirectX on Windows 11In this section, we’ll walk through the steps to update DirectX on your Windows 11 system. This process involves checking your current DirectX version, using Windows Update, and potentially downloading the latest DirectX version from Microsoft.Step 1: Check Your Current DirectX VersionFirst, press Win + R, type dxdiag, and hit Enter.The DirectX Diagnostic Tool (dxdiag) will open, showing you the current version in the System tab. This step helps you know if you need an update.Step 2: Open Windows UpdateNext, click Start, go to Settings, and select Windows Update.Windows Update is where most system updates, including DirectX, are managed. Keeping your system updated ensures you have the latest features and security improvements.Step 3: Check for UpdatesClick the "Check for updates" button.Windows will scan for any available updates, including DirectX. If any updates are found, they will be listed, and you can choose to download and install them.Step 4: Install UpdatesIf updates are found, click "Download and install."Your system will download the updates, and you might need to restart your computer. This step ensures that all changes take effect properly.Step 5: Download DirectX from Microsoft (if necessary)If no DirectX updates are available through Windows Update, visit the Microsoft DirectX download page and download the latest version.Sometimes, the latest DirectX might not be available through Windows Update. In such cases, downloading it directly from the Microsoft site ensures you get the latest version.After completing these steps, your DirectX should be up to date, ensuring compatibility with the latest games and multimedia applications.Tips for Updating DirectX on Windows 11Always restart your computer after updating DirectX to ensure all changes take effect.Regularly check Windows Update to keep your system and software up to date.If you encounter issues with DirectX, consider reinstalling it from the Microsoft website.Keep your graphics drivers updated, as they work hand-in-hand with DirectX.Use the DirectX Diagnostic Tool (dxdiag) regularly to check for errors or issues.Frequently Asked QuestionsWhat is DirectX?DirectX is a set of APIs used in Windows for handling tasks related to multimedia, especially game programming and video.Why should I update DirectX?Updating DirectX ensures better performance, improved graphics, and compatibility with
2025-04-11Troubleshooting these potential causes, you can effectively address Xlive.dll errors and ensure the smooth operation of the games and applications that rely on Games for Windows – LIVE.Updating DirectX to resolve Xlive.dll errorsDirectX plays a crucial role in enabling multimedia and gaming functionality on Windows systems, including the smooth operation of Xlive.dll. Outdated or incompatible versions of DirectX can often be the root cause of Xlive.dll errors. To resolve these errors, updating DirectX to the latest version is essential. Here’s how you can do it:Check your current version of DirectX: Before proceeding with the update, it’s important to determine the version of DirectX installed on your system. To do this, press the Windows key + R to open the Run dialog box, then type “dxdiag” and hit Enter. The DirectX Diagnostic Tool will launch, displaying the current version of DirectX installed.Visit the official Microsoft website: Go to the official Microsoft website and navigate to the DirectX download page. Microsoft regularly releases updates and the latest versions of DirectX to ensure compatibility and enhanced performance.Choose the appropriate version: On the DirectX download page, locate the latest version that corresponds to your operating system. Make sure to select the correct version, whether it’s for Windows 10, Windows 8, or an earlier version of the Windows operating system.Download and run the DirectX installer: Click on the download link for the selected version of DirectX, and the installer will begin downloading. Once the download is complete, run the installer and follow the on-screen instructions to update DirectX on your system.Restart your computer: After the installation process is complete, it is recommended to restart your computer. Restarting will allow the changes to take effect and ensure the updated version of DirectX is properly integrated into your system.Test the game or application: Launch the game or application that was previously generating Xlive.dll errors and check if the issues have been resolved. The updated version of DirectX should provide the necessary components for proper functioning, ensuring that the Xlive.dll errors are no longer present.It’s important to note that DirectX updates are cumulative, meaning that installing the latest version will also include all previous versions and updates. This ensures that your system has the necessary files and components required for the optimal performance of games and applications.By updating DirectX, you can resolve Xlive.dll errors caused by outdated or incompatible DirectX versions. Ensure that you keep DirectX updated to
2025-04-23Olika människor använder den bärbara datorn för olika ändamål, som vissa använder den i affärer, en del för kontorsarbete, några för underhållning, etc. Men en sak som alla unga användare gör på sitt system är att spela olika typer av spel på sin PC. Dessutom, med introduktionen av Windows 10 , är alla de senaste funktionerna som standard installerade på systemet. Dessutom är Windows 10 spelklar och stöder olika funktioner som Xbox -appen, Game DVR och många andra funktioner. En funktion som krävs av varje spel är DirectX som också är förinstallerat på Windows 10 , så du behöver förmodligen inte installera det manuellt. Men vad är detta DirectXoch varför krävs det av spelen?DirectX: DirectX är en samling av olika applikationsprogrammeringsgränssnitt ( API(APIs) ) som hanterar olika uppgifter relaterade till multimedia som spel, video, etc. Från början namngav Microsoft alla dessa API(APIs) :er på ett sådant sätt att de alla började med DirectX som DirectDraw , DirectMusic och många fler. Senare betyder X i DirectX Xbox för att indikera att konsolen var baserad på DirectX -teknik.DirectX har(DirectX) sin egen mjukvaruutvecklingskit som består av runtime-bibliotek i binär form, dokumentation, headers som används i kodning. Dessa SDK:er(SDKs) är tillgängliga gratis att ladda ner och använda. Nu eftersom DirectX SDK(DirectX SDKs) finns att ladda ner, men frågan uppstår, hur man kan installera DirectX på Windows 10 ? Oroa dig inte i den här artikeln, vi kommer att se hur du laddar ner och installerar DirectX på Windows 10 .Även om vi sa att DirectX är förinstallerat på Windows 10 men Microsoft har släppt uppdaterade versioner av DirectX som DirectX 12 för att åtgärda ett DirectX- problem som du har som .dll-fel eller för att öka prestandan för dina spel. Vilken version av DirectX du ska ladda ner och installera beror på vilken version av Windows OS du för närvarande använder. För olika versioner av Windows operativsystem finns det olika versioner av DirectX tillgängliga.Ladda ner och installera DirectX(Install DirectX) på Windows 10Se till att skapa en återställningspunkt(create a restore point) ifall något går fel.Hur man kontrollerar den aktuella DirectX-versionen(Current DirectX Version)Innan du uppdaterar DirectX är det viktigt att du kontrollerar vilken version av DirectX som redan är installerad på ditt system. Du kan kontrollera detta med DirectX diagnostikverktyg.Följ stegen nedan för att kontrollera vilken version av DirectX som för närvarande är installerad på din dator:(DirectX)1. Öppna Kör genom att söka efter det med sökfältet eller tryck på Windows Key + R.2.Skriv dxdiag i dialogrutan Kör och tryck på (Run)Enter .dxdiag3. Tryck på enter-knappen eller OK-knappen för att utföra kommandot. Dialogrutan nedan för DirectX diagnostikverktyg öppnas.4.Nu bör du se DirectX-versionen längst ned i fönstret (DirectX version. )Systemfliken .(System)5. Bredvid DirectX - versionen hittar du vilken
2025-03-28Maintain DirectX. In the general tab, you have easy access to DXdiag (including the 64-bit version), SysInfo and also the ability to check for and install new updates.With this software you can backup your current version of DirectX and then use that as a restore-point if and when any errors occur. Also, you can use it to try and repair these errors.If that fails, other options include uninstalling DirectX completely or reinstalling it directly to the latest version.In a nutshell, Reinstall DirectX EZ contains all the tools that you may need to ensure that DirectX errors can be dealt with. Granted some of the features are unavailable in the free version, such as the options to uninstall, reinstall and repair DirectX - but it is still useful regardless.ConsTo be honest there is nothing really negative to say about the Reinstall DirectX EZ software and it appears to be able to do what it claims quite capably.AlternativesThere are very few tools that help repair, manage and maintain DirectX and one of the only other alternatives is DirectX Happy Uninstall. It offers a similar set of features and shares the same price point too.ConclusionIf you're currently having problems with your DirectX or simply want a stopgap measure to make sure that you're able to deal with any problems that may crop up in the future - this software is the right fit. It has a simple interface, requires no real expertise and is perfect for everyday users.Just keep in mind that the
2025-04-12