Custom backgrounds
Author: s | 2025-04-24
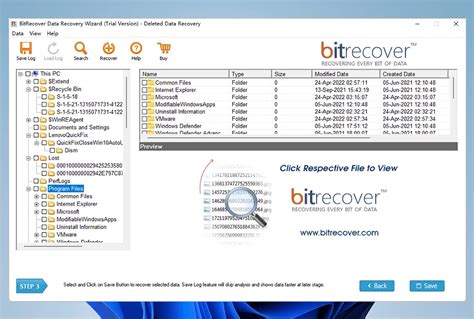
Customize Background, free and safe download. Customize Background latest version: Customize Background - Chrome Extension. Customize Background is a
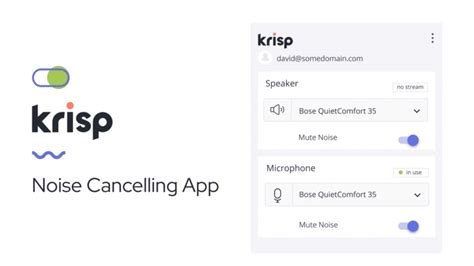
Custom Background HD - Custom Background HD - Modrinth
Add background sounds to MorphVOX to create atmosphere to your conversation or to disguise your location. This guide walks you through the different controls on the Backgrounds Panel. Backgrounds Control 1. Play/Stop Background: Broadcasts the selected background sound from MorphVOX to a game or chat program. Click once to start the sound and click again to stop it. 2. Backgrounds List: Displays all the background sounds that have been loaded by MorphVOX. You can select a background from this list. 3. Background Volume: Adjusts the volume of the played background sound. 4 Advanced Background Button: Opens a dialog that lets you organize and manage background effects. Backgrounds Manager 1. Backgrounds List: Displays all the background sounds that have been loaded by MorphVOX. You can select a background from this list. To preview a background, click on the speaker icon to the right of the text or the "Start Preview" button. 2. Start/Stop Background: Broadcasts the selected background sound from MorphVOX to a game or chat program. Click once to start the sound and click again to stop it. 3. Start Preview Button: Starts/Stops a preview of the background sound. This feature, at most, plays 12 seconds of the sound. 4. Customize Backgrounds Button: This opens the Customize Backgrounds dialog which allows you to add your own backgrounds to MorphVOX. 5 Background Volume: Adjusts the volume of the played background sound. Customizing Your Own Backgrounds You can add or remove your own custom background sounds in MorphVOX. Here you can also modify the title and description of the custom background. Note this control does not modify any of the built-in or packaged backgrounds. 1. Add Background: Click on the "Add Background..." button to add your own custom background 2. Edit Background: To edit a custom background name or description, choose on a name in the list and then click the "Edit..." button. 3. Remove Background: To remove a custom background, choose on a name in the list and then click the "Remove" button. Click to Go Back. Customize Background, free and safe download. Customize Background latest version: Customize Background - Chrome Extension. Customize Background is a Extension. Features. Ratings. Discord Background Changer: Custom backgrounds, simple and easy to use: 4.5/5: Discord Custom Backgrounds: Custom An extension that allows us to add a custom background to google chrome. Home/ Entertainment/ custom-background. custom-background Suhas.Dev. Entertainment 134 An extension that allows us to add a custom background to google chrome. Home/ Entertainment/ custom-background. custom-background Suhas.Dev. Entertainment 134 Extension. Features. Ratings. Discord Background Changer: Custom backgrounds, simple and easy to use: 4.5/5: Discord Custom Backgrounds: Custom Custom Background. discord profile banner Vivid → Colour Custom Background. discord profile banner Cockpit → Colour Custom Background. discord profile banner Viewfinder → Custom Custom Background. discord profile banner Vivid → Colour Custom Background. discord profile banner Cockpit → Colour Custom Background. discord profile banner Viewfinder → Custom Zoom, a video conferencing platform, provides its users with the option to use virtual backgrounds during their calls. With this, you can replace the actual backdrop with a stunning image or video to add a touch of personalization to your calls. But have you ever wondered where are zoom background stored? In this article, we will discuss the answer to this question and provide you with a step-by-step guide on how to use them as well.Zoom backgrounds are a feature that allows you to display an image or video as a presentable background during virtual meetings. The location where these are stored depends on the device you are using. To know exactly where can they be found, please keep reading the guide.Can You Use Custom Backgrounds in Zoom? Yes, it is possible to use custom backgrounds on Zoom. By adding them, you can enhance the visual appearance of your meeting. 1. The Default Zoom backgrounds on macOS and Windows are stored in the following location:Windows: C:\Users\USER_NAME\ApData\Roaming\Zoom\data\VirtualBkgnd_Default/.macOS: /Users/USER_NAME/Library/ApplicationSupport/zoom.us/data/VirtualBkgnd_Custom.2. The Custom backgrounds on macOS devices and Windows are stored in the following location:macOS: /Users/USER_NAME/Library/ApplicationSupport/zoom.us/data/VirtualBkgnd_CustomWindow: C:\Users\USER_NAME\AppData\Roaming\Zoom\data\VirtualBkgnd_CustomAlso Read: Where are My Facebook NotesHow to Use Custom Zoom Backgrounds Now that you know where Zoom backgrounds are stored, you can use custom ones by following these steps:1. Open the Zoom application on your PC and log into your account.2. From the top right corner click on your Profile icon.3. From the list of options select Settings.4. Under the General section, click on the Background &Comments
Add background sounds to MorphVOX to create atmosphere to your conversation or to disguise your location. This guide walks you through the different controls on the Backgrounds Panel. Backgrounds Control 1. Play/Stop Background: Broadcasts the selected background sound from MorphVOX to a game or chat program. Click once to start the sound and click again to stop it. 2. Backgrounds List: Displays all the background sounds that have been loaded by MorphVOX. You can select a background from this list. 3. Background Volume: Adjusts the volume of the played background sound. 4 Advanced Background Button: Opens a dialog that lets you organize and manage background effects. Backgrounds Manager 1. Backgrounds List: Displays all the background sounds that have been loaded by MorphVOX. You can select a background from this list. To preview a background, click on the speaker icon to the right of the text or the "Start Preview" button. 2. Start/Stop Background: Broadcasts the selected background sound from MorphVOX to a game or chat program. Click once to start the sound and click again to stop it. 3. Start Preview Button: Starts/Stops a preview of the background sound. This feature, at most, plays 12 seconds of the sound. 4. Customize Backgrounds Button: This opens the Customize Backgrounds dialog which allows you to add your own backgrounds to MorphVOX. 5 Background Volume: Adjusts the volume of the played background sound. Customizing Your Own Backgrounds You can add or remove your own custom background sounds in MorphVOX. Here you can also modify the title and description of the custom background. Note this control does not modify any of the built-in or packaged backgrounds. 1. Add Background: Click on the "Add Background..." button to add your own custom background 2. Edit Background: To edit a custom background name or description, choose on a name in the list and then click the "Edit..." button. 3. Remove Background: To remove a custom background, choose on a name in the list and then click the "Remove" button. Click to Go Back
2025-03-29Zoom, a video conferencing platform, provides its users with the option to use virtual backgrounds during their calls. With this, you can replace the actual backdrop with a stunning image or video to add a touch of personalization to your calls. But have you ever wondered where are zoom background stored? In this article, we will discuss the answer to this question and provide you with a step-by-step guide on how to use them as well.Zoom backgrounds are a feature that allows you to display an image or video as a presentable background during virtual meetings. The location where these are stored depends on the device you are using. To know exactly where can they be found, please keep reading the guide.Can You Use Custom Backgrounds in Zoom? Yes, it is possible to use custom backgrounds on Zoom. By adding them, you can enhance the visual appearance of your meeting. 1. The Default Zoom backgrounds on macOS and Windows are stored in the following location:Windows: C:\Users\USER_NAME\ApData\Roaming\Zoom\data\VirtualBkgnd_Default/.macOS: /Users/USER_NAME/Library/ApplicationSupport/zoom.us/data/VirtualBkgnd_Custom.2. The Custom backgrounds on macOS devices and Windows are stored in the following location:macOS: /Users/USER_NAME/Library/ApplicationSupport/zoom.us/data/VirtualBkgnd_CustomWindow: C:\Users\USER_NAME\AppData\Roaming\Zoom\data\VirtualBkgnd_CustomAlso Read: Where are My Facebook NotesHow to Use Custom Zoom Backgrounds Now that you know where Zoom backgrounds are stored, you can use custom ones by following these steps:1. Open the Zoom application on your PC and log into your account.2. From the top right corner click on your Profile icon.3. From the list of options select Settings.4. Under the General section, click on the Background &
2025-04-06Effects option.Note: Select any background of your choice from available Backgrounds.5. If you are uploading your custom background, click on the Plus icon.6. Click on Add Image.Note: Select any image to set as your custom background from your PC.Once you have selected your custom background, it will be applied in the virtual background settings.Also Read: How to Blur Background in ZoomWhat Are the Benefits of Custom Zoom Backgrounds?There are numerous benefits of using custom Zoom backgrounds such as:It helps you hide any potential distractions or mess in your living room.With virtual background, you can create a more professional look and maintain privacy.It helps employees choose an image that represents their personality, allowing them to develop better relationships with others.It helps businesses to increase brand recognition among a large number of people during meetings or webinars, this is beneficial for businesses to attract potential customers.It helps you leave a lasting impression on participants by adding a touch of creativity to your Zoom meeting.Adding custom backgrounds is a fun and creative way to personalize your virtual meetings. We hope this article helped you with the same and revealed where are Zoom backgrounds stored. Keep visiting our blog for more cool and interesting articles. Feel free to drop your suggestions or queries in the comment section given below.
2025-03-25