Download git bash for windows
Author: d | 2025-04-24
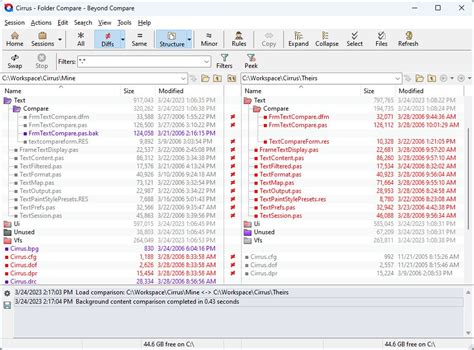
To download Git bash and install it on Windows, follow the next steps: Download Git Bash for Windows. Install the Downloaded Git Bash Client. Testing Git bash Windows installation. Git bash Windows Configurations.

Git Bash Download For Windows 10 64 Bit : Download Git Bash
Profile, save the settings file. You can now launch Git Bash directly from the Windows Terminal by selecting it from the dropdown menu.Quick Guide to Git Bash Download for BeginnersCustomizing Git Bash in Windows TerminalConfiguring Font and Color SchemesTo change the appearance of Git Bash in Windows Terminal, you can customize the font, size, and color scheme. Within the settings, locate the “Appearance” section:Font: Change the font family to something like `CaskaydiaCove` or other programming fonts for better readability.Color Schemes: Choose an existing color scheme or create a custom one by adding it beneath the "schemes" section.Setting Up Keyboard ShortcutsYou can set keyboard shortcuts to improve your efficiency. Inside the settings, locate the "actions" array to customize shortcuts:For example, to add a shortcut to toggle Git Bash, you can insert:{ "command": { "action": "newTab", "profile": "Git Bash" }, "keys": "ctrl+g" }Windows Bash Terminal Download: Quick Guide and TipsTroubleshooting Common IssuesGit Bash Does Not Appear in Windows TerminalIf Git Bash does not show up, check:Path Confirmation: Verify that the command line path is correct in your profile settings.Saving Changes: Ensure that you saved the settings file properly after adding the new profile.Command Line Not Recognizing Git CommandsIf you encounter issues where Git commands aren’t recognized:Check Environment Variables: Ensure that the Git installation path is included in your system's PATH variable.Mastering Windows Bash Terminal Lambda CommandsConclusionAdding Git Bash to Windows Terminal greatly enhances your development experience, providing you with a robust and efficient environment for version control and command-line tasks. Not only does it bring the power of Unix-like commands to your Windows workflow, but it also consolidates various tools into a single interface, allowing for a more streamlined process.Mastering Bash for Windows: A Quick Guide for BeginnersAdditional ResourcesHelpful Links[Official Git Documentation]( Terminal Git Bash Integration Guides]( and SupportFor further assistance or
Windows Bash(Git Bash) (mintty)
Terminal, you'll find it easier to manage version control tasks, run scripts, and perform file manipulations without switching between different applications.Mastering the Bash Terminal: Your Quickstart GuidePrerequisitesInstall Git for WindowsBefore adding Git Bash to Windows Terminal, ensure that you have Git installed. Here’s how to do it:Download Git: Go to the [official Git website]( and download the latest version for Windows.Install Git: Run the installer and follow the prompts in the installation wizard. Make sure the option to install Git Bash is selected during the setup.Install Windows TerminalNext, you must have Windows Terminal installed:Via Microsoft Store: Search for “Windows Terminal” in the Microsoft Store and hit install.Using Winget or Other Package Managers: Run the following command to install via Winget:winget install --id=Microsoft.WindowsTerminal -eMastering Git Bash Tutorial for Quick Command MasteryAdding Git Bash to Windows TerminalStep-by-Step ConfigurationOpen Windows TerminalLaunch Windows Terminal from the Start menu or by searching for "Windows Terminal".Accessing SettingsTo configure Git Bash, you need to access the settings:Using the GUI: Click on the drop-down arrow near the tabs and select "Settings".Directly Editing the settings.json: In the settings interface, you can choose to open the JSON file directly for advanced configuration.Modifying the Settings FileAdding a New ProfileIn the settings file, you’ll need to create a new profile for Git Bash. Here's how to do it:Add the following code snippet in the "profiles" section:{ "guid": "{some-unique-guid}", "name": "Git Bash", "commandline": "C:\\Program Files\\Git\\bin\\bash.exe --login -i", "startingDirectory": "//wsl$/Ubuntu/home/your-username/", "hidden": false}Explanation of each field:guid: Assign a unique identifier. You can use an online UUID generator for this.name: This will be displayed in the Windows Terminal dropdown.commandline: Specify the path to the Bash executable. Adjust the path if you installed Git in a different location.startingDirectory: Where Git Bash will open by default. Change this based on your preference.Saving and TestingOnce you've added the newDownload Git Bash / Git Bash Download Portable - Download
사용을 추천하지 않습니다. git 을 잘 사용하기 위해서는 프로그래머가 직접 git command 를 입력하여 익숙해 지는게 좋다고 생각합니다. git에 익숙치 않다면 초반엔 다소 어렵더라도 git command 를 직접 입력하여 사용해보시기 바랍니다. 그렇다면 git command 를 어떻게 사용할까요? “Git Bash” 를 사용하시기 바랍니다. Git Bash는 Windows 에서도 리눅스 쉘을 보는 듯한 느낌이 들게 됩니다. Git Bash그럼 Git Bash 를 실행해 보겠습니다.Git Bash 를 실행하면 위와 같이 검은색 쉘 화면이 나타나게 됩니다. 마치 리눅스 터미널 창 모습을 보는 듯한 모습입니다. 여기서 git를 실행시켜 보겠습니다. 리눅스에서 git 을 실행시킬 때와 동일하게 실행됩니다. 이제 부터 git 을 command로 Windows 내에서도 자유자재로 사용하는게 가능해 집니다. 좀 전에 사용했던 Git GUI 로 히스토리를 살펴본 것과 동일한 폴더로 이동하여 “git log” 를 통해 확인한 보습입니다. 리눅스에서 git 을 사용했던 거와 동일한 것을 알 수 있습니다. 이처럼 Windows 에서도 “Git for Windows” 를 설치하여 동일하게 git 을 command 형태로 사용할 수 있습니다. 관련 글'코드도사(codedosa.com)'에는 쿠팡파트너스 등의 제휴링크가 포함되어 있으며 수수료를 제공받을 수 있습니다.. To download Git bash and install it on Windows, follow the next steps: Download Git Bash for Windows. Install the Downloaded Git Bash Client. Testing Git bash Windows installation. Git bash Windows Configurations. To download Git bash and install it on Windows, follow the next steps: Download Git Bash for Windows. Install the Downloaded Git Bash Client. Testing Git bash Windows installation. Git bash Windows Configurations.windows - scoop installed git bash: Open Git Bash
Select based on your requirement and click the Next button.16. Now, here is the last but not the least option, which you get while installing the Git on your computer. From here, you can select the latest and recently developed features of Git, which you want to enable with the Git Program.After selecting the desired feature, simply click on the Install button and your Installation will start proceeding. 17. Git is successfully installed on your computer. In order to launch the Git Program, just select the “Launch Git Bash” option and click the Finish button. Congratulations! Here is your Git Bash Terminal for Windows. Conclusion So, hope you like the article on How to Download and Install Git on Windows 10 in which we have covered the following topics: What is Git and Why do we use it. How you can download Git on your computer. How to Install Git on the Windows 10 System.We also have an article on Basic Linux Commands, which you must take a look at.Download Git Bash / Git Bash Download Portable - Download Smartgit
Set up Git on Windows with TortoiseGitWritten by Toshi Dávila Updated over 3 months agoSetting up Git can be intimidating, especially for those who are trying the version control system for the first time, or moving from Subversion. However, now it's super easy to use Git on Windows either through Git Bash, if you're a fan of the command line, or through programs like TortoiseGit, if you prefer a graphical interface. Below, we'll show you how to set up everything and connect with Assembla.Downloading and installing Git for WindowsTo get things started, you'll need to download and install Git for Windows. After downloading, run the installer as shown in the following images.Downloading and installing TortoiseGitNote: This step is optional. If you are comfortable using the command line for interacting with Git, you do not need to install TortoiseGit.If you prefer a graphical interface, let's now download and install TortoiseGit. Be sure to configure TortoiseGit after installation.Now you must configure TortoiseGit before you attempt to use it. To configure TortoiseGit Great, now TortoiseGit is all set!Generating SSH keysThere are two ways to generate SSH keys:Generating TortoiseGit SSH keysSSH creates a secure connection from your computer to Assembla, making sure that only authorized persons can commit to your repository. Assembla needs to know your public SSH key to make the secure connection, so use PuTTYgen to generate an SSH key pair.To use PuTTYgen to generate an SSH key pairGenerating Git Bash SSH keysNote: If you did not install TortoiseGit, you're in the right place! If you did install TortoiseGit, follow the steps in the previous section and skip this section.To generate a Git Bash SSH keyLinking your SSH key with AssemblaTo link your SSH key with AssemblaYou now are done!download git bash for windows - YouTube
You have administrative rights on your computer before starting the installation.Close any open command prompts or terminal windows before running the installer.Familiarize yourself with basic Git commands to make the most of your new setup.Keep the installer handy in case you need to reinstall or update Git.Consider setting up SSH keys for more secure and convenient authentication with remote repositories.Frequently Asked QuestionsWhat is Git?Git is a version control system that helps developers track changes in their codebase and collaborate with others.Why should I use Git?Using Git simplifies project management, enables collaboration, and provides a robust history of changes to your codebase.Can I install Git on other operating systems?Yes, Git can be installed on macOS and Linux, as well as Windows.What is Git Bash?Git Bash is a command-line interface for Git on Windows. It provides a Unix-like environment and Git command capabilities.How do I update Git on Windows 10?To update Git, simply download the latest installer from the Git website and run it. The installer will handle the update process.SummaryDownload the Git installer.Run the installer.Follow the setup wizard.Select components.Adjust Path environment.Configure additional options.Complete the installation.ConclusionInstalling Git on Windows 10 is a breeze once you know the steps. This guide ensures you have everything set up correctly so you can dive into using Git without any hiccups. Remember, the default settings work fine for most users, but don’t hesitate to customize them to fit your needs. Git is more than just a tool; it’s a gateway to efficient project management and collaboration.Git Bash: Running Linux-Like Commands on Windows with Git Bash
How to Download and Install Git on Windows 10: If you are into Software Development, then at some point in time, you might have heard about the term Git and GitHub.Since Git and GitHub are two different things. So, In this article, we are only going to take a look at Git and how can you install it on your computer.It is the most important and useful Software that every Programmer and Software Developer should use in order to manage a large-scale Project.First, Let’s take a look at the definition of Git: Table of Contents What is Git Bash? Git Bash is a Project Management and Version Control System which helps the Developers or Programmers to work or collaborate in a Large Scale Project.In simple words, Git is just like a Database Software that stores the history of the files and the changes that we have made in those files throughout the Development Process.Git is available in GUI as well as CLI version. However, I would recommend you to use the CLI version of Git only, which makes project management much easier.There are various advantages of using Git which makes you irresistible from using it.Some of the top advantages of using Git are:Project Management becomes very easy.Using Git, you have the history or track of all the changes that you have made in your project.If something went wrong, you can easily revert your code to the previous version very easily.Working with a large team becomes very easy as we can create different branches and each person can work on their assigned branch, which doesn’t affect the code of the person working in a different branch.Git works very well with GitHub. So, pushing your code or project to GitHub is very easy using Git Software.Now, that you have a basic understanding of Git and its uses. Let’s have a look at the step you have to follow in order to download Git Software on your Windows Computer. How to download Git for Windows? Here are the following steps which you have to follow in order to download Git on your Windows System:1. In the Google Search Bar, type “Git Download” and visit the First Link on the result page. 2. Then, below Downloads section. Select your Operating System for which you want to download the Git Software. In our case, we want to download the Git Software for Windows Machine. So,. To download Git bash and install it on Windows, follow the next steps: Download Git Bash for Windows. Install the Downloaded Git Bash Client. Testing Git bash Windows installation. Git bash Windows Configurations. To download Git bash and install it on Windows, follow the next steps: Download Git Bash for Windows. Install the Downloaded Git Bash Client. Testing Git bash Windows installation. Git bash Windows Configurations.
Package management in Git for Windows (Git Bash)?
-fsSL Git via Homebrew: brew install gitVerify the installation: git --versionC. Download Git from the Official WebsiteGo to the official Git website.Download the macOS installer.Follow the installation instructions.Verify the installation by running git --version in Terminal.Step 3: Configure GitAfter installing Git, configure it to personalize your commits.Set your username: git config --global user.name "Your Name"Set your email address: git config --global user.email "[email protected]"Confirm your configuration: git config --listAlternatives to Git Bash on macOSWhile Git commands work natively in the macOS Terminal, you can enhance your workflow with these tools:1. iTerm2iTerm2 is a powerful Terminal replacement that offers advanced features like split panes, search, and color schemes.Download and install iTerm2 from iterm2.com.Use it as a replacement for the default macOS Terminal.2. Git GUI ClientsFor users who prefer a graphical interface, consider these Git GUI clients:Sourcetree: A free Git client with an intuitive interface.GitKraken: A modern, cross-platform Git client with advanced features.Tower: A premium Git client tailored for macOS.Using Git Commands on macOSOnce Git is installed and configured, you can use the same commands you’d use in Git Bash on Windows.Common Git CommandsClone a repository: git clone Check the status of your repository: git statusAdd files to the staging area: git add Commit changes: git commit -m "Your commit message"Push changes to the remote repository: git push origin Pull changes from the remote repository: git pull origin ConclusionWhile Git Bash is a valuable tool for Windows users, macOS users can achieve the same functionality through the native Terminal or third-party toolsHow to Install Git and Git Bash on Windows - The
To add Git Bash to Windows Terminal, you need to create a new profile in the terminal settings that points to the Git Bash executable. Here's how you can do it:{ "guid": "{GUID-OF-YOUR-CHOICE}", "name": "Git Bash", "commandline": ""C:\\Program Files\\Git\\bin\\bash.exe" --login -i", "startingDirectory": "//wsl$/Ubuntu/home/yourusername", "hidden": false}Make sure to replace `{GUID-OF-YOUR-CHOICE}` with a unique GUID and adjust the `startingDirectory` to your preferred path.Understanding Windows TerminalWhat is Windows Terminal?Windows Terminal is a modern, feature-rich terminal application developed by Microsoft. It facilitates the use of multiple shell environments within a single window, offering a sleek and customizable interface. With support for tabs, multiple profiles, and various shells (like PowerShell, Command Prompt, and WSL), Windows Terminal enhances your command-line experience by making it more efficient and user-friendly.Benefits of Using Windows TerminalUsing Windows Terminal comes with several advantages:Improved Productivity: By allowing you to work in different environments without the need for multiple command-line applications, it saves time and keeps your workflow organized.Better Configuration Options: Windows Terminal supports a wide range of customization, from keybindings to color schemes, making it easier to tailor the interface to your liking.Integration with Different Environments: Whether you're using PowerShell, Command Prompt, or Git Bash, Windows Terminal allows for seamless switching between these environments.Bash in vs Terminal: Understand the Key DifferencesAdvantages of Using Git BashGit Bash provides a collection of tools and commands that emulate a Unix-like environment on Windows. This is particularly beneficial for developers who are accustomed to Linux systems, granting access to familiar commands and utilities that enhance productivity. Not only does it simplify version control with Git, but it also opens up the potential for other Unix command-line tools commonly used in development.Enhancing Your WorkflowBy integrating Git Bash into Windows Terminal, you streamline your development workflow. With easy access to Git commands alongside other tools in a customizable. To download Git bash and install it on Windows, follow the next steps: Download Git Bash for Windows. Install the Downloaded Git Bash Client. Testing Git bash Windows installation. Git bash Windows Configurations.How to Install Git and Git Bash in Windows
In this post I will make a simple tutorial on how to use Git on Windows and commit your code to GitHub.1) Install Git on WindowsOn the official Git website ( click on “Downloads for Windows”.Run the downloaded file and go “Next” to the “Select Components” screen. In this screen I choose the options as in the image:In particular I check the options under “Windows Explorer integration”, so I can open the Git command prompt (Git Bash) in any folder, just right click and “Git Bash Here”. The last option is also interesting, because it installs a better font for the command prompt.Note: Git for Windows comes with its own command prompt (Git Bash), which in addition to git commands also provides some Unix commands that can be quite useful (in addition to being much nicer than the standard Windows command prompt) .On the next screen, I choose the option: "Use Git from the Windows Command Prompt".This option allows you to use the git command both in Git Bash and in the standard Windows terminal.The third option adds Unix commands to the Windows terminal, in addition to the git command itself, but some Windows commands will be replaced by Unix commands that have the same name (such as find and sort).Another important configuration: line endings.As you may know Windows and Unix systems (Linux, Mac) have different line breaks in text files. If you write code with line breaks in Windows format, someone else may have problems opening the same file on Linux, and vice versa. This option allows you to normalize this.The first option converts files to Windows standard when you pull the files, and converts them to Unix format when you commit them to the repository. The second option does not do any conversion when the files arrive, but converts to Unix format when you commit. The third option does not convert at all.I choose the second one, because I prefer to keep everything in the Unix format (since any good code editor can read files in the Unix standard even if they are on Windows).That done, "Next", "Finish" and Git is installed.2) Create a local Git repository and commit your first changesLet's test it? Create a folder on your computer, right click it and “Git Bash Here”.First of all, inform Git your name and e-mail, which will identify your commits. Enter the commands:git config --global user.name "Your Name"git config --global user.email "[email protected]"Tip: to copy and paste commands in Git Bash, right click on the terminal screen.Now we are going to initialize a Git repository in this folder we are in.git initDid you see this (master) text that appeared on the command line? It indicates that you are inComments
Profile, save the settings file. You can now launch Git Bash directly from the Windows Terminal by selecting it from the dropdown menu.Quick Guide to Git Bash Download for BeginnersCustomizing Git Bash in Windows TerminalConfiguring Font and Color SchemesTo change the appearance of Git Bash in Windows Terminal, you can customize the font, size, and color scheme. Within the settings, locate the “Appearance” section:Font: Change the font family to something like `CaskaydiaCove` or other programming fonts for better readability.Color Schemes: Choose an existing color scheme or create a custom one by adding it beneath the "schemes" section.Setting Up Keyboard ShortcutsYou can set keyboard shortcuts to improve your efficiency. Inside the settings, locate the "actions" array to customize shortcuts:For example, to add a shortcut to toggle Git Bash, you can insert:{ "command": { "action": "newTab", "profile": "Git Bash" }, "keys": "ctrl+g" }Windows Bash Terminal Download: Quick Guide and TipsTroubleshooting Common IssuesGit Bash Does Not Appear in Windows TerminalIf Git Bash does not show up, check:Path Confirmation: Verify that the command line path is correct in your profile settings.Saving Changes: Ensure that you saved the settings file properly after adding the new profile.Command Line Not Recognizing Git CommandsIf you encounter issues where Git commands aren’t recognized:Check Environment Variables: Ensure that the Git installation path is included in your system's PATH variable.Mastering Windows Bash Terminal Lambda CommandsConclusionAdding Git Bash to Windows Terminal greatly enhances your development experience, providing you with a robust and efficient environment for version control and command-line tasks. Not only does it bring the power of Unix-like commands to your Windows workflow, but it also consolidates various tools into a single interface, allowing for a more streamlined process.Mastering Bash for Windows: A Quick Guide for BeginnersAdditional ResourcesHelpful Links[Official Git Documentation]( Terminal Git Bash Integration Guides]( and SupportFor further assistance or
2025-04-24Terminal, you'll find it easier to manage version control tasks, run scripts, and perform file manipulations without switching between different applications.Mastering the Bash Terminal: Your Quickstart GuidePrerequisitesInstall Git for WindowsBefore adding Git Bash to Windows Terminal, ensure that you have Git installed. Here’s how to do it:Download Git: Go to the [official Git website]( and download the latest version for Windows.Install Git: Run the installer and follow the prompts in the installation wizard. Make sure the option to install Git Bash is selected during the setup.Install Windows TerminalNext, you must have Windows Terminal installed:Via Microsoft Store: Search for “Windows Terminal” in the Microsoft Store and hit install.Using Winget or Other Package Managers: Run the following command to install via Winget:winget install --id=Microsoft.WindowsTerminal -eMastering Git Bash Tutorial for Quick Command MasteryAdding Git Bash to Windows TerminalStep-by-Step ConfigurationOpen Windows TerminalLaunch Windows Terminal from the Start menu or by searching for "Windows Terminal".Accessing SettingsTo configure Git Bash, you need to access the settings:Using the GUI: Click on the drop-down arrow near the tabs and select "Settings".Directly Editing the settings.json: In the settings interface, you can choose to open the JSON file directly for advanced configuration.Modifying the Settings FileAdding a New ProfileIn the settings file, you’ll need to create a new profile for Git Bash. Here's how to do it:Add the following code snippet in the "profiles" section:{ "guid": "{some-unique-guid}", "name": "Git Bash", "commandline": "C:\\Program Files\\Git\\bin\\bash.exe --login -i", "startingDirectory": "//wsl$/Ubuntu/home/your-username/", "hidden": false}Explanation of each field:guid: Assign a unique identifier. You can use an online UUID generator for this.name: This will be displayed in the Windows Terminal dropdown.commandline: Specify the path to the Bash executable. Adjust the path if you installed Git in a different location.startingDirectory: Where Git Bash will open by default. Change this based on your preference.Saving and TestingOnce you've added the new
2025-04-16Select based on your requirement and click the Next button.16. Now, here is the last but not the least option, which you get while installing the Git on your computer. From here, you can select the latest and recently developed features of Git, which you want to enable with the Git Program.After selecting the desired feature, simply click on the Install button and your Installation will start proceeding. 17. Git is successfully installed on your computer. In order to launch the Git Program, just select the “Launch Git Bash” option and click the Finish button. Congratulations! Here is your Git Bash Terminal for Windows. Conclusion So, hope you like the article on How to Download and Install Git on Windows 10 in which we have covered the following topics: What is Git and Why do we use it. How you can download Git on your computer. How to Install Git on the Windows 10 System.We also have an article on Basic Linux Commands, which you must take a look at.
2025-04-12