Download pgadmin for windows
Author: c | 2025-04-24
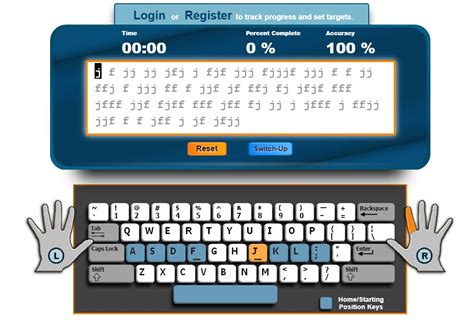
Click here to visit pgAdmin 4 windows download page. Click on the latest version of pgAdmin 4. During writing this article latest version is pgAdmin 4 v6.4; Click on pgAdmin exe link to download pgAdmin 4 execute application. Installation of pgAdmin 4. Click on the downloaded pgAdmin 4 executable file and choose to install for all the users pgAdmin 4 (Windows) Download. Maintainer: pgAdmin Development Team. pgAdmin is available for 64 bit Windows 7 SP1 (desktop) or 2025R2 (server) and above, up

pgAdmin - Download pgAdmin 8.2, 4.6 for Windows - iowin.net
A GUI for creating, editing, and deleting database objects. You can download pgAdmin from its official download site and install it on your computer. 3. After you installed pgAdmin, launch it and connect it to the PostgreSQL server using the superuser account and password that you set during the installation process. 4. To create a database in PostgreSQL, right-click on the Databases folder in pgAdmin and select Create > Database. Enter the database name and click on the Save button. Another option in creating a database is using the psql command-line tool. 5. Once you create a database, you can perform various database operations such as creating tables, inserting data, updating data, and deleting data. You can use SQL statements or the graphical tools pgAdmin to perform these operations. 6. To create a table using pgAdmin, right-click on the Tables folder and select Create > Table. Enter the table name and column details. To insert data, right-click on the table and select View/Edit Data > All Rows. Enter the data and click on the Save button. 7. To query data from the tables, you can use SQL commands since PostgreSQL supports a wide range of SQL commands for managing data. To execute SQL commands using pgAdmin, click on the Query Tool icon and enter the SQL commands. Then click on the Execute button to run the commands. ReferencesAbout Postgresql What is PostgreSQL Connecting to PostgreSQL and documentation Postgresql Downloads Windows installers pgAdmin pgAdmin Download comments powered by. Click here to visit pgAdmin 4 windows download page. Click on the latest version of pgAdmin 4. During writing this article latest version is pgAdmin 4 v6.4; Click on pgAdmin exe link to download pgAdmin 4 execute application. Installation of pgAdmin 4. Click on the downloaded pgAdmin 4 executable file and choose to install for all the users pgAdmin 4 (Windows) Download. Maintainer: pgAdmin Development Team. pgAdmin is available for 64 bit Windows 7 SP1 (desktop) or 2025R2 (server) and above, up pgAdmin 4 (Windows) Download. Maintainer: pgAdmin Development Team. pgAdmin is available for 64 bit Windows 7 SP1 (desktop) or 2025R2 (server) and above, up pgAdmin 4 (Windows) Download. Maintainer: pgAdmin Development Team. pgAdmin is available for 64 bit Windows 7 SP1 (desktop) or 2025R2 (server) and above, up pgAdmin 4 (Windows) Download. Maintainer: pgAdmin Development Team pgAdmin is available for 64 bit Windows 7 SP1 (desktop) or 2025R2 (server) and above, up pgAdmin 4 (Windows) Download. Maintainer: pgAdmin Development Team pgAdmin is available for 64 bit Windows 7 SP1 (desktop) or 2025R2 (server) and above, up PgAdmin is the leading open source management tool for PostgreSQL, the world’s most advanced open source database. pgAdmin 4 is designed to meet the needs of both novice and experienced Postgres users alike, providing a powerful graphical interface that simplifies the creation, maintenance, and use of database objects.pgAdmin is a free software project released under the PostgreSQL/Artistic license. pgAdmin 4 is a software built using Python and JavaScript/jQuery. A desktop runtime written in C++ with Qt allows it to run standalone for individual users, or the web application code may be deployed directly on a web server for use by one or more users through their web browser.How to download pgAdmin 4pgAdmin 4 can be used on Linux, FreeBSD, Solaris, macOS, and Windows platforms to manage PostgreSQL running on any platform.You can download the pgAdmin 4 installer for the Windows operating system here: latest version of pgAdmin 4 is version 4.16.Execute the pgadmin4-4.16-x86.exe installer file and follow the on-screen steps for the pgAdmin 4 installation. Official Website to get started with pgAdmin 4 Before you can use the pgAdmin client to manage the objects that reside on your PostgreSQL server, you must define a connection to the server. You can (optionally) use the Server Group dialog to create server groups to organize the server connections within the tree control for easier management. To open the Server Group dialog, right-click on the Servers node of the tree control, and select Server Group from the Create menu. Use the fields on the Server dialog to define the connection properties for each new server that you wish to manage with pgAdmin. To open the Server dialog, right-click on the Servers node of the tree control, and select Server from the Create menu and add the database server. Refer to snapshots 1 to 5. After defining a server connection, right-click on the server name, and select Connect to server to authenticate with the server, and start using pgAdmin to manage objects that reside on the server.Snapshot 1: Right click on the Servers==>Click on Create ==>Click on Server Group.Snapshot 2: Enter the name of Server Group and click on Save.Snapshot 3: Add the server into the new Server Group. In our case, it’s Test_Environment. Snapshot 4: Enter the Name and click on the connection. You can give any name which is relevant to your environment.Snapshot 5: In the connection tab, Enter the Postgres database clusterComments
A GUI for creating, editing, and deleting database objects. You can download pgAdmin from its official download site and install it on your computer. 3. After you installed pgAdmin, launch it and connect it to the PostgreSQL server using the superuser account and password that you set during the installation process. 4. To create a database in PostgreSQL, right-click on the Databases folder in pgAdmin and select Create > Database. Enter the database name and click on the Save button. Another option in creating a database is using the psql command-line tool. 5. Once you create a database, you can perform various database operations such as creating tables, inserting data, updating data, and deleting data. You can use SQL statements or the graphical tools pgAdmin to perform these operations. 6. To create a table using pgAdmin, right-click on the Tables folder and select Create > Table. Enter the table name and column details. To insert data, right-click on the table and select View/Edit Data > All Rows. Enter the data and click on the Save button. 7. To query data from the tables, you can use SQL commands since PostgreSQL supports a wide range of SQL commands for managing data. To execute SQL commands using pgAdmin, click on the Query Tool icon and enter the SQL commands. Then click on the Execute button to run the commands. ReferencesAbout Postgresql What is PostgreSQL Connecting to PostgreSQL and documentation Postgresql Downloads Windows installers pgAdmin pgAdmin Download comments powered by
2025-04-16PgAdmin is the leading open source management tool for PostgreSQL, the world’s most advanced open source database. pgAdmin 4 is designed to meet the needs of both novice and experienced Postgres users alike, providing a powerful graphical interface that simplifies the creation, maintenance, and use of database objects.pgAdmin is a free software project released under the PostgreSQL/Artistic license. pgAdmin 4 is a software built using Python and JavaScript/jQuery. A desktop runtime written in C++ with Qt allows it to run standalone for individual users, or the web application code may be deployed directly on a web server for use by one or more users through their web browser.How to download pgAdmin 4pgAdmin 4 can be used on Linux, FreeBSD, Solaris, macOS, and Windows platforms to manage PostgreSQL running on any platform.You can download the pgAdmin 4 installer for the Windows operating system here: latest version of pgAdmin 4 is version 4.16.Execute the pgadmin4-4.16-x86.exe installer file and follow the on-screen steps for the pgAdmin 4 installation. Official Website to get started with pgAdmin 4 Before you can use the pgAdmin client to manage the objects that reside on your PostgreSQL server, you must define a connection to the server. You can (optionally) use the Server Group dialog to create server groups to organize the server connections within the tree control for easier management. To open the Server Group dialog, right-click on the Servers node of the tree control, and select Server Group from the Create menu. Use the fields on the Server dialog to define the connection properties for each new server that you wish to manage with pgAdmin. To open the Server dialog, right-click on the Servers node of the tree control, and select Server from the Create menu and add the database server. Refer to snapshots 1 to 5. After defining a server connection, right-click on the server name, and select Connect to server to authenticate with the server, and start using pgAdmin to manage objects that reside on the server.Snapshot 1: Right click on the Servers==>Click on Create ==>Click on Server Group.Snapshot 2: Enter the name of Server Group and click on Save.Snapshot 3: Add the server into the new Server Group. In our case, it’s Test_Environment. Snapshot 4: Enter the Name and click on the connection. You can give any name which is relevant to your environment.Snapshot 5: In the connection tab, Enter the Postgres database cluster
2025-04-03Hi Postgress,I used to have a functioning PostgreSQL database, but upon reinstalling due to computer issues, I am now getting this error after launching:Traceback (most recent call last): File "C:\Program Files\PostgreSQL\12\pgAdmin 4\web\pgAdmin4.py", line 98, in app = create_app() File "C:\Program Files\PostgreSQL\12\pgAdmin 4\web\pgadmin\__init__.py", line 347, in create_app if not os.path.exists(SQLITE_PATH) or get_version() == -1: File "C:\Program Files\PostgreSQL\12\pgAdmin 4\web\pgadmin\setup\db_version.py", line 19, in get_version return version.valueAttributeError: 'NoneType' object has no attribute 'value'I've tried everything from these stackoverflow forums ( and in order to fix it, however the error remains. I'm out of options, hopefully you know the answer.I tried it with both PostgreSQL 11, 12 and 13. I'm using a windows 64 bit with PgAdmin 4.Kind regards,Derek[ - pgadmin4 : postgresql application server could not be contacted. - Stack Overflow have installed PostgreSQL 9.6.2 on my Windows 8.1. But the pgadmin4 is not able to contact the local server. I have tried several solutions suggested here in stackoverflow, tried to uninstall and reinstall PostgreSQL 9.6.2 , tried to modify the config.py, config_distro.py, and delete the files in Roaming folder,i tried standalone pgadmin4 installation, but no success.However, in my local ...stackoverflow.com
2025-04-10Bienvenidos a este post en el cual voy a compartirles los pasos a seguir para instalar y configurar el pgAdmin en Windows, no va a ser difícil ya que les he creado un video en YouTube con toda la explicación correspondiente, si deseas ver el video solo dale play en el apartado de la parte de abajo o continúa leyendo el articulo.Qué se necesita para iniciar la instalaciónTener instalado el motor de base de datos Postgres (Guía post anterior)Conexión a InternetPasos para instalar pgAdmin en WindowsLo primero que debemos hacer es descargar el instalador del pgAdmin de la página oficial, y lo instalamos.Pasos para configurar pgAdmin en WindowsDamos clic en agregar una nueva conexión y digitamos la configuración de la base de datos que instalamos en el anterior post:Name: BaseLocalHost: LocalHostPort: 5432Username: postgresPassword: ‘clave’Para finalizar vamos a crear una base de datos con el nombre TUTORIAL para validar si el pgAdmin está bien configurado.Si llegaste hasta aquí es porque te interesó el articulo, espero te haya ayudado y nos vemos en el siguiente post 🙂 Entrada anterior Instalar base de datos postgres en windows Siguiente entrada Crear tablas relacionadas en Postgres
2025-04-16PostgreSQL is an advanced, enterprise class open source relational database that supports both SQL (relational) and JSON (non-relational) querying. It is a highly stable database management system, backed by more than 20 years of community development which has contributed to its high levels of resilience, integrity, and correctness. PostgreSQL is used as the primary data store or data warehouse for many web, mobile, geospatial, and analytics applications. To use Postgre in your machine, you need to install:Postgre Database ServerA graphical tool to administer and manage the DB. pgAdmin is the most popular tool GUI Tool for PostgreYou could individually Download PostgreSQL for Windows and install these components but coupling the settings between the DB server, and a GUI tool could be a challenge. It’s best to use a bundled installer which takes care of configuration complexities.Install PostgreSQL on Windows Machine:Step 2) You are given two optionsInteractive Installer by EnterpriseDBGraphical Installer by BigSQLBigSQL currently installs pgAdmin version 3 which is deprecated. It’s best to choose EnterpriseDB which installs the latest version 4Step 3)You will be prompted to desired PostgreSQL version and operating system. Select the latest PostgreSQL version and OS as per your environmentClick the Download ButtonDownload will beginStep 4)Once you Download PostgreSQL, open the downloaded exe and Click next on the install welcome screen.Step 5)Change the Installation directory if required, else leave it to defaultClick NextStep 6)You may choose the components you want to install in your system. You may uncheck Stack BuilderClick NextStep 7)You may change the data locationClick NextStep 8)Enter super user password. Make a note of itClick NextStep 9)Leave the port number defaultClick NextStep 10)Check the pre-installation summary:Click NextStep 11) Click the next buttonStep 12) Once install is complete you will see the Stack Builder promptUncheck that option. We will use Stack Builder in more advance tutorialsClick
2025-04-19