Drop box
Author: m | 2025-04-24

Drop Box for Android, free and safe download. Drop Box latest version: Fun and challenging game: Drop Box. Drop Box is a free Android game developed b Drop Boxes. Kingman Drop Box: 700 W. Beale Street Kingman, Arizona . Bullhead City Drop Box: 1130 Hancock Road Bullhead City, AZ . Lake Havasu City Drop Box:
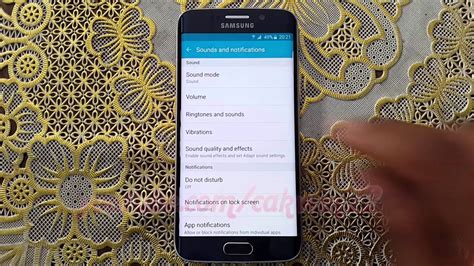
Box Drop Sound Effects - 3,952 Box Drop sounds for SFX
32-bit Windows from the Selected Platform drop down box; Switch to Classic Compiler tab; Add Win32 paths to the System Include Path; Add Win32 paths to the Library Path; Select 64-bit Windows from the Selected Platform drop down box; Add Win64 paths to the User include Path; Add Win64 paths to the Library Path; Click OK to save changes. RAD Studio 10.4 Sydney Open Options dialog (Tools->Options); Expand Language; Expand Delphi Options; Select Library; Select 32-bit Windows from the Selected Platform drop down box; Add Win32 paths to the Library path; Select 64-bit Windows from the Selected Platform drop down box; Add Win64 paths to the Library path; Expand C++ Options; Select Path and Directories; Select 32-bit Windows from the Selected Platform drop down box; Switch to Classic Compiler tab; Add Win32 paths to the System Include Path; Add Win32 paths to the Library Path; Select 64-bit Windows from the Selected Platform drop down box; Add Win64 paths to the User include Path; Add Win64 paths to the Library Path; Click OK to save changes. RAD Studio 11 Alexandria Open Options dialog (Tools->Options); Expand Language; Expand Delphi Options; Select Library; Select 32-bit Windows from the Selected Platform drop down box; Add Win32 paths to the Library path; Select 64-bit Windows from the Selected Platform drop down box; Add Win64 paths to the Library path; Expand C++ Options; Select Path and Directories; Select 32-bit Windows from the Selected Platform drop down box; Switch to Classic Compiler tab; Add Win32 paths to the System Include Path; Add Win32 paths to the Library Path; Select 64-bit Windows from the Selected Platform drop down box; Add Win64 paths to the User include Path; Add Win64 paths to the Library Path; Click OK to save changes. RAD Studio 12 Athens Open Options dialog (Tools->Options); Expand Language; Expand Delphi Options; Select Library; Select 32-bit Windows from the Selected Platform drop down box; Add Win32 paths to the Library path; Select 64-bit Windows from the Selected Platform drop down box; Add Win64 paths to the Library path; Expand C++ Options; Select Path and Directories; Select 32-bit Windows from the Selected Platform drop down box; Switch to Classic Compiler tab; Add Win32 paths to the System Include Path; Add Win32 paths to the Library Path; Select 64-bit Windows from the Selected Platform drop down box; Add Win64 paths to the User include Path; Add Win64 paths to the Library Path; Click OK to save changes. That's all! Now you can run Framework's demo apps or start developing your own. Should you have any questions, please do not hesitate to contact us.. Drop Box for Android, free and safe download. Drop Box latest version: Fun and challenging game: Drop Box. Drop Box is a free Android game developed b Drop Boxes. Kingman Drop Box: 700 W. Beale Street Kingman, Arizona . Bullhead City Drop Box: 1130 Hancock Road Bullhead City, AZ . Lake Havasu City Drop Box: Hi exesus, To use Drop Box, you need to install the Drop Box app onto your PC A.The Drop Box app creates a local Drop Box folder on your PC A.Any files that you put in that local Drop Box folder will be uploaded to the Drop Box cloud storage - so the files will exist in two places – on you local hard drive and in the Drop Box cloud. Then go to PC B and download Hi exesus, To use Drop Box, you need to install the Drop Box app onto your PC A.The Drop Box app creates a local Drop Box folder on your PC A.Any files that you put in that local Drop Box folder will be uploaded to the Drop Box cloud storage - so the files will exist in two places – on you local hard drive and in the Drop Box cloud. Then go to PC B and download Open Options dialog (Tools->Options); Expand Environment Options; Expand Delphi Options; Select Library - Win32; Add paths to the Library path; Click OK to save changes. RAD Studio 2007, 2009, 2010 Open Options dialog (Tools->Options); Expand Environment Options; Expand Delphi Options; Select Library - Win32; Add paths to the Library path; Expand C++ Options; Select Path and Directories; Add paths to the Include Path; Add paths to the Library Path; Click OK to save changes. RAD Studio XE Open Options dialog (Tools->Options); Expand Environment Options; Expand Delphi Options; Select Library; Add paths to the Library path; Expand C++ Options; Select Path and Directories; Add paths to the Include Path; Add paths to the Library Path; Click OK to save changes. RAD Studio XE 2 Open Options dialog (Tools->Options); Expand Environment Options; Expand Delphi Options; Select Library; Select 32-bit Windows from the Selected Platform drop down box; Add Win32 paths to the Library path; Select 64-bit Windows from the Selected Platform drop down box; Add Win64 paths to the Library path; Expand C++ Options; Select Path and Directories; Select 32-bit Windows from the Selected Platform drop down box; Add Win32 paths to the Include Path; Add Win32 paths to the Library Path; Click OK to save changes. RAD Studio XE 3, 4, 5, 6, 7, 8 Open Options dialog (Tools->Options); Expand Environment Options; Expand Delphi Options; Select Library; Select 32-bit Windows from the Selected Platform drop down box; Add Win32 paths to the Library path; Select 64-bit Windows from the Selected Platform drop down box; Add Win64 paths to the Library path; Expand C++ Options; Select Path and Directories; Select 32-bit Windows from the Selected Platform drop down box; Add Win32 paths to the System Include Path; Add Win32 paths to the Library Path; Select 64-bit Windows from the Selected Platform drop down box; Add Win64 paths to the User include Path; Add Win64 paths to the Library Path; Click OK to save changes. RAD Studio 10 Seattle, 10.1 Berlin, 10.2 Tokyo Open Options dialog (Tools->Options); Expand Environment Options; Expand Delphi Options; Select Library; Select 32-bit Windows from the Selected Platform drop down box; Add Win32 paths to the Library path; Select 64-bit Windows from the Selected Platform drop down box; Add Win64 paths to the Library path; Expand C++ Options; Select Path and Directories; Select 32-bit Windows from the Selected Platform drop down box; Switch to Classic Compiler tab; Add Win32 paths to the System Include Path; Add Win32 paths to the Library Path; Select 64-bit Windows from the Selected Platform drop down box; Add Win64 paths to the User include Path; Add Win64 paths to the Library Path; Click OK to save changes. RAD Studio 10.3 Rio Open Options dialog (Tools->Options); Expand Language; Expand Delphi Options; Select Library; Select 32-bit Windows from the Selected Platform drop down box; Add Win32 paths to the Library path; Select 64-bit Windows from the Selected Platform drop down box; Add Win64 paths to the Library path; Expand C++ Options; Select Path and Directories; SelectComments
32-bit Windows from the Selected Platform drop down box; Switch to Classic Compiler tab; Add Win32 paths to the System Include Path; Add Win32 paths to the Library Path; Select 64-bit Windows from the Selected Platform drop down box; Add Win64 paths to the User include Path; Add Win64 paths to the Library Path; Click OK to save changes. RAD Studio 10.4 Sydney Open Options dialog (Tools->Options); Expand Language; Expand Delphi Options; Select Library; Select 32-bit Windows from the Selected Platform drop down box; Add Win32 paths to the Library path; Select 64-bit Windows from the Selected Platform drop down box; Add Win64 paths to the Library path; Expand C++ Options; Select Path and Directories; Select 32-bit Windows from the Selected Platform drop down box; Switch to Classic Compiler tab; Add Win32 paths to the System Include Path; Add Win32 paths to the Library Path; Select 64-bit Windows from the Selected Platform drop down box; Add Win64 paths to the User include Path; Add Win64 paths to the Library Path; Click OK to save changes. RAD Studio 11 Alexandria Open Options dialog (Tools->Options); Expand Language; Expand Delphi Options; Select Library; Select 32-bit Windows from the Selected Platform drop down box; Add Win32 paths to the Library path; Select 64-bit Windows from the Selected Platform drop down box; Add Win64 paths to the Library path; Expand C++ Options; Select Path and Directories; Select 32-bit Windows from the Selected Platform drop down box; Switch to Classic Compiler tab; Add Win32 paths to the System Include Path; Add Win32 paths to the Library Path; Select 64-bit Windows from the Selected Platform drop down box; Add Win64 paths to the User include Path; Add Win64 paths to the Library Path; Click OK to save changes. RAD Studio 12 Athens Open Options dialog (Tools->Options); Expand Language; Expand Delphi Options; Select Library; Select 32-bit Windows from the Selected Platform drop down box; Add Win32 paths to the Library path; Select 64-bit Windows from the Selected Platform drop down box; Add Win64 paths to the Library path; Expand C++ Options; Select Path and Directories; Select 32-bit Windows from the Selected Platform drop down box; Switch to Classic Compiler tab; Add Win32 paths to the System Include Path; Add Win32 paths to the Library Path; Select 64-bit Windows from the Selected Platform drop down box; Add Win64 paths to the User include Path; Add Win64 paths to the Library Path; Click OK to save changes. That's all! Now you can run Framework's demo apps or start developing your own. Should you have any questions, please do not hesitate to contact us.
2025-04-22Open Options dialog (Tools->Options); Expand Environment Options; Expand Delphi Options; Select Library - Win32; Add paths to the Library path; Click OK to save changes. RAD Studio 2007, 2009, 2010 Open Options dialog (Tools->Options); Expand Environment Options; Expand Delphi Options; Select Library - Win32; Add paths to the Library path; Expand C++ Options; Select Path and Directories; Add paths to the Include Path; Add paths to the Library Path; Click OK to save changes. RAD Studio XE Open Options dialog (Tools->Options); Expand Environment Options; Expand Delphi Options; Select Library; Add paths to the Library path; Expand C++ Options; Select Path and Directories; Add paths to the Include Path; Add paths to the Library Path; Click OK to save changes. RAD Studio XE 2 Open Options dialog (Tools->Options); Expand Environment Options; Expand Delphi Options; Select Library; Select 32-bit Windows from the Selected Platform drop down box; Add Win32 paths to the Library path; Select 64-bit Windows from the Selected Platform drop down box; Add Win64 paths to the Library path; Expand C++ Options; Select Path and Directories; Select 32-bit Windows from the Selected Platform drop down box; Add Win32 paths to the Include Path; Add Win32 paths to the Library Path; Click OK to save changes. RAD Studio XE 3, 4, 5, 6, 7, 8 Open Options dialog (Tools->Options); Expand Environment Options; Expand Delphi Options; Select Library; Select 32-bit Windows from the Selected Platform drop down box; Add Win32 paths to the Library path; Select 64-bit Windows from the Selected Platform drop down box; Add Win64 paths to the Library path; Expand C++ Options; Select Path and Directories; Select 32-bit Windows from the Selected Platform drop down box; Add Win32 paths to the System Include Path; Add Win32 paths to the Library Path; Select 64-bit Windows from the Selected Platform drop down box; Add Win64 paths to the User include Path; Add Win64 paths to the Library Path; Click OK to save changes. RAD Studio 10 Seattle, 10.1 Berlin, 10.2 Tokyo Open Options dialog (Tools->Options); Expand Environment Options; Expand Delphi Options; Select Library; Select 32-bit Windows from the Selected Platform drop down box; Add Win32 paths to the Library path; Select 64-bit Windows from the Selected Platform drop down box; Add Win64 paths to the Library path; Expand C++ Options; Select Path and Directories; Select 32-bit Windows from the Selected Platform drop down box; Switch to Classic Compiler tab; Add Win32 paths to the System Include Path; Add Win32 paths to the Library Path; Select 64-bit Windows from the Selected Platform drop down box; Add Win64 paths to the User include Path; Add Win64 paths to the Library Path; Click OK to save changes. RAD Studio 10.3 Rio Open Options dialog (Tools->Options); Expand Language; Expand Delphi Options; Select Library; Select 32-bit Windows from the Selected Platform drop down box; Add Win32 paths to the Library path; Select 64-bit Windows from the Selected Platform drop down box; Add Win64 paths to the Library path; Expand C++ Options; Select Path and Directories; Select
2025-03-28Learn how to smoothly animate drop shadows and give your elements both depth and life! Ah, the humble drop shadow! It is ever present in a world filled with light sources, solid objects, and things that go bump in the night. It shouldn't at all be a surprise that many of us want to bring them into our web content to both give our elements the illusion of depth even animate them in fun ways to give that depth some life. In this article, we are going to focus on the animation part. How do we animate drop shadows? How do we do this in a way that ensures our animations stay silky smooth and run at 60fps? Do we still need to use the old drop shadow animation approaches that we've had forever? This article will answer these questions and more. Onwards! A Tale of Two Drop Shadows Before we look into animating drop shadows, let's take a moment to talk about how we want to define a drop shadow by looking at our two options. Going Old School with Box Shadow Historically, the way we specified a drop shadow was by using the box-shadow property: box-shadow: 0px 0px 50px #333; These four values correspond to the shadow's: Horizontal offset Vertical offset Blur size aka radius Color The box-shadow property supports a few more values, and the MDN documentation goes into more detail if you want to dive into that. New School with Drop Shadow Filter A more modern way to define a drop shadow is by using the drop-shadow filter: filter: drop-shadow(0px 0px 50px #333); The drop-shadow filter takes four values, and they correspond to the same four values our older box-shadow takes as well: Horizontal offset Vertical offset Blur size aka radius Color Unlike box-shadow, the drop-shadow filter doesn't accept additional values for inset-ness or shadow spread size. These four values are it. Why the Drop Shadow Filter is Better for Animations We took a lightning fast look at the two types of drop shadows we can create using the box-shadow property and the drop-shadow filter. The end result of a shadow defined using either of these approaches is nearly identical: Unless you happen to be adding a drop shadow to an SVG element, it is hard to pick one approach over the other when all we want to do is just apply a drop shadow to
2025-04-11Click on the Add>> button. The selected tools will be added in the context menu. Note that you can select multiple tools while holding the CTRL key. General Customization Options •Click on the Options option from the left area of the dialog box. The options in the dialog box will be displayed as shown in Figure-11. •Select the Large icons check box from the dialog box to display large icons in the Managers. •Select the Top or Bottom radio button from the Tab position area of the dialog box to change position of tabs. •Select desired options from the Theme and Accent color drop-downs to change colors of application interface. •Select the Enable ribbon access keys check box to ALT key shortcuts for accessing Ribbon. •Select desired check boxes from the Quick Masks area of the dialog box to display them in interface. •After setting desired parameters, click on the OK button from the dialog box. Ribbon Ribbon is the area of the application window that holds all the tools for designing and editing; refer to Figure-12. The procedure to customize Ribbon has been discussed earlier. You will learn about various tools of Ribbon in subsequent chapters. Selection Toolbar The tools in the Selection Toolbar are used to select various entities of model with different selection filters. These tools are discussed next. AutoCursor drop-down The options in the AutoCursor drop-down are available when you are creating a sketch entity or other features. For example, on selecting the Line Endpoints tool from the Wireframe tab of Ribbon, the tools in AutoCursor drop-down will be active; refer to Figure-13. •Select the Origin option from the drop-down to select origin of model as point for creating an entity. •Select the Arc Center option from the drop-down to select center of arc as point for creating entity; refer to Figure-14. •Select the Face Center option from the drop-down to select center of selected face; refer to Figure-15. •Select the Endpoint option from the drop-down to select end point of selected entity; refer to Figure-16. •Select the Intersection option from the drop-down to select intersection point of two selected entities; refer to Figure-17. •Select the Midpoint option from the drop-down to select mid point of selected entity; refer to Figure-18. •Select the Midpoint 2 Points option from the drop-down to select mid point between two selected points; refer to Figure-19. •Select the Point option from the drop-down to select sketch points from the model; refer to Figure-20. •Select the Quadrant option from the drop-down to select quadrant points of circles, ellipses, and arcs; refer to Figure-21. •Select the Along option from the drop-down to select a point at specified distance along selected entity. After selecting the entity, enter desired distance in the Length edit box of Along Relative Position Manager; refer to Figure-22. •Select the Nearest option from the drop-down to select a point near selected entity; refer to Figure-23. •Select the Relative option from the AutoCursor drop-down to select a point relative to another
2025-04-06