Edit bookmarks
Author: h | 2025-04-24
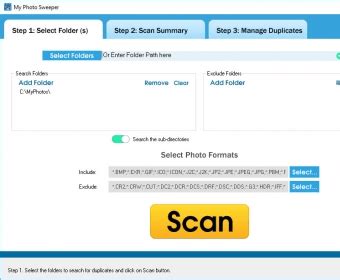
Edit a Bookmark: To edit a bookmark, click on the bookmark icon in the bookmarks bar and select Edit Bookmark. Delete a Bookmark: To delete a bookmark, click on the bookmark icon in the bookmarks bar and select Delete Bookmark. PDF Bookmarks is a powerful FREE utility program for creating/editing/deleting bookmarks in PDF files with ease. Features include: edit bookmark names, edit bookmark colors, edit bookmark style, edit bookmark

Editing a Bookmark - hexworkshop.com
On This Page :Step by Step Guide: How to Delete BookmarksHow to Edit Bookmarks on Chrome?Final Words"> Home News Step by Step Guide: How to Delete Bookmarks [Updated] By Tina | Last Updated December 20, 2021 How to delete bookmarks? How to delete all bookmarks Chrome? How to edit bookmarks on Chrome? This post from MiniTool will show you the step-by-step guidelines to delete all bookmarks Chrome. In addition, you can visit MiniTool to find more Windows tips and solutions.On This Page :Step by Step Guide: How to Delete BookmarksHow to Edit Bookmarks on Chrome?Final WordsThe bookmark provides a convenient way for you to access the websites. In addition, if you have saved the websites as the bookmarks, you are able to access it when you sign in to your Google account on any other device.However, if you don’t need the bookmarks, you can choose to delete it on Chrome. However, do you know how to delete bookmarks? How to delete all bookmarks in Chrome?If not, you are not alone and keep on your reading. This post will show you how to delete bookmarks on Chrome and how to delete all bookmarks on Chrome.Step by Step Guide: How to Delete BookmarksIn this section, we will show you how to delete bookmarks on Chrome.How to Delete Bookmarks?In the first, we will show you how to delete one bookmark on Chrome.Now, here is the tutorial.Open Google Chrome.Click the three-dot button on the top right corner of the window.Then choose Bookmarks to continue.Then choose Bookmark Manager.Then select the bookmark you want to delete and click the three-dot button at the right side of the bookmark.Then choose Delete to continue.Once all steps are finished, you have successfully deleted the bookmark on Chrome.How to Delete all Bookmarks ChromeIn the above part, we have introduced how to delete one bookmark once. But, if you have a lot of bookmarks on Chrome, deleting bookmarks one by one would be a time-wasting thing. So, you can choose to delete all bookmarks Chrome at a time.Then how to delete all bookmarks in Chrome? Here is the solution. We will show how to delete all bookmarks on Chrome at a time.Now, here is the tutorial. Open Google Chrome.Click the three-dot button on the top right corner of the window.Then choose Bookmarks to continue.Then choose Bookmark Manager.Then you will see all bookmarks are listed here.Press Ctrl key on keyboard and click the bookmarks you want to delete.Then click the three-dot button on the right side of the bookmarks and choose Delete.After all steps are finished, you have deleted multiple bookmarks. If you want to delete the bookmark folder, you can take the same way.After knowing how to delete bookmarks on Chrome, do you know how to edit bookmarks on Chrome? So, in the next part, we will show you how to edit bookmarks.How to Edit Bookmarks on Chrome?Open Google Chrome.Click the three-dot button on the top right corner of the window.Then choose Bookmarks to continue.Then choose Bookmark Manager.Then you will see. Edit a Bookmark: To edit a bookmark, click on the bookmark icon in the bookmarks bar and select Edit Bookmark. Delete a Bookmark: To delete a bookmark, click on the bookmark icon in the bookmarks bar and select Delete Bookmark. PDF Bookmarks is a powerful FREE utility program for creating/editing/deleting bookmarks in PDF files with ease. Features include: edit bookmark names, edit bookmark colors, edit bookmark style, edit bookmark PDF Bookmarks is a powerful FREE utility program for creating/editing/deleting bookmarks in PDF files with ease. Features include: edit bookmark names, edit bookmark colors, edit bookmark style, edit bookmark PDF Bookmarks is a powerful utility program for creating/editing/deleting bookmarks in PDF files with ease. Features include: edit bookmark names, edit bookmark colors, edit bookmark style PDF Bookmarks is a powerful utility program for creating/editing/deleting bookmarks in PDF files with ease. Features include: edit bookmark names, edit bookmark colors, edit bookmark style, edit bookmark action, create bookmarks from an outline, create bookmarks from text and Excel files, remove bookmarks, copy bookmarks from one PDF to other PDFs PDF Bookmarks is a powerful utility program for creating/editing/deleting bookmarks in PDF files with ease. Features include: edit bookmark names, edit bookmark colors, edit bookmark style, edit bookmark action, create bookmarks from an outline, create bookmarks from text and Excel files, remove bookmarks, copy bookmarks from one PDF to other PDFs PDF Bookmarks is a powerful utility program for creating/editing/deleting bookmarks in PDF files with ease. Features include: edit bookmark names, edit bookmark colors, edit bookmark style, edit bookmark action, create bookmarks from an outline, create bookmarks from text and Excel files, remove bookmarks, copy bookmarks from one PDF to other PDFs All bookmarks are listed here.Then select the bookmark you want to edit and click the three-dot button on the side of the bookmark.Then choose Edit to continue.After that, you can choose to rename the bookmark, edit the web address, etc.When all steps are finished, you have successfully edited the bookmarks.Related article: How to Export and Import Chrome Bookmarks (Screenshots Included)Final WordsTo sum up, this post has shown how to delete bookmarks, how to Chrome delete all bookmarks and how to edit bookmarks on Chrome. If you want to delete bookmarks, try these solutions. If you have any different ideas, you can share it in the comment zone. About The Author Position: Columnist Tina is a technology enthusiast and joined MiniTool in 2018. As an editor of MiniTool, she is keeping on sharing computer tips and providing reliable solutions, especially specializing in Windows and files backup and restore. Besides, she is expanding her knowledge and skills in data recovery, disk space optimizations, etc. On her spare time, Tina likes to watch movies, go shopping or chat with friends and enjoy her life.Comments
On This Page :Step by Step Guide: How to Delete BookmarksHow to Edit Bookmarks on Chrome?Final Words"> Home News Step by Step Guide: How to Delete Bookmarks [Updated] By Tina | Last Updated December 20, 2021 How to delete bookmarks? How to delete all bookmarks Chrome? How to edit bookmarks on Chrome? This post from MiniTool will show you the step-by-step guidelines to delete all bookmarks Chrome. In addition, you can visit MiniTool to find more Windows tips and solutions.On This Page :Step by Step Guide: How to Delete BookmarksHow to Edit Bookmarks on Chrome?Final WordsThe bookmark provides a convenient way for you to access the websites. In addition, if you have saved the websites as the bookmarks, you are able to access it when you sign in to your Google account on any other device.However, if you don’t need the bookmarks, you can choose to delete it on Chrome. However, do you know how to delete bookmarks? How to delete all bookmarks in Chrome?If not, you are not alone and keep on your reading. This post will show you how to delete bookmarks on Chrome and how to delete all bookmarks on Chrome.Step by Step Guide: How to Delete BookmarksIn this section, we will show you how to delete bookmarks on Chrome.How to Delete Bookmarks?In the first, we will show you how to delete one bookmark on Chrome.Now, here is the tutorial.Open Google Chrome.Click the three-dot button on the top right corner of the window.Then choose Bookmarks to continue.Then choose Bookmark Manager.Then select the bookmark you want to delete and click the three-dot button at the right side of the bookmark.Then choose Delete to continue.Once all steps are finished, you have successfully deleted the bookmark on Chrome.How to Delete all Bookmarks ChromeIn the above part, we have introduced how to delete one bookmark once. But, if you have a lot of bookmarks on Chrome, deleting bookmarks one by one would be a time-wasting thing. So, you can choose to delete all bookmarks Chrome at a time.Then how to delete all bookmarks in Chrome? Here is the solution. We will show how to delete all bookmarks on Chrome at a time.Now, here is the tutorial. Open Google Chrome.Click the three-dot button on the top right corner of the window.Then choose Bookmarks to continue.Then choose Bookmark Manager.Then you will see all bookmarks are listed here.Press Ctrl key on keyboard and click the bookmarks you want to delete.Then click the three-dot button on the right side of the bookmarks and choose Delete.After all steps are finished, you have deleted multiple bookmarks. If you want to delete the bookmark folder, you can take the same way.After knowing how to delete bookmarks on Chrome, do you know how to edit bookmarks on Chrome? So, in the next part, we will show you how to edit bookmarks.How to Edit Bookmarks on Chrome?Open Google Chrome.Click the three-dot button on the top right corner of the window.Then choose Bookmarks to continue.Then choose Bookmark Manager.Then you will see
2025-03-29All bookmarks are listed here.Then select the bookmark you want to edit and click the three-dot button on the side of the bookmark.Then choose Edit to continue.After that, you can choose to rename the bookmark, edit the web address, etc.When all steps are finished, you have successfully edited the bookmarks.Related article: How to Export and Import Chrome Bookmarks (Screenshots Included)Final WordsTo sum up, this post has shown how to delete bookmarks, how to Chrome delete all bookmarks and how to edit bookmarks on Chrome. If you want to delete bookmarks, try these solutions. If you have any different ideas, you can share it in the comment zone. About The Author Position: Columnist Tina is a technology enthusiast and joined MiniTool in 2018. As an editor of MiniTool, she is keeping on sharing computer tips and providing reliable solutions, especially specializing in Windows and files backup and restore. Besides, she is expanding her knowledge and skills in data recovery, disk space optimizations, etc. On her spare time, Tina likes to watch movies, go shopping or chat with friends and enjoy her life.
2025-04-14Or a web page. Bookmarks can also perform actions like running a command or submitting a form. An Acrobat usercan add bookmarks to a document only if the security settings allowit. Create a bookmark Select the bookmarks icon from the right navigation bar to open the Bookmarks side panel. Openthe page where you want the bookmark to link to, and adjust theview settings. Use the Select tool to select the area of the page you want to bookmark: To bookmark a single image, click in the image or drag a rectangle around the image. To bookmark a portion of an image, drag a rectangle around the portion. To bookmark text, drag to select it. The selected text becomes the label of the new bookmark. You can edit the label. Select the bookmark under which you want to place thenew bookmark. If you don’t select a bookmark, the new bookmark isautomatically added at the end of the list. From the Options menu in the Bookmarks panel, select New Bookmark. In the Bookmarks side panel, type or edit the name of the new bookmark. Edit a bookmark InAcrobat Reader, you can make bookmarks easier to read by changing theirtext appearance. In Acrobat, you can change a bookmark’s attributes at any time. Rename a bookmark Select the bookmark in the Bookmarks side panel, select Rename Bookmark in the Options menu , and then enter the new bookmark name. Wrap text in a long bookmark Select the bookmark in the Bookmarks side panel, and
2025-04-18You can add bookmarks to your timeline to separate the timeline into sections. These bookmarks can later be used as DVD chapters. Adding a Bookmark To add a bookmark either: Select Sequence -> Player -> Set Bookmark at Cursor... The new bookmark will be appear at the cursor position on the timeline. Control-click the timeline at the point you wish to add a bookmark and select Set Bookmark. The Edit Bookmark dialog will open. Enter the bookmark's name and choose the color you would like your bookmark to be by clicking the color sample, then click OK. To check the name of a bookmark, move your mouse over it and wait until the tooltip appears. Editing Bookmarks To change the name or color of a bookmark, Control-click it and select Edit Bookmark... The Edit Bookmark dialog will open. Removing Bookmarks To remove a bookmark, Control-click it and select Remove Bookmark. Navigating Bookmarks You can move the timeline position to match any created bookmark on a sequence by selecting the bookmark from Sequence -> Player -> Goto Bookmark... -> Bookmark-Name Bookmarks in this list will be ordered sequentially as they appear in the sequence.
2025-04-16There are many browsers on the mac, such as Safari, Chrome, Firefox, Opera, and so on. I usually use Safari and chrome browsers, but sometimes I also use firefox. Many mac users like me, install and use more than two browsers on the mac. Each browser has a list of bookmarks that can sync bookmarks to different computers, phones, and their own accounts, but can't sync bookmarks to other browsers. If we need to collect and merge these bookmarks, is there a way to sync all the bookmarks on different browsers on the Mac? 1. Use One Bookmark to sync bookmarks from different browsers We can download and install One Bookmark to sync all bookmarks on different browsers. It supports for Safari, Chrome, Firefox and Opera browser, and it can find and remove duplicate bookmarks and unreachable bookmarks.1. Run One Bookmark and select Manage All Bookmarks 2. Click the folder view icon button in One Bookmark, and then click Manage bookmarks button, and choose Remove empty bookmark folder menu item to delete empty folders and subfolders that don't have bookmarks inside.3. Click Manage bookmarks button, and choose Find Duplicate bookmarks or Find unreachable bookmarks menu item, to delete duplicate bookmarks and dead bookmarks from different browsers. 4. Click Export bookmarks button to save the reorganized bookmarks. Then you can import the saved html file to any browser.2. Manually merge bookmarks and import them into the browser. First we need to export the bookmark from each browser: 1. Export bookmark from Safari: Open Safari -> access menu File -> Export Safari BookMarks... , then save it. 2. Export bookmark from Chrome: Open Chrome -> access menu Bookmarks -> Bookmark Manager -> click "⋮". It's in the top right corner of the Chrome browser window, then choose Export bookmarks menu item. Merge all bookmark from two html files into one 1. Open the exported Safari and Chrome bookmarks with TextEdit application. 2. Open a new document in TextEdit. 3. Copy the Safari and Chrome bookmarks into the new document. 4. Manually merge all bookmarks, and you can remove the same url, or edit the url (Edit -> Edit link...) 5. Save the bookmark. File -> Save -> choose File Format: Web Page (.html). Name it as allmarkbook.html, and click Save button Remove all bookmark in browser 1. Backup the bookmark before remove the bookmark. Safari bookmark location on macOS: /Users/loginName/Library/Safari/Bookmarks.plist Chrome bookmark location on macOS: /Users/loginName/Library/Application Support/Google/Chrome/Default/BookmarksCompress the bookmark file. (zip /Users/loginName/Library/Safari/Bookmarks.zip /Users/loginName/Library/Safari/Bookmarks.plist ) 2. Delete the bookmark file. Import the html file to the browser Open Safari -> File -> Import From -> BookMark HTML File..., then open the allmarkbook.html file. Open Chrome -> access menu Bookmarks -> Bookmark Manager ->
2025-04-05Are handled as is. - ';' is handled as eof of command delimiter if not in a comment or between quotes - ngon is considered as ; SQL Commander and Reports Support for highlighted SQL execution in SQL Commander SQL Commander and Reports Support for multiple SQL execs SQL Commander and Reports Support for multiple result sets SQL Commander and Reports Support for handling result sets for non SELECT statements (Ex. is MySQL "show" commands or various stored procedures in for example Sybase) SQL Commander and Reports Positions of result sets in Reports are now saved between invocations SQL Commander and Reports Possible to tile/cascade the windows in SQL Commander and Reports SQL Commander and Reports SQL Commander Log which lists all executed commands SQL Commander and Reports Support for scrolling of the complete Windows desktop view in SQL Commander and Reports Bookmarks Bookmarks menu now available in the Bookmark Editor Bookmarks "Edit->Change Name" added to the menu-bar in the bookmarks editor Bookmarks Ctrl-Enter in the Bookmark Editor passes the selected bookmark to the SQL Commander and raises the main frame Bookmarks Icons changed for Contain Variables and Multi SQL columns in Bookmark Tree. This were check boxes in previous version which was confusing since they are not actually editable. Bookmarks "Apply" changed label to "Apply Edit" in Bookmark Editor Bookmarks Possible to specify max number of history bookmarks in tool props. Bookmarks Now possible to set name and note of bookmark during add of new bookmark Bookmarks Multi SQL indicator in bookmarks editor Bookmarks Number of SQL bookmarks listed for the root nodes in Bookmark Editor Bookmarks Choosing "Execute" for a folder in Bookmark editor creates and passes a script of all included SQL statements to the SQL Commander. The SQL commands for these are "select". JDBC Driver Manager
2025-04-21