Edit cursor
Author: a | 2025-04-25

Sib Cursor Editor Powerful software for creating and editing custom cursors with various image editing tools and effects. AniTuner Create, edit and convert animated cursor files (Cursor Hider Hide mouse cursor when it's inactive. IconForge Create and edit icons and cursors for computer apps and desktop.
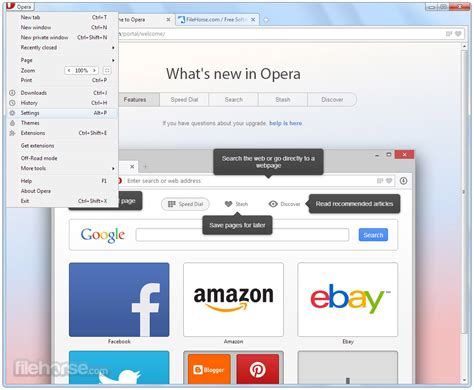
Red Loading Cursor (Edited) Cursor
The current selection.Edit cursor, segment, punch and loop ranges:Q/W, Num4/6Move edit cursor to previous/next grid line.Shift+Q/W, Num7/9Move edit cursor to previous/next marker, loop, punch or segment range.Ctrl+Q/W, Num1/3Move edit cursor to start/end of current selection.Ctrl+EToggle "link edit cursor to play cursor" option.JToggle segment selection.Shift+JSet nearest segment start or end position to edit cursor position.Alt+JSet segment range to markers surrounding the edit cursor.Shift+KSet nearest punch in or punch out position to edit cursor position.Alt+KSet punch in/out range to markers surrounding the edit cursor.Shift+ISet punch in position to edit cursor position.Alt+ISet punch in position to the marker left of the edit cursor.Shift+OSet punch out position to edit cursor position.Alt+OSet punch out position to the marker right of the edit cursor.Shift+LSet nearest loop start or end position to edit cursor position.Alt+LSet loop range to markers surrounding the edit cursor.Transport:Ctrl+Shift+Alt+SpaceToggle arrangement power on/off.Num0Stop playback.NumEnterStart playback.SpaceStart/stop playback.LToggle loop mode.K, NumDecimalToggle record mode.UToggle metronome mode.IToggle punch in mode.OToggle punch out mode.Arrangement editor:F1, F2, F3, F4, F5Open/switch focus to one of the five track inspector panels, or else close track inspector.F6Open/switch focus to browser, or else close browser.F7Open/switch focus to first mixer/embedded region, or else close region.F8Open/switch focus to second mixer/embedded region, or else close region.Shift+1/2/3..8/9/0Select zoom snapshot.S/M/RToggle Solo, Mute and Record Arm mode on the track.Shift+S/M/RToggle mode on the track and clear mode on all other tracks.Shift+Alt+SToggle automatic solo mode.BToggle bounce playback. Render track when offline bounce mode is selected.Alt+BRender track only within the punch range in offline mode.Ctrl+BToggle playback without rendering in offline mode. Toggle bounce record arming in realtime modeXToggle bypass mode of device mapping on the track.EToggle plugin editor window on the track.GToggle collapse state of group track.Ctrl+GToggle hiding of tracks within group track.HToggle between minimized and normal height of track.Plus/MinusExpand/collapse group track.Ctrl+MMute/unmute selected events.Ctrl+NBundle/unbundle selected events.Ctrl+TSplit selected events at edit cursor position.Ctrl+UConvert selected phantom sequence/sound events to unique copies.Ctrl+Shift+VReplace effect chain of current track with a chain copied from another track.Alt+EnterOpen sequence, sound or track properties dialog for the currently selected event or track.Shift+EnterOpen sound event properties dialog for the currently selected sound event.Arrangement tracks region:Cursor keysMove focus between tracks and events
The Edit Cursor Enhancement and Tweaking the Play Cursor
The sequence event is painted with a darker background color.Use the four CSPL buttons or the ruler context menu to select either cursor, segment, punch or loop edit mode. The edit mode determines which of the four is painted topmost and also which is affected when you click and drag in the ruler. For example the loop bar may be overlapped by the punch bar, in which case you need to select the loop edit mode to be able to drag the loop range.Set the edit cursor position by dragging the handle or by clicking and dragging in the ruler using the cursor edit mode. The editors can optionally show separate edit and play cursors. The Link Edit Cursor To Play Cursor option is available on the timeline ruler context menu and on the editor View menu. When this option is disabled the editor will show separate edit and play cursors during playback. The edit cursor can be moved without affecting playback. Stopping playback will return the play cursor to the edit cursor position. Pressing the play button during playback will restart playback from edit cursor position. When the option is enabled, double-clicking in the timeline ruler starts and stops playback. When using key shortcuts to move the cursor during playback the separate edit cursor appears and there is a small pause before playback jumps to the new position. The pause gives you time to use multiple keypresses to reposition playback.The segment, punch and loop ranges are displayed as bars with handles at the edges. Drag the top part of the bar to move the whole range, and drag the handles to resize the range.The segment bar is only displayed if a segment is selected. The segment is highlighted by a translucent curtain that is painted on top of all regions that have a timeline.The appearance of the punch bar depends on whether punch in and out are enabled. If only one of the punch in or out buttons are enabled, then the punch bar is extended to the edge of the timeline to indicate that recording will not punchArtCursors Vista download - Edit cursors and manage cursor
So changing the tempo causes the waveform to shift in relation to the bar/beat positions. If you have dragged a sound file onto a track, the event will be resized so that the entire sound still plays. If you have resized the sound event or created it with the pencil tool, the event will not be resized as the size of the event will be locked to the bar/beat positions.The Adjust Tempo To Cursor context menu command can be used to create a tempo map based on an audio recording. The command will adjust the tempo of the tempo event located before the edit cursor position to make the grid lines align with the edit cursor time location. The editor quantize value determines the grid snap resolution.If you want to extract the tempo from an imported loop file, simply insert a tempo event at the start of the loop, select the loop sound event, use the timeline ruler Set Cursor At Selection End command, and finally use the Adjust Tempo To Cursor command. The tempo event should now be set to the loop tempo and the position you marked with the edit cursor should be aligned on a bar/beat grid line.To tempo map a recording of a longer live performance with tempo variations:Align the sound event so that the first bar/beat in the recording is on a bar/beat grid line. If this position is not at the start of the recording, then also insert a tempo event at the first bar/beat position. Now move the edit cursor to the next noticeable bar/beat position in the sound and use the Adjust Tempo To Cursor command.You now have a tempo indication of the recording. If this tempo is general for the song, and you had a pause before the recording started, you could replace the default tempo event at the start of the arrangement with this tempo, and then realign the sound event to the new bar/beat grid positions.Repeat this procedure from start to end of the recording. Find the next position where the tempo is changing, insert a tempo event at. Sib Cursor Editor Powerful software for creating and editing custom cursors with various image editing tools and effects. AniTuner Create, edit and convert animated cursor files (Cursor Hider Hide mouse cursor when it's inactive. IconForge Create and edit icons and cursors for computer apps and desktop. ArtCursors Create your own cursors and animate them. Sib Cursor Editor Powerful software for creating and editing custom cursors with various image editing tools and effects. AniTuner Create, edit and convert animated cursor files (Cursor Hider Hide mouse cursor when it's inactive. IconForge Create and edit icons and cursors for computer appsRealWorld Cursor Editor - create and edit Windows cursors
On the timeline.Drag the end of the animation arrow to the location for the cursor to appear.In the properties, click the Cursor tab and set the Opacity to 100%.Add Cursor EffectsAdd a cursor effect to a Camtasia Recording file (TREC) on the timeline to emphasize the cursor to support the message in your videos. See Add Cursor Effects.Add or Edit Cursor ClicksIn the Camtasia Recording file (TREC), you can add or edit mouse clicks at any time. Apply a cursor click effect to visually emphasize a click. You can also add new cursor keyframes to simulate a click in an image, video, or recording file. See Add a Click Effect & Edit Cursor Clicks. Control the Cursor VisibilityThe cursor may get covered up as you add assets, effects, and other media onto the tracks above your recording. To always keep the cursor in the forefront of your video for Camtasia Recording files (TREC), complete the following: Click to select the Camtasia Recording file (TREC) on the timeline. In the Properties, select the Cursor Properties tab > Elevation dropdown > Always on Top. Edit the Cursor PathIn Camtasia Recording files (TREC), you can fix the cursor position when it doesn’t match the narration or smooth out cursor movements post-recording. See Customize Your Cursor and Path.Design a New Cursor PathNo need for the perfect recording! You can design your own cursor path and add cursor clicks to simulate cursor movement on any image, video, or TREC recording file. See Customize Your Cursor and Path. Get Camtasia Unleash the world’s most powerful screen recorder and video editor. All Camtasia Tutorials Up NextWindows Cursor Editor Allows Edit Animated Arrow Cursors for
Other events. Shift+click to select all events on the note and keep the selection state of other events. Ctrl+click to toggle the selection of the events on the note. Alt+click to audition the note without affecting event selection.Click with the pencil tool on a note to add an event at the edit cursor and advance the edit cursor to the next grid line. Shift+click to advance the edit cursor without adding an event. Ctrl+click to add an event without advancing the edit cursor. Alt+click to audition the note without adding an event. If loop is enabled then the edit cursor will move back to the loop start if it is advanced to the loop end.If you add events while playback is in progress, then the Link Edit Cursor to Play Cursor mode affects how events are added. This mode can be toggled with the timeline ruler right-click menu or with the Ctrl+E key shortcut. If the mode is disabled then edit cursor behaves as described above. If the mode is enabled then clicking a note works as realtime recording of events at the play cursor position. The event duration will be set according to how long you keep the mouse button pressed.4.10.3. Editing Note EventsNote events are displayed and edited almost identically in piano roll mode and drum map mode.Note events are displayed on the timeline as blocks that are colored according to the note attack velocity. The color gradation can be defined in the Colors setup dialog. The Notes Region dialog also has an option for whether the track color should be applied to the note events. In drum map mode the height of the events are furthermore scaled according to the attack velocity. This makes it easier to see the velocity progression of a single drum line.The vertical zoom resolution can be adjusted with the zoom slider in the right side panel, as well as with the standard zoom shortcuts. The note editor remembers the zoom setting separately for piano roll mode and drum map mode.With the select tool you can double-click an empty spot to create ahow to edit cursor in real world cursor editor - YouTube
To start playback. Press Numpad Zero to stop playback. Press Numpad Zero twice to move the edit cursor back to the start.Loop: Enables looping around the time range shown in the adjacent loop range field. Enabling loop mode will reveal the loop region above the timeline ruler, where you can set the loop range by dragging the loop bar. Press L to toggle loop mode. Press Shift+L to set loop start or end at the edit cursor position. Press Alt+L to set loop around the current event or segment selection.Loop range: Shows the loop start/end positions. The positions are displayed with a subdivision of the time signature at the start/end position. The text is dimmed if loop is not enabled.Record: The record button arms the arrangement for recording. Recording will start on all record armed tracks once playback is started. Press K or Numpad Decimal to toggle recording mode.Metronome: Outputs a click on bars and beats. The metronome can be configured on the Metronome preferences tab. Press U to toggle metronome mode.Punch in, Punch out: Enables recording within the time range shown in the adjacent punch range field. Enabling punch in or punch out mode will reveal the punch region above the timeline ruler, where you can set the punch range by dragging the punch bar. Press I and O to toggle punch in/out modes.Punch range: Shows the punch in/out positions. The positions are displayed with a subdivision of the time signature at the start/end position. The text is dimmed if punch in or out is not enabled.Edit/Play cursor: Shows the position of the edit/play cursor. The play cursor position is shown during playback, and the edit cursor position is shown when stopped. If the arrangement time resolution is time signature based, the time is displayed both as hours:minutes:seconds,hundreds and as bars and beats, followed by a meter that illustrates the position within the current bar. If the arrangement time resolution is linear, the time is shown as hours:minutes:seconds,hundreds only.Time signature and tempo: Shows the time signature and tempo at the edit/play cursor position. Double-clicking the field will open theEdit cursor versus play cursor? - Cockos Incorporated Forums
Editor: inserts a line break. In the search or replace box: searches for the next occurrence. Shift+Enter: Inserts a line break. Ctrl+Enter: Edit|Insert Page Break Delete: Deletes the current selection if there is one and selections are not persistent. Otherwise, the character to the right of the text cursor is deleted. Ctrl+Delete: Deletes the current selection if there is one. In text mode, if there is no selection, the part of the current word to the right of the text cursor is deleted. If the cursor is not on a word, all characters to the right of the cursor up to the start of the next word are deleted. Shift+Ctrl+Delete: In text mode, all the text on the current line to the right of the text cursor is deleted. In hexadecimal mode, the selection is deleted. Backspace: Deletes the current selection if there is one and selections are not persistent. Otherwise, the character to the left of the text cursor is deleted. Ctrl+Backspace: Deletes the current selection if there is one and selections are not persistent. In text mode, if there is no selection, the part of the current word to the left of the text cursor is deleted. If the cursor is not on a word, all characters to the left of the cursor up to the start of the next word are deleted. Shift+Ctrl+Backspace: Deletes the current selection if there is one and selections are not persistent. In text mode, if there is no selection, all the text on the current line to the left of the text cursor is deleted. Alt+Backspace: Alternative shortcut for Edit|Undo Alt+Shift+Backspace: Alternative shortcut for Edit|Redo Ctrl+Z: Edit|Undo Ctrl+Y: Edit|Redo Insert: Toggles between insert and overwrite mode. Tab: In text mode, if there is a selection, the entire selection is indented. If there. Sib Cursor Editor Powerful software for creating and editing custom cursors with various image editing tools and effects. AniTuner Create, edit and convert animated cursor files (Cursor Hider Hide mouse cursor when it's inactive. IconForge Create and edit icons and cursors for computer apps and desktop. ArtCursors Create your own cursors and animate them. Sib Cursor Editor Powerful software for creating and editing custom cursors with various image editing tools and effects. AniTuner Create, edit and convert animated cursor files (Cursor Hider Hide mouse cursor when it's inactive. IconForge Create and edit icons and cursors for computer apps
Move Play cursor to Edit Cursor - Cockos Incorporated Forums
Learn how to complete basic cursor edits to add emphasis or support your video message. Camtasia records the screen and cursor data separately in the Camtasia Recording file format (TREC). This allows you to edit the cursor and eliminates the need to rerecord to perfect cursor movement or position. Camtasia’s cursor editing and effects help to:Smooth jumpy cursor movements.Fix the cursor position when it doesn’t match the narration.Emphasize the cursor to support the message in your videos.Add or edit cursor clicks.Basic Cursor EditsChange the Cursor Size (Scale)Replace the CursorHide the CursorAdd Cursor EffectsAdd or Edit Cursor ClicksControl the Cursor VisibilityEdit the Cursor PathDesign a New Cursor PathChange the Cursor Size (Scale)Increase the scale to emphasize the cursor and help your viewers follow along with the video.Learn HowClick to select a TREC recording on the timeline.Click the Properties button.On the Cursor Properties tab, drag the Scale slider to change the cursor size.Replace the CursorThe cursor shown on the screen changes as you interact with different areas on the screen. In Camtasia recordings (TREC), you can replace the cursor type to use a consistent cursor throughout your entire recording or replace the cursor with a custom image. See Replace the Cursor.Hide the CursorYou can hide the cursor on any Camtasia Recording file (TREC) added to the timeline. Consider hiding the cursor for sections where the cursor does not provide additional value or if it distracts from the action on the screen.For the Entire ClipClick to select a TREC recording on the timeline.Click the Properties button.In the Properties panel, select the Cursor Properties tab.Set the Opacity to 0%.For a Section in the Recording – Set to No Cursor ImageClick to select a TREC recording on the timeline.Click the Properties button.In the Properties panel, select the Cursor Properties tab.The cursor images appear on the selected TREC file on the timeline.Drag the playhead to the cursor image to replace. Drag the Zoom slider to the right to zoom in on the timeline to make it easier to view the cursor image keyframes. On the Cursor Properties tab, click the Cursor dropdown. The Replace Cursor Image options appear. Select Current to replace the cursor at the playhead location on the timeline.Select the No Cursor option for the cursor image type.Camtasia hides the cursor until the next cursor keyframe appears in the TREC recording.For a Section in the Recording – Change the Cursor Opacity to 0%Select Animations tab > Animations subtab.Drag the Custom animation onto the TREC on the timeline.Drag the animation arrow to the location to start hiding the cursor.In the properties, click the Cursor tab and set the Opacity to 0%.To show the cursor again in the video, drag another Custom animation onto the TRECPlay Cursor vs Edit Cursor - Cockos Incorporated Forums
To text with just a few clicksEditing text boxes Using SwifDoo PDF is pretty simple. All it takes is a few clicks to get the job done. Here’s how:Step 1: Download and launch the SwifDoo PDF. Upload and open your PDF document.Step 2: Click Edit mode and choose Edit Text.Step 3: To modify the text or font alignment, place your cursor in the PDF text box.Step 4: Replace your text or add new text, then press Ctrl+S or Save to save the changes to your PDF quickly.Method 2: Using Adobe AcrobatAdobe Acrobat is another powerful PDF editor software that lets users edit text boxes in PDF to modify text, images, and other content. You can easily update, add, or delete text to customize the documents for personal or professional use. Furthermore, it lets you change fonts and typeface and adjust the text alignment in a PDF. Pros Many functional tools for editing, annotating, etc.Works across multiple platformsEasily syncs with Adobe Document CloudRegularly review and update their productsConsA laggy program that crashes frequentlySteep learning curveCheck out the detailed process of editing text boxes in PDFs using Adobe AcrobatStep 1: Open the PDF document you want to edit on Acrobat.Step 2: Tap the Edit PDF tool on the right-hand panel.Step 3: Position the cursor over the text box until it turns into an arrowhead and double-click it.Step 4: This will display a regular selection cursor like any word processor. Use the selection cursor to select and edit all of your text. Then, hit Ctrl + E.Step 5: Now, you will see the Text Box text Properties dialog that permits the familiar text alignment options. Click in the text box. Using the editing tools, add new text, edit text, or update fonts. Then, click outside the edit block to save your changes.Method 3:. Sib Cursor Editor Powerful software for creating and editing custom cursors with various image editing tools and effects. AniTuner Create, edit and convert animated cursor files (Cursor Hider Hide mouse cursor when it's inactive. IconForge Create and edit icons and cursors for computer apps and desktop.Anno1602 History Edition, ingame edited Cursors - RealWorld
Tracktion 5FeaturesAddedModernised UI SchemeEdit ClipStep-Sequence ClipVST3 HostingTabbing EditsChrome-like popping out of Edits into separate windowsDrag-and-Drop PresetsFreeze PointsRedesign of file exportingCPU ManagerGhost TracksTrack ImagesTrack ColoursMIDI Note AutomationMIDI piano roll keys are velocity-sensitiveMIDI Note: hold shift + drag vertically to modify its velocityMIDI Note: hold ctrl + drag from the left to extend the note leftwardsRoli MDC SysEx message supportPan law support: linear, -2.5/-3.0/-4.5/-6.0 dB Center (all are equal-power)Melodyne Audio Random Access (Coming Soon)(Slew of bug fixes)(Slew of optimisations)(Slew of usability tweaks)RemovedColour scheme editorKeyboard ShortcutsYou can fully assign the Tracktion keyboard shortcuts however you like however the default shortcuts are well thought-out and a great starting point for new users.Below is the complete list of default keyboard shortcuts for Windows, MacOSX and Linux.Note to editors:A quick means of adding/removing/editing the shortcuts in this Wiki is exporting the shortcuts from Tracktion into an HTML file. Then, take the result file's source and paste it in this site to get a Wiki formatted version: . Editing of the code will be required to change the table format to a wikitable. The sub-header formatting will need changing from h4 tags to ====.WindowsGeneralActionShortcutFlip between edit/project screensescape, ctrl + tabGo to project screenF1Go to edit screenF3Go to settings screenF2Save the current editctrl + SSave the current edit asctrl + shift + SQuit the applicationctrl + QHelp FunctionsActionShortcutShow Tracktion's help documentationF12Enable/Disable the popup helpF11Show popup help for whatever the mouse is currently overF10Transport ControlsActionShortcutStart/stop playingspacebar, ctrl + spacebar, play, stopStart playing Stop playing Forwardcursor rightBackcursor leftRecordRAbort current recording, and discard anything recordedctrl + RAbort current recording, discard anything recorded, and restartctrl + alt + RArm or disarm all input devicesalt + RToggle safe record Stop safe recordingctrl + shift + alt + RPanic reset the audio engine Turn looping on/offLTurn snapping on/offQTurn click track on/offCTurn punch-in on/offPTurn scrolling on/offshift + STurn MIDI timecode chasing on/offshift + TToggle timecode between bars/secondsTTurn playback-in-stop on/offshift + EPunch out of automation record modeUPunch out of automation record mode, clearing any subsequent curve datactrl + UToggle automation write modeYToggle automation read modeHMoving/Zooming ControlsActionShortcutMove cursor to start of marked clips or edithomeMove cursor to end of marked clips or editendScroll up to top of tracksctrl + homeScroll down to bottom of tracksctrl + endMove to the previous marker-Move to the next marker=Scroll tracks upshift + cursor downScroll tracks downshift + cursor upScroll tracks leftshift + cursor leftScroll tracks rightshift + cursor rightVertical zoom-inctrl + shift + cursor upVertical zoom-outctrl + shift + cursor downSelect the item above the current selectionalt + cursor upSelect the item below the current selectionalt + cursor downSelect the item to the left of the current selectionalt + cursor leftSelect the item to the right of the current selectionalt + cursor rightSelect the item at the top of the current selectionalt + homeSelect the item at the bottom of the current selectionalt + endZoom incursor upZoom outcursor downZoom out to fit the entire edit on-screenF5Zoom to fit horizontally and verticallyNZoom in to show a few seconds around the cursorF6Zoom inComments
The current selection.Edit cursor, segment, punch and loop ranges:Q/W, Num4/6Move edit cursor to previous/next grid line.Shift+Q/W, Num7/9Move edit cursor to previous/next marker, loop, punch or segment range.Ctrl+Q/W, Num1/3Move edit cursor to start/end of current selection.Ctrl+EToggle "link edit cursor to play cursor" option.JToggle segment selection.Shift+JSet nearest segment start or end position to edit cursor position.Alt+JSet segment range to markers surrounding the edit cursor.Shift+KSet nearest punch in or punch out position to edit cursor position.Alt+KSet punch in/out range to markers surrounding the edit cursor.Shift+ISet punch in position to edit cursor position.Alt+ISet punch in position to the marker left of the edit cursor.Shift+OSet punch out position to edit cursor position.Alt+OSet punch out position to the marker right of the edit cursor.Shift+LSet nearest loop start or end position to edit cursor position.Alt+LSet loop range to markers surrounding the edit cursor.Transport:Ctrl+Shift+Alt+SpaceToggle arrangement power on/off.Num0Stop playback.NumEnterStart playback.SpaceStart/stop playback.LToggle loop mode.K, NumDecimalToggle record mode.UToggle metronome mode.IToggle punch in mode.OToggle punch out mode.Arrangement editor:F1, F2, F3, F4, F5Open/switch focus to one of the five track inspector panels, or else close track inspector.F6Open/switch focus to browser, or else close browser.F7Open/switch focus to first mixer/embedded region, or else close region.F8Open/switch focus to second mixer/embedded region, or else close region.Shift+1/2/3..8/9/0Select zoom snapshot.S/M/RToggle Solo, Mute and Record Arm mode on the track.Shift+S/M/RToggle mode on the track and clear mode on all other tracks.Shift+Alt+SToggle automatic solo mode.BToggle bounce playback. Render track when offline bounce mode is selected.Alt+BRender track only within the punch range in offline mode.Ctrl+BToggle playback without rendering in offline mode. Toggle bounce record arming in realtime modeXToggle bypass mode of device mapping on the track.EToggle plugin editor window on the track.GToggle collapse state of group track.Ctrl+GToggle hiding of tracks within group track.HToggle between minimized and normal height of track.Plus/MinusExpand/collapse group track.Ctrl+MMute/unmute selected events.Ctrl+NBundle/unbundle selected events.Ctrl+TSplit selected events at edit cursor position.Ctrl+UConvert selected phantom sequence/sound events to unique copies.Ctrl+Shift+VReplace effect chain of current track with a chain copied from another track.Alt+EnterOpen sequence, sound or track properties dialog for the currently selected event or track.Shift+EnterOpen sound event properties dialog for the currently selected sound event.Arrangement tracks region:Cursor keysMove focus between tracks and events
2025-03-29The sequence event is painted with a darker background color.Use the four CSPL buttons or the ruler context menu to select either cursor, segment, punch or loop edit mode. The edit mode determines which of the four is painted topmost and also which is affected when you click and drag in the ruler. For example the loop bar may be overlapped by the punch bar, in which case you need to select the loop edit mode to be able to drag the loop range.Set the edit cursor position by dragging the handle or by clicking and dragging in the ruler using the cursor edit mode. The editors can optionally show separate edit and play cursors. The Link Edit Cursor To Play Cursor option is available on the timeline ruler context menu and on the editor View menu. When this option is disabled the editor will show separate edit and play cursors during playback. The edit cursor can be moved without affecting playback. Stopping playback will return the play cursor to the edit cursor position. Pressing the play button during playback will restart playback from edit cursor position. When the option is enabled, double-clicking in the timeline ruler starts and stops playback. When using key shortcuts to move the cursor during playback the separate edit cursor appears and there is a small pause before playback jumps to the new position. The pause gives you time to use multiple keypresses to reposition playback.The segment, punch and loop ranges are displayed as bars with handles at the edges. Drag the top part of the bar to move the whole range, and drag the handles to resize the range.The segment bar is only displayed if a segment is selected. The segment is highlighted by a translucent curtain that is painted on top of all regions that have a timeline.The appearance of the punch bar depends on whether punch in and out are enabled. If only one of the punch in or out buttons are enabled, then the punch bar is extended to the edge of the timeline to indicate that recording will not punch
2025-03-27On the timeline.Drag the end of the animation arrow to the location for the cursor to appear.In the properties, click the Cursor tab and set the Opacity to 100%.Add Cursor EffectsAdd a cursor effect to a Camtasia Recording file (TREC) on the timeline to emphasize the cursor to support the message in your videos. See Add Cursor Effects.Add or Edit Cursor ClicksIn the Camtasia Recording file (TREC), you can add or edit mouse clicks at any time. Apply a cursor click effect to visually emphasize a click. You can also add new cursor keyframes to simulate a click in an image, video, or recording file. See Add a Click Effect & Edit Cursor Clicks. Control the Cursor VisibilityThe cursor may get covered up as you add assets, effects, and other media onto the tracks above your recording. To always keep the cursor in the forefront of your video for Camtasia Recording files (TREC), complete the following: Click to select the Camtasia Recording file (TREC) on the timeline. In the Properties, select the Cursor Properties tab > Elevation dropdown > Always on Top. Edit the Cursor PathIn Camtasia Recording files (TREC), you can fix the cursor position when it doesn’t match the narration or smooth out cursor movements post-recording. See Customize Your Cursor and Path.Design a New Cursor PathNo need for the perfect recording! You can design your own cursor path and add cursor clicks to simulate cursor movement on any image, video, or TREC recording file. See Customize Your Cursor and Path. Get Camtasia Unleash the world’s most powerful screen recorder and video editor. All Camtasia Tutorials Up Next
2025-04-07