Edit in photoshop from lightroom
Author: t | 2025-04-24

Whichever Photoshop that is up and running at the same time as Lightroom will be the default Photoshop that will edit the photo from Lightroom. Just open whichever Photoshop you want for editing from Lightroom, then edit a photo in Lightroom and then that Photoshop will be the targeted software for editing from Lightroom. At least this works
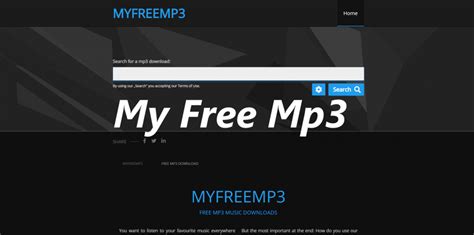
Solved: Edited in Photoshop from Lightroom and the edit is - Adobe
The interoperability between Lightroom and Photoshop helps you make advanced photo edits. The editing workflow between Lightroom and Photoshop helps you seamlessly edit Lightroom photos in Photoshop. Once you've made desired edits to your photo in Lightroom, you can quickly use the Edit In Photoshop workflow to open your photo in Photoshop. From retouching to composting, this workflow helps you achieve creative outcomes by combining the strengths of both Lightroom and Photoshop. After editing your photo in Lightroom, open it in Photoshop to make advanced edits like adding graphics, retouching parts of the image, removing unwanted elements, applying text, etc. When you save your work in Photoshop, the updated image automatically appears in Lightroom, and the original version is saved. How to open Lightroom photos in Photoshop? Once you've edited the image in Lightroom, select File > Edit in Photoshop > Edit in Photoshop. Alternatively, right-click on the photo and select Edit In Photoshop > Edit in Photoshop from the context menu. To edit a Lightroom photo in Photoshop, use Shift+Command+E (on Mac) and Ctrl+Shift+E (on Windows).You can select multiple images to edit them in Photoshop using the Edit in Photoshop tool. Your photo will automatically open in the latest installed version of Photoshop. If no additional edits have been performed on the photo in Lightroom, the original photo is launched in Photoshop. If you've applied some edits in Lightroom desktop, a flattened copy of the image is opened in Photoshop. When you select Edit in Photoshop, a TIF, 16 Bit Pro Photo color space file format is opened in Photoshop. Once the image is launched in Photoshop, you'll see instructions with best practices. After making edits in Photoshop, Save your image. The applied changes are automatically saved in Lightroom in a stacked format for viewing. Open photos as Smart Objects in Photoshop Open the photo that you want to edit in Photoshop. Right-click on the photo and select Edit in Photoshop > Open as Smart Objects in Photoshop. Edit in Photoshop options selected in Lightroom. Your photo will automatically open as Smart Objects in the latest installed version of Photoshop. If no additional edits have been performed on the photo in Lightroom, the original photo is launched in Photoshop. If you've applied some edits in Lightroom desktop, a flattened copy of the image is opened in Photoshop. When you select Edit in Photoshop, a TIF, 16 Bit Pro Photo color space file format is opened in Photoshop. After making edits in Photoshop, Save your image. The applied changes are automatically saved in Lightroom in a stacked format for viewing. Open multiple photos as Layers Select multiple photos from the grid that you want to edit in Photoshop. In the filmstrip, right-click and select Edit in Photoshop > Open as Layers in Photoshop. Your photos will automatically open as Layers in the latest installed version of Photoshop. If no additional edits have been performed on the photo in Lightroom, the original photo is launched in Photoshop. If you've applied some Whichever Photoshop that is up and running at the same time as Lightroom will be the default Photoshop that will edit the photo from Lightroom. Just open whichever Photoshop you want for editing from Lightroom, then edit a photo in Lightroom and then that Photoshop will be the targeted software for editing from Lightroom. At least this works Open a photo in the Detail () view in Lightroom. Tap the export icon () in the upper-right corner. In the export menu that opens, select Edit in Photoshop. Your photo now opens in Photoshop on your iPad for you to make further edits. All your Photoshop on the iPad tools are available in the Lightroom to Photoshop edit workspace. Once you're done editing your Lightroom photo in Photoshop, you can do either of the following: Move Photoshop edited photos back to Lightroom You can send the photo edited in Photoshop, back to Lightroom. To do so, select Send to Lightroom from the upper-left corner of the Lightroom to Photoshop workspace on your iPad. Tap Cancel to discard your edits and go back to your Lightroom workspace. Save Lightroom photos as Photoshop cloud documents You can also choose to keep your edited Lightroom photo within Photoshop. To save your Lightroom photo as a cloud document in Photoshop, do the following: Tap the three dots icon () at the upper-left corner of the Lightroom to Photoshop workspace on your iPad and select Create Photoshop cloud document. In the Create Photoshop cloud document dialog that opens, select Create to save your photo as a cloud document. Tap Cancel to go back to the Lightroom to Photoshop edit workspace. Once you choose to save your Lightroom photo as a Photoshop cloud document, you cannot send it back to the Lightroom workspace anymore and gets stored within Photoshop.Comments
The interoperability between Lightroom and Photoshop helps you make advanced photo edits. The editing workflow between Lightroom and Photoshop helps you seamlessly edit Lightroom photos in Photoshop. Once you've made desired edits to your photo in Lightroom, you can quickly use the Edit In Photoshop workflow to open your photo in Photoshop. From retouching to composting, this workflow helps you achieve creative outcomes by combining the strengths of both Lightroom and Photoshop. After editing your photo in Lightroom, open it in Photoshop to make advanced edits like adding graphics, retouching parts of the image, removing unwanted elements, applying text, etc. When you save your work in Photoshop, the updated image automatically appears in Lightroom, and the original version is saved. How to open Lightroom photos in Photoshop? Once you've edited the image in Lightroom, select File > Edit in Photoshop > Edit in Photoshop. Alternatively, right-click on the photo and select Edit In Photoshop > Edit in Photoshop from the context menu. To edit a Lightroom photo in Photoshop, use Shift+Command+E (on Mac) and Ctrl+Shift+E (on Windows).You can select multiple images to edit them in Photoshop using the Edit in Photoshop tool. Your photo will automatically open in the latest installed version of Photoshop. If no additional edits have been performed on the photo in Lightroom, the original photo is launched in Photoshop. If you've applied some edits in Lightroom desktop, a flattened copy of the image is opened in Photoshop. When you select Edit in Photoshop, a TIF, 16 Bit Pro Photo color space file format is opened in Photoshop. Once the image is launched in Photoshop, you'll see instructions with best practices. After making edits in Photoshop, Save your image. The applied changes are automatically saved in Lightroom in a stacked format for viewing. Open photos as Smart Objects in Photoshop Open the photo that you want to edit in Photoshop. Right-click on the photo and select Edit in Photoshop > Open as Smart Objects in Photoshop. Edit in Photoshop options selected in Lightroom. Your photo will automatically open as Smart Objects in the latest installed version of Photoshop. If no additional edits have been performed on the photo in Lightroom, the original photo is launched in Photoshop. If you've applied some edits in Lightroom desktop, a flattened copy of the image is opened in Photoshop. When you select Edit in Photoshop, a TIF, 16 Bit Pro Photo color space file format is opened in Photoshop. After making edits in Photoshop, Save your image. The applied changes are automatically saved in Lightroom in a stacked format for viewing. Open multiple photos as Layers Select multiple photos from the grid that you want to edit in Photoshop. In the filmstrip, right-click and select Edit in Photoshop > Open as Layers in Photoshop. Your photos will automatically open as Layers in the latest installed version of Photoshop. If no additional edits have been performed on the photo in Lightroom, the original photo is launched in Photoshop. If you've applied some
2025-04-19Open a photo in the Detail () view in Lightroom. Tap the export icon () in the upper-right corner. In the export menu that opens, select Edit in Photoshop. Your photo now opens in Photoshop on your iPad for you to make further edits. All your Photoshop on the iPad tools are available in the Lightroom to Photoshop edit workspace. Once you're done editing your Lightroom photo in Photoshop, you can do either of the following: Move Photoshop edited photos back to Lightroom You can send the photo edited in Photoshop, back to Lightroom. To do so, select Send to Lightroom from the upper-left corner of the Lightroom to Photoshop workspace on your iPad. Tap Cancel to discard your edits and go back to your Lightroom workspace. Save Lightroom photos as Photoshop cloud documents You can also choose to keep your edited Lightroom photo within Photoshop. To save your Lightroom photo as a cloud document in Photoshop, do the following: Tap the three dots icon () at the upper-left corner of the Lightroom to Photoshop workspace on your iPad and select Create Photoshop cloud document. In the Create Photoshop cloud document dialog that opens, select Create to save your photo as a cloud document. Tap Cancel to go back to the Lightroom to Photoshop edit workspace. Once you choose to save your Lightroom photo as a Photoshop cloud document, you cannot send it back to the Lightroom workspace anymore and gets stored within Photoshop.
2025-04-24Lightroom Classic allows you to open and edit your photos in Adobe Photoshop, or another photo-editing application. Lightroom Classic uses Photoshop as the external editor if you have the application installed on your computer. You can also specify an external editor in Lightroom Classic preferences. Try it in Adobe Lightroom Classic Get in-app help, tips, and learn-resources within the Discover panel. When you open a photo from Lightroom Classic directly in Photoshop, you have several options to choose how you want to make an edit. You can edit the photo in its current format, or open it as a Smart Object. You can also merge a series of shots into a panorama, merge to HDR, or open two or more photos as one layered image in Photoshop. When you save edits to a photo in Photoshop, Lightroom Classic automatically imports the new photo into the catalog. Watch this video to learn how to edit Lightroom Classic images in Photoshop. To edit your photos using an external editor, you can follow the steps given below: Photoshop 2025 Beta and later versions of Photoshop can only be accessed with Lightroom Classic version 13.5 and above. Set or check your external editor. In Lightroom Classic, select Edit > Preferences (Windows) or Lightroom Classic > Preferences (macOS). On MacOS, multiple versions of Ps and apps can run simultaneously.Select the External Editing tab.If Photoshop is installed on your computer, it appears as the default external editor.You can also change applications by selecting Application > Choose in the Additional External Editor section. See External editing preferences for more on the options in this dialog box. The External Editing preferences window lets you designate Photoshop, or another editing application as an External Editor. After Installing Photoshop if the app doesn’t appear in Photoshop version dropdown, try opening the Photoshop app. This action signals Creative Cloud that the installation is complete In the Lightroom Classic Library or Develop module, select one or more photos and choose one of the following:Photo > Edit In > Edit In Adobe Photoshop [version number]You can also right-click on the photo and select
2025-04-17