El paso opera
Author: m | 2025-04-24

El Paso Opera's post. El Paso Opera. EL PASO OPERA P.O. Box 5106 El Paso Tx Physical Address: 810 E. Yandell El Paso Tx J WHO: El Paso Opera WHAT: Season programming
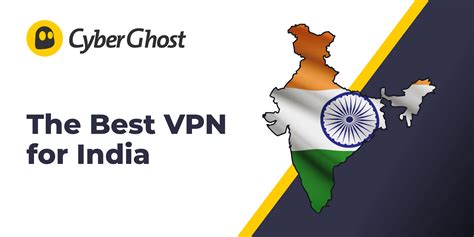
El Paso Opera in El Paso
Opera es un navegador basado en Chrome que destaca por sus altas prestaciones y, sobre todo, por la personalización que ofrece. A pesar de ser una excelente alternativa, su cuota de mercado a duras penas supera el 1%.Aunque está basado en Chrome, aquí el borrado de datos es diferente, sobre todo en el apartado avanzado.En Opera de escritorio (PC) Paso 1: despliega el menú de configuración pulsando en el icono con tres barras horizontales de la parte superior derecha. Paso 2: desliza hacia abajo y pulsa “Borrar datos de navegación”. Paso 3: aparecerá una ventana emergente. Selecciona el intervalo de tiempo deseado y marca todas las opciones para acabar con cualquier rastro de cookies. Paso 4: presiona “Borrar datos”. En la pestaña avanzado tienes las mismas opciones adicionales que ofrece Google Chrome: borrado de contraseñas guardadas, auto rellenado, configuraciones y datos de aplicaciones.¿Cómo realizar configuraciones permanentes?La personalización de Opera es mucho mayor a la que ofrecen el resto de navegadores.En el menú desplegable dirígete a “Privacidad y seguridad”. Tendrás dos botones desactivados por defecto que podrás ajustar a tu gusto: “Bloquear publicidad” y “Bloquear aplicaciones de seguimiento”.Pero las opciones de Opera van un paso más allá. Para acceder a todas las opciones presiona el círculo rojo de la parte superior izquierda; después clica sobre “Configuración”. Deslízate hacia abajo, en el apartado “Privacidad y seguridad” tienes todas opciones para personalizar el navegador de principio a fin.En Opera Touch (Android e iOS)Fulminar las cookies de Opera en Android e iOS es rápido, sencillo e indoloro: Paso 1: abre el menú de Opera. Paso 2: entra en “Configuración” y después en “Borrar datos de navegación”. Paso 3: marca “Cookies y datos del sitio” (y resto de opciones si quieres hacer una limpieza completa). Paso 4: presiona “Borrar datos”.. El Paso Opera's post. El Paso Opera. EL PASO OPERA P.O. Box 5106 El Paso Tx Physical Address: 810 E. Yandell El Paso Tx J WHO: El Paso Opera WHAT: Season programming El Paso Opera, El Paso, Texas. 7,547 likes 355 talking about this 349 were here. The mission of El Paso Opera is to harness the transformative power The El Paso Opera and Broadway in El Paso have announced their seasons. El Paso Opera Tickets and Show Experience. So you want to see El Paso Opera? Good news: We've got you covered. El Paso Opera has become one of the top acts in the 2025 Opera El Paso Opera Presents: Sunday in the Park with George. Abraham Chavez Theatre - El Paso, TX. El Paso Opera Presents: Sunday in the Park with George. See Tickets. Automática del navegador Opera en LinuxSi estás experimentando problemas con la ejecución automática del navegador Opera en Linux, aquí te presentamos una solución paso a paso para solucionar este problema. Sigue estos pasos para eliminar la ejecución automática de Opera en tu sistema:Abre la terminal en tu distribución de Linux.Localiza el directorio donde se encuentra Opera. Por lo general, se encuentra en la ruta /usr/bin/.Una vez que estés en el directorio de Opera, ejecuta el siguiente comando para listar los archivos:ls -laBusca el archivo llamado opera.desktop en la lista resultante.Utiliza tu editor de texto preferido para abrir el archivo opera.desktop. Por ejemplo, puedes utilizar el editor de línea de comandos vi con el siguiente comando:vi opera.desktopBusca la línea que comienza con Exec= y contiene la ruta de ejecución de Opera.Modifica esa línea sustituyendo -startpage con -nospeeddial. La línea debería verse así:Exec=opera -nospeeddialGuarda los cambios y cierra el archivo.Reinicia tu sistema para aplicar los cambios.Una vez que hayas seguido estos pasos, la ejecución automática de Opera en tu sistema Linux debería haber sido eliminada con éxito.Recuerda que estos pasos son específicos para Linux y pueden variar dependiendo de la distribución que estés utilizando. Si sigues encontrando problemas con la ejecución automática de Opera, te recomendamos buscar en la documentación oficial de tu distribución o en la comunidad de usuarios de Opera para obtener ayuda adicional.6. Herramientas y utilidades para deshabilitar la ejecución automática en OperaEl proceso de deshabilitar la ejecución automática en Opera es bastante sencillo y puede ser realizado siguiendo estos pasos:1. Cambiar la configuración: Dirígete al menú de configuración de Opera haciendo clic en el botón «Configuración» ubicado en la esquina superior derecha de la ventana. A continuación, selecciona la opción «Configuración» en el menú desplegable. En la página de configuración, navega hasta la sección «Privacidad y seguridad» y haz clic en «Configuración de contenido». Luego, desplázate hacia abajo hasta llegar a la sección «Ventanas emergentes» y asegúrate de que la casilla «Habilitar las ventanas emergentes» esté desactivada.2. Uso de extensiones: Si aún encuentras que las ventanas emergentes se abren automáticamente en Opera, puedes considerar agregar una extensión de bloqueo de ventanas emergentes. En la tienda de extensiones de Opera, busca una extensión confiable que bloquee las ventanas emergentes no deseadas. Una vez que encuentres una extensión adecuada, haz clic en el botón «Agregar a Opera» para instalarla. Después de la instalación, la extensión debería bloquear eficazmente la ejecución automática de las ventanas emergentes.3. Actualizar el navegador: Una de las razones por las que las ventanas emergentes pueden abrirse automáticamente en Opera podría ser una versión desactualizada del navegador. Asegúrate de que estés utilizando la última versión de Opera. Para hacerlo, ve al menú de configuración, selecciona «Ayuda» y haz clic en «Acerca de Opera». En la página que se abre, Opera buscará actualizaciones y te informará si hay una nueva versión disponible. Si hay una actualización, sigue las instrucciones para descargarla e instalarla. Una vez actualizado, es posible que se solucione el problema de la ejecución automática deComments
Opera es un navegador basado en Chrome que destaca por sus altas prestaciones y, sobre todo, por la personalización que ofrece. A pesar de ser una excelente alternativa, su cuota de mercado a duras penas supera el 1%.Aunque está basado en Chrome, aquí el borrado de datos es diferente, sobre todo en el apartado avanzado.En Opera de escritorio (PC) Paso 1: despliega el menú de configuración pulsando en el icono con tres barras horizontales de la parte superior derecha. Paso 2: desliza hacia abajo y pulsa “Borrar datos de navegación”. Paso 3: aparecerá una ventana emergente. Selecciona el intervalo de tiempo deseado y marca todas las opciones para acabar con cualquier rastro de cookies. Paso 4: presiona “Borrar datos”. En la pestaña avanzado tienes las mismas opciones adicionales que ofrece Google Chrome: borrado de contraseñas guardadas, auto rellenado, configuraciones y datos de aplicaciones.¿Cómo realizar configuraciones permanentes?La personalización de Opera es mucho mayor a la que ofrecen el resto de navegadores.En el menú desplegable dirígete a “Privacidad y seguridad”. Tendrás dos botones desactivados por defecto que podrás ajustar a tu gusto: “Bloquear publicidad” y “Bloquear aplicaciones de seguimiento”.Pero las opciones de Opera van un paso más allá. Para acceder a todas las opciones presiona el círculo rojo de la parte superior izquierda; después clica sobre “Configuración”. Deslízate hacia abajo, en el apartado “Privacidad y seguridad” tienes todas opciones para personalizar el navegador de principio a fin.En Opera Touch (Android e iOS)Fulminar las cookies de Opera en Android e iOS es rápido, sencillo e indoloro: Paso 1: abre el menú de Opera. Paso 2: entra en “Configuración” y después en “Borrar datos de navegación”. Paso 3: marca “Cookies y datos del sitio” (y resto de opciones si quieres hacer una limpieza completa). Paso 4: presiona “Borrar datos”.
2025-04-19Automática del navegador Opera en LinuxSi estás experimentando problemas con la ejecución automática del navegador Opera en Linux, aquí te presentamos una solución paso a paso para solucionar este problema. Sigue estos pasos para eliminar la ejecución automática de Opera en tu sistema:Abre la terminal en tu distribución de Linux.Localiza el directorio donde se encuentra Opera. Por lo general, se encuentra en la ruta /usr/bin/.Una vez que estés en el directorio de Opera, ejecuta el siguiente comando para listar los archivos:ls -laBusca el archivo llamado opera.desktop en la lista resultante.Utiliza tu editor de texto preferido para abrir el archivo opera.desktop. Por ejemplo, puedes utilizar el editor de línea de comandos vi con el siguiente comando:vi opera.desktopBusca la línea que comienza con Exec= y contiene la ruta de ejecución de Opera.Modifica esa línea sustituyendo -startpage con -nospeeddial. La línea debería verse así:Exec=opera -nospeeddialGuarda los cambios y cierra el archivo.Reinicia tu sistema para aplicar los cambios.Una vez que hayas seguido estos pasos, la ejecución automática de Opera en tu sistema Linux debería haber sido eliminada con éxito.Recuerda que estos pasos son específicos para Linux y pueden variar dependiendo de la distribución que estés utilizando. Si sigues encontrando problemas con la ejecución automática de Opera, te recomendamos buscar en la documentación oficial de tu distribución o en la comunidad de usuarios de Opera para obtener ayuda adicional.6. Herramientas y utilidades para deshabilitar la ejecución automática en OperaEl proceso de deshabilitar la ejecución automática en Opera es bastante sencillo y puede ser realizado siguiendo estos pasos:1. Cambiar la configuración: Dirígete al menú de configuración de Opera haciendo clic en el botón «Configuración» ubicado en la esquina superior derecha de la ventana. A continuación, selecciona la opción «Configuración» en el menú desplegable. En la página de configuración, navega hasta la sección «Privacidad y seguridad» y haz clic en «Configuración de contenido». Luego, desplázate hacia abajo hasta llegar a la sección «Ventanas emergentes» y asegúrate de que la casilla «Habilitar las ventanas emergentes» esté desactivada.2. Uso de extensiones: Si aún encuentras que las ventanas emergentes se abren automáticamente en Opera, puedes considerar agregar una extensión de bloqueo de ventanas emergentes. En la tienda de extensiones de Opera, busca una extensión confiable que bloquee las ventanas emergentes no deseadas. Una vez que encuentres una extensión adecuada, haz clic en el botón «Agregar a Opera» para instalarla. Después de la instalación, la extensión debería bloquear eficazmente la ejecución automática de las ventanas emergentes.3. Actualizar el navegador: Una de las razones por las que las ventanas emergentes pueden abrirse automáticamente en Opera podría ser una versión desactualizada del navegador. Asegúrate de que estés utilizando la última versión de Opera. Para hacerlo, ve al menú de configuración, selecciona «Ayuda» y haz clic en «Acerca de Opera». En la página que se abre, Opera buscará actualizaciones y te informará si hay una nueva versión disponible. Si hay una actualización, sigue las instrucciones para descargarla e instalarla. Una vez actualizado, es posible que se solucione el problema de la ejecución automática de
2025-04-08El navegador ofrece navegación por pestañas, que permite a los usuarios abrir varias páginas web en una sola ventana. También tiene un motor de búsqueda integrado que facilita la búsqueda de información en la web.El navegador también tiene una serie de funciones de seguridad diseñadas para proteger a los usuarios de sitios web maliciosos. También ofrece un bloqueador de ventanas emergentes para evitar que aparezcan las molestas ventanas emergentes. El navegador también admite una amplia gama de extensiones, que pueden utilizarse para añadir funcionalidades adicionales al navegador.El navegador también tiene una amplia gama de opciones de personalización. Los usuarios pueden personalizar el aspecto del navegador cambiando el tema y añadiendo extensiones. También pueden ajustar la configuración para adaptar el navegador a sus necesidades.¿Para qué se utiliza Opera?Opera se utiliza para una gran variedad de propósitos. El navegador se utiliza principalmente para acceder a sitios web, aplicaciones web y otros contenidos de Internet. También se utiliza para ver el correo electrónico, ver vídeos, escuchar música, etc. El navegador también se utiliza para compras en línea, operaciones bancarias y otras actividades.El navegador también admite una serie de plugins y extensiones, que pueden utilizarse para añadir funcionalidades adicionales al navegador. Estos complementos permiten añadir funciones como bloqueadores de anuncios, gestores de contraseñas, etc.Cómo empezar a usar OperaEmpezar a usar Opera es fácil. El primer paso es descargar e instalar el navegador. Está disponible para varios sistemas operativos, como Windows, Mac, Linux y Android.Una vez instalado el navegador, puedes empezar a explorar la web.
2025-04-12Ya seas un particular o un profesional que te hayas inscrito por tu cuenta a un curso, o un trabajador de una empresa o institución pública en el que tu organización te ha inscrito, habrás recibido un correo electrónico de bienvenida a la dirección de correo electrónico que hayas facilitado.Si no lo has recibido, comprueba la carpeta de correo no deseado o SPAM. Incluye a LISA Institute como contacto de confianza para que siempre te lleguen nuestras comunicaciones por email.Si aún no te has inscrito a ningún curso, haz clic aquí para inscribirte.Cómo acceder a los cursos paso a pasoSi ya has recibido el email de bienvenida, solo tienes que seguir los siguientes pasos:Accede a www.lisainstitute.comHaz clic en Campus (menú superior de la página web).Haz clic en el botón azul Accede Ahora.Haz clic en Iniciar Sesión (menú superior a la derecha).Introduce en el campo Usuario tu email.Si no has recibido ningún usuario ni contraseña en tu email, comprueba la carpeta de correo no deseado o SPAM. Si no lo encuentras, ponte en contacto con nosotros a través del chat y te lo reenviamos.Haz clic en el título del curso.¡Ya puedes comenzar el curso! Ves avanzando de Módulo en Módulo haciendo clic en el botón azul "Completar" siguiendo las instrucciones.Guía paso a paso para acceder al curso- Accede a www.lisainstitute.com y haz clic en CampusPuedes hacerlo desde cualquier navegador (Internet Explorer, Chrome, Firefox, Opera, etc.) Procura tener tu ordenador actualizado, incluyendo la última versión de Adobe Flash gratuita.Haz clic en el botón "Campus" del menú superior:- Haz clic en Accede AhoraSi ya estás inscrito a un curso, puedes hacer clic directamente en el botón de "Accede Ahora":- Haz clic en Iniciar sesiónSi ya estás inscrito a un curso, debes hacer clic en el botón de "Iniciar sesión" del Menú superior:- Introduce
2025-04-22El navegador Opera es ampliamente conocido por su rapidez, seguridad y características innovadoras. Sin embargo, en algunas situaciones específicas, puede ser necesario eliminar su ejecución automática para optimizar el rendimiento del sistema o solucionar conflictos con otros programas. En este artículo, exploraremos los pasos y consideraciones técnicas necesarias para desactivar la ejecución automática del navegador Opera, proporcionando una guía detallada para aquellos usuarios que necesiten realizar esta acción. Desde ajustes en el registro de Windows hasta la desactivación de servicios relacionados, descubriremos las técnicas recomendadas para lograr una desinstalación limpia y efectiva que garantice el correcto funcionamiento del sistema. Sigue leyendo para descubrir cómo eliminar el navegador Opera de la ejecución automática de una manera segura y confiable.1. Introducción a la ejecución automática del navegador OperaOpera es un navegador web popular que ofrece una característica única: la ejecución automática. Esta funcionalidad permite automatizar ciertos procesos en el navegador, como abrir una página web específica al iniciar Opera o realizar acciones repetitivas en un sitio web. En esta sección, exploraremos en detalle cómo activar y utilizar la ejecución automática en Opera, proporcionando tutoriales, consejos y ejemplos paso a paso.Para habilitar la ejecución automática en Opera, siga estos pasos simples:1. Abra el menú de configuración de Opera haciendo clic en el icono de tres líneas horizontales en la esquina superior derecha de la ventana.2. Seleccione «Configuración» en el menú desplegable y, a continuación, haga clic en «Avanzado».3. En la sección «Ejecución automática», active la casilla de verificación «Habilitar la ejecución automática».Una vez habilitada la ejecución automática, puede comenzar a aprovechar sus capacidades. Por ejemplo, puede configurar Opera para que abra automáticamente su página de inicio favorita cada vez que inicie el navegador. Simplemente ingrese la URL de la página que desea utilizar como página de inicio en el campo designado. Además, puede especificar acciones automatizadas para sitios web específicos. Por ejemplo, si visita regularmente un sitio web que requiere iniciar sesión, puede configurar Opera para que complete el formulario de inicio de sesión y lo envíe automáticamente.La ejecución automática en Opera es una herramienta poderosa que puede ahorrar tiempo y simplificar tareas en el navegador. Aproveche al máximo esta funcionalidad experimentando con diferentes configuraciones y acciones automatizadas. Recuerde que también puede desactivar la ejecución automática en cualquier momento si ya no desea utilizarla. ¡Disfrute de una experiencia de navegación más eficiente con Opera y su ejecución automática!2. ¿Por qué desactivar la ejecución automática del navegador Opera?Desactivar la ejecución automática del navegador Opera puede ser beneficioso para varios casos, especialmente si deseas tener un mayor control sobre tus acciones en línea y evitar posibles amenazas de seguridad. La ejecución automática es una funcionalidad que permite a las páginas web abrirse automáticamente al cargar, lo cual puede resultar molesto e incluso peligroso en algunos casos.Una de las principales razones para desactivar la ejecución automática es evitar la reproducción automática de contenido multimedia, como videos o música, que puede consumir recursos de tu dispositivo y afectar la experiencia de navegación. Además, algunas páginas web pueden
2025-04-22