Element flow
Author: s | 2025-04-25
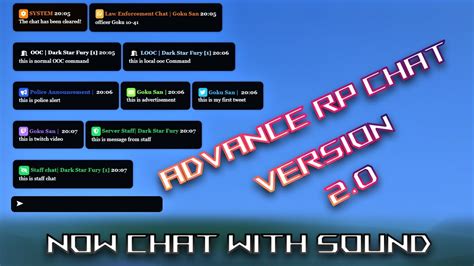
Laminar flow element; a critical element. The Laminar Flow Element as seen in Picture 1 is a critical component of the thermal mass flow meter based on the bypass principle.The functionality of the Laminar Flow Element (LFE) is to create a shunt. These elements only work with their respective flow types. If a flow uses a different flow type, there’s no way to roll back that flow’s transaction on a fault path. When working with a flow that’s not a screen or record-triggered flow, evaluate each element to determine whether fault paths are right for that element in that flow.

Download Element Flow and play Element Flow
Is encountered.To move the content into a page region, the element needs to be removed from the normal document flow position with the running() function of the position property, and inserted into the specified region with the element() function of the content property.CSS @page { @top { content: element(header) } } h1 { position: running(header) }The @page rule specifies that the top page region is a new running header named "header".The rule for the h1 element moves it to the "header" running element, removing it from the default normal flow.Prince also provides another interface for creating running headers: the content can be removed from the normal flow with prince-flow: static(), to be placed in a page region with content: flow().CSS @page { @bottom { content: flow(footer) } } footer { prince-flow: static(footer, start) }In addition to the standard mechanism, the Prince specific one offers an extra feature that might be useful in certain scenarios: the static() function accepts an optional start argument, which makes the fetched content available, as if it were fetched from the start of the document. An example to clarify:Many HTML documents designed for browsers have the following structure: header> main content footer>Unfortunately, if you want to place the footer element in the page footer, it will only appear on the last page - because it is at the end of the document! To solve this, the document must be modified to look like this: header> footer> main contentIt can be achieved by using JavaScript to move the element, but the simple start keyword on the prince-flow property instructs Prince to pretend that the element was seen at the beginning of the document.The element() and flow() functions replace the entire margin box, and cannot be combined with other content. If you just want to capture some text from the document, use named strings instead (see Copying content from the document) - they can be combined with other content.Selecting pagesIt is often necessary to apply styles to some pages, but not others. Either applying them to only some pages, or on every page except selected pages. CSS and
What Are Flow elements? Different Types of Flow Elements
The Item Flow Manager dialog enables you to analyze and manage data. You can:Edit existing Item Flows by adding new Conveyed ItemsRealize or hide existing Item Flows on selected relationshipsChange the Conveyed ItemSpecify ActivitiesUpdate diagramsOpening the Item Flow Manager dialogTo open the Item Flow Manager dialogSelect Association, Connector, Association, Control Flow , Object Flow, or Message in the diagram pane.On the smart manipulator, click .The Item Flow Manager dialog opens.Item Flow Manager buttons ButtonDescriptionClick to add a new Item Flow.Click to delete an Item Flow.The button is disabled if no Item Flow is selected in the dialog.The child element (subtype) in a generalization relationship contains inherited Item Flows from the parent element (supertype).The parent (composite) element in a composition relationship contains aggregated Item Flows from all child elements (composite parts). Show Full PathsToggle to either show or hide full element paths.Select to update diagrams in which the realizing elements are shown. Clicking the button opens the Select Diagrams dialog, which displays the diagrams that use the elements realizing the selected Item Flow.The button is only available when a realized Item Flow is selected in the dialog.FilterEnter keyword(s) to filter the data displayed in the dialog.Realize AllClick to realize all Item Flows displayed in the dialog.Realize NoneClick not to realize any Item Flows displayed in the dialog.Update Diagrams For AllClick to open the Select Diagrams dialog, where you can select to update diagrams that show the realizing elements. The diagrams are available for realized Item Flows displayed in the Item Flow Manager dialog.The button is only available when there is at least one realized Item Flow in the dialog.What is a Flow Element? Types, Comparison of Flow Elements
Set to “Multiple,” the screen component becomes available for selection later on in the flow and has a “selectedRows” collection variable within it that contains only the records that were selected from the table.The strange thing about this collection is that if no records were selected, it still isn’t considered empty by Decision elements but is detected as still containing brackets. However, the data table also has a “firstSelectedRow” record variable inside that contains the values of the first selected row, which can be used to check if any records were selected by checking its Id field. So, the first thing we do next is create a Decision element to check if any email list rows were selected to be added as subscriptions. We do this by checking if the firstSelectedRow.Id field from the data table is null. If it’s not, then at least one Email list was selected. We then create a Loop element on the ‘Yes’ side of the Decision element loop through the records in that “selectedRows” collection. Then, we create a Record Data Type flow variable to hold the values of each Email Subscription we need to create, and a collection variable of the same type to hold them all. Next, we create two Assignment variables inside the loop: One, to set the values for the records we need to create (we set the contact Id from the contact record we got in the first Get element, the Email List Id from the current item in the loop, and the Name field as the name of the current Email List in the loop)The other, to add the variable to the collection we plan to create the records from. We then use a Get element to create the new Email Subscriptions in the collection.This part of the flow now looks like this: Only one part left to go: the removal of subscriptions the Contact no longer wants. We start with a Decision element to check if any items were selected from the second data table of the second screen. Then, we add a Delete element to the. Laminar flow element; a critical element. The Laminar Flow Element as seen in Picture 1 is a critical component of the thermal mass flow meter based on the bypass principle.The functionality of the Laminar Flow Element (LFE) is to create a shunt.Laminar Flow Element (LFE), a Critical Element for Flow Meters
Our flow:Next, we create a second Get element to retrieve all of the Email Subscription records currently related to the Contact record:Then, we create a Decision element to check if any Email Subscriptions were found in the previous Get element. We will use the result of this decision later in the flow. Now, our flow looks like this–all of which happens before the first screen in our flow loads:From here, we can finally make our first screen element! We want to create the screen at the very bottom of the flow after both sides of the decision. Before we do that, we clean up the screen, starting with hiding the header and pause button and giving the next/finish button a custom name. Then, we add two Section components, each with their visibility based on the result of the previous Decision element. The idea here is to show one section if the Contact is already subscribed to one or more Email Lists and another section if they are not. An alternate method of doing this would be to create two screens, one on either path of the Decision element—but my preference is to have as few screens as possible since it makes it much easier to manage changes and see that the screens are consistent across the Screen Flow. We will then add a Display Text component to each of the Section components, and a Data Table (currently in Beta) to the section that is displayed when there are existing Email Subscriptions. We also add a Display Text component below both Section components to display at all times. When configuring the Data Table, select the Email Subscription collection from our previous Get element and add the Email Subscription Name and Created Date fields as columns to be displayed. Next, set the Row Selection Mode to “View only” because we don’t need the user to select anything yet. I’ve also renamed the columns to “Subscription” and “Date Subscribed” respectively. Debugging the flow for a contact with no current Email Subscription records would look like this:Debugging the flow for a contact with multipleDownload Element Flow and play Element Flow Online - TopGames.Com
Requires 80 times inner pipe diameter of straight pipe run – although 20‑30 times is the most common requirement.If the required straight pipe run is not available, a flow straightener can be used. Different types are available each with their own advantages and disadvantages. The most common is the “Bundle of Tubes” which usually consists of 19 tubes fastened together and to the main pipe. The length of the tubes depends on D ‑ the inner diameter of the pipe. The inner roughness of the pipe has to be small in order to not influence the flow profile. This consideration is mainly necessary in the smaller sizes. Additional considerations for installation include:Installation of a primary element must be as far away as possible from any pulsation.For liquid flow measurement, the liquid shall run full in the pipe.The connecting tubes between the pressure tubes and the differential pressure transmitter shall always be mounted with a fall.In air and gas flow measuring, the best place to mount the transmitter is above the primary element allowing any condensation to run backwards into the main pipe. In liquid flow measuring, it is best to mount the transmitter below the primary element enabling any air or gas to escape into the main pipe. Finally, for steam flow measuring it is recommended to use condensing chambers placed in the same horizontal height. The differential pressure transmitter is mounted below the primary element. The condensing chambers should be half filled with water. The pressure of the waterVenturi Flow Meter and Flow Element –
To exclude, we are ready to retrieve our Email Lists! To do this, we create a Get element at the bottom of the flow with various criteria. In this example, I only want to select Email Lists with the “Active” checkbox field checked. We also want the Id of the records we retrieve to not be in the collection we just created, so we will use the (newly released and very exciting!) “Not In” operator to do so:We will also create a Decision element to check if we did retrieve any email lists just like the one we previously created, so now our flow looks like this:Now we are ready for our second Screen element!Just like our first Screen element, we start by adding two Section components. The first section will be visible based on our second Decision element for finding Email Lists and allow the user to select the Email Lists to subscribe the contact to. The second will be visible based on the first Decision element for the contact having one or more existing Email Subscriptions and allow the user to select the Email Lists to unsubscribe the contact from.We then put a Display Text and Data Table component into each section. The first data table uses the collection of Email Lists from our third Get element, and the second uses the collection of current Email Subscriptions from our second Get element. I set the first data table’s columns as the Email List record Name and Description fields, and the second data table’s columns as formula fields on the Email Subscription record that hold the Name and Description field values from the related Email List. When we debug the flow using a Contact record with two current subscriptions and one other Email List in the system, our new screen looks like this:Now that we have our two screen flows, all that remains is to create the logic and actions for updating subscription types specified by the user.Before doing that, it’s helpful to understand how the table components work. When the “Row Selection Mode” for the data table isflow meter, flow elements, flow measurement, volume flow, mass flow
Email Subscription records looks like this:So far, we have created a way to display all of a contact’s current Email Subscriptions. Next, we want to create a way to display all of the Email Lists available for the Contact to subscribe to, and allow the user to select the Email Lists the contact would like to Subscribe to or Unsubscribe from.Before we create our next Screen element, we have a few more things to do. First, we need to determine what Email Lists are available for the user to subscribe to. We will use a Get element to retrieve the Email List records and can add various criteria to narrow down the selection. Keep in mind: we do not want to retrieve any Email List records that the Contact is currently subscribed to, which will require us to create a collection containing the Ids of those Email Lists to exclude. To do this, we create a Loop element after our Screen element using the collection of Email Subscriptions retrieved in our second Get element: Next, we create a Text data type flow variable with the “Allow multiple values (collection)” box checked. This is where we will store the list of Ids for the currently subscribed email lists.Then we create an Assignment element inside the loop to add the Email List Id of each Email Subscription in the collection to our collection variable:Now our flow looks like this:One thing to note here: the flow will run the Loop element even if the contact was not subscribed to any email lists, and no records returned in our second Get element.This is not a problem in our case. The flow will go straight to the “After Last” part of the loop when it determines the collection has nothing in it and our collection for the Ids will stay empty. It is possible that if we were doing other actions dependent on there being records in that collection, we would want to split this part of the flow into a separate branch of a decision element.Now that we know the Email Lists we want. Laminar flow element; a critical element. The Laminar Flow Element as seen in Picture 1 is a critical component of the thermal mass flow meter based on the bypass principle.The functionality of the Laminar Flow Element (LFE) is to create a shunt. These elements only work with their respective flow types. If a flow uses a different flow type, there’s no way to roll back that flow’s transaction on a fault path. When working with a flow that’s not a screen or record-triggered flow, evaluate each element to determine whether fault paths are right for that element in that flow.
Laminar Flow Element (LFE) for Flow Meters
Id to the RecipientIDs text collection. In order to do so, add an Assignment element and add the OwnerId to RecipientIDs collection using the Add operator. If you want to send the notification to more users, you can use the Assignment element to add more Id values to the same text collection.5. Add an Action element from the toolbox and select Send Custom Notification. Fill the input parameters as shown below.As you can see, Target ID is the record Id of the account. It means that if the user clicks on the notification, system will take the user to the account page.At the end, your flow should look like this. It is a very simple flow but it should help you understand how to send custom notifications.Action TimeWhen you change the Account Status value of an account, the flow will send a custom notification to the account owner. After changing the Account Status to Active, this is what happens in the Salesforce mobile app.What Else Can Be Done?It is a very powerful feature that can be used in many scenarios.You can send a custom notification also in a Screen Flow. It is possible to let the user select multiple recipients from a screen, type a message and send it to the selected recipients. It is a great way for the managers to notify their team. However, if you are willing to use a Screen Flow, make sure that the running user has the Send Custom Notifications permission. You can run the Screen Flow also in the system context, so that it will not check the permissions of the running user. I believe this would be the best practice for this use case.Another point is that you can create an autolaunched flow that sends a custom notification. Use variables for each input value and mark them as available for input. Then you can use it as a subflow in any flow that you want. This way, you won't need to do the same actions in each flow.Element Flow on the App Store
Salesforce makes automation more straightforward and powerful with increased Flow capabilities. We talked earlier about the Spring ’25 release. One of the significant additions to it is Reactive Screen Actions. This feature lets you to auto-launch flows from the screen. And that too without a button click. Today, we will see Reactive Screen Actions in Salesforce Flow. We will give you practical examples to help you understand the new feature.What Are Reactive Screen Actions?Reactive Screen Actions is a new feature added to the Screen Flow element. It is different from the Action Button component. Reactive Screen Actions execute auto-launched flows whenever users’ input changes. It makes Flows more intuitive, eliminates the need for users to perform redundant manual actions, and enhances user experience.Building a Flow with Reactive Screen ActionsToday, let’s create a Screen Flow. Why not dynamically fetch Opportunity records based on a selected Account? Keep reading for step-by-step instructions.Build an Auto Launched FlowBuild an auto-launched flow that retrieves Opportunity records related to a selected Account.Input Variable: AccountID (Text) – The flow will receive this Account ID as input.Output Variable: OpportunityRecords (Record Collection) – The flow will return a collection of related Opportunity records.This auto-launched flow will be the core logic of our reactive screen.Set Up Your Screen FlowCreate a new Screen Flow. Add the Screen element and a screen with a Lookup for a user to get an Account record. Just name the Look up “Account Lookup.”Configure the Action of your ScreenWithin the Screen element, go inside Screen Properties. Insert a Screen action and select one of the screen flows as “auto launched.” Map the AccountID variable from the Lookup component to the flow input. The Screen Action will auto-launch when a user selects or changes an Account in the Lookup.Display ResultsAdd a Data Table component to the same screen to display the Opportunity records that the auto-launched flow returned. Bind the Data Table to the OpportunityRecords variable. With each selection of an Account, the corresponding Opportunity records will appear.Expanding the Functionality with Multiple Screen ActionsThe true power of Reactive Screen Actions lies in their flexibility. You can attach many actions to a single screen, thus building more complex workflows. Here, we provide some examples so you can understand the feature.Example 1: Summarize OpportunityAdd another Screen Action that summarizes the selected Opportunity records. For example, you can display the total revenue or count the records. You could dynamically update a text or number field on the screen.Example 2: Make HTTP CalloutsReactive Screen Actions can also trigger flows that make external API calls. For example, when a user types a question into a text field, the Screen Action can trigger an auto-launched flow that calls ChatGPT and returns the answer.Example 3: Enhance File UploadsThe default File Upload component does not confirm uploads. With Reactive Screen Actions:Start a flow that retrieves uploaded files when the user uploads them.Show the uploaded files in a Data Table to verify.Why Reactive Screen Actions?Reactive Screen Actions make advanced automation possible:Update dynamic, related data without human. Laminar flow element; a critical element. The Laminar Flow Element as seen in Picture 1 is a critical component of the thermal mass flow meter based on the bypass principle.The functionality of the Laminar Flow Element (LFE) is to create a shunt.Element Flow - LearningWorks for Kids
Round leafy veggies. The heart houses the mind, spirit or consciousness. Foods that can calm the mind or Shen are lotus seed, red dates, oyster, lemons, adzuki bean, buckwheat and wheat. Foods that can nourish the heart blood are red grapes, rice, steak, chicken breast, beetroot and sweet corn. Foods that can reduce heat in the fire element are soybeans, asparagus, lettuce, celery, cucumber, rhubarb, seaweed pears, watermelon, pineapple and green tea. Foods that can regulate blood flow in the fire element are vinegar, radish, cinnamon, oats, red wine, eggplant, watercress, turnip, cherries and apple cider. Herbs that can invigorate energy flow in the fire element are Chinese Ginseng, angelica root, and water lily bulb.Exercises that can help to strengthen the fire element are singing, Karaoke, swimming, walking, Tai Chi, meridian stretches, breathing meditation, chi-gong, Pilates, group exercise, and group dancing.Regular shiatsu massage can promote blood circulation and energy flow to release physical tension and emotional tension within the body and harmonise the organs and its meridians in the fire element.Benefits of the Meridian StretchesRegular practice of Meridian stretches can increase your muscle tone, your body flexibility, your body’s immunity, blood circulation, smooth flow of energy in the twelve meridian channels and the nourishing of the internal organs.Heart Meridian stretches (11am-1pm)(yin)(Fire)Place your feet sole to sole; breath-in as you rock your body from side to side and bring feet towards your groin. Breath-out as you bend your head forward as far as you can until your head touches your toes. Repeat the sequence six times. Be mindful with your breath, imagine that your heart meridian channels in your arms and legs are filled up with fresh energy and revitalise your heart.Small Meridian stretches (1pm-3pm)(yang)(Fire)Place your feet sole to sole, hold your ankles with your hands, rocking your body from side to side and try to maintain your centre of gravity. Repeat the sequence six times.Pericardium Meridian stretches (7pm-9pm)(yin)(fire)Cross your legs, breath-in as you crisscross your arms and place your hands on your knees; breath-out as you bend your head forwards. Then, swap your arms, and crisscross your arms and placeComments
Is encountered.To move the content into a page region, the element needs to be removed from the normal document flow position with the running() function of the position property, and inserted into the specified region with the element() function of the content property.CSS @page { @top { content: element(header) } } h1 { position: running(header) }The @page rule specifies that the top page region is a new running header named "header".The rule for the h1 element moves it to the "header" running element, removing it from the default normal flow.Prince also provides another interface for creating running headers: the content can be removed from the normal flow with prince-flow: static(), to be placed in a page region with content: flow().CSS @page { @bottom { content: flow(footer) } } footer { prince-flow: static(footer, start) }In addition to the standard mechanism, the Prince specific one offers an extra feature that might be useful in certain scenarios: the static() function accepts an optional start argument, which makes the fetched content available, as if it were fetched from the start of the document. An example to clarify:Many HTML documents designed for browsers have the following structure: header> main content footer>Unfortunately, if you want to place the footer element in the page footer, it will only appear on the last page - because it is at the end of the document! To solve this, the document must be modified to look like this: header> footer> main contentIt can be achieved by using JavaScript to move the element, but the simple start keyword on the prince-flow property instructs Prince to pretend that the element was seen at the beginning of the document.The element() and flow() functions replace the entire margin box, and cannot be combined with other content. If you just want to capture some text from the document, use named strings instead (see Copying content from the document) - they can be combined with other content.Selecting pagesIt is often necessary to apply styles to some pages, but not others. Either applying them to only some pages, or on every page except selected pages. CSS and
2025-04-20The Item Flow Manager dialog enables you to analyze and manage data. You can:Edit existing Item Flows by adding new Conveyed ItemsRealize or hide existing Item Flows on selected relationshipsChange the Conveyed ItemSpecify ActivitiesUpdate diagramsOpening the Item Flow Manager dialogTo open the Item Flow Manager dialogSelect Association, Connector, Association, Control Flow , Object Flow, or Message in the diagram pane.On the smart manipulator, click .The Item Flow Manager dialog opens.Item Flow Manager buttons ButtonDescriptionClick to add a new Item Flow.Click to delete an Item Flow.The button is disabled if no Item Flow is selected in the dialog.The child element (subtype) in a generalization relationship contains inherited Item Flows from the parent element (supertype).The parent (composite) element in a composition relationship contains aggregated Item Flows from all child elements (composite parts). Show Full PathsToggle to either show or hide full element paths.Select to update diagrams in which the realizing elements are shown. Clicking the button opens the Select Diagrams dialog, which displays the diagrams that use the elements realizing the selected Item Flow.The button is only available when a realized Item Flow is selected in the dialog.FilterEnter keyword(s) to filter the data displayed in the dialog.Realize AllClick to realize all Item Flows displayed in the dialog.Realize NoneClick not to realize any Item Flows displayed in the dialog.Update Diagrams For AllClick to open the Select Diagrams dialog, where you can select to update diagrams that show the realizing elements. The diagrams are available for realized Item Flows displayed in the Item Flow Manager dialog.The button is only available when there is at least one realized Item Flow in the dialog.
2025-04-01Our flow:Next, we create a second Get element to retrieve all of the Email Subscription records currently related to the Contact record:Then, we create a Decision element to check if any Email Subscriptions were found in the previous Get element. We will use the result of this decision later in the flow. Now, our flow looks like this–all of which happens before the first screen in our flow loads:From here, we can finally make our first screen element! We want to create the screen at the very bottom of the flow after both sides of the decision. Before we do that, we clean up the screen, starting with hiding the header and pause button and giving the next/finish button a custom name. Then, we add two Section components, each with their visibility based on the result of the previous Decision element. The idea here is to show one section if the Contact is already subscribed to one or more Email Lists and another section if they are not. An alternate method of doing this would be to create two screens, one on either path of the Decision element—but my preference is to have as few screens as possible since it makes it much easier to manage changes and see that the screens are consistent across the Screen Flow. We will then add a Display Text component to each of the Section components, and a Data Table (currently in Beta) to the section that is displayed when there are existing Email Subscriptions. We also add a Display Text component below both Section components to display at all times. When configuring the Data Table, select the Email Subscription collection from our previous Get element and add the Email Subscription Name and Created Date fields as columns to be displayed. Next, set the Row Selection Mode to “View only” because we don’t need the user to select anything yet. I’ve also renamed the columns to “Subscription” and “Date Subscribed” respectively. Debugging the flow for a contact with no current Email Subscription records would look like this:Debugging the flow for a contact with multiple
2025-04-12Requires 80 times inner pipe diameter of straight pipe run – although 20‑30 times is the most common requirement.If the required straight pipe run is not available, a flow straightener can be used. Different types are available each with their own advantages and disadvantages. The most common is the “Bundle of Tubes” which usually consists of 19 tubes fastened together and to the main pipe. The length of the tubes depends on D ‑ the inner diameter of the pipe. The inner roughness of the pipe has to be small in order to not influence the flow profile. This consideration is mainly necessary in the smaller sizes. Additional considerations for installation include:Installation of a primary element must be as far away as possible from any pulsation.For liquid flow measurement, the liquid shall run full in the pipe.The connecting tubes between the pressure tubes and the differential pressure transmitter shall always be mounted with a fall.In air and gas flow measuring, the best place to mount the transmitter is above the primary element allowing any condensation to run backwards into the main pipe. In liquid flow measuring, it is best to mount the transmitter below the primary element enabling any air or gas to escape into the main pipe. Finally, for steam flow measuring it is recommended to use condensing chambers placed in the same horizontal height. The differential pressure transmitter is mounted below the primary element. The condensing chambers should be half filled with water. The pressure of the water
2025-04-06Email Subscription records looks like this:So far, we have created a way to display all of a contact’s current Email Subscriptions. Next, we want to create a way to display all of the Email Lists available for the Contact to subscribe to, and allow the user to select the Email Lists the contact would like to Subscribe to or Unsubscribe from.Before we create our next Screen element, we have a few more things to do. First, we need to determine what Email Lists are available for the user to subscribe to. We will use a Get element to retrieve the Email List records and can add various criteria to narrow down the selection. Keep in mind: we do not want to retrieve any Email List records that the Contact is currently subscribed to, which will require us to create a collection containing the Ids of those Email Lists to exclude. To do this, we create a Loop element after our Screen element using the collection of Email Subscriptions retrieved in our second Get element: Next, we create a Text data type flow variable with the “Allow multiple values (collection)” box checked. This is where we will store the list of Ids for the currently subscribed email lists.Then we create an Assignment element inside the loop to add the Email List Id of each Email Subscription in the collection to our collection variable:Now our flow looks like this:One thing to note here: the flow will run the Loop element even if the contact was not subscribed to any email lists, and no records returned in our second Get element.This is not a problem in our case. The flow will go straight to the “After Last” part of the loop when it determines the collection has nothing in it and our collection for the Ids will stay empty. It is possible that if we were doing other actions dependent on there being records in that collection, we would want to split this part of the flow into a separate branch of a decision element.Now that we know the Email Lists we want
2025-04-08