Epoccam windows
Author: a | 2025-04-24
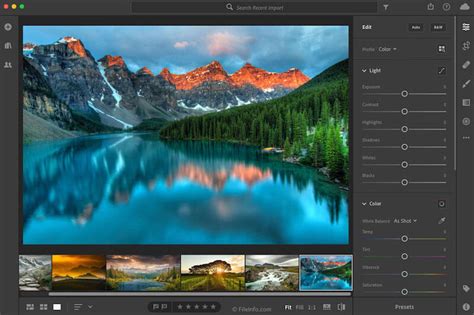
Epoccam windows driver. Epoccam download pc. Download epoccam 2.5 for free. Epoccam pc. Epoccam windows download. Epoccam full version for pc. Free full version Epoccam windows driver. Epoccam download pc. Download epoccam 2.5 for free. Epoccam pc. Epoccam windows download. Epoccam full version for pc. Free full version

EpocCam (โปรแกรม EpocCam เปิดเว็บแคม
And select "EpocCam" as your webcam source. Your iPhone camera will now be used as a webcam.Once you’ve completed these steps, your iPhone will function as a webcam for your Windows 11 computer. Enjoy the high-quality video provided by your iPhone’s camera.Tips for Using iPhone as Webcam Windows 11Keep your iPhone charged: Using your iPhone as a webcam can drain its battery, so keep it plugged in.Use a stable stand: Invest in a tripod or phone stand to keep your iPhone steady for better video quality.Check Wi-Fi connection: If using Wi-Fi, ensure both devices have a strong, stable connection to prevent interruptions.Adjust camera settings: Use the EpocCam settings to tweak video quality and resolution.Update software: Regularly check for updates to ensure smooth functionality and compatibility.Frequently Asked QuestionsHow do I install EpocCam on my iPhone?Open the App Store on your iPhone, search for "EpocCam," and download the app.Can I use EpocCam wirelessly?Yes, EpocCam can connect via Wi-Fi. Ensure both your iPhone and Windows 11 computer are on the same network.Do I need any special cables?No special cables are required; a standard USB cable will work if you prefer a wired connection.Is EpocCam free to use?EpocCam has both free and paid versions. The free version has basic features, while the paid version offers more options.Which video conferencing apps support EpocCam?Most popular video conferencing apps like Zoom, Teams, and OBS support EpocCam.SummaryInstall EpocCam on iPhone: Download from the App Store.Download EpocCam Drivers on Windows 11: Get from Elgato website.Connect iPhone to Windows 11 via USB or Wi-Fi: Use a USB cable or the same Wi-Fi network.Open EpocCam on iPhone: Launch the app.Select EpocCam in Your Video Conferencing Software: Choose EpocCam as the webcam source.ConclusionUsing your iPhone as a webcam on Windows 11 is a fantastic way to improve your video quality without investing. Epoccam windows driver. Epoccam download pc. Download epoccam 2.5 for free. Epoccam pc. Epoccam windows download. Epoccam full version for pc. Free full version Epoccam windows driver. Epoccam download pc. Download epoccam 2.5 for free. Epoccam pc. Epoccam windows download. Epoccam full version for pc. Free full version EpocCam Windows Setup Guide; EpocCam Setup Guide; EpocCam EpocCam Setup with your iPhone (Video) EpocCam Not connecting to a computer via WiFi; Epoccam windows driver. Epoccam download pc. Download epoccam 2.5 for free. Epoccam pc. Epoccam windows download. Epoccam full version for pc. Free full version epoccam software. Epocam viewer. Epoccam pc software. Tags. Wireless WebCam Smartphone Recording Transforms. Users are downloading. Virtual DJ Home. Using an iPhone as a webcam on Windows 11 is surprisingly simple. With a few apps and some basic setup, you can boost your video quality for meetings or streaming. Follow these steps to get your iPhone connected and working as a webcam for your Windows 11 computer.Want to use your iPhone as a webcam on your Windows 11 PC? Here’s a step-by-step guide to get you set up. These steps will show you how to install the necessary apps and connect your devices seamlessly.Step 1: Install EpocCam on iPhoneFirst, install the EpocCam app from the App Store onto your iPhone.EpocCam is a well-known app that turns your iPhone into a high-quality webcam. Open the App Store on your iPhone, search for "EpocCam," and tap "Install" to download and install the app.Step 2: Download EpocCam Drivers on Windows 11Next, download and install the EpocCam drivers on your Windows 11 computer.Go to the Elgato website and find the EpocCam drivers for Windows. Download the installer and follow the on-screen instructions to complete the installation process.Step 3: Connect iPhone to Windows 11 via USB or Wi-FiConnect your iPhone to your Windows 11 PC using a USB cable or Wi-Fi.For a stable connection, use a USB cable to connect your iPhone to your computer. If you prefer a wireless setup, ensure both devices are connected to the same Wi-Fi network.Step 4: Open EpocCam on iPhoneOpen the EpocCam app on your iPhone to start broadcasting the camera feed.Launch the EpocCam app on your iPhone. The app will automatically detect your computer and start streaming the camera feed.Step 5: Select EpocCam in Your Video Conferencing SoftwareFinally, select EpocCam as the webcam source in your video conferencing or streaming software.Open your preferred video conferencing or streaming software (like Zoom or OBS). Go to the camera settingsComments
And select "EpocCam" as your webcam source. Your iPhone camera will now be used as a webcam.Once you’ve completed these steps, your iPhone will function as a webcam for your Windows 11 computer. Enjoy the high-quality video provided by your iPhone’s camera.Tips for Using iPhone as Webcam Windows 11Keep your iPhone charged: Using your iPhone as a webcam can drain its battery, so keep it plugged in.Use a stable stand: Invest in a tripod or phone stand to keep your iPhone steady for better video quality.Check Wi-Fi connection: If using Wi-Fi, ensure both devices have a strong, stable connection to prevent interruptions.Adjust camera settings: Use the EpocCam settings to tweak video quality and resolution.Update software: Regularly check for updates to ensure smooth functionality and compatibility.Frequently Asked QuestionsHow do I install EpocCam on my iPhone?Open the App Store on your iPhone, search for "EpocCam," and download the app.Can I use EpocCam wirelessly?Yes, EpocCam can connect via Wi-Fi. Ensure both your iPhone and Windows 11 computer are on the same network.Do I need any special cables?No special cables are required; a standard USB cable will work if you prefer a wired connection.Is EpocCam free to use?EpocCam has both free and paid versions. The free version has basic features, while the paid version offers more options.Which video conferencing apps support EpocCam?Most popular video conferencing apps like Zoom, Teams, and OBS support EpocCam.SummaryInstall EpocCam on iPhone: Download from the App Store.Download EpocCam Drivers on Windows 11: Get from Elgato website.Connect iPhone to Windows 11 via USB or Wi-Fi: Use a USB cable or the same Wi-Fi network.Open EpocCam on iPhone: Launch the app.Select EpocCam in Your Video Conferencing Software: Choose EpocCam as the webcam source.ConclusionUsing your iPhone as a webcam on Windows 11 is a fantastic way to improve your video quality without investing
2025-04-02Using an iPhone as a webcam on Windows 11 is surprisingly simple. With a few apps and some basic setup, you can boost your video quality for meetings or streaming. Follow these steps to get your iPhone connected and working as a webcam for your Windows 11 computer.Want to use your iPhone as a webcam on your Windows 11 PC? Here’s a step-by-step guide to get you set up. These steps will show you how to install the necessary apps and connect your devices seamlessly.Step 1: Install EpocCam on iPhoneFirst, install the EpocCam app from the App Store onto your iPhone.EpocCam is a well-known app that turns your iPhone into a high-quality webcam. Open the App Store on your iPhone, search for "EpocCam," and tap "Install" to download and install the app.Step 2: Download EpocCam Drivers on Windows 11Next, download and install the EpocCam drivers on your Windows 11 computer.Go to the Elgato website and find the EpocCam drivers for Windows. Download the installer and follow the on-screen instructions to complete the installation process.Step 3: Connect iPhone to Windows 11 via USB or Wi-FiConnect your iPhone to your Windows 11 PC using a USB cable or Wi-Fi.For a stable connection, use a USB cable to connect your iPhone to your computer. If you prefer a wireless setup, ensure both devices are connected to the same Wi-Fi network.Step 4: Open EpocCam on iPhoneOpen the EpocCam app on your iPhone to start broadcasting the camera feed.Launch the EpocCam app on your iPhone. The app will automatically detect your computer and start streaming the camera feed.Step 5: Select EpocCam in Your Video Conferencing SoftwareFinally, select EpocCam as the webcam source in your video conferencing or streaming software.Open your preferred video conferencing or streaming software (like Zoom or OBS). Go to the camera settings
2025-03-26EpocCam transforma tu dispositivo Android en inalámbrico de alta definición cámara web PC. EpocCam transforms your Android device into wireless High Definition PC webcam. Now also supports Mac OS X. Compatible with Skype, Windows Live Messenger, Google+ Hangouts, Facebook Video Calling, Chatroulette, YouTube and other webcam-enabled applications. It's also a perfect baby monitor, spy cam, security camera, surveillance camera and pet cam. Go beyond built-in camera quality with HD 720p video that is sharper and more dynamic.Great way to share what cannot be recorded with a built-in webcam or USB-webcam, wireless camera is easy to move up to 30 feet / 10 meters. Share your precious moments and interests easily with the world. Streaming a live performance of your band, recording for a blog or showing off a hobby project over a video call, the EpocCam lets you present yourself like a pro. With EpocCam, anything can be shared wirelessly in a simple and fun way.Setting up EpocCam is very simple, anyone can do it. Just download drivers to your PC/Mac and you're ready to go! Connection is fully automatic, no need for manual setup. Features: • High quality realtime video streaming to computer • Fully replaces USB webcam, works with all webcam-enabled apps • Windows 8 support including Skype • Automatic connectivity • Over 30 feet WiFi wireless range (depending on your droid device)• Best compatibility, compared to DroidCam and PocketCam EpocCam supports more applications• All data is secured with strong encryption to keep your video private • Audio support, use your phone as a wireless microphone (EpocCam Pro)• Secure signed drivers fully support 64-bit Windows• Auto focus-feature lets you look sharp every time - no more fuzzy and out-of-focus videos, even in close-ups• With over 2 million users EpocCam is the most popular webcam appInstall Windows or Mac OS X drivers from See for setup guide. EpocCam is also available for iPhone and iPad.In case of any problems please send feedback to [email protected].
2025-04-03