Es mi computadora correct incorrect
Author: t | 2025-04-24
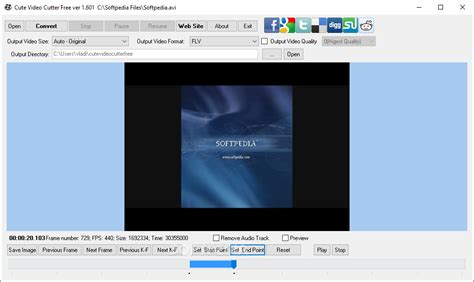
Es mi computadora. Correct Incorrect. 80% (9 rated) Decide if the following sentence is grammatically CORRECT or INCORRECT. Es mi computadora. Correct Incorrect. 80% (5
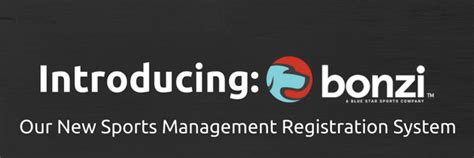
Es Mi Computadora. Correct Incorrect - bridget
QuestionJuly 17, 2024Technology Review and QuizTest: Vocabulary and Grammar 2.6Decide if the following sentence is grammatically CORRECT or INCORRECTEs mi computadora.CorrectIncorrectActiveTIMESolutionExpert VerifiedElisa FaulknerProfessional · Tutor for 6 yearsAnswerThe sentence "Es mi computadora." is [Correct].Explanation## Step 1: Identify the sentence structureThe sentence "Es mi computadora." translates to "It is my computer." in English.## Step 2: Analyze the components of the sentence- "Es" is the third person singular form of the verb "ser" (to be).- "mi" is a possessive adjective meaning "my."- "computadora" is a noun meaning "computer."## Step 3: Check for grammatical correctness- The verb "ser" is correctly used to describe the state of being.- The possessive adjective "mi" correctly agrees in number with the singular noun "computadora."- The noun "computadora" is appropriately used to refer to a computer.## Step 4: Conclude the grammatical correctnessSince all components of the sentence are correctly used and agree in number and gender, the sentence is grammatically correct.Step-by-step videoQuestion:Technology Review and QuizTest: Vocabulary and Grammar 2.6Decide if the following sentence is grammatically CORRECT or INCORRECTEs mi computadora.CorrectIncorrectActiveTIMEAnalysis: Lo que necesitas antes de realizar llamadas a través de tu computadoraLos beneficios de usar tu computadora para llamadas telefónicasPuedes tener un segundo teléfono gratisPuede ser una opción más barataCaracterísticas adicionalesCómo hacer llamadas telefónicas gratuitas desde tu computadora en 4 pasosPaso 1: navega a Google VoicePaso 2: elige un número de teléfonoPaso 3: agregar númerosPaso 4: haz tu primera llamadaPreguntas frecuentes¿Puedo hacer llamadas telefónicas desde mi computadora?¿Cómo puedo hacer llamadas gratis sin pagar?¿Google Voice es gratuito?¿Puedo hacer una llamada telefónica desde mi computadora usando Wi-Fi?¿Cómo puedo llamar a un número sin teléfono?No importa por qué necesitas hacer llamadas telefónicas desde tu computadora, es posible hacerlo sin pagar una pequeña fortuna. Ya sea que hayas olvidado tus Celulares, necesites un segundo número u odies pagar por demasiados datos, aquí te muestro cómo hacer llamadas telefónicas gratuitas desde tu computadora en cuatro sencillos pasos.Lo que necesitas antes de realizar llamadas a través de tu computadoraAntes de comenzar a hacer llamadas telefónicas gratuitas en tu computadora, necesitarás algunos elementos. Primero, necesitarás un micrófono interno (si usas una computadora portátil) o unos auriculares con micrófono conectado.Tu tipo de computadora o computadora portátil no debería importar, siempre que puedas acceder a Google Voice. Si planeas usar un micrófono externo y auriculares, asegúrate de conectarlos a tu computadora antes de realizar llamadas telefónicas.Los beneficios de usar tu computadora para llamadas telefónicasSi te preguntas por qué deberías hacer llamadas telefónicas gratuitas desde tu computadora, déjame explicarte.Puedes tener un segundo teléfono gratisSi eres dueño de un negocio o tienes un negocio secundario, es posible que quieras mantener separados tu trabajo y tu vida familiar. Puede resultar útil tener una segunda línea telefónica a la que se pueda acceder desde cualquier lugar y a través de tu computadora.Pero eso no es todo. Si tu celular se apaga o siEs mi computadora. Correct Incorrect - answer.ya.guru
OS Recovery Tool?Sí, Dell OS Recovery Tool es compatible con la creación de una imagen de recuperación para el sistema operativo preinstalado en su computadora Dell, como Windows o Ubuntu.9: ¿Cómo uso la imagen de recuperación para restaurar mi computadora?Para utilizar la imagen de recuperación, reinicie la computadora y presione F12 cuando vea el logotipo de Dell para ingresar al menú de arranque.Seleccione la unidad USB en el menú de arranque y siga las instrucciones en pantalla para restaurar la computadora mediante la imagen de recuperación.Restaurar la computadora con la imagen de recuperación borrará todos sus datos. Asegúrese de respaldar sus archivos antes de comenzar.10: ¿Puedo usar Dell OS Recovery Tool en una computadora Mac o Linux?No, solo puede instalar Dell OS Recovery Tool en computadoras que ejecutan Windows 10 o Windows 11.También necesita tener Microsoft .NET Framework 4.8.1 o una versión más reciente instalada.11: ¿Puedo crear una imagen de recuperación sin una unidad USB?No, necesita una unidad USB con al menos 16 GB de espacio libre para crear una imagen de recuperación mediante Dell OS Recovery Tool. La unidad USB es necesaria para almacenar la imagen de recuperación y arrancar la computadora para el proceso de recuperación.12: ¿Qué debo hacer si la herramienta Dell OS Recovery Tool no reconoce mi unidad USB?Si no se reconoce la unidad USB, intente los siguientes pasos:Asegúrese de que la unidad USB esté insertada correctamente.Use un puerto USB diferente.Formatee la unidad USB a FAT32 o NTFS.Intente usar una unidad USB diferente.13: ¿Puedo utilizar Dell OS Recovery Tool para actualizar mi sistema operativo?No, Dell OS Recovery Tool está diseñado para crear una imagen de recuperación para restaurar la computadora a su estado original de fábrica. No está pensado para actualizar el sistema operativo.14: ¿Qué sucede si mi conexión a Internet se interrumpe durante el proceso. Es mi computadora. Correct Incorrect. 80% (9 rated) Decide if the following sentence is grammatically CORRECT or INCORRECT. Es mi computadora. Correct Incorrect. 80% (5Decide if the following sentence is Es mi computadora. Correct Incorrect
Existente. Puedes utilizar un número de teléfono móvil actual, un teléfono de casa o incluso un teléfono del trabajo.Luego, Google enviará un mensaje de texto o llamará al número para verificar que sea real. Deberás ingresar el código que te envía Google Voice.Paso 3: agregar númerosEste paso es opcional, pero antes de comenzar a hacer llamadas, puedes agregar números a tu libreta de direcciones a través de Google Voice. Nos saltamos este paso para ahorrar tiempo en la configuración, pero puedes hacerlo si es necesario.Paso 4: haz tu primera llamada¡Ahora es el momento de hacer tu primera llamada telefónica a través de tu computadora! Puedes hacerlo fácilmente con el teclado numérico en el lado derecho de Google Voice. Simplemente escribe el número al que deseas llamar y presiona el ícono de teléfono verde.Google Voice te pedirá que verifiques tu micrófono antes de tu primera llamada. Simplemente haz clic en «Permitir» cuando tu computadora te solicite que conectes tu micrófono. A partir de ahí se realizará la llamada.Es increíblemente fácil hacer llamadas telefónicas gratis, solo tienes que:Ir a Google VoiceRegístrate y elige un númeroAñade números a tu teléfono (opcional)¡Haz tu primera llamada telefónica!Leer más acerca de: Cómo compartir ubicación en Android en 4 sencillos pasosPreguntas frecuentes¿Puedo hacer llamadas telefónicas desde mi computadora?Absolutamente puedes. Solo asegúrate de tener un micrófono interno o que pueda conectarse a tu computadora para que lo escuchen.¿Cómo puedo hacer llamadas gratis sin pagar?Una de las mejores aplicaciones para usar es la aplicación Google Voice, pero existen otras aplicaciones que te permitirán hacer llamadas de forma gratuita.¿Google Voice es gratuito?Sí, Google Voice es de uso completamente gratuito para cuentas de correo electrónico personales. Sin embargo, si no utilizas el servicio en unos meses, puedes perder tu número.¿Puedo hacer una llamada telefónica desde mi computadora usando Wi-Fi?Sí tu puedes. Si tu computadora está actuando de manera lenta, es posible que necesites limpiar la memoria RAM. La memoria RAM es donde se almacenan los datos temporales de los programas y aplicaciones que estás usando. Con el tiempo, estos datos pueden acumularse y ralentizar tu computadora. Afortunadamente, limpiar la memoria RAM es un proceso sencillo que cualquiera puede hacer. En este artículo, te mostraremos cómo limpiar la memoria RAM de tu computadora para que puedas disfrutar de un rendimiento óptimo.– Paso a paso ➡️ Como Limpiar Memoria RamComo Limpiar Memoria Ram: Limpiar la memoria RAM es esencial para mantener el rendimiento óptimo de tu computadora.Paso 1: Abre el Administrador de tareas. Puedes hacer esto presionando Ctrl + Shift + Esc o Ctrl + Alt + Supr y seleccionando «Administrador de tareas».Paso 2: Ve a la pestaña «Procesos» y busca los programas que están utilizando mucha memoria RAM.Paso 3: Haz clic derecho en esos programas y selecciona «Finalizar tarea» para liberar la memoria que están utilizando.Paso 4: Abre el Liberador de espacio en disco. Puedes encontrarlo buscándolo en el menú de inicio.Paso 5: Selecciona la unidad C: y haz clic en «Aceptar». Esto comenzará a buscar archivos temporales que puedes eliminar para liberar espacio en tu disco duro, lo que a su vez optimizará el rendimiento de tu memoria RAM.Paso 6: Marca las casillas de los tipos de archivo que deseas eliminar y haz clic en «Aceptar».Paso 7: Reinicia tu computadora para aplicar los cambios y liberar aún más memoria RAM.Paso 8: Considera ampliar la memoria RAM de tu computadora si continúas experimentando lentitud o problemas de rendimiento.Q&A«`html ¿Cómo limpiar la memoria RAM de mi computadora?Apaga tu computadora.Desconecta la alimentación.Quita la batería (si es una laptop).Abre el gabinete de la computadora.Localiza los módulos de memoria RAM.Quita los módulos de RAM con cuidado.Utiliza una brocha pequeña o aire comprimido para limpiar los conectores de los módulos de RAM.Vuelve a colocar los módulos de RAM en su lugar.Conecta la alimentación y enciende la computadora para verificar que todo funcione correctamente. ¿Cómo puedo limpiar la memoria RAM de mi computadora sin abrir el gabinete?Abre el menú de inicio o busca en la barra de búsqueda «Ejecutar».Escribe «cleanmgr» y presiona Enter.Selecciona la unidad C: (o la unidad principal) y haz clic en «Aceptar».Selecciona los archivos temporales y otros elementos que deseas limpiar y haz clic en «Aceptar».Espera a que se complete la limpieza. ¿Qué programas puedo[FREE] Es mi computadora. A. Correct B. Incorrect - Brainly.com
Hardware desactualizados o incompatibles también pueden causar problemas de rendimiento y congelamiento.¿Cómo destrabar una computadora Windows 11?Para destrabar una computadora Windows 11, puedes intentar varias soluciones. Primero, intenta cerrar las aplicaciones que no están en uso y liberar memoria RAM. También puedes intentar desinstalar aplicaciones innecesarias para liberar espacio en el disco duro.Otra solución es actualizar los controladores de hardware a través del Administrador de dispositivos de Windows 11. Además, puedes escanear tu computadora en busca de virus y malware utilizando un software antivirus confiable.Si ninguna de estas soluciones funciona, puedes intentar realizar una restauración del sistema a un punto anterior en el tiempo donde tu PC funcionaba correctamente. Esto puede ayudar a solucionar problemas causados por actualizaciones o cambios recientes en el sistema operativo.Para destrabar tu computadora, intenta cerrar aplicaciones innecesarias, actualizar los controladores, escanear para virus y malware, y realizar una restauración del sistema si es necesario.¿Qué hacer cuando el ordenador no responde?Cuando tu ordenador no responde, lo primero que debes hacer es intentar cerrar los programas que estén causando el problema. Puedes hacerlo presionando Ctrl + Alt + Supr y seleccionando «Administrador de tareas». Desde allí podrás cerrar los programas que no estén respondiendo.Si esto no funciona, intenta reiniciar el ordenador. Presiona el botón de encendido y manténlo presionado hasta que el equipo se apague. Espera unos segundos y vuelve a encender el ordenador.Si el reinicio no funciona, intenta desconectar el ordenador de la red eléctrica y retirar la batería (si es portátil). Espera unos minutos y vuelve a conectar todo. Si esto no funciona, es posible que tengas un problema más serio que deba ser reparado por un profesional.¿Por qué mi PC se congela y no responde?¿Por qué mi PC se congela y no responde? Es una pregunta común que muchas personas se hacen cuando su computadora deja de funcionar repentinamente. Hay varias razones por las cuales una PC puede congelarse y no responder, como problemas de hardware, software, virus o malware.Los problemas de hardware pueden incluir problemas con la memoria, la tarjeta gráfica o la unidad de disco duro. Si alguna de estas partes falla, puede hacer que la computadora se congele y no responda.Los problemas de software pueden incluir problemas con el sistema operativo, los controladores o las aplicaciones. Si alguna de estas partes no funciona correctamente, también puede hacer que la PC se congele y no responda.Los virus y el malware también pueden ser la causa del congelamiento y la falta de respuesta de la computadora. Estos programas maliciosos pueden causar daño al sistema operativo y a los archivos, lo que puede provocar que la PC se congele y no responda.Si no puede resolver el problema por su cuenta, es recomendable buscar ayudacorrect sa es mi computadora. Es la computadora You
Computadora. Este software no solo me permitió activar Windows 11 sin pagar, sino que también fue un proceso muy fácil y rápido. Ahora, quiero compartir más sobre por qué elegir KMSPico y cómo funciona este increíble software.¿Por qué elegir el activador KMSPico?Elegir KMSPico para Windows 11 fue una decisión basada en varios factores importantes. Primero, me preocupaba la seguridad de mi sistema. KMSPico es conocido por ser un software de activación para Windows seguro y sin riesgos de malware o virus, lo cual es esencial para proteger mi computadora.Razones para elegir KMSPico:Seguridad: Sin riesgo de virus o malware.Eficacia: Activa Windows 11 sin clave de producto de manera efectiva.Gratuito: No hay costos ocultos, activar Windows 11 gratis es una realidad.Fácil de usar: Incluso sin conocimientos técnicos, pude usarlo sin problemas.Otra razón importante es la capacidad de activar Windows 11 con KMSPico sin tener una clave original. Esto significa que pude desbloquear características de Windows 11 completas sin tener que invertir en una licencia costosa.¿Cómo funciona KMSPico?El funcionamiento de KMSPico es bastante interesante y más sencillo de lo que imaginaba. Utiliza una tecnología llamada «Key Management Service» (KMS) para activar sistema operativo Windows 11. Este método es ingenioso porque simula un servidor de KMS en mi propia computadora, lo que permite la activación de Windows sin clave genuina.Pasos básicos de cómo funciona KMSPico:Descargar activador de Windows 11 KMSPico de un sitio confiable.Instalar el software siguiendo las instrucciones.Ejecutar KMSPico y esperar que realice el proceso de activación.Disfrutar de Windows 11 activado completamente.Lo más impresionante es que, después de usar KMSPico, mi sistema operativo se mantiene activado permanentemente. No tengo que preocuparme por reactivaciones constantes o mensajes molestos de Windows. Además, puedo recibir actualizaciones de seguridad y soporte técnico sin problemas, lo que mantiene mi sistema seguro y al día.En resumen, descargar activador de Windows 11 KMSPico ha sido una solución efectiva y segura para disfrutar de todas las ventajas de Windows 11 sin restricciones. Si estás buscando una manera de activar Windows 11 sin licencia, te recomiendo considerar KMSPico como una opción viable.Preguntas Frecuentes sobre KMSPicoCuando empecé a usar KMSPico para activar mi. Es mi computadora. Correct Incorrect. 80% (9 rated) Decide if the following sentence is grammatically CORRECT or INCORRECT. Es mi computadora. Correct Incorrect. 80% (5[FREE] Is the following statement correct or incorrect? Es mi
HP Windows 10. Paso 1presione el Windows+Mayús+S teclas de su teclado. Luego verá que su pantalla se volverá gris por un momento. Paso 2Después de eso, aparecerá la barra de ajuste para seleccionar el área que desea capturar. Paso 3Luego, inicie un editor de imágenes y pegue la imagen capturada allí. Luego, guarde el archivo. Las tabletas HP vienen con dos sistemas operativos diferentes, Windows y Android. Y tomar capturas de pantalla en estas tabletas HP es muy simple. Todo lo que necesita hacer es mantener presionado el botón de encendido y el botón para bajar el volumen durante dos segundos simultáneamente. Sabrá que su pantalla fue capturada cuando vea que parpadea. Si es así, verifique la imagen recién capturada en su aplicación de galería de fotos. Grabador de pantalla AVAide Grabe la pantalla, el audio, la cámara web, el juego, las reuniones en línea, así como la pantalla de iPhone/Android en su computadora. Parte 3. Preguntas frecuentes sobre cómo tomar capturas de pantalla en HP ¿Cómo hacer una captura de pantalla en la computadora portátil HP Stream? La mejor manera de tomar capturas de pantalla en su computadora portátil HP Stream es usando el mejor software. Use AVAide Screen Recorder y disfrute tomando capturas de pantalla simplemente siguiendo los pasos proporcionados anteriormente. ¿Por qué no puedo encontrar mis capturas de pantalla en mi computadora de escritorio HP? Si usa el método predeterminado para tomar capturas de pantalla, definitivamente las encontrará en la carpeta de capturas de pantalla. De lo contrario, si aún no puede encontrarlos en dicha carpeta, puede cambiar la carpeta de destino. Para hacerlo, haga clic derecho en la carpeta de captura de pantalla y seleccione propiedades, luego haga clic en la selección de ubicación y presione mover. ¿Dónde puedo encontrar la tecla de imprimir pantalla en mi computadora portátil? La tecla de imprimir pantalla se encuentra en medio de las teclas de borrar y pausar en el teclado de su computadora portátil HP. Solo necesita presionar la tecla de Windows o la tecla de función más la tecla de imprimir pantalla para capturar la pantalla de su computadora. Conclusión Acaba de descubrir las diferentes formas de tomar una captura de pantalla en una computadora y tableta HP. El tutorial puede o no ser tan fácil de seguir, pero nos aseguramos de que sean los mejores métodos hasta ahora. Además, reconocemos las mejores aplicaciones de captura de pantalla que puede considerar adquirir. Los incluimos para tener las mejores soluciones para tomar capturas de pantalla en su HP. Sin embargo, depende de su preferencia si los usará o no. Aún así, si lo hace, ¡felicidades, porque ha decidido utilizar los grabadores de pantalla irresistibles e inigualables este año!Comments
QuestionJuly 17, 2024Technology Review and QuizTest: Vocabulary and Grammar 2.6Decide if the following sentence is grammatically CORRECT or INCORRECTEs mi computadora.CorrectIncorrectActiveTIMESolutionExpert VerifiedElisa FaulknerProfessional · Tutor for 6 yearsAnswerThe sentence "Es mi computadora." is [Correct].Explanation## Step 1: Identify the sentence structureThe sentence "Es mi computadora." translates to "It is my computer." in English.## Step 2: Analyze the components of the sentence- "Es" is the third person singular form of the verb "ser" (to be).- "mi" is a possessive adjective meaning "my."- "computadora" is a noun meaning "computer."## Step 3: Check for grammatical correctness- The verb "ser" is correctly used to describe the state of being.- The possessive adjective "mi" correctly agrees in number with the singular noun "computadora."- The noun "computadora" is appropriately used to refer to a computer.## Step 4: Conclude the grammatical correctnessSince all components of the sentence are correctly used and agree in number and gender, the sentence is grammatically correct.Step-by-step videoQuestion:Technology Review and QuizTest: Vocabulary and Grammar 2.6Decide if the following sentence is grammatically CORRECT or INCORRECTEs mi computadora.CorrectIncorrectActiveTIMEAnalysis:
2025-04-11Lo que necesitas antes de realizar llamadas a través de tu computadoraLos beneficios de usar tu computadora para llamadas telefónicasPuedes tener un segundo teléfono gratisPuede ser una opción más barataCaracterísticas adicionalesCómo hacer llamadas telefónicas gratuitas desde tu computadora en 4 pasosPaso 1: navega a Google VoicePaso 2: elige un número de teléfonoPaso 3: agregar númerosPaso 4: haz tu primera llamadaPreguntas frecuentes¿Puedo hacer llamadas telefónicas desde mi computadora?¿Cómo puedo hacer llamadas gratis sin pagar?¿Google Voice es gratuito?¿Puedo hacer una llamada telefónica desde mi computadora usando Wi-Fi?¿Cómo puedo llamar a un número sin teléfono?No importa por qué necesitas hacer llamadas telefónicas desde tu computadora, es posible hacerlo sin pagar una pequeña fortuna. Ya sea que hayas olvidado tus Celulares, necesites un segundo número u odies pagar por demasiados datos, aquí te muestro cómo hacer llamadas telefónicas gratuitas desde tu computadora en cuatro sencillos pasos.Lo que necesitas antes de realizar llamadas a través de tu computadoraAntes de comenzar a hacer llamadas telefónicas gratuitas en tu computadora, necesitarás algunos elementos. Primero, necesitarás un micrófono interno (si usas una computadora portátil) o unos auriculares con micrófono conectado.Tu tipo de computadora o computadora portátil no debería importar, siempre que puedas acceder a Google Voice. Si planeas usar un micrófono externo y auriculares, asegúrate de conectarlos a tu computadora antes de realizar llamadas telefónicas.Los beneficios de usar tu computadora para llamadas telefónicasSi te preguntas por qué deberías hacer llamadas telefónicas gratuitas desde tu computadora, déjame explicarte.Puedes tener un segundo teléfono gratisSi eres dueño de un negocio o tienes un negocio secundario, es posible que quieras mantener separados tu trabajo y tu vida familiar. Puede resultar útil tener una segunda línea telefónica a la que se pueda acceder desde cualquier lugar y a través de tu computadora.Pero eso no es todo. Si tu celular se apaga o si
2025-04-10OS Recovery Tool?Sí, Dell OS Recovery Tool es compatible con la creación de una imagen de recuperación para el sistema operativo preinstalado en su computadora Dell, como Windows o Ubuntu.9: ¿Cómo uso la imagen de recuperación para restaurar mi computadora?Para utilizar la imagen de recuperación, reinicie la computadora y presione F12 cuando vea el logotipo de Dell para ingresar al menú de arranque.Seleccione la unidad USB en el menú de arranque y siga las instrucciones en pantalla para restaurar la computadora mediante la imagen de recuperación.Restaurar la computadora con la imagen de recuperación borrará todos sus datos. Asegúrese de respaldar sus archivos antes de comenzar.10: ¿Puedo usar Dell OS Recovery Tool en una computadora Mac o Linux?No, solo puede instalar Dell OS Recovery Tool en computadoras que ejecutan Windows 10 o Windows 11.También necesita tener Microsoft .NET Framework 4.8.1 o una versión más reciente instalada.11: ¿Puedo crear una imagen de recuperación sin una unidad USB?No, necesita una unidad USB con al menos 16 GB de espacio libre para crear una imagen de recuperación mediante Dell OS Recovery Tool. La unidad USB es necesaria para almacenar la imagen de recuperación y arrancar la computadora para el proceso de recuperación.12: ¿Qué debo hacer si la herramienta Dell OS Recovery Tool no reconoce mi unidad USB?Si no se reconoce la unidad USB, intente los siguientes pasos:Asegúrese de que la unidad USB esté insertada correctamente.Use un puerto USB diferente.Formatee la unidad USB a FAT32 o NTFS.Intente usar una unidad USB diferente.13: ¿Puedo utilizar Dell OS Recovery Tool para actualizar mi sistema operativo?No, Dell OS Recovery Tool está diseñado para crear una imagen de recuperación para restaurar la computadora a su estado original de fábrica. No está pensado para actualizar el sistema operativo.14: ¿Qué sucede si mi conexión a Internet se interrumpe durante el proceso
2025-04-07Existente. Puedes utilizar un número de teléfono móvil actual, un teléfono de casa o incluso un teléfono del trabajo.Luego, Google enviará un mensaje de texto o llamará al número para verificar que sea real. Deberás ingresar el código que te envía Google Voice.Paso 3: agregar númerosEste paso es opcional, pero antes de comenzar a hacer llamadas, puedes agregar números a tu libreta de direcciones a través de Google Voice. Nos saltamos este paso para ahorrar tiempo en la configuración, pero puedes hacerlo si es necesario.Paso 4: haz tu primera llamada¡Ahora es el momento de hacer tu primera llamada telefónica a través de tu computadora! Puedes hacerlo fácilmente con el teclado numérico en el lado derecho de Google Voice. Simplemente escribe el número al que deseas llamar y presiona el ícono de teléfono verde.Google Voice te pedirá que verifiques tu micrófono antes de tu primera llamada. Simplemente haz clic en «Permitir» cuando tu computadora te solicite que conectes tu micrófono. A partir de ahí se realizará la llamada.Es increíblemente fácil hacer llamadas telefónicas gratis, solo tienes que:Ir a Google VoiceRegístrate y elige un númeroAñade números a tu teléfono (opcional)¡Haz tu primera llamada telefónica!Leer más acerca de: Cómo compartir ubicación en Android en 4 sencillos pasosPreguntas frecuentes¿Puedo hacer llamadas telefónicas desde mi computadora?Absolutamente puedes. Solo asegúrate de tener un micrófono interno o que pueda conectarse a tu computadora para que lo escuchen.¿Cómo puedo hacer llamadas gratis sin pagar?Una de las mejores aplicaciones para usar es la aplicación Google Voice, pero existen otras aplicaciones que te permitirán hacer llamadas de forma gratuita.¿Google Voice es gratuito?Sí, Google Voice es de uso completamente gratuito para cuentas de correo electrónico personales. Sin embargo, si no utilizas el servicio en unos meses, puedes perder tu número.¿Puedo hacer una llamada telefónica desde mi computadora usando Wi-Fi?Sí tu puedes.
2025-04-14Si tu computadora está actuando de manera lenta, es posible que necesites limpiar la memoria RAM. La memoria RAM es donde se almacenan los datos temporales de los programas y aplicaciones que estás usando. Con el tiempo, estos datos pueden acumularse y ralentizar tu computadora. Afortunadamente, limpiar la memoria RAM es un proceso sencillo que cualquiera puede hacer. En este artículo, te mostraremos cómo limpiar la memoria RAM de tu computadora para que puedas disfrutar de un rendimiento óptimo.– Paso a paso ➡️ Como Limpiar Memoria RamComo Limpiar Memoria Ram: Limpiar la memoria RAM es esencial para mantener el rendimiento óptimo de tu computadora.Paso 1: Abre el Administrador de tareas. Puedes hacer esto presionando Ctrl + Shift + Esc o Ctrl + Alt + Supr y seleccionando «Administrador de tareas».Paso 2: Ve a la pestaña «Procesos» y busca los programas que están utilizando mucha memoria RAM.Paso 3: Haz clic derecho en esos programas y selecciona «Finalizar tarea» para liberar la memoria que están utilizando.Paso 4: Abre el Liberador de espacio en disco. Puedes encontrarlo buscándolo en el menú de inicio.Paso 5: Selecciona la unidad C: y haz clic en «Aceptar». Esto comenzará a buscar archivos temporales que puedes eliminar para liberar espacio en tu disco duro, lo que a su vez optimizará el rendimiento de tu memoria RAM.Paso 6: Marca las casillas de los tipos de archivo que deseas eliminar y haz clic en «Aceptar».Paso 7: Reinicia tu computadora para aplicar los cambios y liberar aún más memoria RAM.Paso 8: Considera ampliar la memoria RAM de tu computadora si continúas experimentando lentitud o problemas de rendimiento.Q&A«`html ¿Cómo limpiar la memoria RAM de mi computadora?Apaga tu computadora.Desconecta la alimentación.Quita la batería (si es una laptop).Abre el gabinete de la computadora.Localiza los módulos de memoria RAM.Quita los módulos de RAM con cuidado.Utiliza una brocha pequeña o aire comprimido para limpiar los conectores de los módulos de RAM.Vuelve a colocar los módulos de RAM en su lugar.Conecta la alimentación y enciende la computadora para verificar que todo funcione correctamente. ¿Cómo puedo limpiar la memoria RAM de mi computadora sin abrir el gabinete?Abre el menú de inicio o busca en la barra de búsqueda «Ejecutar».Escribe «cleanmgr» y presiona Enter.Selecciona la unidad C: (o la unidad principal) y haz clic en «Aceptar».Selecciona los archivos temporales y otros elementos que deseas limpiar y haz clic en «Aceptar».Espera a que se complete la limpieza. ¿Qué programas puedo
2025-03-26