F12 in chrome
Author: g | 2025-04-24
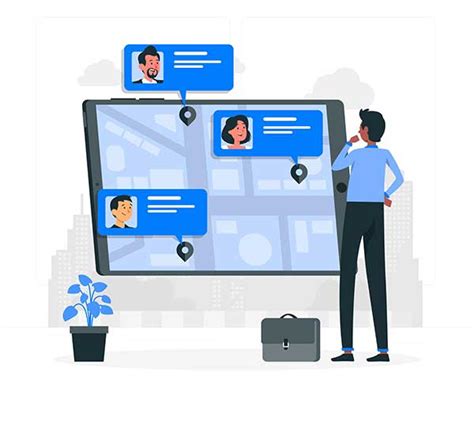
To access the F12 Developer Tools, press F12 to open the console on Edge. Navigate to the Console tab in the F12 Developer Tools once you’ve finished. I was also curious as to how to use f12 in Chrome. To use this function key, you must first be in Chrome’s Developer Tools’ Elements panel (in Chrome, press F12 or go to Tools Developer
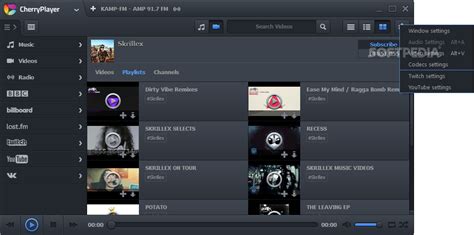
Inspect or F12 in google chrome
Disable F12: An Extension to Prevent Opening the Dev ConsoleDisable F12 is a free Chrome extension developed by nemrod. It falls under the category of Browsers and specifically the subcategory of Add-ons & Tools. As the name suggests, this extension aims to disable the functionality of the F12 key, preventing it from opening the developer console in Chrome/Chromium.The idea for this extension came from a request made by Linus Torvalds, the creator of Linux, who wanted a way to disable the F12 key from opening the developer console. The extension successfully achieves this by blocking the F12 key's default behavior, ensuring that pressing it does not open the console.With Disable F12, users can rest assured that the developer console will not accidentally open when they press the F12 key. The extension provides a simple and effective solution for those who wish to disable this functionality in their Chrome browser.Program available in other languagesDisable F12 indir [TR]تنزيل Disable F12 [AR]Télécharger Disable F12 [FR]下载Disable F12 [ZH]Disable F12 다운로드 [KO]Tải xuống Disable F12 [VI]Скачать Disable F12 [RU]Ladda ner Disable F12 [SV]Download do Disable F12 [PT]Unduh Disable F12 [ID]Disable F12 herunterladen [DE]ダウンロードDisable F12 [JA]Download Disable F12 [NL]ดาวน์โหลด Disable F12 [TH]Descargar Disable F12 [ES]Pobierz Disable F12 [PL]Scarica Disable F12 [IT]Explore MoreLatest articlesLaws concerning the use of this software vary from country to country. We do not encourage or condone the use of this program if it is in violation of these laws. What Does F12 Do in Chrome?The F12 key is a common shortcut in many web browsers, including Google Chrome. When pressed, it opens the Chrome DevTools, a set of debugging tools that allow developers to inspect and debug web pages. But what exactly does F12 do in Chrome, and how can it be used to improve your browsing experience?Direct Answer: What Does F12 Do in Chrome?Pressing F12 in Chrome opens the DevTools, which is a collection of tools that provide a range of features and functions to help developers test, debug, and improve web pages. The main sections of the DevTools include:Elements: A tree-like representation of the HTML elements on the page, allowing developers to inspect and edit HTML elements.Sources: A code editor that allows developers to edit and debug JavaScript code.Network: A tool for monitoring network requests and inspecting network data.Performance: A tool for profiling and optimizing web page performance.Audits: A tool for analyzing and improving the performance, accessibility, and best practices of web pages.Using F12 for DebuggingThe DevTools can be used for a range of tasks, including:Inspecting HTML Elements: By selecting an HTML element in the Elements tab, developers can view and edit the element’s properties, styles, and attributes.Debugging JavaScript: The Sources tab allows developers to set breakpoints, step through code, and inspect variable values.Monitoring Network Requests: The Network tab provides information about network requests, including request and response headers, and the ability to pause and re-send requests.Optimizing Performance: The Performance tab provides tools for profiling and optimizing web page performance, including charts and graphs to help identify performance bottlenecks.Analyzing Web Pages: The Audits tab provides a range of reports and tools to help analyze and improve the performance, accessibility, and best practices of web pages.Other Uses for F12In addition to its use in debugging and development, the F12 key can also be used in other ways:Take a Screenshot: Pressing F12 and then clicking on the screenshot icon in the upper right corner of the DevTools will take a screenshot of the current page.Open the Debugger: Pressing F12 and then clicking on the "Debugger" tab in the DevTools will open the debugger, which allows developers to step through code and inspect variable values.Toggle Developer Mode: Pressing F12 and then clicking on the toggle button in the upper left corner of the DevTools will toggle developer mode on and off.Keyboard ShortcutsThe Chrome DevTools provide a range of keyboard shortcuts to make it easier to navigate and use the tools. Some of the most commonly used shortcuts include:Ctrl + Shift + J (Windows/Linux) or Cmd + Opt + J (Mac): Open the DevTools.F8: Toggle the debugger on and off.F5: Reload the page.Shift + F5: Reload the page and bypass cache.Ctrl + Shift + > (Windows/Linux) or Cmd + Shift + > (Mac): Open the Elements tab.Ctrl + Shift + (Windows/Linux) or Cmd + Shift + (Mac): Close the Elements tab.ConclusionIn conclusion, the F12 key in Chrome is a powerful tool that provides a range of features and functions for debuggingWhat is f12 in Chrome? - TipsFolder.com
กิโลกรัมPrice : 7,799 บาท (JD Central)Hardware & Design ดีไซน์ของ HP Chromebook 11MK G9 EE จะเห็นว่าเน้นความเรียบง่าย ให้ความรู้สึกเหมือนกับเน็ตบุ๊คหรือโน๊ตบุ๊คขนาดเล็กที่แบรนด์ผู้ผลิตคอมพิวเตอร์ชั้นนำหลายๆ เจ้านิยมผลิตขายกันเมื่อหลายปีก่อน มองจากด้านหน้าตรงก็เป็นโน๊ตบุ๊คสีดำทั่วไปที่ขนาดเล็กกว่าปกติเล็กน้อยเท่านั้น และบอดี้ตัวเครื่องมี 2 เนื้อด้วยกัน คือพื้นผิวด้านหน้าเครื่องจะเรียบส่วนฝาหลังกับด้านใต้เครื่องจะเป็นเนื้อไม่เรียบที่ทำให้จับเครื่องได้มั่นคงยิ่งขึ้น ส่วนก้านบานพับหน้าจอเป็นก้านเดียวอยู่ขอบด้านล่างของหน้าจอและปลายสองด้านจะล็อคติดกับฐานโลหะด้านในเครื่องตัวก้านบานพับหน้าจอนี้ถูกดีไซน์ให้ติดเป็นแนวนอนเข้ากับขอบล่างของหน้าจอ เมื่อดูแล้วจะเป็นเหมือนตัว “L” เวลากางหน้าจอแล้วขอบล่างหน้าจอจะไม่ติดกับบอดี้ตัวเครื่อง ทำให้กางได้ราบ 180 องศา จะวางบนแท่นวางโน๊ตบุ๊คหรือพิมพ์งานบนโต๊ะทำงานก็ปรับหน้าจอให้เข้ากับมุมสายตาได้สะดวกและยังแชร์หน้าจอให้เพื่อนดูได้อีกด้วย ฝาหลังเนื้อไม่เรียบของ HP Chromebook 11MK G9 EE จะมีโลโก้ HP สีดำแบบพลาสติกเนื้อมันติดอยู่ตรงกลางกับสัญลักษณ์ Google Chrome พร้อมคำว่า “chromebook” ติดเอาไว้มุมบนซ้ายมือ ใช้แบ่งแยกโน๊ตบุ๊คระบบปฏิบัติการจาก Google ออกจากโน๊ตบุ๊คทั่วไปได้อย่างชัดเจน ซึ่งบอดี้เนื้อไม่เรียบจะถูกเก็บขอบด้วยบอดี้เนื้อเรียบ ให้ความสวยงามจับถนัดมือและข้อดีคือมันไม่ลื่นหลุดมือง่ายๆ อีกด้วย บอดี้ด้านใต้ตัวเครื่องก็เป็นพลาสติกเนื้อไม่เรียบ ติดเม็ดยางกันบอดี้ตัวเครื่องสัมผัสกับพื้นโต๊ะไว้อีก 4 เม็ด ยึดบอดี้เครื่องให้เป็นชิ้นเดียวกันด้วยน็อตหัวแฉก (Philips head) ทั้งหมด 6 ตัว และมีลำโพง 2 ดอกติดตั้งเอาไว้ขอบล่างซ้ายของตัวเครื่องอีกด้วย ส่วนจุดสังเกต หลายๆ คนจะเห็นว่า HP Chromebook 11MK G9 EE ไม่มีช่องระบายความร้อนออกด้านข้างเครื่องหรือมีช่องลมเข้าจากด้านใต้เครื่องเลย นั่นเพราะ Chromebook เครื่องนี้ใช้ชิปแบบเดียวกันกับสมาร์ทโฟน แต่เมื่อบอดี้ตัวเครื่องมีขนาดใหญ่ ทำให้ติดตั้งชุดระบายความร้อนแบบฮีตซิ้งค์อย่างเดียวได้เลย ไม่ต้องพึ่งพัดลมระบายความร้อนก็เย็นตลอดเวลาแน่นอน แต่อย่างไรก็ตามจากที่ผู้เขียนทดลองขันน็อตออกมาแล้วพยายามลองแกะเปิดดูบอดี้ภายใน พบว่าทาง HP ซีลเครื่องมาแน่นหนามาก ไม่สามารถแกะออกได้โดยง่าย รวมทั้งต้องงัดจากฝั่งคีย์บอร์ดอีกด้วย คาดว่าทางผู้ผลิตเองก็ไม่ต้องการให้ผู้ใช้เปิดเครื่องโดยพลการอย่างแน่นอนScreen & Speaker หน้าจอของ HP Chromebook 11MK G9 EE มีขนาดเล็กพกพาง่าย มีขนาดเพียง 11.6 นิ้ว ความละเอียด HD (1366×768) พาเนล TN ซึ่งดีไซน์หน้าจอเป็นแบบกรอบหนา 3 ด้านตามแบบฉบับโน๊ตบุ๊คทั่วไป ติดตั้งกล้อง Webcam กับไมโครโฟนเอาไว้ตรงกลางขอบบนหน้าจอ ตรงกันข้ามกับโลโก้ HP สีขาวตรงขอบล่างของหน้าจอ แต่แม้เป็นพาเนล TN ก็ถือว่าใช้เรียนออนไลน์และทำงานเอกสารทั่วไปได้ดีไม่มีปัญหา แต่ถ้าใครใช้โน๊ตบุ๊คหรือจอคอมพิวเตอร์พาเนล IPS มาเป็นระยะเวลานานอาจจะรู้สึกว่าหน้าจอนี้มีอาการติดเงาเล็กๆ น้อยๆ ตามมุมสายตาได้บ้างนอกจากนี้พาเนล TN เองก็มีองศาการแสดงผลไม่กว้างเท่ากับพาเนล IPS หากนั่งอยู่ตรงหน้าจอพอดีจะใช้งานได้ตามปกติ แต่ถ้ามองจากมุมอื่นอาจเกิดอาการจอมีเงาสะท้อนและแสดงสีเพี้ยนไปจากความเป็นจริงบ้าง แต่ก็ไม่ถือเป็นปัญหาเนื่องจาก HP Chromebook 11MK G9 EE เน้นกลุ่มผู้ใช้ที่เป็นนักเรียนนักศึกษาที่อาจใช้จอนี้แต่งภาพเล็กๆ น้อยๆ ประกอบรายงานเท่านั้น หรือแทบไม่แต่งเลยก็ไม่มีปัญหา ส่วนของลำโพงของตัวเครื่องจะเป็นลำโพง HP Audio สองดอกติดตั้งมาให้ใช้งานทั่วไป เช่นเรียนหรือประชุมออนไลน์เป็นหลัก เมื่อปรับความดังสูงสุดจะดังราว 80dB แต่เนื้อเสียงไม่ได้โดดเด่นมาก โทนเสียงแบบ Flat ไม่ค่อยมีจุดเด่น เนื้อเสียงนักร้องจะเด่นนำเป็นหลักและเสียงเครื่องดนตรีตามมาและเสียงเบสไม่ค่อยโดดเด่นชัดเจนเท่าที่ควร ซึ่งถ้าใช้เรียนหรือประชุมออนไลน์ถือว่าไม่มีปัญหาแต่แนะนำให้ต่อลำโพงแยกตอนดูหนังฟังเพลงไปเลยจะได้อรรถรสดีกว่าKeyboard & Touchpad คีย์บอร์ดเลย์เอ้าท์ Tenkeyless ของ HP Chromebook 11MK G9 EE มีดีไซน์ใกล้เคียงกับคีย์บอร์ดของโน๊ตบุ๊คฝั่ง Windows แต่ถูกปรับดีไซน์ให้เข้ากับระบบปฏิบัติการ Chrome OS ยิ่งขึ้น โดยบรรทัด F1-F12 จะถูกเปลี่ยนเป็นคีย์ลัดของเบราเซอร์ Google Chrome และปรับขนาดของคีย์บอร์ดและขยายขนาดของปุ่มใช้งานบ่อย เช่น Ctrl, Alt และ Shift ให้เป็นขนาดเดียวกันและกว้างเท่าปุ่ม WASD สองปุ่มและเปลี่ยนปุ่ม Caps Lock ให้เป็นปุ่ม Search แทนด้วย แต่จุดสังเกตของคีย์บอร์ดนี้ คือ ทาง HP ไม่ติดตั้งไฟ LED Backlit มาให้ เวลาพิมพ์ในที่แสงน้อยต้องพึ่งการพิมพ์สัมผัสเป็นหลักส่วนบรรทัด F1~F12 จะถูกเปลี่ยนเป็นคำสั่งสำหรับใช้กับเบราเซอร์ Google Chrome แทน โดยคำสั่งถัดจากปุ่ม Esc จากซ้ายไปขวา ได้แก่ Forward/Backward, Refresh, Full Screen, ปุ่มเรียกแอพฯ ที่เปิดค้างเอาไว้ทั้งหมดขึ้นมา, ลดแสง/เพิ่มแสง และปิดท้ายด้วยคำสั่งปิด, ลดหรือเพิ่มเสียงลำโพง แล้วเป็นปุ่ม Power ซึ่งมักกดเพื่อให้เครื่องเข้าโหมด Sleep เหมือนสมาร์ทโฟนมากกว่า เพราะตอนกางหน้าจอแล้ว เครื่องจะเปิดทำงานขึ้นมาโดยอัตโนมัติเลยทำให้ปุ่มนี้ไม่ค่อยมีบทบาทมากนักหากผู้ใช้คนไหนที่เพิ่งย้ายมาใช้ Chrome OS ใหม่ๆ แล้วต้องการดูว่าคีย์ลัดต้องกดอย่างไรบ้าง สามารถดูได้ใน Settings > Languages and inputs จะมีหน้าต่างรวมคีย์ลัดต่างๆ ให้ผู้ใช้ได้ทำความเข้าใจด้วย ส่วนคีย์ลัดสำหรับเปลี่ยนภาษาที่ใช้งานเป็นประจำ จะมี Ctrl+Space สำหรับสลับระหว่างสองภาษาหลักๆ ที่ใช้งานอยู่ ถ้าผู้ใช้คนไหนใช้ภาษาที่ 3 นอกเหนือจากไทย, อังกฤษ ให้กดเป็น Ctrl+Shift+Space จะสลับข้ามไปภาษานั้นได้ด้วย และคำสั่ง Caps Lock ให้กด Alt+Search หรือ Alt+Shift แทน จุดสังเกตคือ Chromebook จะโหลดภาษามาติดตั้งโดยอิงจากสมาร์ทโฟน Android ที่ล็อคอิน Gmail เดียวกัน ซึ่งจากที่ผู้เขียนทดสอบใช้งานแล้ว จะมีทั้งภาษาไทย, อังกฤษและญี่ปุ่นติดตั้งมาในเครื่องตั้งแต่เริ่มใช้งานเลย ไม่ต้องโหลดเพิ่มเติม ทัชแพดของ HP Chromebook จะมีขนาดค่อนข้างเล็ก เมื่อวางมือพิมพ์งานแล้วขอบทัชแพดจะเฉียดกับสันมือทั้งสองข้างแบบพอดีๆ และรองรับ Gesture Control อีกด้วย แต่วิธีใช้งานจะต่างจาก Windows อยู่บ้าง เช่น Windows จะใช้สองนิ้วปัดขึ้นเพื่อเลื่อนภาพบนหน้าจอลงไปด้านล่าง ฝั่ง Chrome OS จะใช้สองนิ้วเหมือนกัน แต่เมื่อปัดขึ้นภาพหน้าจอจะกรอกลับไปด้านบนและเมื่อปัดลงล่างก็ทำให้ภาพคอนเทนต์จากด้านล่างเลื่อนขึ้นมาข้างบนแทน ซึ่งผู้ใช้ที่เปลี่ยนมา Chrome OS ใหม่ๆ ต้องปรับตัวเล็กน้อยถึงจะใช้งานได้สะดวกConnector / Thin & Weight พอร์ตของ HP Chromebook 11MK G9 EE รุ่นนี้ติดตั้งเอาไว้ด้านข้างตัวเครื่อง แต่มีค่อนข้างน้อย โดยฝั่งซ้ายมือมีแค่ Kensington Lock ไว้ล็อคตัวเครื่องป้องกันขโมย. To access the F12 Developer Tools, press F12 to open the console on Edge. Navigate to the Console tab in the F12 Developer Tools once you’ve finished. I was also curious as to how to use f12 in Chrome. To use this function key, you must first be in Chrome’s Developer Tools’ Elements panel (in Chrome, press F12 or go to Tools Developer The F12 key combination is a convenient way to access these features. How to Access F12 in Chrome. To access F12 in Chrome, simply press the F12 key on your keyboard. This will open the Developer Tools panel, which is divided into several sections. Here’s a breakdown of the different sections:Disabling F12 Key in Chrome Browser
The Chrome Task Manager Shift + Esc Set focus on the first item in the Chrome toolbar Shift + Alt + t Set focus on the rightmost item in the Chrome toolbar F10 Switch focus to unfocused dialogue (if showing) and all toolbars F6 Open the Find Bar to search the current page Ctrl + f or F3 Jump to the next match to your Find Bar search Ctrl + g Jump to the previous match to your Find Bar search Ctrl + Shift + g Open developer tools Ctrl + shift + j or F12 Open the Delete browsing data options Ctrl + shift + Delete Open the Chrome Help Centre in a new tab F1 Log in a different user or browse as a Guest Ctrl + Shift + m Open a feedback form Alt + Shift + i Turn on caret browsing F7 Skip to web contents Ctrl + F6 Focus on inactive dialogues Alt + shift + a Address bar shortcuts Use the following shortcuts in the address bar: Action Shortcut Search with your default search engine Type a search term + Enter Search using a different search engine Type a search engine name and press Tab Add www. and .com to a site name, and open it in the current tab Type a site name + Ctrl + Enter Add www. and .com to a site name, and open it in a new window Type a site name + Ctrl + Shift + Enter Open Minutes of inactivity.30 minutesThe screen will turn off automatically after 30 minutes of inactivity.Checking for Keyboard HotkeysMany Chromebooks feature specific keyboard hotkeys that can turn the screen on or off with ease. To determine if your Chromebook has this functionality, follow these steps:Check for the Power Button Key: Look for a key with a power icon or labeled as “Power.” Pressing this key usually turns the Chromebook on or off.Search for the “Search + Power” Hotkey: Press and hold the “Search” key (magnifying glass icon) and then tap the “Power” key. If this turns the screen on, it’s a confirmed hotkey.Try the “Ctrl + Alt + F12” Combination: This classic laptop hotkey may work on some Chromebooks. Press and hold “Ctrl” and “Alt” simultaneously, then press “F12.”Check for the “Shift + Power” Hotkey: Press and hold the “Shift” key and then tap the “Power” key. If the screen turns on or off, this hotkey is enabled.Try the “Ctrl + Shift + Power” Combination: Press and hold “Ctrl” and “Shift” simultaneously, then press the “Power” key. This hotkey turns the screen off on some Chromebooks.Look for Device-Specific Hotkeys: Certain Chromebook models may have unique hotkeys for turning the screen on. Check your user manual or online support resources for specific instructions.Note: If none of these hotkeys work, it’s likely that your Chromebook does not support keyboard-based screen control. Refer to the other troubleshooting sections in this article for alternative solutions.Verifying Chrome OS UpdatesTo ensure optimal performance and security, it’s essential to keep your Chromebook’s operating system up-to-date. Here’s a step-by-step guide:Open the Settings app on your Chromebook.Click on "About Chrome OS" in the left-hand menu.Click on the "Check for Updates" button.If any updates are available, they will be downloaded and installed automatically.Your Chromebook will require a restart to complete the update process.Additional Information for Subsection 8:Here are some additional details to consider when verifying Chrome OS updates:Automatic Updates: By default, Chromebooks will automatically check for and install updates every 24 hours.Manual Updates: You can also manually trigger an update check by clicking the "Check for Updates" button in the Settings app.Update Frequency: Chrome OS updates are typically released on a regular schedule (e.g., every two weeks or monthly).Security Patches: Important security patches are sometimes released outside of the regular update schedule. These patches are crucial for protecting your device from vulnerabilities.Update Rollout: Updates may not be available for all Chromebooks simultaneously. Google typically rolls out updates gradually to ensure stability.Connectivity Requirements: An active internet connection is required to download and install updates.Battery Life and Disk Space: Ensure your Chromebook has sufficient battery life and disk space before initiating an update.Performing a Powerwash ResetA Powerwash reset is a more drastic measure thatDisable F12 - Chrome Web Store
Destroyed.Step 4: On the Review the changes window, keep all to the default options and click Next.Step 5: Read the note and click Finish. Then, click the Apply button to execute the pending operation. A window may pop up, click Yes.Stage 3. Chrome OS Flex InstallAfter you get a Chrome OS Flex installation disk and make a PC backup, you can start the Chrome OS Flex installation. But before proceeding, you should ensure your PC meets the minimum Chrome OS Flex installation requirements:CPU: Intel or AMD x86-64-bitRAM: 4 GBStorage: 16 GBThen, you can follow the guide below to install Chrome OS Flex on Chromebook and any other PC.Step 1: Insert the Chrome OS Flex installation disk into a computer. Power on this computer and press the BIOS key (F2, F12, Del, Esc, etc.) when the PC logo appears to enter firmware. If these common keys don’t work, you need to search for the BIOS key online for your PC model. Step 2: In the firmware, go to the Boot tab to set the USB drive as the first boot device. Then, press F10 to save changes and exit the firmware. Then, the PC will boot from the Chrome OS Flex installation disk.Tips: If your PC doesn’t boot up from the Chrome OS Flex installation disk smoothly, for example, it boots to a black screen or says that no OS was found, then you can try setting the boot mode to UEFI and see if the PC can boot up successfully. To get more troubleshooting tips, you can refer to this Google page.Step 3: When the PC boots up, you will see a welcome window. Click the Get Started button. Select Install ChromeOS Flex and click Next. Click the Install ChromeOS Flex button. It will warn you that the installation willDisable F12 Key - Chrome Web Store
Do?Reset your video driver. If you’re encountering display or graphics issues, you can press Ctrl+Shift+Win+B to force Windows to take action. This shortcut alerts the system to a potential graphics issue, which results in Windows restarting your video driver.What is Ctrl E?Ctrl+E in an Internet browser In Chrome, Edge, Firefox, Opera, and Internet Explorer, Ctrl + E focuses on the address bar, search bar, or omnibox. Using this shortcut can be helpful when you’re done browsing the current page and want to type in a new address or search for something else without using the mouse.What is Ctrl F?“Control+F” (or “Command+F” on a Mac) is the keyboard shortcut for the Find command. If you’re in a document or in a web browser, pressing the Ctrl key + the F key will bring up a search box in the top right corner of the screen.What is shortcut key A to Z?CTRL Shortcuts from A-Z: CTRL + A = Select text. CTRL + B = Bold text. CTRL + C = Copy text. CTRL + D = Open font formatting window. CTRL + E = Center text.What is the Ctrl D?Excel – Use CTRL-D to duplicate the data from the cell above you have selected. You can highlight multiple cells to fill them all too! Video Player.How do I clear the cache in Chrome?Or, Hold down Ctrl and press F5. Just open the Chrome Dev Tools by pressing F12. Once the chrome dev tools are open, just right click on the refresh. To access the F12 Developer Tools, press F12 to open the console on Edge. Navigate to the Console tab in the F12 Developer Tools once you’ve finished. I was also curious as to how to use f12 in Chrome. To use this function key, you must first be in Chrome’s Developer Tools’ Elements panel (in Chrome, press F12 or go to Tools Developer The F12 key combination is a convenient way to access these features. How to Access F12 in Chrome. To access F12 in Chrome, simply press the F12 key on your keyboard. This will open the Developer Tools panel, which is divided into several sections. Here’s a breakdown of the different sections:What Does F12 Do In Chrome? - ANSWERTICA
Button and a menu will drop down. This menu gives you the option of doing a hard refresh, or even clearing the cache and do a hard refresh automatically.What is a hard refresh in Chrome?A hard refresh is a way of clearing the browser’s cache for a specific page, to force it to load the most recent version of a page.What happens if you press Ctrl R?In Microsoft Word and other word processor programs, pressing Ctrl+R aligns the line or selected text to the right of the screen. Also referred to as Control R and C-r, Ctrl+R is a shortcut key most often used to refresh the page in a browser.How do I clear Hard cache in Chrome?Or, Hold down Ctrl and press F5. Just open the Chrome Dev Tools by pressing F12. Once the chrome dev tools are open, just right click on the refresh button and a menu will drop down. This menu gives you the option of doing a hard refresh, or even clearing the cache and do a hard refresh automatically.WAITING: Queries can be slow because they’re waiting on a bottleneck for a long time. See a detailed list of bottlenecks in types of Waits. RUNNING: Queries can be slow because they’re running (executing) for a long time. In other words, these queries are actively using CPU resources. How long should a SQL query take?…Query is another word for question. In fact, outside of computing terminology, the words “query” and “question” can be used interchangeably. ForComments
Disable F12: An Extension to Prevent Opening the Dev ConsoleDisable F12 is a free Chrome extension developed by nemrod. It falls under the category of Browsers and specifically the subcategory of Add-ons & Tools. As the name suggests, this extension aims to disable the functionality of the F12 key, preventing it from opening the developer console in Chrome/Chromium.The idea for this extension came from a request made by Linus Torvalds, the creator of Linux, who wanted a way to disable the F12 key from opening the developer console. The extension successfully achieves this by blocking the F12 key's default behavior, ensuring that pressing it does not open the console.With Disable F12, users can rest assured that the developer console will not accidentally open when they press the F12 key. The extension provides a simple and effective solution for those who wish to disable this functionality in their Chrome browser.Program available in other languagesDisable F12 indir [TR]تنزيل Disable F12 [AR]Télécharger Disable F12 [FR]下载Disable F12 [ZH]Disable F12 다운로드 [KO]Tải xuống Disable F12 [VI]Скачать Disable F12 [RU]Ladda ner Disable F12 [SV]Download do Disable F12 [PT]Unduh Disable F12 [ID]Disable F12 herunterladen [DE]ダウンロードDisable F12 [JA]Download Disable F12 [NL]ดาวน์โหลด Disable F12 [TH]Descargar Disable F12 [ES]Pobierz Disable F12 [PL]Scarica Disable F12 [IT]Explore MoreLatest articlesLaws concerning the use of this software vary from country to country. We do not encourage or condone the use of this program if it is in violation of these laws.
2025-04-16What Does F12 Do in Chrome?The F12 key is a common shortcut in many web browsers, including Google Chrome. When pressed, it opens the Chrome DevTools, a set of debugging tools that allow developers to inspect and debug web pages. But what exactly does F12 do in Chrome, and how can it be used to improve your browsing experience?Direct Answer: What Does F12 Do in Chrome?Pressing F12 in Chrome opens the DevTools, which is a collection of tools that provide a range of features and functions to help developers test, debug, and improve web pages. The main sections of the DevTools include:Elements: A tree-like representation of the HTML elements on the page, allowing developers to inspect and edit HTML elements.Sources: A code editor that allows developers to edit and debug JavaScript code.Network: A tool for monitoring network requests and inspecting network data.Performance: A tool for profiling and optimizing web page performance.Audits: A tool for analyzing and improving the performance, accessibility, and best practices of web pages.Using F12 for DebuggingThe DevTools can be used for a range of tasks, including:Inspecting HTML Elements: By selecting an HTML element in the Elements tab, developers can view and edit the element’s properties, styles, and attributes.Debugging JavaScript: The Sources tab allows developers to set breakpoints, step through code, and inspect variable values.Monitoring Network Requests: The Network tab provides information about network requests, including request and response headers, and the ability to pause and re-send requests.Optimizing Performance: The Performance tab provides tools for profiling and optimizing web page performance, including charts and graphs to help identify performance bottlenecks.Analyzing Web Pages: The Audits tab provides a range of reports and tools to help analyze and improve the performance, accessibility, and best practices of web pages.Other Uses for F12In addition to its use in debugging and development, the F12 key can also be used in other ways:Take a Screenshot: Pressing F12 and then clicking on the screenshot icon in the upper right corner of the DevTools will take a screenshot of the current page.Open the Debugger: Pressing F12 and then clicking on the "Debugger" tab in the DevTools will open the debugger, which allows developers to step through code and inspect variable values.Toggle Developer Mode: Pressing F12 and then clicking on the toggle button in the upper left corner of the DevTools will toggle developer mode on and off.Keyboard ShortcutsThe Chrome DevTools provide a range of keyboard shortcuts to make it easier to navigate and use the tools. Some of the most commonly used shortcuts include:Ctrl + Shift + J (Windows/Linux) or Cmd + Opt + J (Mac): Open the DevTools.F8: Toggle the debugger on and off.F5: Reload the page.Shift + F5: Reload the page and bypass cache.Ctrl + Shift + > (Windows/Linux) or Cmd + Shift + > (Mac): Open the Elements tab.Ctrl + Shift + (Windows/Linux) or Cmd + Shift + (Mac): Close the Elements tab.ConclusionIn conclusion, the F12 key in Chrome is a powerful tool that provides a range of features and functions for debugging
2025-04-23กิโลกรัมPrice : 7,799 บาท (JD Central)Hardware & Design ดีไซน์ของ HP Chromebook 11MK G9 EE จะเห็นว่าเน้นความเรียบง่าย ให้ความรู้สึกเหมือนกับเน็ตบุ๊คหรือโน๊ตบุ๊คขนาดเล็กที่แบรนด์ผู้ผลิตคอมพิวเตอร์ชั้นนำหลายๆ เจ้านิยมผลิตขายกันเมื่อหลายปีก่อน มองจากด้านหน้าตรงก็เป็นโน๊ตบุ๊คสีดำทั่วไปที่ขนาดเล็กกว่าปกติเล็กน้อยเท่านั้น และบอดี้ตัวเครื่องมี 2 เนื้อด้วยกัน คือพื้นผิวด้านหน้าเครื่องจะเรียบส่วนฝาหลังกับด้านใต้เครื่องจะเป็นเนื้อไม่เรียบที่ทำให้จับเครื่องได้มั่นคงยิ่งขึ้น ส่วนก้านบานพับหน้าจอเป็นก้านเดียวอยู่ขอบด้านล่างของหน้าจอและปลายสองด้านจะล็อคติดกับฐานโลหะด้านในเครื่องตัวก้านบานพับหน้าจอนี้ถูกดีไซน์ให้ติดเป็นแนวนอนเข้ากับขอบล่างของหน้าจอ เมื่อดูแล้วจะเป็นเหมือนตัว “L” เวลากางหน้าจอแล้วขอบล่างหน้าจอจะไม่ติดกับบอดี้ตัวเครื่อง ทำให้กางได้ราบ 180 องศา จะวางบนแท่นวางโน๊ตบุ๊คหรือพิมพ์งานบนโต๊ะทำงานก็ปรับหน้าจอให้เข้ากับมุมสายตาได้สะดวกและยังแชร์หน้าจอให้เพื่อนดูได้อีกด้วย ฝาหลังเนื้อไม่เรียบของ HP Chromebook 11MK G9 EE จะมีโลโก้ HP สีดำแบบพลาสติกเนื้อมันติดอยู่ตรงกลางกับสัญลักษณ์ Google Chrome พร้อมคำว่า “chromebook” ติดเอาไว้มุมบนซ้ายมือ ใช้แบ่งแยกโน๊ตบุ๊คระบบปฏิบัติการจาก Google ออกจากโน๊ตบุ๊คทั่วไปได้อย่างชัดเจน ซึ่งบอดี้เนื้อไม่เรียบจะถูกเก็บขอบด้วยบอดี้เนื้อเรียบ ให้ความสวยงามจับถนัดมือและข้อดีคือมันไม่ลื่นหลุดมือง่ายๆ อีกด้วย บอดี้ด้านใต้ตัวเครื่องก็เป็นพลาสติกเนื้อไม่เรียบ ติดเม็ดยางกันบอดี้ตัวเครื่องสัมผัสกับพื้นโต๊ะไว้อีก 4 เม็ด ยึดบอดี้เครื่องให้เป็นชิ้นเดียวกันด้วยน็อตหัวแฉก (Philips head) ทั้งหมด 6 ตัว และมีลำโพง 2 ดอกติดตั้งเอาไว้ขอบล่างซ้ายของตัวเครื่องอีกด้วย ส่วนจุดสังเกต หลายๆ คนจะเห็นว่า HP Chromebook 11MK G9 EE ไม่มีช่องระบายความร้อนออกด้านข้างเครื่องหรือมีช่องลมเข้าจากด้านใต้เครื่องเลย นั่นเพราะ Chromebook เครื่องนี้ใช้ชิปแบบเดียวกันกับสมาร์ทโฟน แต่เมื่อบอดี้ตัวเครื่องมีขนาดใหญ่ ทำให้ติดตั้งชุดระบายความร้อนแบบฮีตซิ้งค์อย่างเดียวได้เลย ไม่ต้องพึ่งพัดลมระบายความร้อนก็เย็นตลอดเวลาแน่นอน แต่อย่างไรก็ตามจากที่ผู้เขียนทดลองขันน็อตออกมาแล้วพยายามลองแกะเปิดดูบอดี้ภายใน พบว่าทาง HP ซีลเครื่องมาแน่นหนามาก ไม่สามารถแกะออกได้โดยง่าย รวมทั้งต้องงัดจากฝั่งคีย์บอร์ดอีกด้วย คาดว่าทางผู้ผลิตเองก็ไม่ต้องการให้ผู้ใช้เปิดเครื่องโดยพลการอย่างแน่นอนScreen & Speaker หน้าจอของ HP Chromebook 11MK G9 EE มีขนาดเล็กพกพาง่าย มีขนาดเพียง 11.6 นิ้ว ความละเอียด HD (1366×768) พาเนล TN ซึ่งดีไซน์หน้าจอเป็นแบบกรอบหนา 3 ด้านตามแบบฉบับโน๊ตบุ๊คทั่วไป ติดตั้งกล้อง Webcam กับไมโครโฟนเอาไว้ตรงกลางขอบบนหน้าจอ ตรงกันข้ามกับโลโก้ HP สีขาวตรงขอบล่างของหน้าจอ แต่แม้เป็นพาเนล TN ก็ถือว่าใช้เรียนออนไลน์และทำงานเอกสารทั่วไปได้ดีไม่มีปัญหา แต่ถ้าใครใช้โน๊ตบุ๊คหรือจอคอมพิวเตอร์พาเนล IPS มาเป็นระยะเวลานานอาจจะรู้สึกว่าหน้าจอนี้มีอาการติดเงาเล็กๆ น้อยๆ ตามมุมสายตาได้บ้างนอกจากนี้พาเนล TN เองก็มีองศาการแสดงผลไม่กว้างเท่ากับพาเนล IPS หากนั่งอยู่ตรงหน้าจอพอดีจะใช้งานได้ตามปกติ แต่ถ้ามองจากมุมอื่นอาจเกิดอาการจอมีเงาสะท้อนและแสดงสีเพี้ยนไปจากความเป็นจริงบ้าง แต่ก็ไม่ถือเป็นปัญหาเนื่องจาก HP Chromebook 11MK G9 EE เน้นกลุ่มผู้ใช้ที่เป็นนักเรียนนักศึกษาที่อาจใช้จอนี้แต่งภาพเล็กๆ น้อยๆ ประกอบรายงานเท่านั้น หรือแทบไม่แต่งเลยก็ไม่มีปัญหา ส่วนของลำโพงของตัวเครื่องจะเป็นลำโพง HP Audio สองดอกติดตั้งมาให้ใช้งานทั่วไป เช่นเรียนหรือประชุมออนไลน์เป็นหลัก เมื่อปรับความดังสูงสุดจะดังราว 80dB แต่เนื้อเสียงไม่ได้โดดเด่นมาก โทนเสียงแบบ Flat ไม่ค่อยมีจุดเด่น เนื้อเสียงนักร้องจะเด่นนำเป็นหลักและเสียงเครื่องดนตรีตามมาและเสียงเบสไม่ค่อยโดดเด่นชัดเจนเท่าที่ควร ซึ่งถ้าใช้เรียนหรือประชุมออนไลน์ถือว่าไม่มีปัญหาแต่แนะนำให้ต่อลำโพงแยกตอนดูหนังฟังเพลงไปเลยจะได้อรรถรสดีกว่าKeyboard & Touchpad คีย์บอร์ดเลย์เอ้าท์ Tenkeyless ของ HP Chromebook 11MK G9 EE มีดีไซน์ใกล้เคียงกับคีย์บอร์ดของโน๊ตบุ๊คฝั่ง Windows แต่ถูกปรับดีไซน์ให้เข้ากับระบบปฏิบัติการ Chrome OS ยิ่งขึ้น โดยบรรทัด F1-F12 จะถูกเปลี่ยนเป็นคีย์ลัดของเบราเซอร์ Google Chrome และปรับขนาดของคีย์บอร์ดและขยายขนาดของปุ่มใช้งานบ่อย เช่น Ctrl, Alt และ Shift ให้เป็นขนาดเดียวกันและกว้างเท่าปุ่ม WASD สองปุ่มและเปลี่ยนปุ่ม Caps Lock ให้เป็นปุ่ม Search แทนด้วย แต่จุดสังเกตของคีย์บอร์ดนี้ คือ ทาง HP ไม่ติดตั้งไฟ LED Backlit มาให้ เวลาพิมพ์ในที่แสงน้อยต้องพึ่งการพิมพ์สัมผัสเป็นหลักส่วนบรรทัด F1~F12 จะถูกเปลี่ยนเป็นคำสั่งสำหรับใช้กับเบราเซอร์ Google Chrome แทน โดยคำสั่งถัดจากปุ่ม Esc จากซ้ายไปขวา ได้แก่ Forward/Backward, Refresh, Full Screen, ปุ่มเรียกแอพฯ ที่เปิดค้างเอาไว้ทั้งหมดขึ้นมา, ลดแสง/เพิ่มแสง และปิดท้ายด้วยคำสั่งปิด, ลดหรือเพิ่มเสียงลำโพง แล้วเป็นปุ่ม Power ซึ่งมักกดเพื่อให้เครื่องเข้าโหมด Sleep เหมือนสมาร์ทโฟนมากกว่า เพราะตอนกางหน้าจอแล้ว เครื่องจะเปิดทำงานขึ้นมาโดยอัตโนมัติเลยทำให้ปุ่มนี้ไม่ค่อยมีบทบาทมากนักหากผู้ใช้คนไหนที่เพิ่งย้ายมาใช้ Chrome OS ใหม่ๆ แล้วต้องการดูว่าคีย์ลัดต้องกดอย่างไรบ้าง สามารถดูได้ใน Settings > Languages and inputs จะมีหน้าต่างรวมคีย์ลัดต่างๆ ให้ผู้ใช้ได้ทำความเข้าใจด้วย ส่วนคีย์ลัดสำหรับเปลี่ยนภาษาที่ใช้งานเป็นประจำ จะมี Ctrl+Space สำหรับสลับระหว่างสองภาษาหลักๆ ที่ใช้งานอยู่ ถ้าผู้ใช้คนไหนใช้ภาษาที่ 3 นอกเหนือจากไทย, อังกฤษ ให้กดเป็น Ctrl+Shift+Space จะสลับข้ามไปภาษานั้นได้ด้วย และคำสั่ง Caps Lock ให้กด Alt+Search หรือ Alt+Shift แทน จุดสังเกตคือ Chromebook จะโหลดภาษามาติดตั้งโดยอิงจากสมาร์ทโฟน Android ที่ล็อคอิน Gmail เดียวกัน ซึ่งจากที่ผู้เขียนทดสอบใช้งานแล้ว จะมีทั้งภาษาไทย, อังกฤษและญี่ปุ่นติดตั้งมาในเครื่องตั้งแต่เริ่มใช้งานเลย ไม่ต้องโหลดเพิ่มเติม ทัชแพดของ HP Chromebook จะมีขนาดค่อนข้างเล็ก เมื่อวางมือพิมพ์งานแล้วขอบทัชแพดจะเฉียดกับสันมือทั้งสองข้างแบบพอดีๆ และรองรับ Gesture Control อีกด้วย แต่วิธีใช้งานจะต่างจาก Windows อยู่บ้าง เช่น Windows จะใช้สองนิ้วปัดขึ้นเพื่อเลื่อนภาพบนหน้าจอลงไปด้านล่าง ฝั่ง Chrome OS จะใช้สองนิ้วเหมือนกัน แต่เมื่อปัดขึ้นภาพหน้าจอจะกรอกลับไปด้านบนและเมื่อปัดลงล่างก็ทำให้ภาพคอนเทนต์จากด้านล่างเลื่อนขึ้นมาข้างบนแทน ซึ่งผู้ใช้ที่เปลี่ยนมา Chrome OS ใหม่ๆ ต้องปรับตัวเล็กน้อยถึงจะใช้งานได้สะดวกConnector / Thin & Weight พอร์ตของ HP Chromebook 11MK G9 EE รุ่นนี้ติดตั้งเอาไว้ด้านข้างตัวเครื่อง แต่มีค่อนข้างน้อย โดยฝั่งซ้ายมือมีแค่ Kensington Lock ไว้ล็อคตัวเครื่องป้องกันขโมย
2025-04-06The Chrome Task Manager Shift + Esc Set focus on the first item in the Chrome toolbar Shift + Alt + t Set focus on the rightmost item in the Chrome toolbar F10 Switch focus to unfocused dialogue (if showing) and all toolbars F6 Open the Find Bar to search the current page Ctrl + f or F3 Jump to the next match to your Find Bar search Ctrl + g Jump to the previous match to your Find Bar search Ctrl + Shift + g Open developer tools Ctrl + shift + j or F12 Open the Delete browsing data options Ctrl + shift + Delete Open the Chrome Help Centre in a new tab F1 Log in a different user or browse as a Guest Ctrl + Shift + m Open a feedback form Alt + Shift + i Turn on caret browsing F7 Skip to web contents Ctrl + F6 Focus on inactive dialogues Alt + shift + a Address bar shortcuts Use the following shortcuts in the address bar: Action Shortcut Search with your default search engine Type a search term + Enter Search using a different search engine Type a search engine name and press Tab Add www. and .com to a site name, and open it in the current tab Type a site name + Ctrl + Enter Add www. and .com to a site name, and open it in a new window Type a site name + Ctrl + Shift + Enter Open
2025-03-25Minutes of inactivity.30 minutesThe screen will turn off automatically after 30 minutes of inactivity.Checking for Keyboard HotkeysMany Chromebooks feature specific keyboard hotkeys that can turn the screen on or off with ease. To determine if your Chromebook has this functionality, follow these steps:Check for the Power Button Key: Look for a key with a power icon or labeled as “Power.” Pressing this key usually turns the Chromebook on or off.Search for the “Search + Power” Hotkey: Press and hold the “Search” key (magnifying glass icon) and then tap the “Power” key. If this turns the screen on, it’s a confirmed hotkey.Try the “Ctrl + Alt + F12” Combination: This classic laptop hotkey may work on some Chromebooks. Press and hold “Ctrl” and “Alt” simultaneously, then press “F12.”Check for the “Shift + Power” Hotkey: Press and hold the “Shift” key and then tap the “Power” key. If the screen turns on or off, this hotkey is enabled.Try the “Ctrl + Shift + Power” Combination: Press and hold “Ctrl” and “Shift” simultaneously, then press the “Power” key. This hotkey turns the screen off on some Chromebooks.Look for Device-Specific Hotkeys: Certain Chromebook models may have unique hotkeys for turning the screen on. Check your user manual or online support resources for specific instructions.Note: If none of these hotkeys work, it’s likely that your Chromebook does not support keyboard-based screen control. Refer to the other troubleshooting sections in this article for alternative solutions.Verifying Chrome OS UpdatesTo ensure optimal performance and security, it’s essential to keep your Chromebook’s operating system up-to-date. Here’s a step-by-step guide:Open the Settings app on your Chromebook.Click on "About Chrome OS" in the left-hand menu.Click on the "Check for Updates" button.If any updates are available, they will be downloaded and installed automatically.Your Chromebook will require a restart to complete the update process.Additional Information for Subsection 8:Here are some additional details to consider when verifying Chrome OS updates:Automatic Updates: By default, Chromebooks will automatically check for and install updates every 24 hours.Manual Updates: You can also manually trigger an update check by clicking the "Check for Updates" button in the Settings app.Update Frequency: Chrome OS updates are typically released on a regular schedule (e.g., every two weeks or monthly).Security Patches: Important security patches are sometimes released outside of the regular update schedule. These patches are crucial for protecting your device from vulnerabilities.Update Rollout: Updates may not be available for all Chromebooks simultaneously. Google typically rolls out updates gradually to ensure stability.Connectivity Requirements: An active internet connection is required to download and install updates.Battery Life and Disk Space: Ensure your Chromebook has sufficient battery life and disk space before initiating an update.Performing a Powerwash ResetA Powerwash reset is a more drastic measure that
2025-04-12