Fan speed
Author: d | 2025-04-24
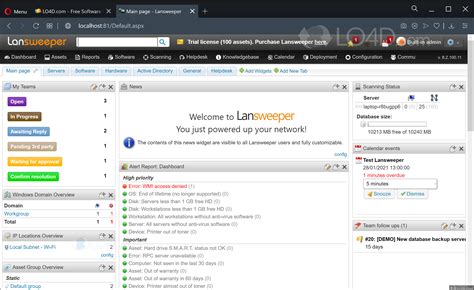
Low Fan Speed - Drives fan speeds to a moderate fan speed. Medium Fan Speed - Drives fan speeds close to medium. High Fan Speed - Drives fan speeds close to full speed. Max Fan Medium Fan Speed - Drives fan speeds close to medium. High Fan Speed - Drives fan speeds close to full speed. Max Fan SpeedDrives fan speeds to full speed. Off - Fan speed offset

download speed fan 4.41 - (fan speed controller)
In the UEFI, you can adjust the fan speed by clicking on the “Advanced” tab and then clicking on the “CPU Fan” or “System Fan” tab. You can adjust the speed by using the sliders, or you can set the fan speed to a specific value. This can happen if the fan speed is too low and the laptop is unable to effectively cool the internal components.Asus laptops are known for their high-quality hardware and performance, but they can be a bit noisy. If you’re finding how to control the fan speed, there are a few things you can do. First, try updating your BIOS and drivers. This can help fix any bugs that could be causing the fans to run faster. If that doesn’t work, you can try using a program like SpeedFan to control the fan speed manually. Just be careful, as overclocking your fan could damage your laptop.Computers heat up as processors and graphics cards work hard. So, Asus computers have a fan to keep the device cool.However, sometimes the fan may be too loud, or it may not cool the device enough. In these cases, you may want to adjust the fan speed.On some Asus computers, you can adjust the fan speed using the Asus AI Suite 3 software. This software is installed on most Asus computers, and you can access it from the Start menu.In the Asus AI Suite 3 software, click on the “Fan Xpert” tab. Then, you can adjust the fan speed using the sliders.You can also adjust the fan speed on some Asus computers using the UEFI (Unified Extensible Firmware Interface). You can access the UEFI by pressing the F2 or Del key while the computer is booting up.In the UEFI, you can adjust the fan speed by clicking on the “Advanced” tab and then clicking on the “CPU Fan” or “System Fan” tab. Then, you can adjust the fan speed using the sliders.Keep in mind that adjusting the fan speed may affect the performance of the computer. If the fan speed is too low, the computer may overheat and shut down. If the fan speed is too high, the computer may be too loud.If you are not sure how to adjust the fan speed, you may want to contact Asus support. They can help you adjust the fan speed in a safe way.What Are The Different Fan Speed Settings On An Asus Laptop?1. Low speed: This setting is for normal use and is quieter.2. Medium speed: This setting is for more intense use and is louder.3. High speed: This setting is for when the laptop is very hot and is the loudest.4. Turbo mode: This setting is for when the laptop
F1 fan speed tester / Fan speed comprehensive tester / Fan fault
Is very hot and is the loudest.5. Silent mode: This setting is for when the laptop is very hot and is the loudest.How Do I Adjust My Asus Fan Speed?Adjusting your Asus fan speed is a simple process. You can access the Asus Fan Xpert software by going to the Asus website and downloading it. Once it is installed, open it and go to the “Fan Control” tab.In Fan Control, you can adjust the fan speed for each fan individually. You can adjust the speed by using the sliders, or you can set the fan speed to a specific value.You can also set the fan speed to automatically change based on the temperature of the CPU or GPU. To do this, go to the “Temperature Control” tab and adjust the settings.Overall, adjusting your Asus fan speed is a simple process that can help you keep your system cool and quiet.What Are The Potential Consequences Of Adjusting The Fan Speed On My Asus Laptop?The fan on your Asus laptop is responsible for cooling the internal components. If the fan speed is too low, the laptop may overheat and shut down to protect itself from damage. On the other hand, if the fan speed is too high, the laptop may be noisy and uncomfortable to use.There are a few potential consequences of adjusting the fan speed on your Asus laptop. One consequence is that the laptop may overheat and shut down. This can happen if the fan speed is too low and the laptop is unable to effectively cool the internal components. Another consequence is that the laptop may be noisy and uncomfortable to use. If the fan speed is too high, the laptop may be loud, which can be distracting and annoying.Additionally, adjusting the fan speed can also affect the performance of the laptop. If the fan speed is too low, the laptop may run slower because the internal components are overheating. On the other hand, if the fan speed is too high, the laptop may run faster, but it may be louder and uncomfortable to use.Overall, it is important to adjust the fan speed on your Asus laptop carefully. It is important to find a balance that allows the laptop to cool effectively without being overly noisy or uncomfortable to use.What Are Some Common Reasons Why Someone Might Want To Adjust Their Asus Fan Speed?Adjusting the fan speed on your Asus laptop can be beneficial for several reasons. One common reason is that you can adjust the fan speed to cool down your laptop. This is especially useful if you play resource-intensive games or run programs that require a lot of processing power, as these activities can cause your laptopAC Fan Control, Refrigeration Fan Speed Control, Condenser Fan Speed
Fan hubMB - Gigabyte B450M DS3H Nov 7, 2011 74,533 4,144 176,290 #6 Could you recommend a hub? The fans are RGB and have 3 pin connections. Oct 19, 2006 11,759 1,210 69,340 #7 You may not need a new Hub. Let me explain how it is supposed to work.The mobo system for controlling a fan speed does NOT need to know the speed of a fan. Its actions are based ONLY on a Temperature measured at a sensor on the mobo. The only thing a mobo fan header uses the speed signal for is to monitor that for fan FAILURE so it can warn you. So the header will alter the PWM signal it send on Pin #4 to the fan to change its speed, but it doe no need the speed signal coming back to it via Pin #3.The cable connection you describe from the Hub the the mobo SYS_FAN header does not carry any fan speed signal back to the mobo, so you will never :see: and of the fan speeds anywhere. But it does send the PWM control signal to all the fans from the SYS_FAN header. You probably missed a small step in trying to set it. You have been using BIOS Setup to adjust settings on that mobo SYS_FAN header and that works for you. But once you have made a setting, use the Esc key back to the Main Menu (manual p. 20), then the F10 key to get to the Exit Menu (p. 35). There you must use the SAVE and EXIT option to save your new setting and reboot. This will ensure the BIOS remembers that and uses it in all operations from now on, not just within Setup.Becasue this system cannot monitor a fan speed signal for failure, YOU should check your fans from time to time to verify they all are still working. #8 You may not need a new Hub. Let me explain how it is supposed to work.The mobo system for controlling a fan speed does NOT need to know the speed of a fan. Its actions are based ONLY on a Temperature measured at a sensor on the mobo. The only thing a mobo fan header uses the speed signal for is to monitor that for fan FAILURE so it can warn you. So the header will alter the PWM signal it send on Pin #4 to the fan to change its speed, but it doe no need the speed signal coming back to it via Pin #3.The cable connection you describe from the Hub the the mobo SYS_FAN header does not carry any fan speed signal back to the mobo, so you will never :see:. Low Fan Speed - Drives fan speeds to a moderate fan speed. Medium Fan Speed - Drives fan speeds close to medium. High Fan Speed - Drives fan speeds close to full speed. Max FanRGB fan controller and fan speed
The fan has a problem. To learn more, Thuthuatphanmem.vn invites you to refer to the article: How much CPU temperature is normal. Step 3: You pay attention to the fan speed display frame on the left, because I have a fan, so I only need to care about Fan 1, which is approximately 2500 RPM . How to use SpeedFan to check and adjust CPU fan speed Picture 2 In a normal way, you only need to check the Automatic fan speed box , the software will automatically adjust the fan speed to suit the CPU temperature. How to use SpeedFan to check and adjust CPU fan speed Picture 3 Alternatively, you can manually adjust the fan speed to your liking by following the steps below. Step 4: Click Configure . How to use SpeedFan to check and adjust CPU fan speed Picture 4 Switch to the Advanced tab , in the Chip section you select the line starting with "IT ." (the number will vary depending on your machine configuration. How to use SpeedFan to check and adjust CPU fan speed Picture 5 Step 5: Pay attention to the PWM parameters 1, 2 and 3 . For each parameter you change to Software controlled mode . How to use SpeedFan to check and adjust CPU fan speed Picture 6 When all 3 have been changed click OK . How to use SpeedFan to check and adjust CPU fan speed Picture 7 Step 6 : Return to the main screen, you proceed to increase or decrease the number of items PWM 1, 2 and 3 in accordance with demand. The more the number increases, the higher the fan productivity will be, and often will cause the fan to make more noise. Here when I increased the parameters, my fan ranControl Fan Speeds – Sofasco Fans
When done, press “Esc” to exit the BIOS menu. Method #2: Using Software If you feel uncomfortable making changes in your PC’s BIOS settings, another option is to use the software. There is software you can download that will give you the option to tweak the speed of your CPU fan. You can also use such software to keep tabs on other vital information about your PC, such as your hardware’s voltage, temperature, etc. Software like Speedfan and MSI Afterburner is another excellent option you can explore.Here’s how to use software to increase your CPU fan speed: If you want to use Speedfan, download the app and launch it. At the top of your screen, tap on the “Fan Control” tab to tweak a specific fan.Select the fan you want to tweak, set the speed you want to use in RPM, and then click on the “OK” button to confirm. Method #3: Using a Fan Controller Finally, another way you can tweak your CPU fan is with a fan controller. This feature is handy in a PC build that is often overlooked to save cost. But with the fan controller, you can easily adjust the fan speed of your build. If your PC build features a fan controller, you don’t need to go to the BIOS menu or use software to adjust the fan speed on your PC. When you have a fan controller on your PC build, the fans are hooked directly to it rather than to the PSI or motherboard.Here’s how to use a fan controller to increase your CPU fan speed: Choose a fan controller that suits your needs and install it on your PC build. If you don’t know how to install a fan controller, take your PC build to a professional to have it.Most fan controllers use a touchscreen or dials, which you can use to adjust the CPU fan speed. It is always better to let your computer automatically adjust the speed of the fans to keep the CPU temperature to a minimum with the best power consumption. SummaryAs you can see from this article, adjusting the fan speed on your PC is possible. And if your PC has multiple fans, you can adjust the speed of each fan by selecting the fan and choosing the desired speed. Frequently Asked Questions You sometimes get a CPU fan speed error caused when your CPU fan sensor is not working correctly. To fix this error, you have to replace your fan. Alternatively, you can check if the error is caused by a hot processor using a third-party app to confirm the temperature. When your PC fan is running fast, it is because the PC is handling a very demanding task; hence the fan is overworking to keep the CPU and internal components cool. To fix this, exit from any high demanding application on your PC.Fan Speed Controllers - Orion Fans
You must boost fan speed to allow your CPU to cool down if your system is overheating. You need to be able to change the fan speed for a variety of reasons, not just overheating. You may need to use one of the techniques in this article to lower the speed of your fans if they are operating at full speed for no apparent reason.One of the best ways to adjust CPU fan speed is through the BIOS, however occasionally the BIOS does not enable you to do so. You have two options for controlling your fans without BIOS if you are experiencing a similar problem.1.) Fan control software.2.) A fan controller outside.1.Fan control softwarewhat is SpeedFan.Download and set up SpeedFan.Configure Fan Control Set up automated fan control 2.) A fan controller externalCommander F6 ThermaltakeWhat prompts computer fans to spin faster?Why does a PC fan make such a loud noise?Why do PC fans run continuously?Sources1.Fan control softwareNumerous fan control programmes exist, including Corsair Link, NoteBook FanControl, HW Monitor, Argus Monitor, SpeedFan, etc. All of them are beneficial, but in this article we’ll show you how to set up SpeedFan to regulate fan speed.what is SpeedFan.Free program for Microsoft Windows called Speed Fan can track CPU component temperatures and fan speeds. You can utilize its automated fan speed feature, which reads the temperature of the components and adjusts the speed accordingly, or you can manually manage the fan speed.One of the most widely used fan control programmes is called SpeedFan; although its design may seem dated to you, it was created for free by an individual. Beginners may find it challenging to set up the software, so we urge you to carefully follow the instructions below:Download and set up SpeedFan.Download the SpeedFan installer from this page. Install it after it has been downloaded, then launch it. The application will scan every bus on your motherboard after it has been opened.Configure Fan Control Don’t use the PWM controls to adjust the fan speed right away after starting the software because you need to configure it first.● When you select “Configure,” a new window will appear.● Click “Advanced” now.● To select “Chip,” you must first select “Advanced” from the drop-down menu.● Find your PWMs in the menu by clicking on all the chip dropdown choices if you are unsure about their location.● Choose the PWMs you want to regulate after you’ve located them.● After choosing the PMW, a “Set to” option will appear from which you must choose “Manual” or “Software-controlled.” (By doing this, Speedfan will have control over your fans.) To save the settings, be sure to click the “Remember it” button.● When you return to the main window, PWM1, PWM2, PWM3, PWM4, and PWM5 will be visible. You can now manually type or use toggle buttons to modify the fan speed after selecting the PWM that you selected.Set up automated fan control We described how to manually control fan speed in step 2 of the process. Additionally, you can set up. Low Fan Speed - Drives fan speeds to a moderate fan speed. Medium Fan Speed - Drives fan speeds close to medium. High Fan Speed - Drives fan speeds close to full speed. Max Fan Medium Fan Speed - Drives fan speeds close to medium. High Fan Speed - Drives fan speeds close to full speed. Max Fan SpeedDrives fan speeds to full speed. Off - Fan speed offsetComments
In the UEFI, you can adjust the fan speed by clicking on the “Advanced” tab and then clicking on the “CPU Fan” or “System Fan” tab. You can adjust the speed by using the sliders, or you can set the fan speed to a specific value. This can happen if the fan speed is too low and the laptop is unable to effectively cool the internal components.Asus laptops are known for their high-quality hardware and performance, but they can be a bit noisy. If you’re finding how to control the fan speed, there are a few things you can do. First, try updating your BIOS and drivers. This can help fix any bugs that could be causing the fans to run faster. If that doesn’t work, you can try using a program like SpeedFan to control the fan speed manually. Just be careful, as overclocking your fan could damage your laptop.Computers heat up as processors and graphics cards work hard. So, Asus computers have a fan to keep the device cool.However, sometimes the fan may be too loud, or it may not cool the device enough. In these cases, you may want to adjust the fan speed.On some Asus computers, you can adjust the fan speed using the Asus AI Suite 3 software. This software is installed on most Asus computers, and you can access it from the Start menu.In the Asus AI Suite 3 software, click on the “Fan Xpert” tab. Then, you can adjust the fan speed using the sliders.You can also adjust the fan speed on some Asus computers using the UEFI (Unified Extensible Firmware Interface). You can access the UEFI by pressing the F2 or Del key while the computer is booting up.In the UEFI, you can adjust the fan speed by clicking on the “Advanced” tab and then clicking on the “CPU Fan” or “System Fan” tab. Then, you can adjust the fan speed using the sliders.Keep in mind that adjusting the fan speed may affect the performance of the computer. If the fan speed is too low, the computer may overheat and shut down. If the fan speed is too high, the computer may be too loud.If you are not sure how to adjust the fan speed, you may want to contact Asus support. They can help you adjust the fan speed in a safe way.What Are The Different Fan Speed Settings On An Asus Laptop?1. Low speed: This setting is for normal use and is quieter.2. Medium speed: This setting is for more intense use and is louder.3. High speed: This setting is for when the laptop is very hot and is the loudest.4. Turbo mode: This setting is for when the laptop
2025-03-31Is very hot and is the loudest.5. Silent mode: This setting is for when the laptop is very hot and is the loudest.How Do I Adjust My Asus Fan Speed?Adjusting your Asus fan speed is a simple process. You can access the Asus Fan Xpert software by going to the Asus website and downloading it. Once it is installed, open it and go to the “Fan Control” tab.In Fan Control, you can adjust the fan speed for each fan individually. You can adjust the speed by using the sliders, or you can set the fan speed to a specific value.You can also set the fan speed to automatically change based on the temperature of the CPU or GPU. To do this, go to the “Temperature Control” tab and adjust the settings.Overall, adjusting your Asus fan speed is a simple process that can help you keep your system cool and quiet.What Are The Potential Consequences Of Adjusting The Fan Speed On My Asus Laptop?The fan on your Asus laptop is responsible for cooling the internal components. If the fan speed is too low, the laptop may overheat and shut down to protect itself from damage. On the other hand, if the fan speed is too high, the laptop may be noisy and uncomfortable to use.There are a few potential consequences of adjusting the fan speed on your Asus laptop. One consequence is that the laptop may overheat and shut down. This can happen if the fan speed is too low and the laptop is unable to effectively cool the internal components. Another consequence is that the laptop may be noisy and uncomfortable to use. If the fan speed is too high, the laptop may be loud, which can be distracting and annoying.Additionally, adjusting the fan speed can also affect the performance of the laptop. If the fan speed is too low, the laptop may run slower because the internal components are overheating. On the other hand, if the fan speed is too high, the laptop may run faster, but it may be louder and uncomfortable to use.Overall, it is important to adjust the fan speed on your Asus laptop carefully. It is important to find a balance that allows the laptop to cool effectively without being overly noisy or uncomfortable to use.What Are Some Common Reasons Why Someone Might Want To Adjust Their Asus Fan Speed?Adjusting the fan speed on your Asus laptop can be beneficial for several reasons. One common reason is that you can adjust the fan speed to cool down your laptop. This is especially useful if you play resource-intensive games or run programs that require a lot of processing power, as these activities can cause your laptop
2025-04-13The fan has a problem. To learn more, Thuthuatphanmem.vn invites you to refer to the article: How much CPU temperature is normal. Step 3: You pay attention to the fan speed display frame on the left, because I have a fan, so I only need to care about Fan 1, which is approximately 2500 RPM . How to use SpeedFan to check and adjust CPU fan speed Picture 2 In a normal way, you only need to check the Automatic fan speed box , the software will automatically adjust the fan speed to suit the CPU temperature. How to use SpeedFan to check and adjust CPU fan speed Picture 3 Alternatively, you can manually adjust the fan speed to your liking by following the steps below. Step 4: Click Configure . How to use SpeedFan to check and adjust CPU fan speed Picture 4 Switch to the Advanced tab , in the Chip section you select the line starting with "IT ." (the number will vary depending on your machine configuration. How to use SpeedFan to check and adjust CPU fan speed Picture 5 Step 5: Pay attention to the PWM parameters 1, 2 and 3 . For each parameter you change to Software controlled mode . How to use SpeedFan to check and adjust CPU fan speed Picture 6 When all 3 have been changed click OK . How to use SpeedFan to check and adjust CPU fan speed Picture 7 Step 6 : Return to the main screen, you proceed to increase or decrease the number of items PWM 1, 2 and 3 in accordance with demand. The more the number increases, the higher the fan productivity will be, and often will cause the fan to make more noise. Here when I increased the parameters, my fan ran
2025-04-09When done, press “Esc” to exit the BIOS menu. Method #2: Using Software If you feel uncomfortable making changes in your PC’s BIOS settings, another option is to use the software. There is software you can download that will give you the option to tweak the speed of your CPU fan. You can also use such software to keep tabs on other vital information about your PC, such as your hardware’s voltage, temperature, etc. Software like Speedfan and MSI Afterburner is another excellent option you can explore.Here’s how to use software to increase your CPU fan speed: If you want to use Speedfan, download the app and launch it. At the top of your screen, tap on the “Fan Control” tab to tweak a specific fan.Select the fan you want to tweak, set the speed you want to use in RPM, and then click on the “OK” button to confirm. Method #3: Using a Fan Controller Finally, another way you can tweak your CPU fan is with a fan controller. This feature is handy in a PC build that is often overlooked to save cost. But with the fan controller, you can easily adjust the fan speed of your build. If your PC build features a fan controller, you don’t need to go to the BIOS menu or use software to adjust the fan speed on your PC. When you have a fan controller on your PC build, the fans are hooked directly to it rather than to the PSI or motherboard.Here’s how to use a fan controller to increase your CPU fan speed: Choose a fan controller that suits your needs and install it on your PC build. If you don’t know how to install a fan controller, take your PC build to a professional to have it.Most fan controllers use a touchscreen or dials, which you can use to adjust the CPU fan speed. It is always better to let your computer automatically adjust the speed of the fans to keep the CPU temperature to a minimum with the best power consumption. SummaryAs you can see from this article, adjusting the fan speed on your PC is possible. And if your PC has multiple fans, you can adjust the speed of each fan by selecting the fan and choosing the desired speed. Frequently Asked Questions You sometimes get a CPU fan speed error caused when your CPU fan sensor is not working correctly. To fix this error, you have to replace your fan. Alternatively, you can check if the error is caused by a hot processor using a third-party app to confirm the temperature. When your PC fan is running fast, it is because the PC is handling a very demanding task; hence the fan is overworking to keep the CPU and internal components cool. To fix this, exit from any high demanding application on your PC.
2025-04-07