Filezilla server download
Author: s | 2025-04-24

FileZilla Server 2025 - Download; FileZilla Server 1.7.2 - Download; FileZilla Server 1.7.1 - Download; FileZilla Server 1.7.0 - Download; FileZilla Server 1.6.7 - Download; FileZilla Server 1.6.1 - Download; FileZilla Server 1.5.1 - Download; FileZilla Server 1.5.0 rc
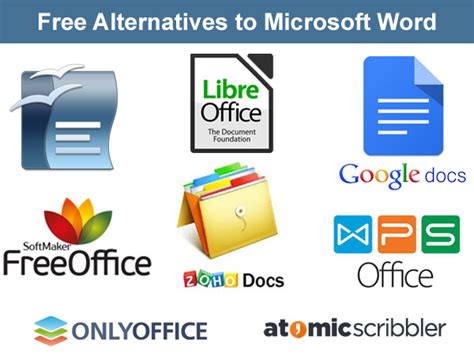
Free filezilla server 1.0.1 Download - filezilla server 1.0.1 for
Download FileZilla Server 1.9.4 Date released: 11 Nov 2024 (4 months ago) Download FileZilla Server 1.9.3 Date released: 18 Oct 2024 (5 months ago) Download FileZilla Server 1.9.2 Date released: 30 Sep 2024 (5 months ago) Download FileZilla Server 1.9.1 Date released: 10 Sep 2024 (6 months ago) Download FileZilla Server 1.9.0 Date released: 06 Sep 2024 (6 months ago) Download FileZilla Server 1.8.2 Date released: 26 Apr 2024 (11 months ago) Download FileZilla Server 1.8.1 Date released: 26 Jan 2024 (one year ago) Download FileZilla Server 1.8.0 Date released: 12 Dec 2023 (one year ago) Download FileZilla Server 1.7.3 Date released: 12 Sep 2023 (one year ago) Download FileZilla Server 1.7.2 Date released: 08 Jun 2023 (one year ago) Download FileZilla Server 1.7.1 Date released: 26 May 2023 (one year ago) Download FileZilla Server 1.7.0 Date released: 11 May 2023 (one year ago) Download FileZilla Server 1.6.7 Date released: 21 Feb 2023 (2 years ago) Download FileZilla Server 1.6.6 Date released: 02 Feb 2023 (2 years ago) Download FileZilla Server 1.6.5 Date released: 23 Jan 2023 (2 years ago) Download FileZilla Server 1.6.4 Date released: 19 Jan 2023 (2 years ago) Download FileZilla Server 1.6.1 Date released: 08 Dec 2022 (2 years ago) Download FileZilla Server 1.5.1 Date released: 30 Jul 2022 (3 years ago) Download FileZilla Server 1.5.0 Date released: 21 Jul 2022 (3 years ago) Download FileZilla Server 1.4.1 Date released: 06 May 2022 (3 years ago) A free software program used to connect to FTP servers and transfer files securely and efficiently. 2. How can I download and install FileZilla on my computer? To download and install FileZilla on your computer, follow these steps: Open your web browser and go to the official FileZilla website.Click the download button to get the latest version of the program.Open the downloaded file and follow the on-screen instructions to install FileZilla on your computer.3. How can I open FileZilla and connect to an FTP server? To open FileZilla and connect to an FTP server, do the following: Open the FileZilla program on your computer.Enter the FTP server address, your username, and your password in the appropriate fields.Click the “Quick Connect” or ”Connect” button to establish the connection to the FTP server.4. How can I view the files on the FTP server from FileZilla? To view files on the FTP server from FileZilla, follow these steps: Once you are connected to the FTP server, you will see a list of files and folders in the main FileZilla window.You can browse folders and click files to view their contents.5. How can I download a file from an FTP server with FileZilla? To download a file from an FTP server with FileZilla, do the following: Select the file you want to download in the remote files window.Drag and drop the file to the location on your computer where you want to save the file.6. Can I download multiple files at once from anFileZilla Server 1.0.1 - Download - filezilla-server.updatestar.com
FTP server with FileZilla? Yes, you can download multiple files at once from an FTP server with FileZilla. Follow these steps: Hold down the "Ctrl" key on your keyboard.Select the files you want to download in the remote files window.Drag and drop files to the location on your computer to save them.7. How can I monitor file download progress in FileZilla? To monitor file download progress in FileZilla, follow these steps: At the bottom of the FileZilla window, you'll see a progress bar showing the status of your file transfers.You can also view details about transfers in the Queue Progress tab at the bottom of the window.8. Can I schedule automatic file downloads from an FTP server with FileZilla? Yes, you can schedule automatic file downloads from an FTP server with FileZilla using the “Remote File Management” feature in the “Transfers” menu. 9. How can I close the connection to an FTP server in FileZilla? To close the connection to an FTP server in FileZilla, simply click the »Disconnect» button in the toolbar or close the FileZilla program. 10. What security measures should I take when downloading files from an FTP server with FileZilla? When downloading files from an FTP server with FileZilla, make sure the connection to the server is secure (uses the FTPS or SFTP protocol) and verify the authenticity of the files before opening them on your computer. I am Sebastián Vidal, a computer engineer passionate about technology and DIY. Furthermore, I am the creator of tecnobits.com,. FileZilla Server 2025 - Download; FileZilla Server 1.7.2 - Download; FileZilla Server 1.7.1 - Download; FileZilla Server 1.7.0 - Download; FileZilla Server 1.6.7 - Download; FileZilla Server 1.6.1 - Download; FileZilla Server 1.5.1 - Download; FileZilla Server 1.5.0 rc FileZilla Server 2025 (Bản chuẩn cuối) - Download; FileZilla Server 2025 - Download; FileZilla Server 1.7.2 - Download; FileZilla Server 1.7.1 - Download; FileZilla Server 1.7.0 - Download; FileZilla Server 1.6.7 - Download; FileZilla Server 1.6.1 - Downloadfilezilla ftp server filezilla ftp server
Are you looking for an easy way to download files from an FTP server with FileZilla? You've come to the right place! FileZilla is a popular FTP client that allows you to transfer files between your computer and a remote server easily and securely. In this article, we will guide you step by step on how to use FileZilla to download your files from an FTP server quickly and efficiently. Read on to find out how simple this process can be with the help of FileZilla.First, Open FileZilla on your computer.Then In the top bar, enter the domain name or IP address of the FTP server you want to connect to.Then, Enter your username and password in the corresponding fields.Once this is done, Click the “Quick Connect” button to establish the connection with the FTP server.After you connect, In the right pane of FileZilla, you will see the files and folders on the FTP server.Finds the file you want to download in the remote server panel.Right click in the file and select “Download” from the drop-down menu.Wait for FileZilla completes the download of the file to your computer.Finally, Once the download is complete, you can find the file in the location on your computer that you specified.Q&AFrequently Asked Questions about How to Download Files from an FTP Server with FileZilla1. What is an FTP server and why is FileZilla used? An FTP server is a system that allows the exchange of files between computers over the Internet. FileZilla is Follow these steps to setup AV Manager Network Version.AV Manager InstallationAV Scheduler InstallationFTP Server InstallationConfiguration FTP user name and password for AV Manager AV Scheduler Registration AV Manager Installation1. AV Manager software to create contents, schedules, upload the schedule to specific AV Scheduler Computer. Download the AV Manager software from , unzip it and run avmanagerdemonetworksetup.exe on computer A.AV Scheduler Installation1. AV Scheduler software to display the contents, received schedule from AV Manager software. Download the AV Scheduler software from , unzip it and run avschedulerdemonetworksetup.exe on computer B. Make sure it have network connection between computer A and computer B. FTP Server Installation1. In AV Scheduler computer, you need installed FTP server, you may use Windows built-in FTP server or third party FTP server. FileZilla FTP server is freeware, you may download from Download FileZilla Server icon. After downloaded the FileZilla FTP server installer, run FileZilla FTP server installer,1. The following screen appears:Click I Agree to continue.2. Click Next to continue.3.Select Destination Folder, Click Next to continue.4.Select how FileZilla Server should be started, Click Next to continue. 5. Select how the server interface should be started, Click Install to continue. 6. After installed the FileZilla Server, the following screen appear.Click OK to continue. 7.The FileZilla Server interface screen appears.8.Click the Edit menu and select the Groups menu item. The screen appears.9.Click Add button and enter admin group name. The screen appears10.Select Shared folders item in Page listbox and click Add button. You are prompted to select folder.select C:\Program Files\Viscomzedfoxus/filezilla-server: Filezilla server - GitHub
FileZilla 3.35.2 FileZilla Client is a fast and reliable cross-platform FTP, FTPS and SFTP client with lots of useful features and an intuitive graphical user interface. Among others, the features of FileZilla include the following: Easy to use Supports FTP, FTP over SSL/TLS (FTPS) and SSH File Transfer Protocol (SFTP) IPv6 support Available in many languages Supports resume and transfer of large files greater than 4GB Powerful Site Manager and transfer queue Bookmarks Drag & drop support Configurable transfer speed limits Filename filters Network configuration wizard Remote file editing Keep-alive HTTP/1.1, SOCKS5 and FTP-Proxy support Logging to file Title: FileZilla 3.35.2 Filename: FileZilla_3.35.2_win32-setup.exe File size: 7.47MB (7,834,592 bytes) Requirements: Windows XP / Vista / Windows 7 / XP 64-bit / Vista 64-bit / Windows 7 64-bit / Windows 8 / Windows 8 64-bit / Windows 10 / Windows 10 64-bit Languages: Multiple languages License: Open Source Date added: August 6, 2018 MD5 Checksum: 07BDBEDD5CB2D5F13DBB575902CEB020 Download Latest Version (7.47MB) free download FileZilla 3.35.2FileZilla 3.35.2 free downloadFileZilla 3.35.2 download free full versionFileZilla 3.35.2 latest version downloadfree download latest FileZilla 3.35.2download FileZilla 3.35.2 full versionFileZilla 3.35.2 full version free downloadfree download FileZilla 3.35.2 full versionlatest FileZilla 3.35.2 downloaddownload FileZilla 3.35.2 gratisFileZilla 3.35.2 download free full version for freefree download FileZilla 3.35.2 latest versionFileZilla 3.35.2 free download full versionfull version FileZilla 3.35.2FileZilla 3.35.2 full versionfull version FileZilla 3.35.2 free downloadfull version FileZilla 3.35.2 free download with serial keyfull version FileZilla 3.35.2 downloaddownload FileZilla 3.35.2 fulldownload FileZilla 3.35.2 gratis full versionPostingan populer dari blog iniTeamSpeak Client 3.1.10 (64-bit) TeamSpeak is flexible, powerful, scalable software which enables people to speak with one another over the Internet. TeamSpeak consists of both client and server software. The server acts as a host to multiple client connections, capable of handling literally thousands of simultaneous users. Address book for easierFileZilla Server -FileZilla v1.9.3-
FileZilla is an FTP client that allows you to easily access and manage your server files. We recommend using this program to upload or download all files to and from your server.The Site Manager feature securely stores your FTP login credentials and allows you to connect to your server using a master password, rather than your panel password. This is very useful if you are managing multiple servers.Setup and Use FileZilla's Site ManagerYou can set up your Site Manager using the Filezilla Client.1: Download and install the FileZilla Client for your system. Make sure that you download the FileZilla Client and NOT FileZilla Server.3: Open FileZilla and navigate to Files > Site Manager (Shortcut is Ctrl + S or Command + S)4: Click on New Site, and name it appropriately.5: Enter the details from your control panel into FileZilla. Your FTP password is the same as your control panel password.6: Now click connect, and you will be asked whether or not you would like to remember passwords. We recommend that you opt for “Save passwords protected by a master password” for an extra layer of security.7: If you have chosen this option then enter your new master password, retyping it to confirm then click OK. Otherwise, you can just select the “Save Passwords” option, however, this will leave server passwords unprotected.If you are getting errors when connecting through FileZilla, this may be because you have provided the wrong FTP details. Double-check that you have copied the details from the FTP Server Login page correctly. You may also reset your panel password by following this guide: How to Reset your Shockbyte Panel Password.. FileZilla Server 2025 - Download; FileZilla Server 1.7.2 - Download; FileZilla Server 1.7.1 - Download; FileZilla Server 1.7.0 - Download; FileZilla Server 1.6.7 - Download; FileZilla Server 1.6.1 - Download; FileZilla Server 1.5.1 - Download; FileZilla Server 1.5.0 rcFileZilla and FileZilla Server Development - FileZilla Forums
Thế bạn có thể chỉ định đường dẫn đến các thư mục trên máy tính và chọn tệp để tải một cách dễ dàng. Xếp hạng: 3 1 Phiếu bầuSử dụng: Miễn phí 196 Tải về Core FTP Tiện ích upload và quản lý dữ liệu qua FTP Core FTP LE 2.2.1957 là một phần mềm miễn phí cho Windows dùng để truyền tải các file theo phương thức FTP. Chương trình hỗ trợ khá nhiều giao thức, không chỉ FTP mà còn SFTP (SSH), SSL, TLS, IDN, có khả năng tích hợp với các trình duyệt... Xếp hạng: 5 5 Phiếu bầuSử dụng: Miễn phí 3.286 Tải về FileZilla cho Linux Phần mềm tải dữ liệu lên server nhanh chóng FileZilla for Linux 3.55.0 là phần mềm quản lý nguồn dữ liệu FTP trên nền tảng Linux. Nó thực sự hữu ích cho cả việc upload và download dữ liệu trao đổi qua FTP. Xếp hạng: 3 1 Phiếu bầuSử dụng: Miễn phí 845 Tải về FileZilla Portable Tải dữ liệu lên server nhanh chóng FileZilla Portable 3.55.0 là phiên bản di động của phần mềm FileZilla, hỗ trợ truyền tải dữ liệu lên server một cách nhanh chóng mà không cần cài đặt vào máy tính. Xếp hạng: 5 3 Phiếu bầuSử dụng: Miễn phí 8.914 Tải về FileZilla cho Mac Upload và download dữ liệu qua giao thức FTP FileZilla cho Mac 3.55 là phần mềm quản lý nguồn dữ liệu FTP. Nó thực sự hữu ích cho cả upload và download dữ liệu qua FTP. Bên cạnh đó FileZilla còn là một ứng dụng máy chủ rất ổn định. Xếp hạng: 3 1 Phiếu bầuSử dụng: Miễn phí 2.181 Tải về FileZilla Client Upload và Download dữ liệu qua giao thức FTP FileZilla Client 3.57 làComments
Download FileZilla Server 1.9.4 Date released: 11 Nov 2024 (4 months ago) Download FileZilla Server 1.9.3 Date released: 18 Oct 2024 (5 months ago) Download FileZilla Server 1.9.2 Date released: 30 Sep 2024 (5 months ago) Download FileZilla Server 1.9.1 Date released: 10 Sep 2024 (6 months ago) Download FileZilla Server 1.9.0 Date released: 06 Sep 2024 (6 months ago) Download FileZilla Server 1.8.2 Date released: 26 Apr 2024 (11 months ago) Download FileZilla Server 1.8.1 Date released: 26 Jan 2024 (one year ago) Download FileZilla Server 1.8.0 Date released: 12 Dec 2023 (one year ago) Download FileZilla Server 1.7.3 Date released: 12 Sep 2023 (one year ago) Download FileZilla Server 1.7.2 Date released: 08 Jun 2023 (one year ago) Download FileZilla Server 1.7.1 Date released: 26 May 2023 (one year ago) Download FileZilla Server 1.7.0 Date released: 11 May 2023 (one year ago) Download FileZilla Server 1.6.7 Date released: 21 Feb 2023 (2 years ago) Download FileZilla Server 1.6.6 Date released: 02 Feb 2023 (2 years ago) Download FileZilla Server 1.6.5 Date released: 23 Jan 2023 (2 years ago) Download FileZilla Server 1.6.4 Date released: 19 Jan 2023 (2 years ago) Download FileZilla Server 1.6.1 Date released: 08 Dec 2022 (2 years ago) Download FileZilla Server 1.5.1 Date released: 30 Jul 2022 (3 years ago) Download FileZilla Server 1.5.0 Date released: 21 Jul 2022 (3 years ago) Download FileZilla Server 1.4.1 Date released: 06 May 2022 (3 years ago)
2025-04-22A free software program used to connect to FTP servers and transfer files securely and efficiently. 2. How can I download and install FileZilla on my computer? To download and install FileZilla on your computer, follow these steps: Open your web browser and go to the official FileZilla website.Click the download button to get the latest version of the program.Open the downloaded file and follow the on-screen instructions to install FileZilla on your computer.3. How can I open FileZilla and connect to an FTP server? To open FileZilla and connect to an FTP server, do the following: Open the FileZilla program on your computer.Enter the FTP server address, your username, and your password in the appropriate fields.Click the “Quick Connect” or ”Connect” button to establish the connection to the FTP server.4. How can I view the files on the FTP server from FileZilla? To view files on the FTP server from FileZilla, follow these steps: Once you are connected to the FTP server, you will see a list of files and folders in the main FileZilla window.You can browse folders and click files to view their contents.5. How can I download a file from an FTP server with FileZilla? To download a file from an FTP server with FileZilla, do the following: Select the file you want to download in the remote files window.Drag and drop the file to the location on your computer where you want to save the file.6. Can I download multiple files at once from an
2025-04-22FTP server with FileZilla? Yes, you can download multiple files at once from an FTP server with FileZilla. Follow these steps: Hold down the "Ctrl" key on your keyboard.Select the files you want to download in the remote files window.Drag and drop files to the location on your computer to save them.7. How can I monitor file download progress in FileZilla? To monitor file download progress in FileZilla, follow these steps: At the bottom of the FileZilla window, you'll see a progress bar showing the status of your file transfers.You can also view details about transfers in the Queue Progress tab at the bottom of the window.8. Can I schedule automatic file downloads from an FTP server with FileZilla? Yes, you can schedule automatic file downloads from an FTP server with FileZilla using the “Remote File Management” feature in the “Transfers” menu. 9. How can I close the connection to an FTP server in FileZilla? To close the connection to an FTP server in FileZilla, simply click the »Disconnect» button in the toolbar or close the FileZilla program. 10. What security measures should I take when downloading files from an FTP server with FileZilla? When downloading files from an FTP server with FileZilla, make sure the connection to the server is secure (uses the FTPS or SFTP protocol) and verify the authenticity of the files before opening them on your computer. I am Sebastián Vidal, a computer engineer passionate about technology and DIY. Furthermore, I am the creator of tecnobits.com,
2025-04-11Are you looking for an easy way to download files from an FTP server with FileZilla? You've come to the right place! FileZilla is a popular FTP client that allows you to transfer files between your computer and a remote server easily and securely. In this article, we will guide you step by step on how to use FileZilla to download your files from an FTP server quickly and efficiently. Read on to find out how simple this process can be with the help of FileZilla.First, Open FileZilla on your computer.Then In the top bar, enter the domain name or IP address of the FTP server you want to connect to.Then, Enter your username and password in the corresponding fields.Once this is done, Click the “Quick Connect” button to establish the connection with the FTP server.After you connect, In the right pane of FileZilla, you will see the files and folders on the FTP server.Finds the file you want to download in the remote server panel.Right click in the file and select “Download” from the drop-down menu.Wait for FileZilla completes the download of the file to your computer.Finally, Once the download is complete, you can find the file in the location on your computer that you specified.Q&AFrequently Asked Questions about How to Download Files from an FTP Server with FileZilla1. What is an FTP server and why is FileZilla used? An FTP server is a system that allows the exchange of files between computers over the Internet. FileZilla is
2025-03-30Follow these steps to setup AV Manager Network Version.AV Manager InstallationAV Scheduler InstallationFTP Server InstallationConfiguration FTP user name and password for AV Manager AV Scheduler Registration AV Manager Installation1. AV Manager software to create contents, schedules, upload the schedule to specific AV Scheduler Computer. Download the AV Manager software from , unzip it and run avmanagerdemonetworksetup.exe on computer A.AV Scheduler Installation1. AV Scheduler software to display the contents, received schedule from AV Manager software. Download the AV Scheduler software from , unzip it and run avschedulerdemonetworksetup.exe on computer B. Make sure it have network connection between computer A and computer B. FTP Server Installation1. In AV Scheduler computer, you need installed FTP server, you may use Windows built-in FTP server or third party FTP server. FileZilla FTP server is freeware, you may download from Download FileZilla Server icon. After downloaded the FileZilla FTP server installer, run FileZilla FTP server installer,1. The following screen appears:Click I Agree to continue.2. Click Next to continue.3.Select Destination Folder, Click Next to continue.4.Select how FileZilla Server should be started, Click Next to continue. 5. Select how the server interface should be started, Click Install to continue. 6. After installed the FileZilla Server, the following screen appear.Click OK to continue. 7.The FileZilla Server interface screen appears.8.Click the Edit menu and select the Groups menu item. The screen appears.9.Click Add button and enter admin group name. The screen appears10.Select Shared folders item in Page listbox and click Add button. You are prompted to select folder.select C:\Program Files\Viscom
2025-03-29